Heim >häufiges Problem >So deaktivieren Sie erzwungene Treiberaktualisierungen in Win10
So deaktivieren Sie erzwungene Treiberaktualisierungen in Win10
- 王林nach vorne
- 2023-07-01 10:33:351634Durchsuche
Wie deaktiviere ich erzwungene Treiberaktualisierungen in Win10? Wenn wir Win10 verwenden, werden die darin enthaltenen Treiber automatisch aktualisiert, was die Verwendung des Computers für uns komfortabler macht. Einige Freunde möchten jedoch nicht, dass der Treiber automatisch aktualisiert wird. Wie kann man also Treiberaktualisierungen zwangsweise deaktivieren? Der unten stehende Herausgeber hat ein obligatorisches Tutorial zum Verbot von Treibern in Win10 zusammengestellt. Wenn Sie interessiert sind, folgen Sie dem Herausgeber und lesen Sie weiter! 
Tutorial zum obligatorischen Win10-Treiberverbot
1. Führen Sie zunächst Win+R aus, rufen Sie das Ausführungsfeld auf und geben Sie „gpedit.msc“ ein, um die Gruppenrichtlinie zu öffnen.
2. Suchen Sie nach: Computerkonfiguration – Verwaltungsvorlage – System – Geräteinstallation – Geräteinstallationsbeschränkungen.
3. Suchen Sie dann rechts nach „Installation von Geräten mit Treibern verhindern, die den folgenden Geräteinstallationsprogrammklassen entsprechen“, doppelklicken Sie auf die rechte Schaltfläche und „Bearbeiten“ oder doppelklicken Sie, um das Einstellungsdialogfeld zu öffnen.
4. Markieren Sie „Aktiviert“ und klicken Sie auf „Anzeigen“, um die Klassen-GUID des Geräts einzugeben.
(Hier ist Folgendes zu beachten: Aktivieren Sie nicht „Gilt auch für passende installierte Geräte“).
5. Woher kommt diese GUID? Klicken Sie auf „Win+X“, klicken Sie auf „Geräte-Manager“ und suchen Sie im sich öffnenden „Geräte-Manager“ nach dem Gerät, dessen Aktualisierung Sie verbieten möchten.
6. Um das Testen zu erleichtern, nehme ich einen Grafikkartentreiber als Beispiel und öffne mit der rechten Maustaste das Dialogfeld „Eigenschaften“.
Gehen Sie zur Registerkarte „Details“ und suchen Sie die entsprechenden Daten in der Dropdown-Liste „Eigenschaften:“.
7. Geben Sie den Wert direkt in die Gruppenrichtlinie ein. Kehren Sie zum ursprünglich geöffneten Gruppenrichtlinien-Dialogfeld zurück, geben Sie den Klassen-GUID-Wert des Geräts ein und klicken Sie auf OK.
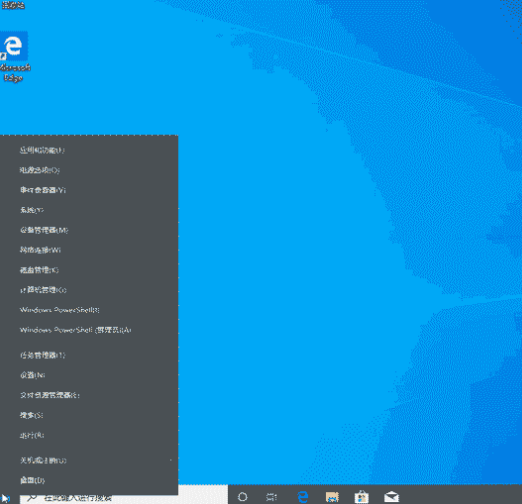
Das Obige ist der gesamte Inhalt von [So deaktivieren Sie erzwungene Treiberaktualisierungen in Win10 – Tutorial zum Deaktivieren erzwungener Treiberaktualisierungen in Win10]. Weitere spannende Tutorials finden Sie auf dieser Website!
Das obige ist der detaillierte Inhalt vonSo deaktivieren Sie erzwungene Treiberaktualisierungen in Win10. Für weitere Informationen folgen Sie bitte anderen verwandten Artikeln auf der PHP chinesischen Website!

