Heim >häufiges Problem >Windows 6: 10 Möglichkeiten, Ihren Benutzernamen zu ändern
Windows 6: 10 Möglichkeiten, Ihren Benutzernamen zu ändern
- WBOYnach vorne
- 2023-06-30 20:10:346317Durchsuche
1. Lokale Kontoeinstellungen verwenden
- Drücken Sie die Tasten Win + I, um die App „Einstellungen“ zu öffnen.
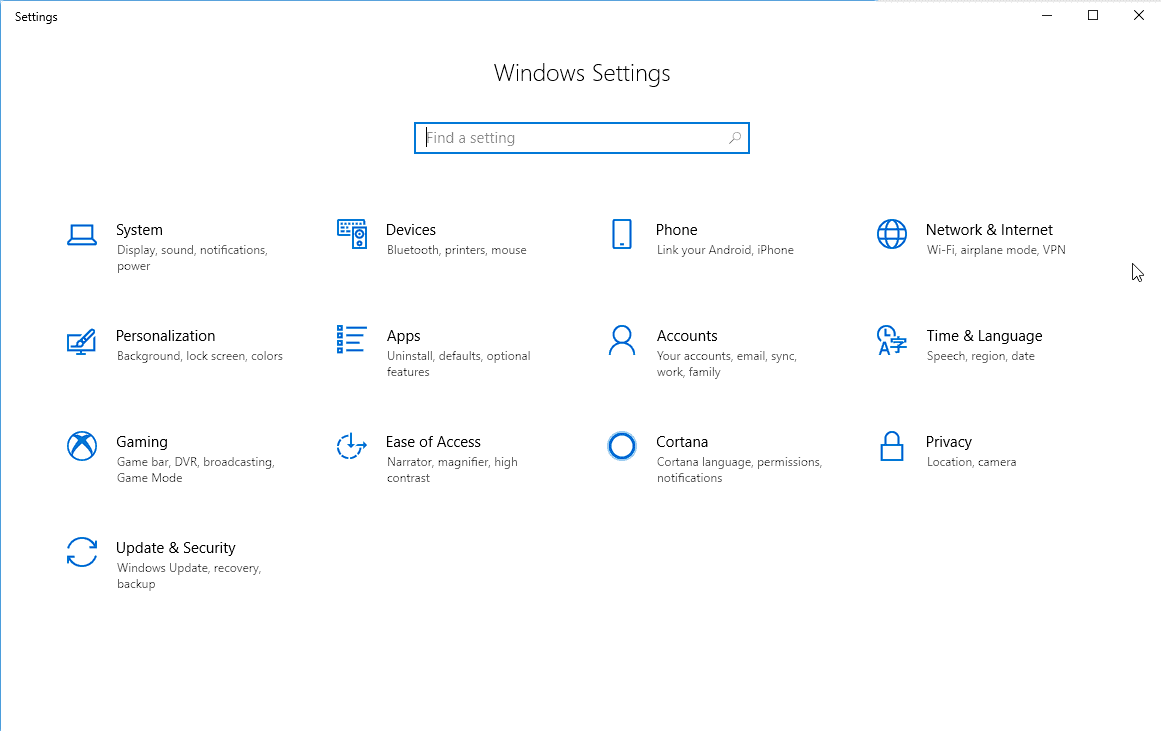 Klicken Sie auf die Informationen in der Seitenleiste links
Klicken Sie auf die Informationen in der Seitenleiste links - .
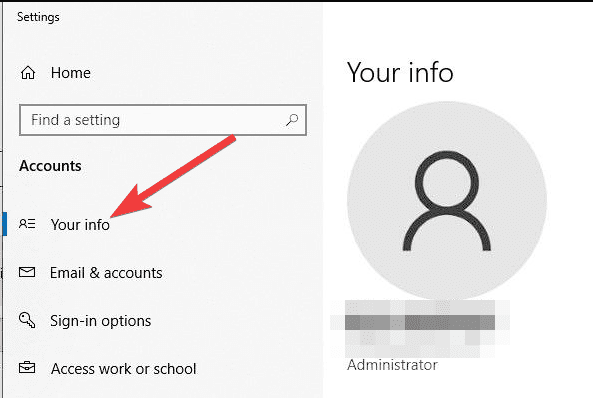 Wählen Sie Mein Microsoft-Konto verwalten
Wählen Sie Mein Microsoft-Konto verwalten - .
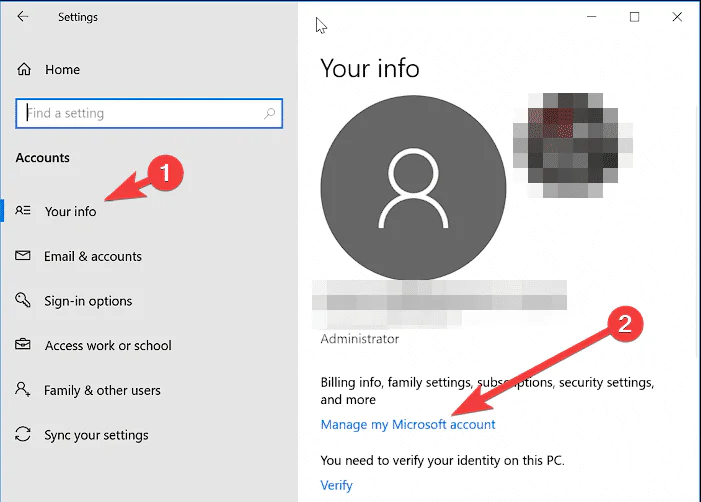 Melden Sie sich mit Ihren vorhandenen Anmeldeinformationen auf der geöffneten Microsoft-Seite an.
Melden Sie sich mit Ihren vorhandenen Anmeldeinformationen auf der geöffneten Microsoft-Seite an. - Klicken Sie auf die Informationen auf Ihrer Microsoft-Kontoseite und wählen Sie
-
Name bearbeiten. Geben Sie Ihren neuen Benutzernamen in das Feld „Vorname“ ein und fügen Sie bei Bedarf „Nachname“ hinzu.
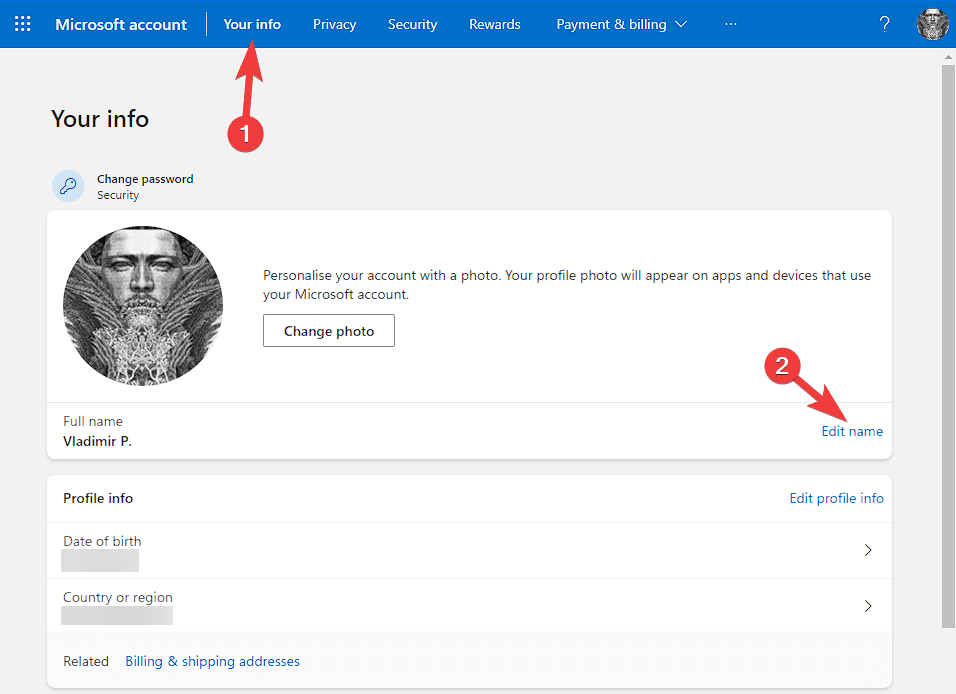
-
Geben Sie den Bestätigungscode ein und klicken Sie auf Speichern , um die Änderungen zu übernehmen.
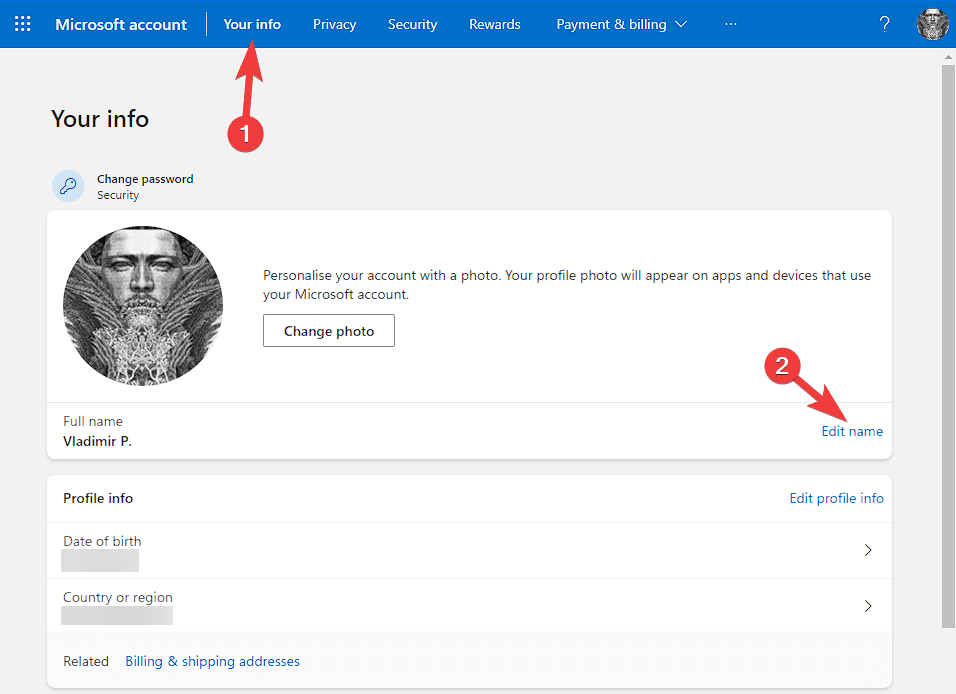
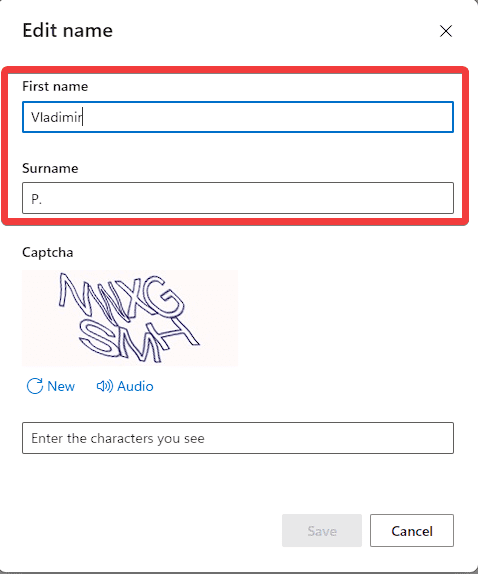 Melden Sie sich von Ihrem Windows 10-Konto ab und wieder an, um Ihren aktualisierten Benutzernamen anzuzeigen.
Melden Sie sich von Ihrem Windows 10-Konto ab und wieder an, um Ihren aktualisierten Benutzernamen anzuzeigen. -
2. Erstellen Sie ein neues lokales Benutzerkonto
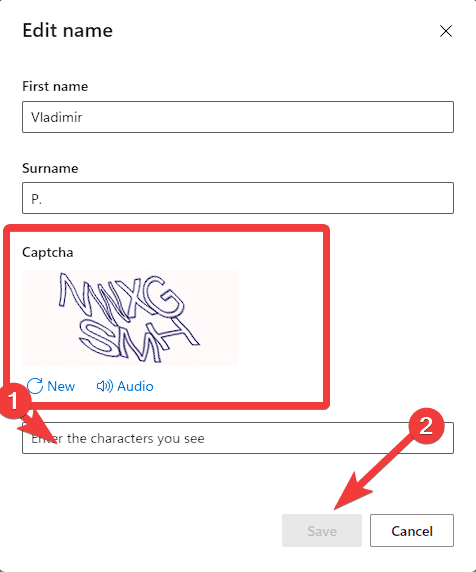 Drücken Sie
Drücken Sie - Win + I , um die Einstellungen zu öffnen, und klicken Sie auf
.
- Wählen Sie „Familie und andere Benutzer“ in der linken Seitenleiste aus.
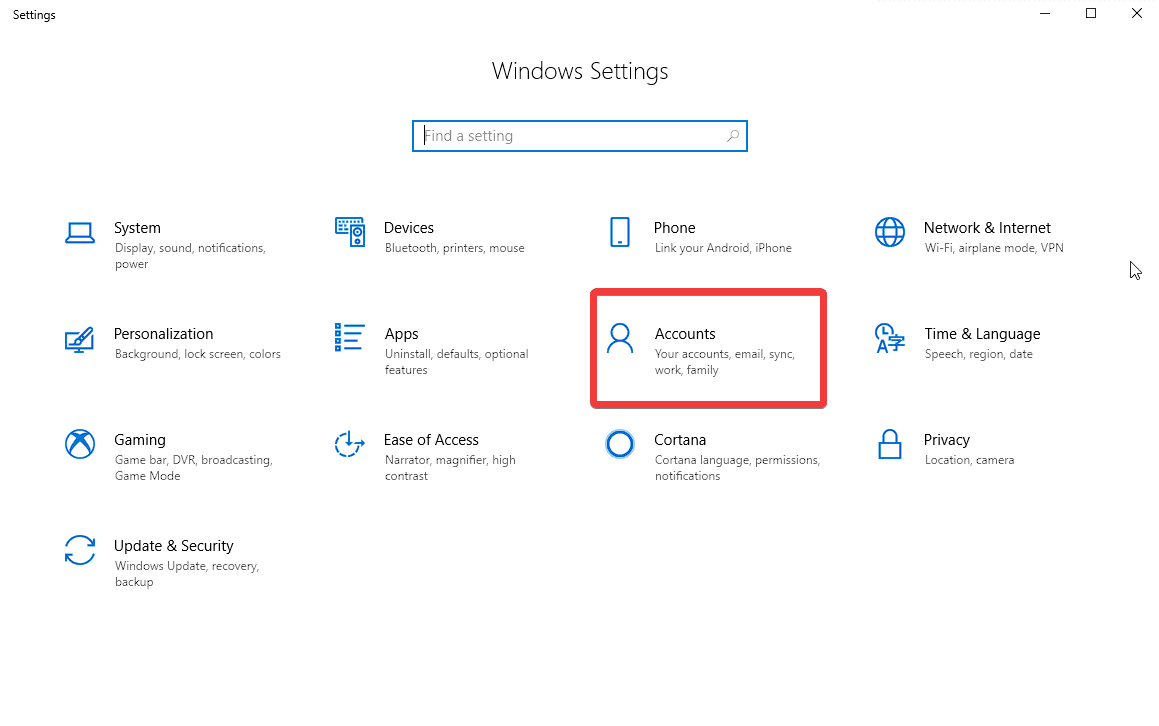 Klicken Sie, um andere zu diesem Computer hinzuzufügen
Klicken Sie, um andere zu diesem Computer hinzuzufügen - .
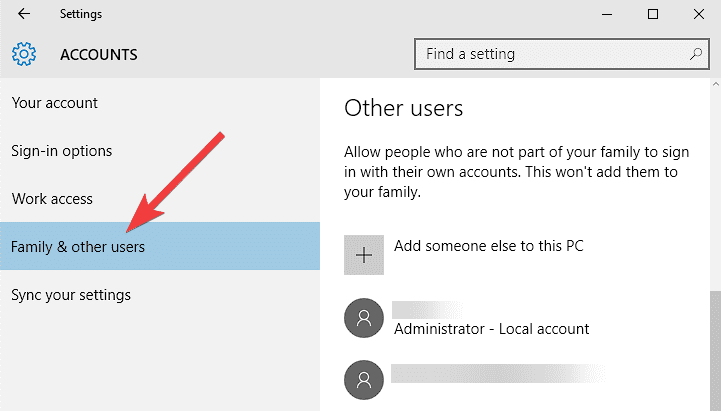 Wählen Sie die Option „ Ich habe keine Anmeldeinformationen für diese Person
Wählen Sie die Option „ Ich habe keine Anmeldeinformationen für diese Person - “.
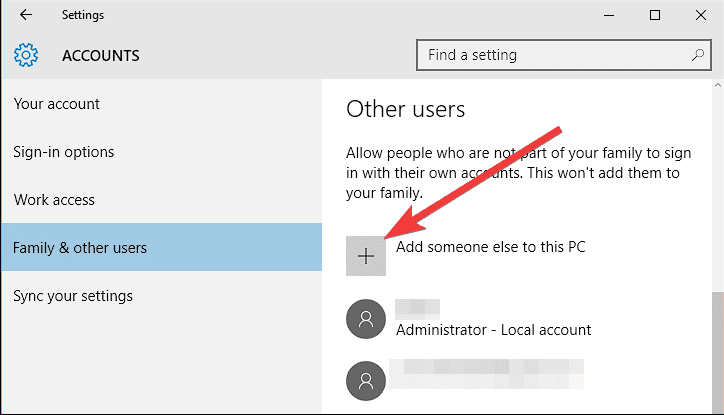 Wählen Sie „ Benutzer ohne Microsoft-Konto hinzufügen
Wählen Sie „ Benutzer ohne Microsoft-Konto hinzufügen - “.
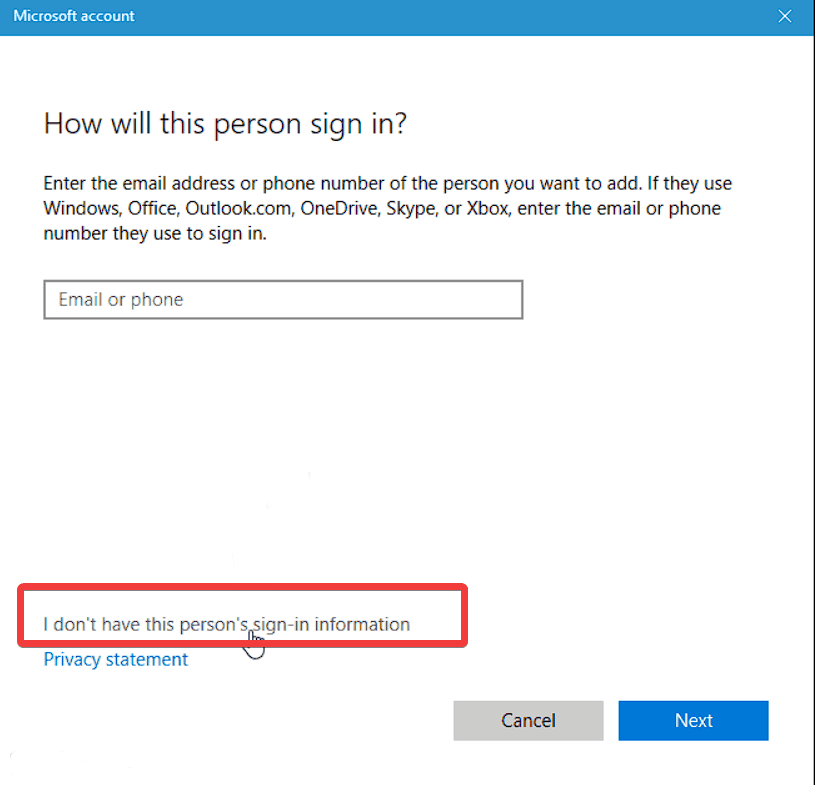 Geben Sie einen neuen Benutzernamen und ein neues Passwort für das lokale Konto ein und klicken Sie auf Weiter
Geben Sie einen neuen Benutzernamen und ein neues Passwort für das lokale Konto ein und klicken Sie auf Weiter - . Folgen Sie den Anweisungen auf dem Bildschirm, um die Einrichtung abzuschließen, und melden Sie sich von Ihrem aktuellen Konto ab, um sich bei Ihrem neuen Konto anzumelden.
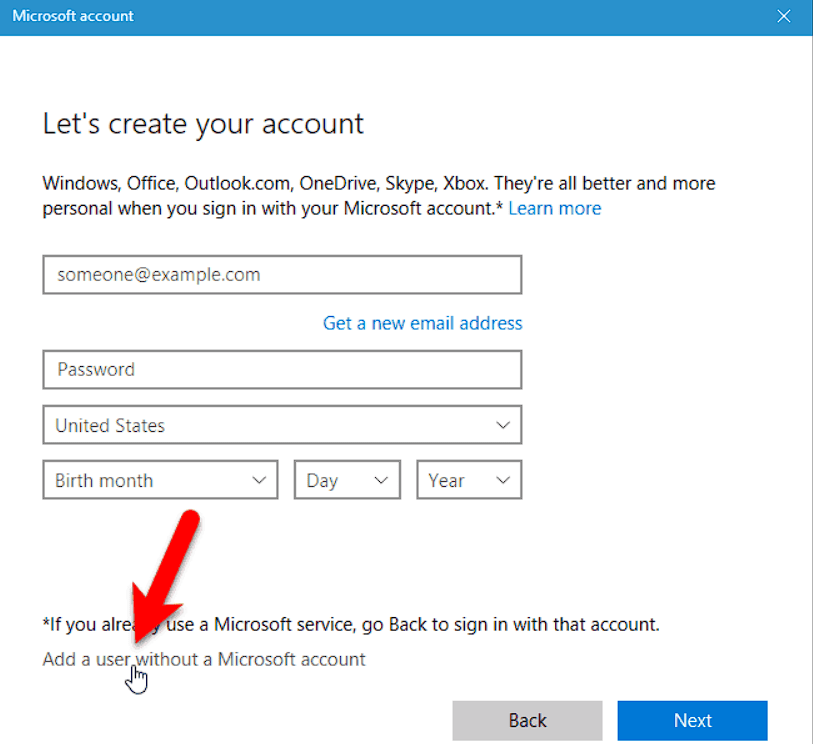
- 3. Verwenden der Systemsteuerung Drücken Sie
- Win + X und wählen Sie
Systemsteuerung
- .
- Setzen Sie die Option „Anzeigen nach“ auf „Große Symbole“ oder
- „Kleine Symbole“. Klicken Sie auf „Benutzerkonto“ und wählen Sie „Kontonamen ändern“.
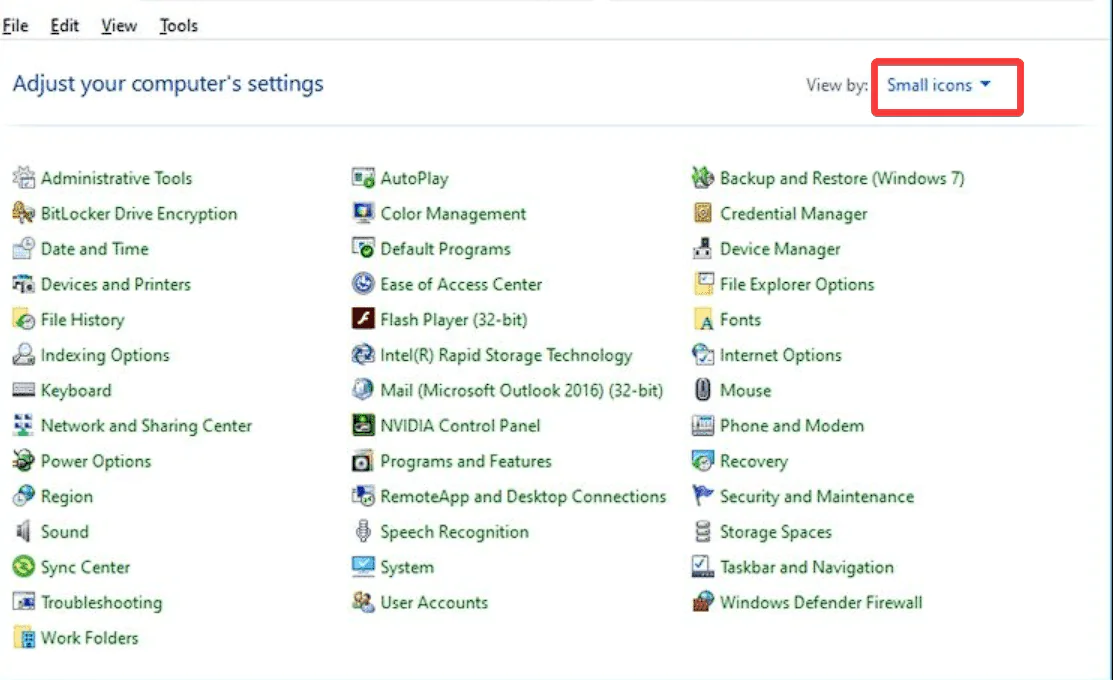
- Geben Sie Ihren neuen Benutzernamen ein und klicken Sie auf Namen ändern, um sich zu bewerben. Melden Sie sich ab und wieder bei Ihrem neuen Windows 10-Konto an, damit die Änderungen wirksam werden.
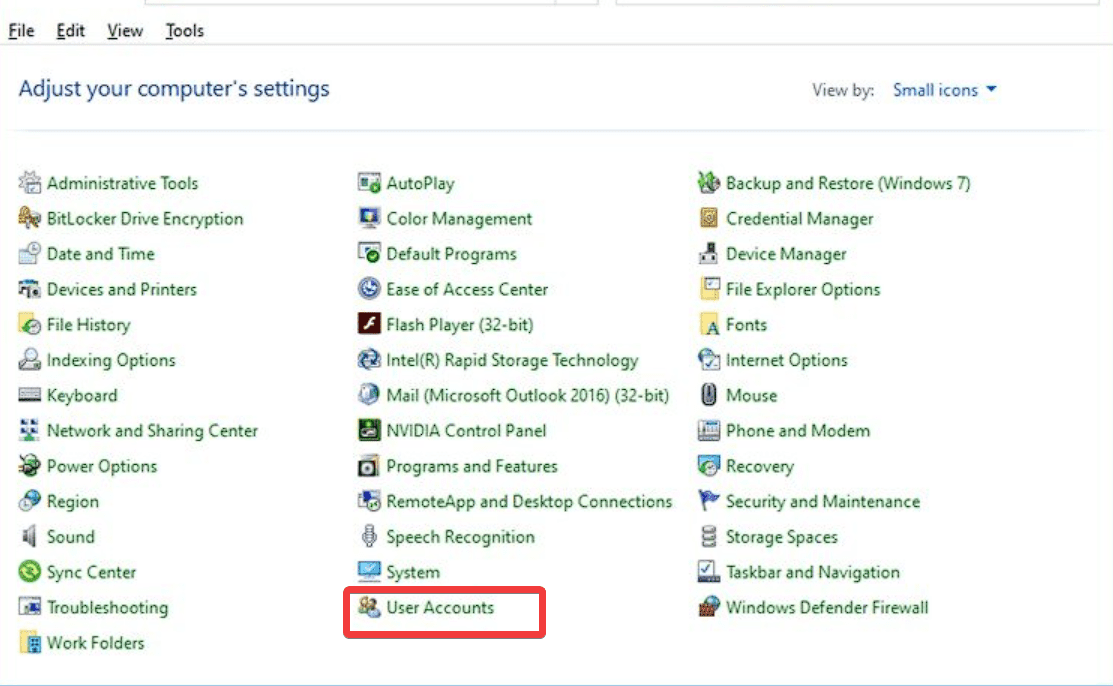
- 4. Benennen Sie den Ordner „Benutzer“ um. Erstellen Sie einen Systemwiederherstellungspunkt, bevor Sie diese Methode ausprobieren, um sicherzustellen, dass alle erforderlichen Änderungen rückgängig gemacht werden können.
- Drücken Sie die Tasten
und navigieren Sie zum folgenden Pfad:
<strong>C:Users<img src="https://img.php.cn/upload/article/000/887/227/168812704041562.png" alt="在 Windows 6 中更改用户名的 10 种方法"></strong>5.使用命令提示符
- 按键盘上的 Win + X 键,然后选择命令提示符(管理员)。
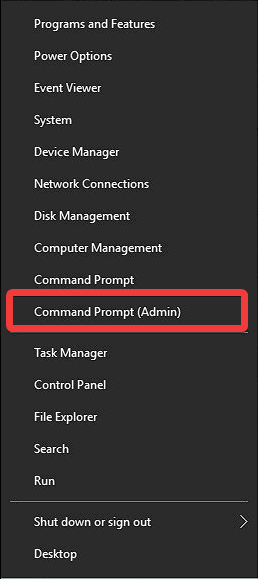
- 键入以下命令,然后按 Enter 键:
<strong>netplwiz</strong>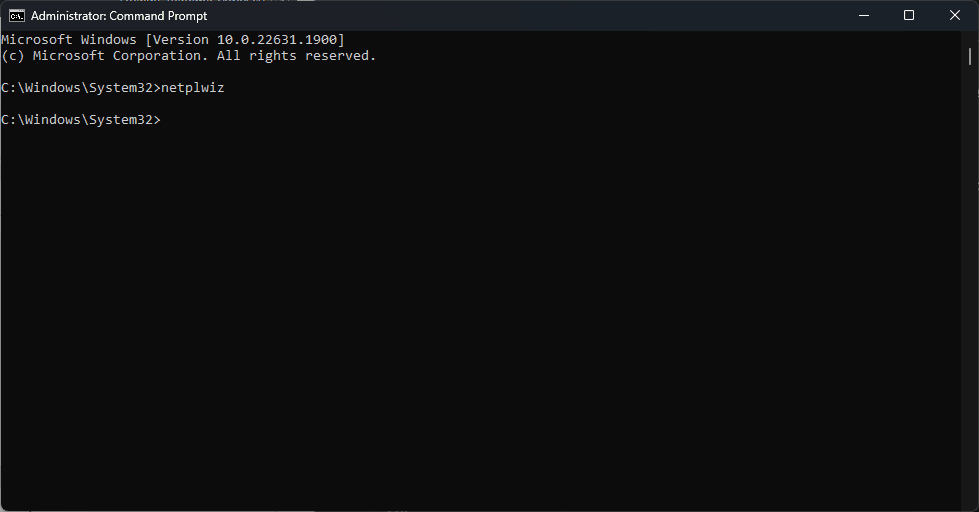
- 单击当前用户名,然后选择属性。
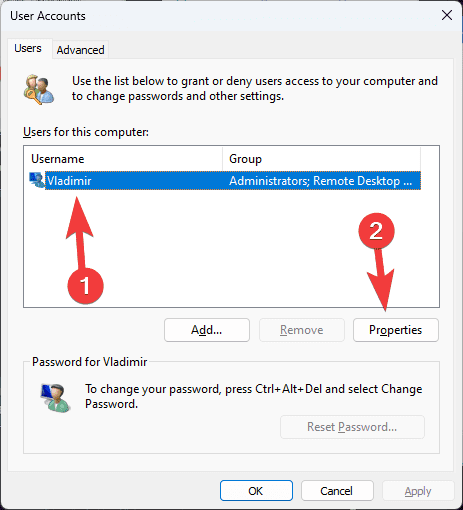
- 导航到常规选项卡。
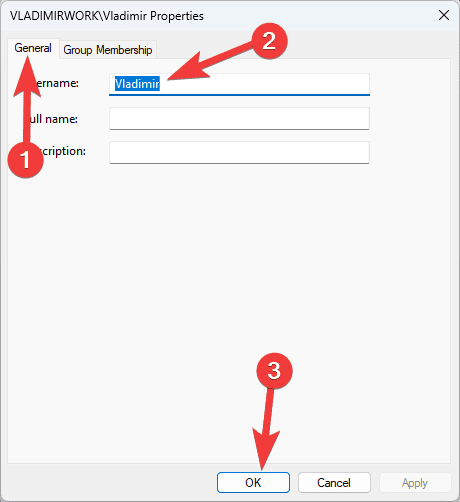
- 在“用户名”部分下,输入新用户名,然后单击“确定”以保存更改。
- 保存所有正在进行的工作,然后在提示中单击“确定”,要求您重新启动 PC 以使更改生效。
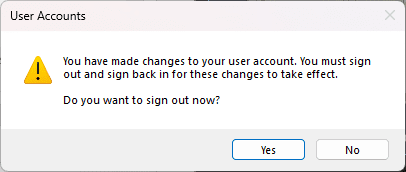
6. 创建新的用户帐户并传输文件
如果您希望更改用户名,同时保留所有文件和首选项,则可以创建一个新的用户帐户并将所有内容移动到该帐户:
- 按照上面介绍的方法 #2 中的信息,使用所需的用户名创建新的本地用户帐户。
- 登录到新帐户,然后按 Win + I 键打开设置。
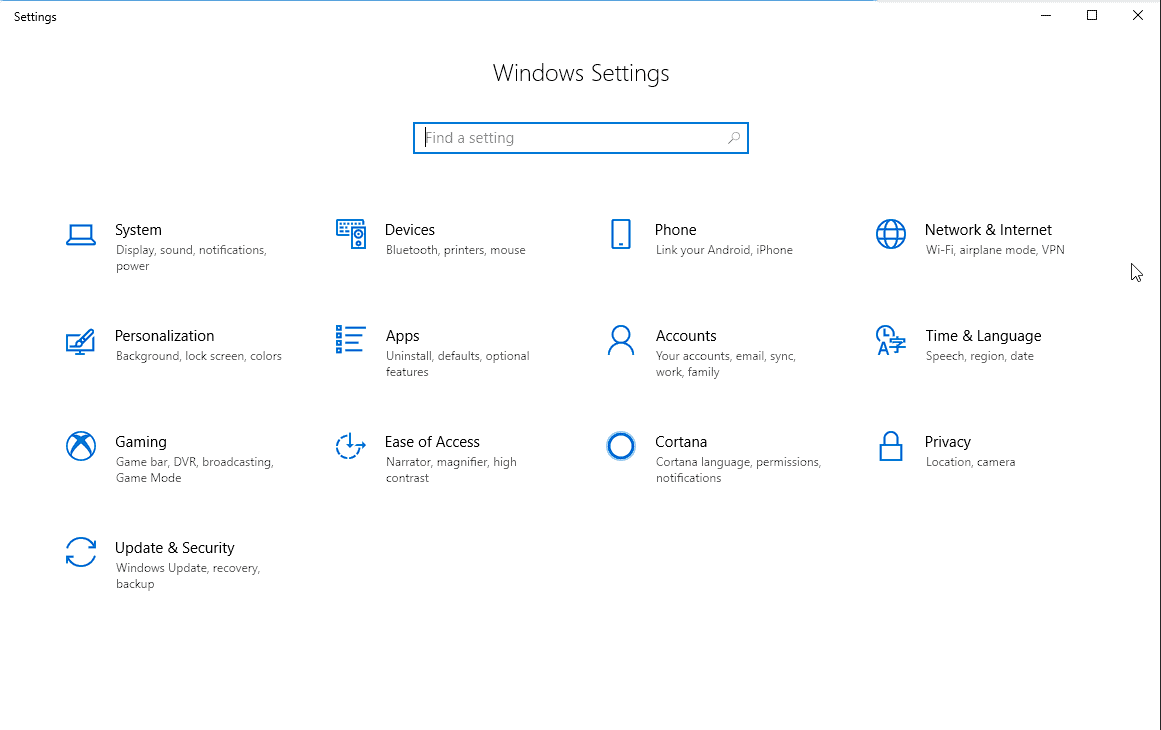
- 单击“帐户”,然后选择“家庭和其他用户”。
- 选择您的旧用户名,位于“其他用户”部分下。
- 单击更改帐户类型选项,然后选择管理员。
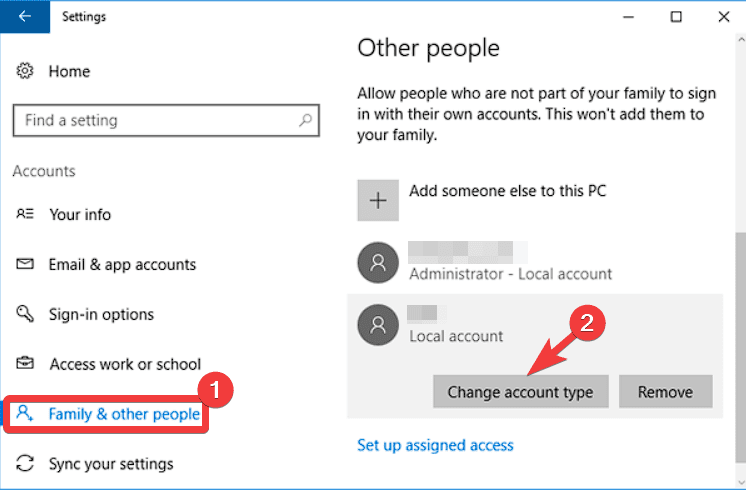
- 注销新帐户,然后重新登录到旧帐户。
- 打开文件资源管理器并导航到以下路径(OldUsername 将显示您以前的用户名):
<strong>C:UsersOldUsername</strong> - 复制要传输的所有文件和文件夹。
- 导航到以下路径(其中 NewUsername 是新创建的帐户的名称):
<strong>C:UsersNewUsername</strong> - Fügen Sie alle kopierten Dateien und Ordner in den Ordner des neuen Kontos ein.
HINWEIS : Bevor Sie Ihr bisheriges Benutzerkonto löschen, denken Sie daran, die übertragenen Dateien zu überprüfen, um sicherzustellen, dass alles an seinem Platz ist.
Wie ändere ich den Benutzernamen in Windows 10 ohne Microsoft-Konto?
- Klicken Sie auf die Schaltfläche „Start“, suchen Sie nach „Systemsteuerung“ und öffnen Sie sie.
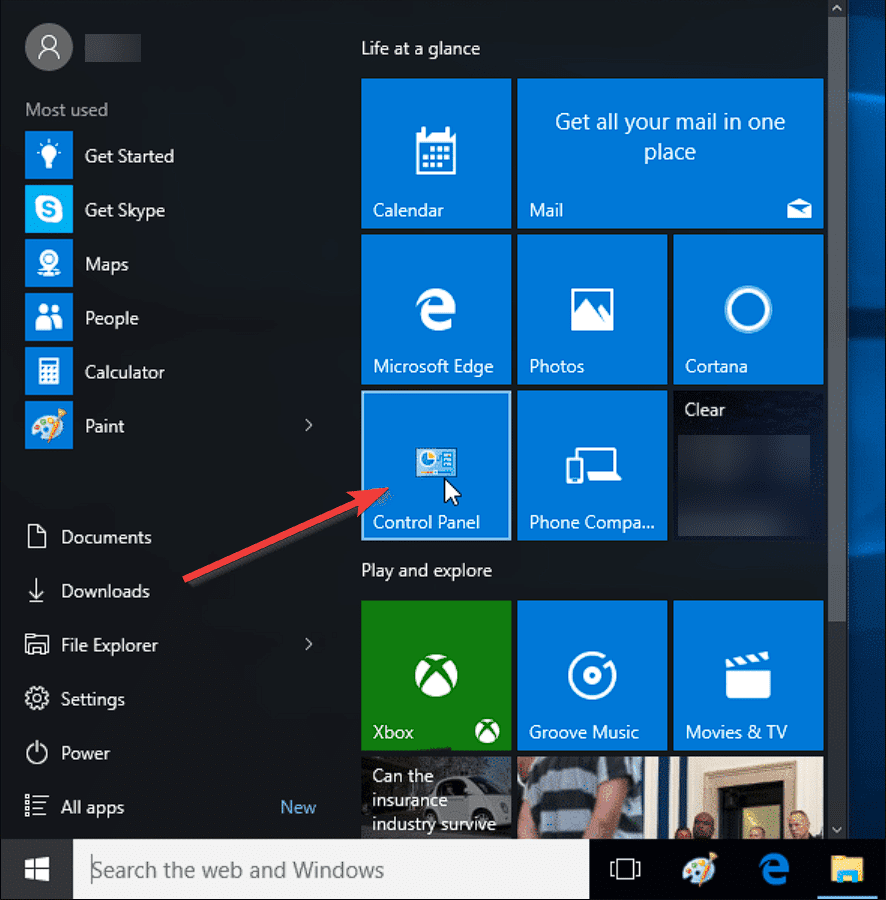 Suchen und öffnen Sie die Option „Benutzerkonten
Suchen und öffnen Sie die Option „Benutzerkonten - “.
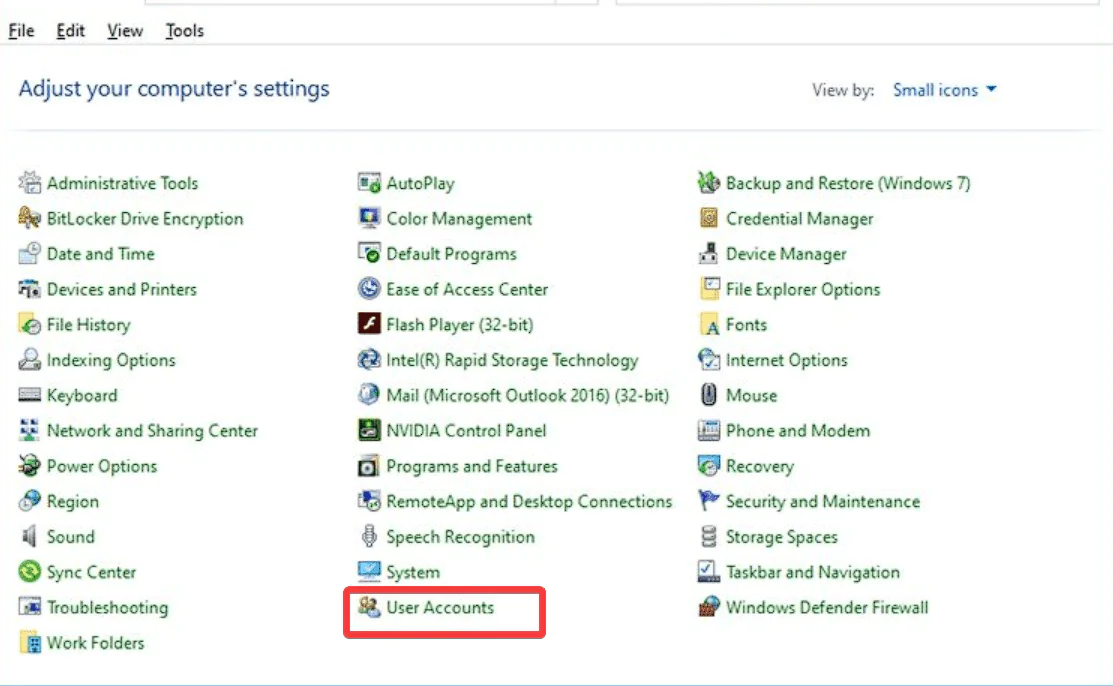 Klicken Sie erneut auf den Link Benutzerkonto
Klicken Sie erneut auf den Link Benutzerkonto - . Das Benutzerkonto öffnet ein neues Fenster mit relevanten Informationen und Einstellungen.
- Klicken Sie auf die Option Ihren Kontonamen ändern
- . Geben Sie Ihren neuen Benutzernamen in das angezeigte Textfeld ein.
-
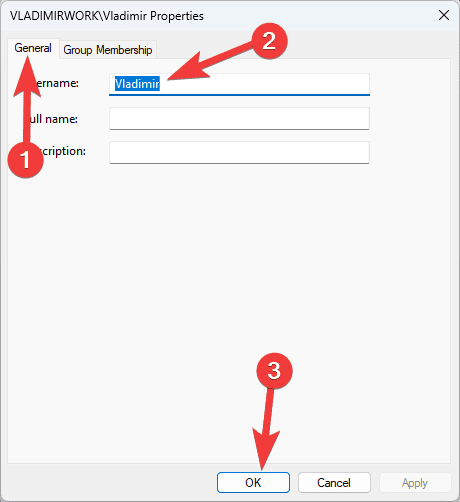 Klicken Sie auf die Schaltfläche OK
Klicken Sie auf die Schaltfläche OK - , um die Änderungen zu speichern. In Windows 10 ist das Ändern Ihres Benutzernamens ein schneller und einfacher Vorgang, der über die Eingabeaufforderung oder die lokalen Kontoeinstellungen durchgeführt werden kann.
Sie können Ihr Benutzerkonto aus Sicherheitsgründen schnell anpassen oder der Schritt-für-Schritt-Anleitung in diesem Artikel ganz nach Ihrem Geschmack folgen.
Damit die Änderungen wirksam werden, vergessen Sie nicht, Ihre Arbeit zu speichern und Ihren Computer neu zu starten.
Ähnliche Artikel- Die 5 besten Möglichkeiten zum Entfernen von Benutzerkonten aus Windows 10/11 [2023]
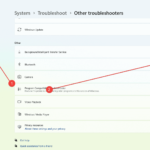
Haben Sie mehrere veraltete Konten auf Ihrem Windows-PC? Oder sind Sie aufgrund von Fehlern nicht mehr in der Lage, diese Konten aus Ihrem System zu löschen? Unabhängig vom Grund sollten Sie ungenutzte Benutzerkonten so schnell wie möglich von Ihrem Computer löschen. Auf diese Weise sparen Sie viel Platz und beheben Probleme in Ihrem System ...
- Möchten Sie den Dunkelmodus in Edge einfach aktivieren? Die Methode ist wie folgt:
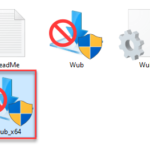
So aktivieren Sie den dunklen Kartenleser in Edge 1. Öffnen Sie Edge 2. Geben Sie „edge://flags/“ in die Adressleiste ein und drücken Sie die Eingabetaste. 3. Scrollen Sie nach unten, bis Sie „Auto Dark“ für den Webinhaltsmodus finden. Klicken Sie darauf Aktivieren und neu starten. 4. Nach dem Neustart sollte Ihre neue Edge-Oberfläche so aussehen. Der Browser…
- So beheben Sie das Fehlen der Microsoft Alexa-App im Store
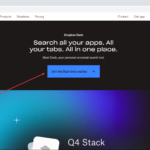
Einige Benutzer beschwerten sich darüber, dass Laptops mit vorinstallierter Alexa-App im Store nicht angezeigt wurden. Machen Sie sich keine Sorgen, wenn Sie die Alexa-App nach der Deinstallation nicht finden können. Wir sind für Sie da. Befolgen Sie einfach diese einfachen Schritte...
- So passen Sie den Zoom in Midjourney an

Wissenswertes Der benutzerdefinierte Zoom ist Teil der neuen Verkleinerungsfunktion in Midjourney Version 5.2. Sie können einem vorhandenen Bild mit benutzerdefinierter Skalierung mehr Details hinzufügen, indem Sie die Bildfläche über den Umriss hinaus erweitern und das Bild dann verkleinern. Midjourney ermöglicht Ihnen die Eingabe zwischen 1,0 und 2,0...
Das obige ist der detaillierte Inhalt vonWindows 6: 10 Möglichkeiten, Ihren Benutzernamen zu ändern. Für weitere Informationen folgen Sie bitte anderen verwandten Artikeln auf der PHP chinesischen Website!

