Heim >häufiges Problem >So überprüfen Sie das WLAN-Passwort in Win10
So überprüfen Sie das WLAN-Passwort in Win10
- PHPznach vorne
- 2023-06-30 13:49:1117430Durchsuche
Wie überprüfe ich das WLAN-Passwort in Win10? Im Win10-System können sich viele Funktionen mit Versionsaktualisierungen ändern. Beispielsweise wurde das WLAN-Verbindungskennwort, das in der Vergangenheit leicht einsehbar war, in die Systemsteuerung verschoben. Viele Freunde wissen nicht, wie man es bedient. Der unten stehende Editor hat die detaillierten Schritte zum Überprüfen des WLAN-Passworts im Win10-System zusammengestellt. Wenn Sie interessiert sind, folgen Sie dem Editor und schauen Sie sich unten um.

So überprüfen Sie das WLAN-Passwort im Win10-System
Methode 1: Verwenden Sie das CMD-Benennungsfenster, um das WLAN-Passwort zu überprüfen
1. Öffnen Sie das CMD-Benennungsfenster, verwenden Sie die Tastenkombination Win+R, geben Sie cmd ein und drücken Sie die Eingabetaste.
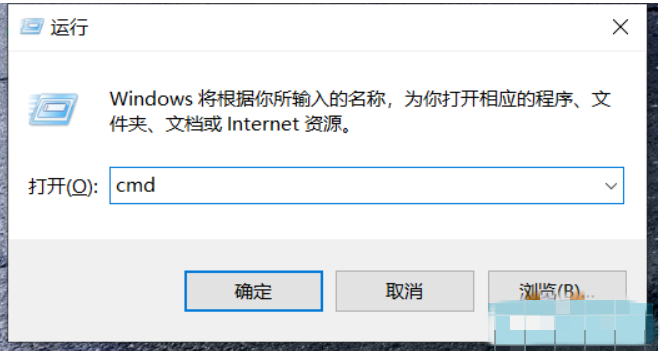
2. Dann erscheint das Bild unten.
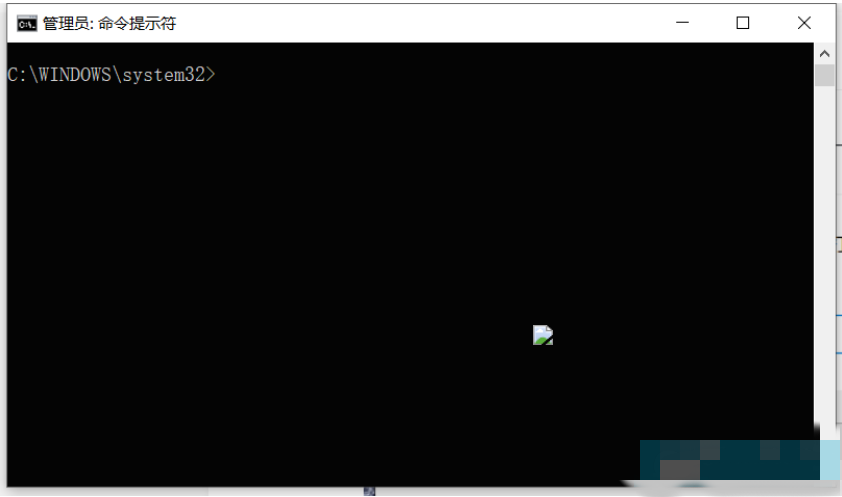
3. Geben Sie den Befehl in das Fenster ein: netsh wlan show profile und drücken Sie die Eingabetaste, um eine Liste aller verbundenen WLANs zu erhalten.
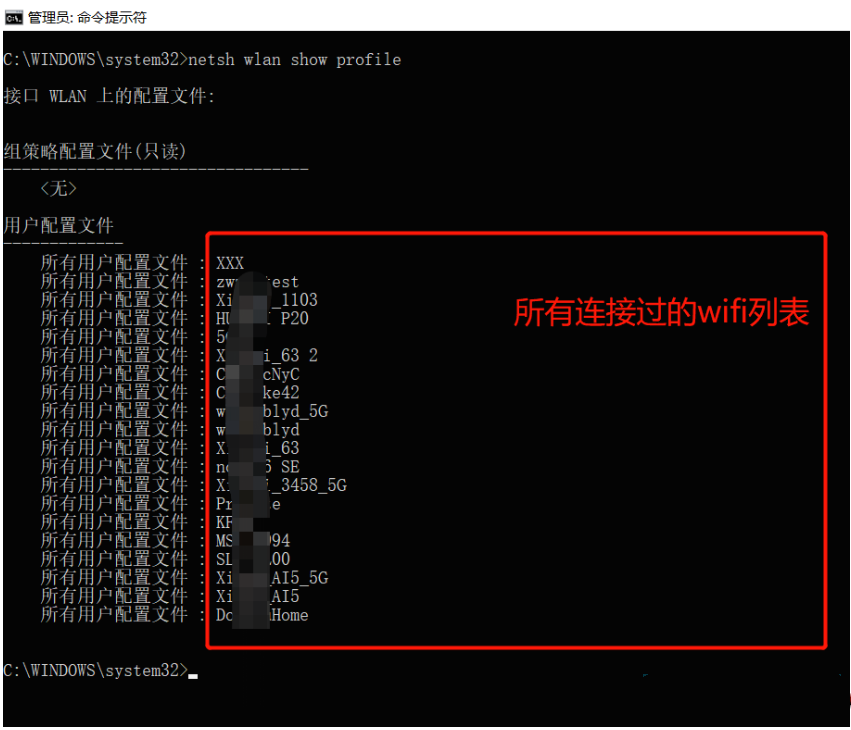
4. Geben Sie dann netsh wlan showprofile name key=clear ein, um das WLAN-Passwort anzuzeigen. Geben Sie beispielsweise oben den ersten WLAN-Namen (XXX) ein: netsh wlan show Profile XXX key=clear, um das WLAN-Passwort anzuzeigen.
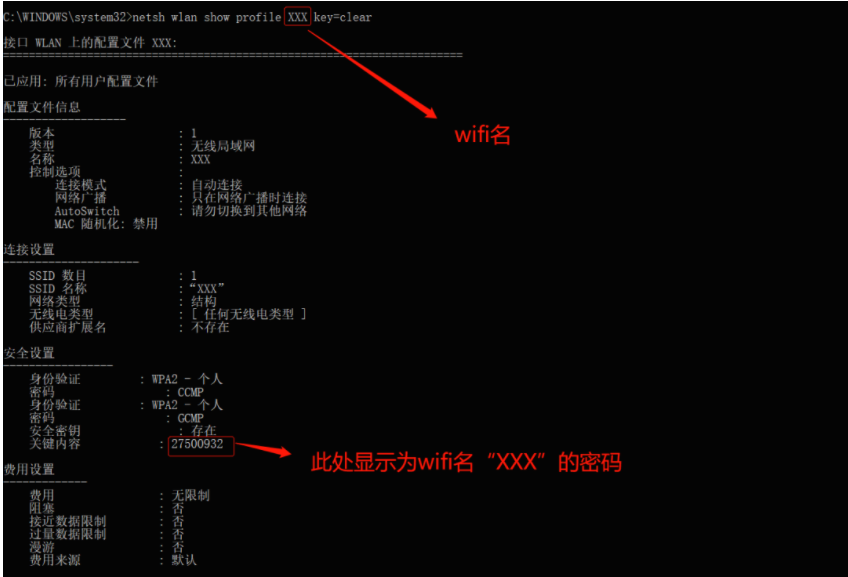
Methode 2: Überprüfen Sie das WLAN-Passwort in der Einstellungsoberfläche
1. Klicken Sie unter Windows 10 auf die Schaltfläche „Drahtloses Netzwerk“, um die Schaltfläche „Netzwerkeinstellungen“ auszuwählen, oder wählen Sie die Schaltfläche „Start &“, wählen Sie die Schaltfläche „Einstellungen“ und wählen Sie Netzwerk und Internet in der Einstellungsoberfläche.
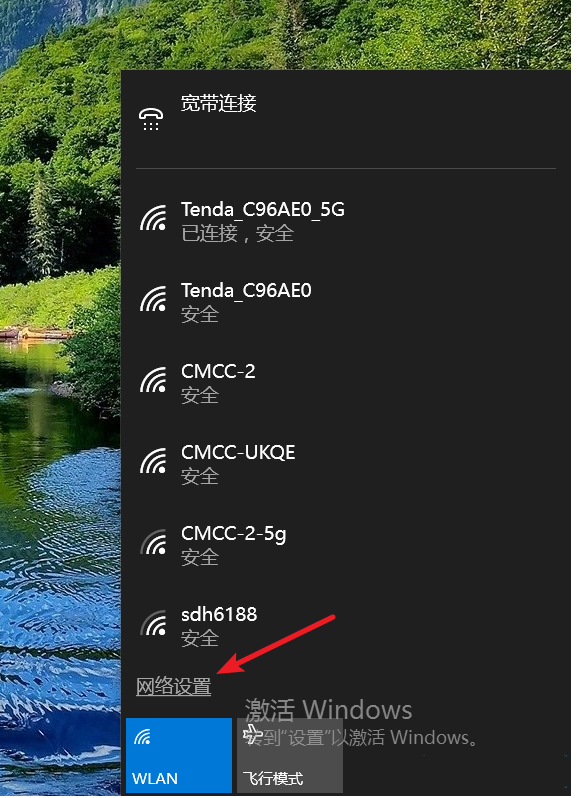
2. Wählen Sie auf der Seite „Netzwerk und Internet“ die Schaltfläche „Netzwerk- und Freigabecenter“ aus.
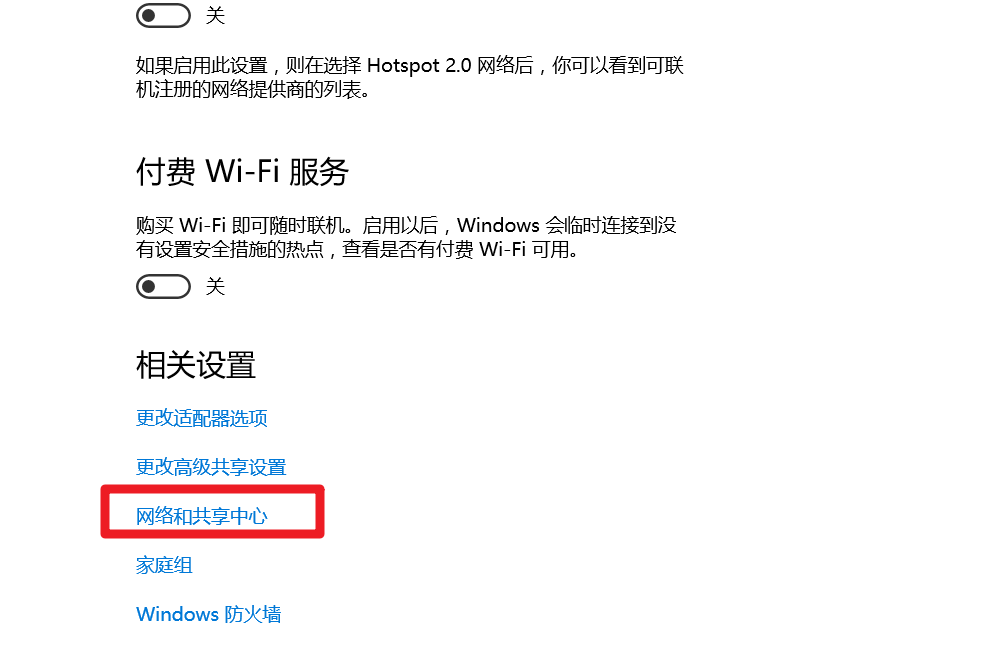
3. Wählen Sie im Netzwerk- und Freigabecenter neben der Verbindung Ihren WLAN-Netzwerknamen aus.
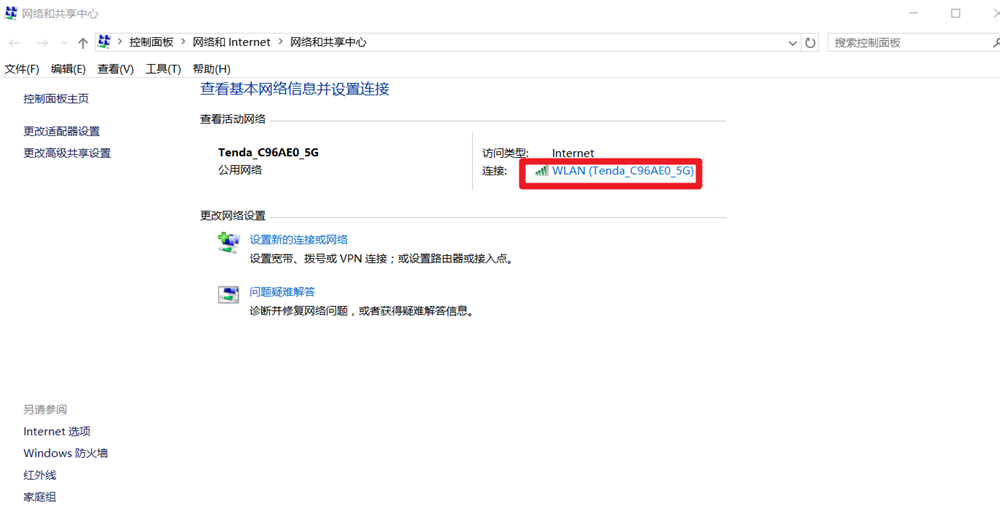
4. Wählen Sie im Popup-Fenster die Schaltfläche „Wireless-Eigenschaften“ aus.
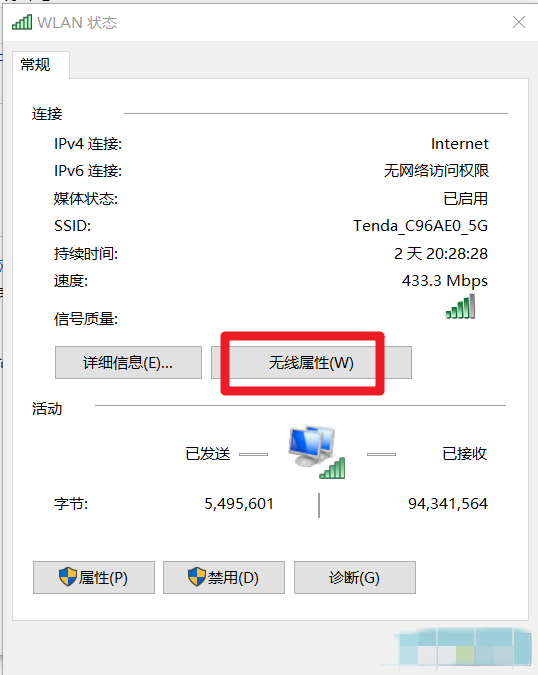
5. Wählen Sie im neuen Fenster, das sich öffnet, die Schaltfläche „Sicherheit“.
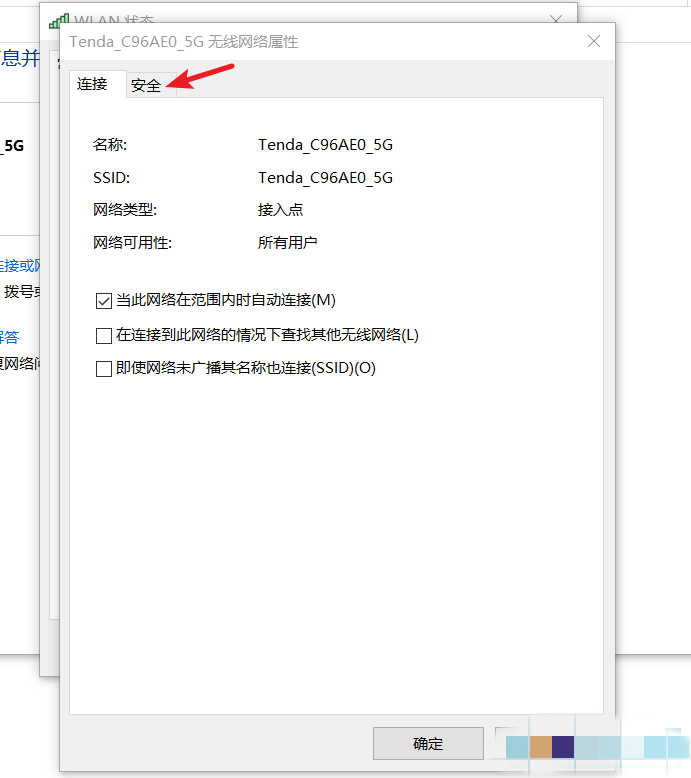
6. Klicken Sie auf die Sicherheitsschaltfläche auf der Sicherheitsoberfläche und dann auf das Anzeigezeichen &, um das WLAN und das Passwort anzuzeigen.

Das obige ist der detaillierte Inhalt vonSo überprüfen Sie das WLAN-Passwort in Win10. Für weitere Informationen folgen Sie bitte anderen verwandten Artikeln auf der PHP chinesischen Website!

