Heim >häufiges Problem >So lösen Sie das Problem, dass Win10 nicht auf den Geräte- oder Dateipfad zugreifen kann
So lösen Sie das Problem, dass Win10 nicht auf den Geräte- oder Dateipfad zugreifen kann
- 王林nach vorne
- 2023-06-30 12:13:358625Durchsuche
Was soll ich tun, wenn Win10 nicht auf den angegebenen Gerätepfad oder die angegebene Datei zugreifen kann? Wenn wir das Win10-System verwenden, tritt das Problem auf, dass das Programm oder die Datei nicht geöffnet werden kann und wir werden aufgefordert, auf den angegebenen Gerätepfad nicht zuzugreifen. Was sollen wir tun? Wenn dies geschieht, liegt es höchstwahrscheinlich daran, dass dem Computer die Zugriffsrechte auf einige Dateien fehlen oder dem Programm bestimmte Zugriffsrechte fehlen. Wir müssen Ihnen diese Berechtigung nur künstlich erteilen. Das Folgende wird Ihnen vom Editor angezeigt: Win10 kann nicht auf die angegebenen Dateien zugreifen Gerätepfad oder Dateilösung .

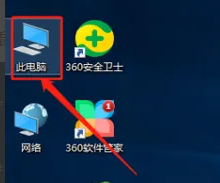
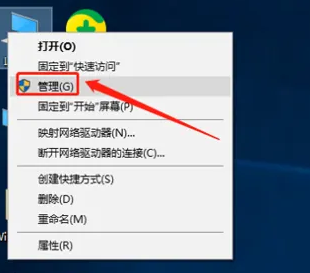
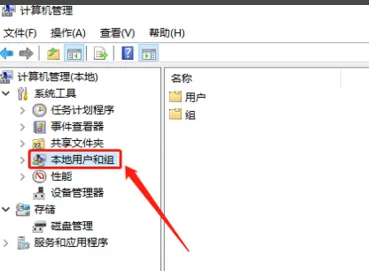
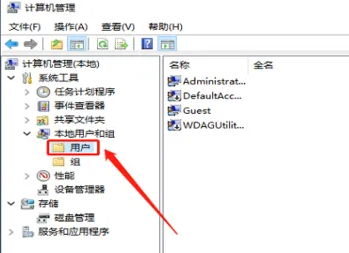
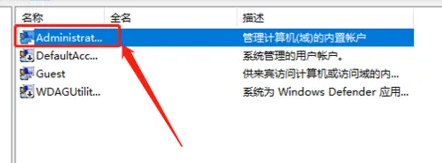
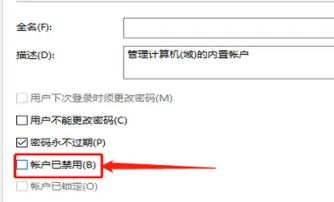
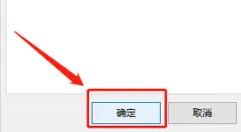
Was soll ich tun, wenn Win10 nicht auf den angegebenen Gerätepfad oder die angegebene Datei zugreifen kann? Win10 kann nicht auf den angegebenen Gerätepfad oder die angegebene Dateilösung zugreifen. Der gesamte Inhalt und weitere verwandte Informationen finden Sie auf dieser Website.
Das obige ist der detaillierte Inhalt vonSo lösen Sie das Problem, dass Win10 nicht auf den Geräte- oder Dateipfad zugreifen kann. Für weitere Informationen folgen Sie bitte anderen verwandten Artikeln auf der PHP chinesischen Website!

