Heim >häufiges Problem >So verwenden Sie die TPM-Diagnosefunktion in Win11
So verwenden Sie die TPM-Diagnosefunktion in Win11
- PHPznach vorne
- 2023-06-29 16:59:561590Durchsuche
Wie verwende ich die TPM-Diagnosefunktion in Win11? Im Win11-System ist die TPM-Diagnosefunktion eine optionale Funktion und Sie müssen sie selbst hinzufügen. Wie sollten Sie sie also bedienen? Viele Freunde wissen nicht, wie man im Detail vorgeht. Der Editor unten hat die Schritte zum Aktivieren der TPM-Diagnosefunktion in Win11 zusammengestellt. Wenn Sie interessiert sind, folgen Sie dem Editor und schauen Sie sich unten um.

Schritte zum Aktivieren der TPM-Diagnosefunktion in Win11
1. Drücken Sie zunächst das Windows-Logo +
2. Klicken Sie im Fenster „Windows-Einstellungen“ in der linken Seitenleiste auf „Apps“ und rechts auf „Optionale Funktionen“ (zusätzliche Funktionen für Ihr Gerät). ;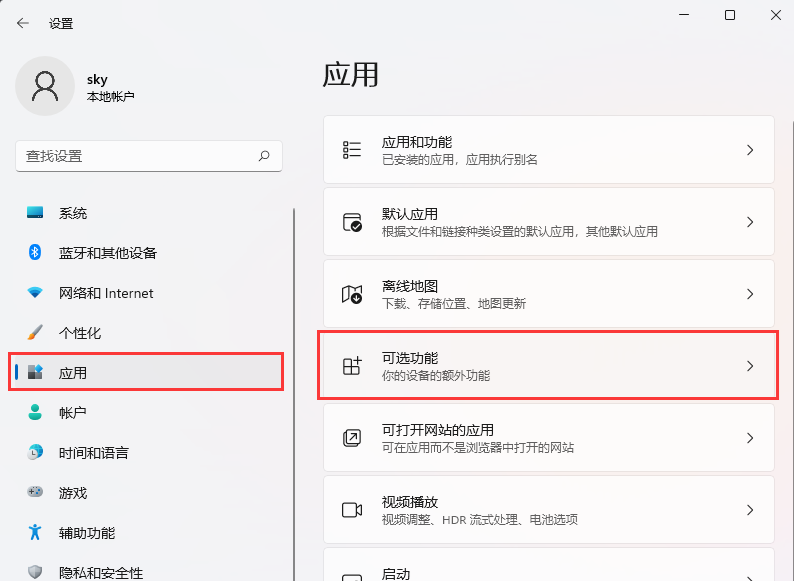
5. Stellen Sie sicher, dass der zu installierende Inhalt „TPM-Diagnose“ ist, und klicken Sie auf „Installieren“. Unter „Letzte Vorgänge“ können Sie sehen, dass die TPM-Diagnose installiert wurde. 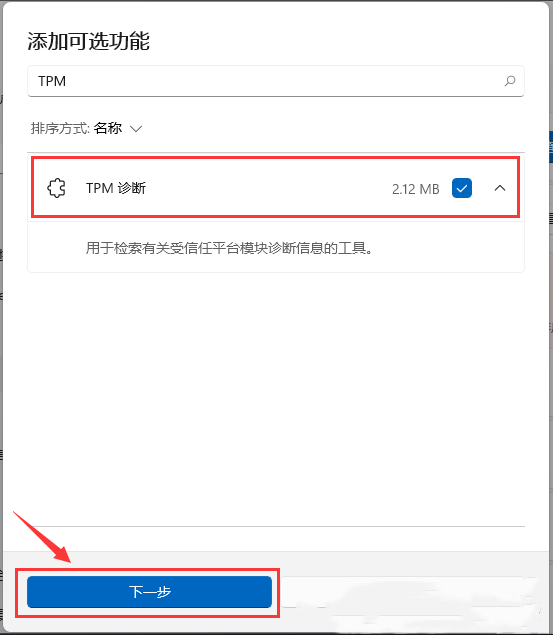
Das obige ist der detaillierte Inhalt vonSo verwenden Sie die TPM-Diagnosefunktion in Win11. Für weitere Informationen folgen Sie bitte anderen verwandten Artikeln auf der PHP chinesischen Website!

