Heim >häufiges Problem >So richten Sie einen geplanten Computerneustart in Win11 ein
So richten Sie einen geplanten Computerneustart in Win11 ein
- WBOYWBOYWBOYWBOYWBOYWBOYWBOYWBOYWBOYWBOYWBOYWBOYWBnach vorne
- 2023-06-29 15:51:464525Durchsuche
Wie stelle ich den Computer unter Win11 so ein, dass er regelmäßig neu startet? Wenn unser Computer so eingestellt ist, dass er zu einem geplanten Zeitpunkt neu startet, kann dies die beim Booten verschwendete Zeit reduzieren und die Büroeffizienz verbessern. Wie kann man also den Computer so einstellen, dass er zu einem geplanten Zeitpunkt in Win11 neu startet? Die Methode ist sehr einfach. Im Folgenden zeige ich Ihnen das Tutorial zum Einrichten eines geplanten Neustarts von Win11.

Tutorial zur Einstellung des geplanten Neustarts für Win11
1. Erstellen Sie zuerst eine neue Notepad-Datei, geben Sie dann den Befehl „shutdown -r -f -t 0“ ein und nennen Sie ihn „reset“;
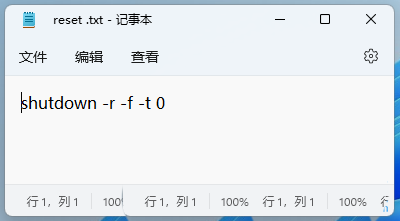
2. Ändern Sie einfach den Namen Um nun die Notepad-Datei zurückzusetzen, ändern Sie sie in eine Batch-Datei mit dem Suffix .bat;
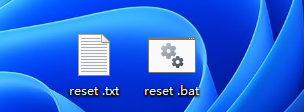
3. Öffnen Sie den Aufgabenplaner (taskschd.msc), klicken Sie auf den oberen Vorgang und wählen Sie im geöffneten Drop-down die Option „Basisaufgabe erstellen“. -Down-Element;
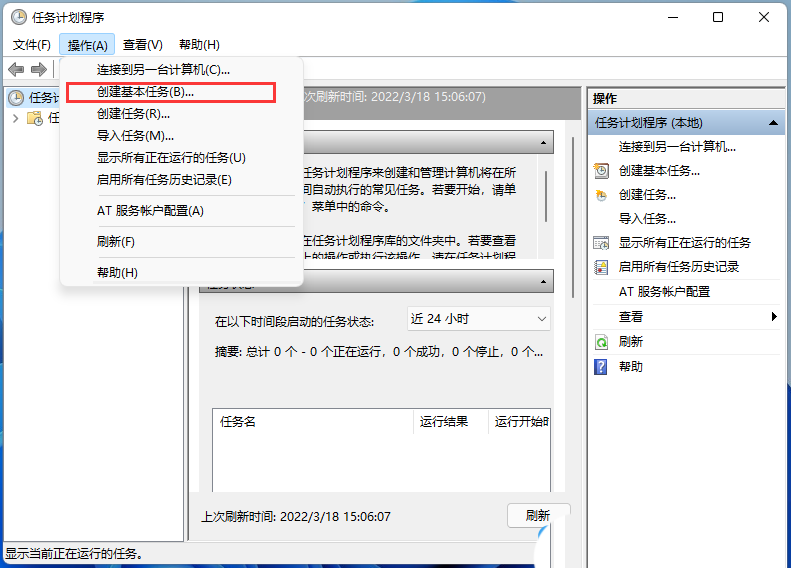
4. Erstellen Sie ein einfaches Aufgaben-Assistentenfenster, erstellen Sie eine grundlegende Aufgabe, geben Sie den Reset-Namen ein, und es spielt keine Rolle, ob Sie eine Beschreibung schreiben oder nicht, es ist kein großes Problem, und Klicken Sie dann auf die nächste Seite.
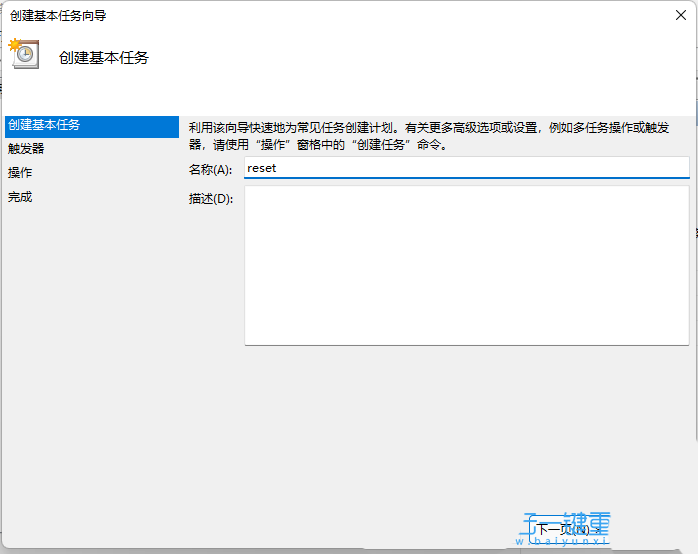
Täglich müssen Sie die Startzeit und die Anzahl der Tage festlegen und dann auf die nächste Seite klicken
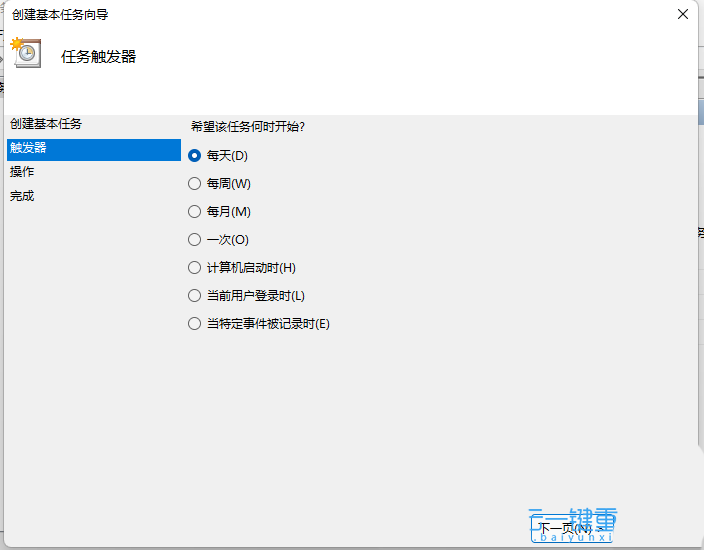 8. Starten Sie das Programm, klicken Sie unter dem Programm oder Skript auf Durchsuchen, wählen Sie dann die Datei reset.bat aus und klicken Sie auf die nächste Seite ;
8. Starten Sie das Programm, klicken Sie unter dem Programm oder Skript auf Durchsuchen, wählen Sie dann die Datei reset.bat aus und klicken Sie auf die nächste Seite ;
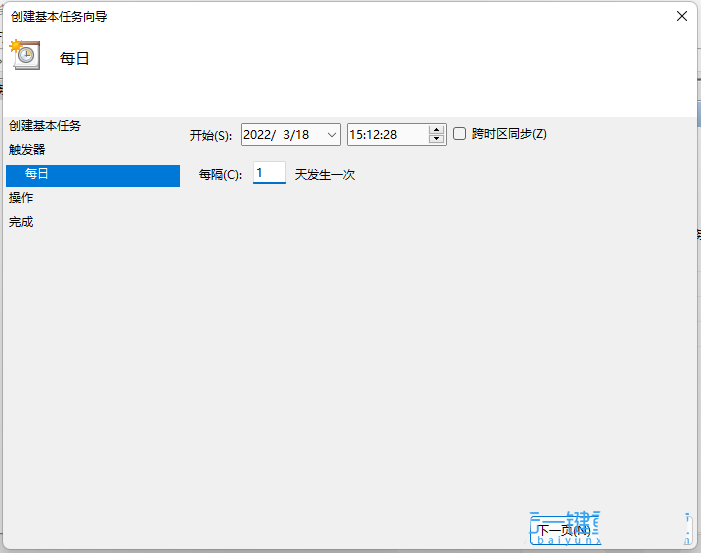 9 Nachdem die Einstellung abgeschlossen ist, klicken Sie auf Fertig stellen;
9 Nachdem die Einstellung abgeschlossen ist, klicken Sie auf Fertig stellen;
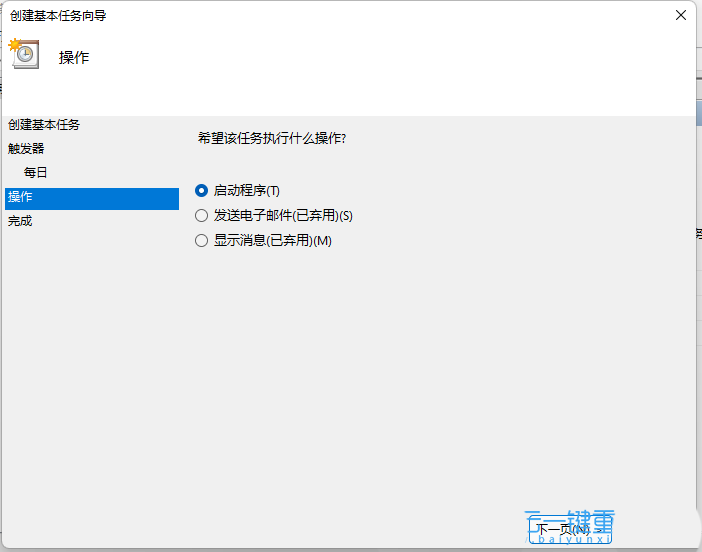 Schließlich können Sie im Aufgabenplaner die erfolgreich eingerichteten Aufgaben anzeigen. Wenn Sie sie sofort ausführen müssen, suchen Sie einfach die Zurücksetzungsaufgabe und klicken Sie auf „Einfach ausführen“.
Schließlich können Sie im Aufgabenplaner die erfolgreich eingerichteten Aufgaben anzeigen. Wenn Sie sie sofort ausführen müssen, suchen Sie einfach die Zurücksetzungsaufgabe und klicken Sie auf „Einfach ausführen“.
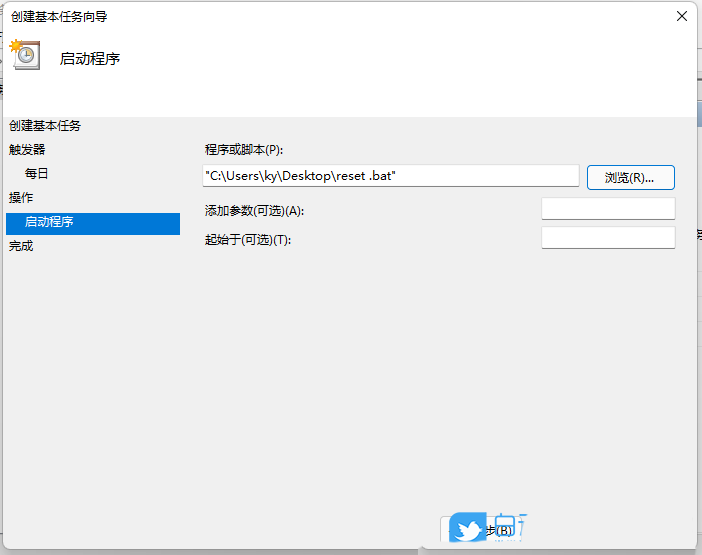
Das obige ist der detaillierte Inhalt vonSo richten Sie einen geplanten Computerneustart in Win11 ein. Für weitere Informationen folgen Sie bitte anderen verwandten Artikeln auf der PHP chinesischen Website!

