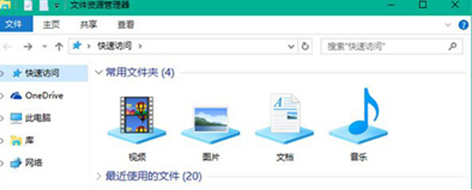Heim >häufiges Problem >So fügen Sie den Ressourcenmanager-Ordner „Bibliothek' im Win10-System hinzu –
So fügen Sie den Ressourcenmanager-Ordner „Bibliothek' im Win10-System hinzu –
- WBOYWBOYWBOYWBOYWBOYWBOYWBOYWBOYWBOYWBOYWBOYWBOYWBnach vorne
- 2023-06-29 15:50:432332Durchsuche
Wie füge ich den Resource Manager-Ordner „Bibliothek“ im Win10-System hinzu? Wie füge ich den Ordner „Bibliothek“ des Ressourcenmanagers zum Win10-System hinzu? 1
Das Win10-System fügt die detaillierten Schritte des Ressourcenmanager-Ordners „Bibliothek“ hinzu
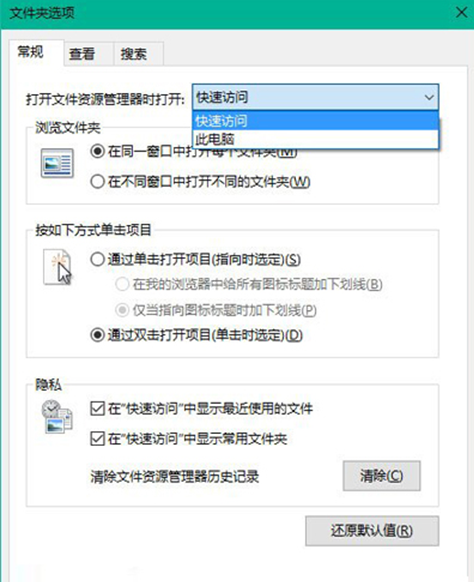 3. Navigieren Sie zum folgenden Speicherort: HKEY_LOCAL_MACHINESOFTWAREMicrosoftWindowsCurrentVersionExplorerHomeFolderDesktopNameSpac
3. Navigieren Sie zum folgenden Speicherort: HKEY_LOCAL_MACHINESOFTWAREMicrosoftWindowsCurrentVersionExplorerHomeFolderDesktopNameSpac
eDelegateFolders
4. Erstellen Sie eine neue Datei mit dem Namen {031E4825-7B94-4dc3-B13 1-E946B44C8DD5} items , wie in der Abbildung unten gezeigt:
5 . Wenn Sie ein 64-Bit-Betriebssystem verwenden, müssen Sie dasselbe Element auch am folgenden Speicherort erstellen: HKEY_LOCAL_MACHINESOFTWAREWow64NodeMicrosoftWindowsCurrentVersionExplorerHomeFolderDesktopNameSpaceDelegateFolders6. Wenn Sie nur die Bibliothek benötigen, können Sie alle anderen Projekte löschen.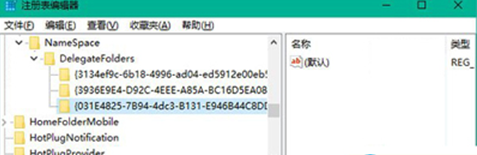 Das Obige ist der gesamte Inhalt von [So fügen Sie den Ressourcenmanager-Ordner „Bibliothek“ im Win10-System hinzu – Detaillierte Schritte zum Hinzufügen des Ressourcenmanager-Ordners „Bibliothek“. Win10-System], weitere spannende Tutorials finden Sie auf dieser Seite!
Das Obige ist der gesamte Inhalt von [So fügen Sie den Ressourcenmanager-Ordner „Bibliothek“ im Win10-System hinzu – Detaillierte Schritte zum Hinzufügen des Ressourcenmanager-Ordners „Bibliothek“. Win10-System], weitere spannende Tutorials finden Sie auf dieser Seite!
Das obige ist der detaillierte Inhalt vonSo fügen Sie den Ressourcenmanager-Ordner „Bibliothek' im Win10-System hinzu –. Für weitere Informationen folgen Sie bitte anderen verwandten Artikeln auf der PHP chinesischen Website!