Heim >häufiges Problem >So stellen Sie ein verlorenes optisches Laufwerk des Windows 10-Systemressourcenmanagers wieder her
So stellen Sie ein verlorenes optisches Laufwerk des Windows 10-Systemressourcenmanagers wieder her
- WBOYWBOYWBOYWBOYWBOYWBOYWBOYWBOYWBOYWBOYWBOYWBOYWBnach vorne
- 2023-06-29 15:24:451773Durchsuche
Wie kann ich das verlorene optische Laufwerk des Windows 10-Systemressourcenmanagers wiederherstellen? Da die Auslastung von Computern immer höher wird, können wir manchmal auf das Problem stoßen, die Wiederherstellung des verlorenen optischen Laufwerks über den Windows 10-Systemressourcenmanager einzurichten Wie gehen wir mit dem Problem des verlorenen optischen Laufwerks von Windows 10 System Resource Manager um? Viele Freunde wissen nicht, wie man im Detail vorgeht. Der Editor hat unten die Schritte zum Formatieren des C-Laufwerks in Win11 zusammengestellt.

Detaillierte Schritte zum Wiederherstellen der verlorenen Windows 10 System Resource Manager-CD-ROM
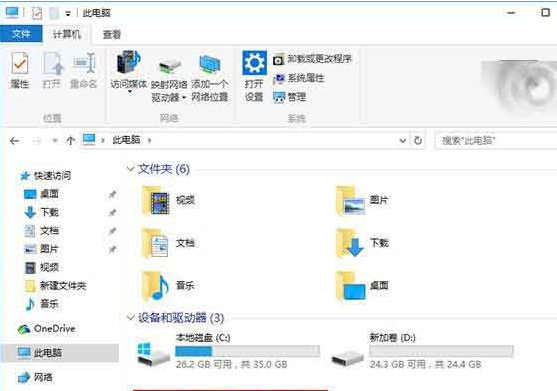
Sie können die Methode der Änderung der Registrierung verwenden, um das Problem zu lösen, aber IT House erinnert Sie daran, dass Sie die Registrierung sichern müssen Vor dem Ändern, um Fehler zu vermeiden, die durch den Betrieb verursacht werden, ist es schwierig, sie auszugleichen.
Die spezifische Methode ist wie folgt: 、 1. Nachdem Sie Regedit in der Cortana-Taskleiste eingegeben haben, drücken Sie die Eingabetaste, um den Registrierungseditor aufzurufen
2. Positionieren Sie auf
HKEY_LOCAL_MACHINESYSTEMCONTROLSEETSATAPI
3, klicken Sie mit der rechten Maustaste auf ATAPI (as (siehe unten) mit dem Namen Controller0
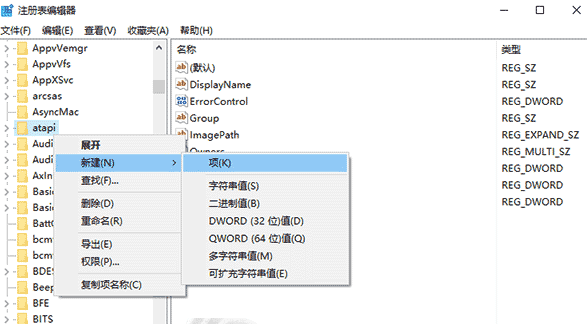 4. Erstellen Sie einen DWORD-Wert (32-Bit) mit dem Namen EnumDevice1 und setzen Sie seine numerischen Daten auf 1, wie in der Abbildung gezeigt - 5. Starten Sie den Computer neu
4. Erstellen Sie einen DWORD-Wert (32-Bit) mit dem Namen EnumDevice1 und setzen Sie seine numerischen Daten auf 1, wie in der Abbildung gezeigt - 5. Starten Sie den Computer neu
Wenn die obige Methode das Problem nicht löst, können Sie sie wie folgt weiter modifizieren:
1. Nachdem Sie regedit in die Cortana-Taskleiste eingegeben haben, drücken Sie die Eingabetaste, um den Registrierungseditor aufzurufen 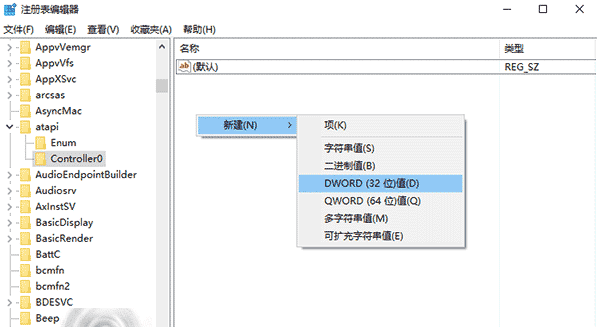
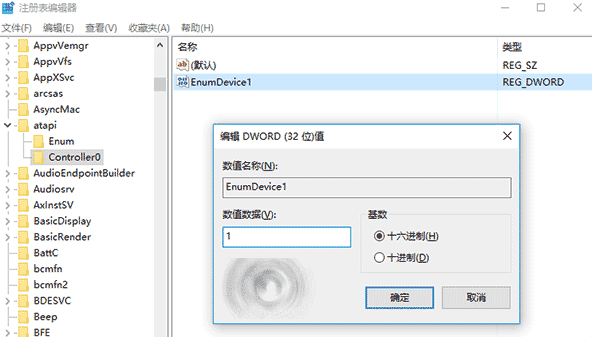 HKEY_LOCAL_MACHINESYSTEMCurrentControlSetControlClass{4D36E965- E325-11CE-BFC1-08002BE10318}
HKEY_LOCAL_MACHINESYSTEMCurrentControlSetControlClass{4D36E965- E325-11CE-BFC1-08002BE10318}
3. Suchen und entfernen Sie UpperFilters und LowerFilters, wie unten gezeigt -
4. Starten Sie den Computer neu
Das Obige ist [So finden Sie das Verlorenes optisches Laufwerk des Windows 10 System Resource Manager Zurück zu - Detaillierte Schritte zur Wiederherstellung eines verlorenen optischen Laufwerks des Windows 10 System Resource Manager] Alle Inhalte sind hier, weitere spannende Tutorials sind auf dieser Website verfügbar!
Das obige ist der detaillierte Inhalt vonSo stellen Sie ein verlorenes optisches Laufwerk des Windows 10-Systemressourcenmanagers wieder her. Für weitere Informationen folgen Sie bitte anderen verwandten Artikeln auf der PHP chinesischen Website!

