Heim >häufiges Problem >So beheben Sie den win11Hypervisor-Fehler
So beheben Sie den win11Hypervisor-Fehler
- 王林nach vorne
- 2023-06-29 14:25:232352Durchsuche
Wie behebe ich den Win11Hypervisor-Fehler? Ich glaube, jeder ist schon einmal auf seine eigenen Computerprobleme gestoßen. Wie kann man also Win11-Hypervisor-Fehler beheben? Tatsächlich ist dieses Problem nicht schwierig. Der Herausgeber hat unten die Win11-Hypervisor-Lösung zusammengestellt.
... . Überprüfen Sie unter Gerätespezifikationen die Angaben zu Ihrem Prozessor
Überprüfen Sie unter Gerätespezifikationen die Angaben zu Ihrem Prozessor
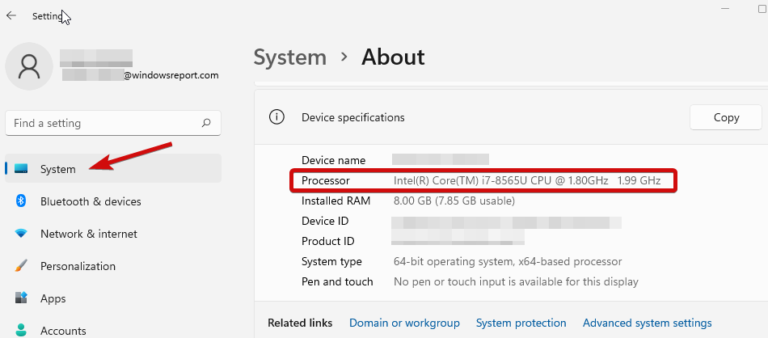 2. Aktualisieren Sie Ihre Treiber
2. Aktualisieren Sie Ihre Treiber
Fehlende oder anderweitig fehlerhafte Treiber sind dafür bekannt, dass sie mit Systemfehlern in Verbindung gebracht werden. Der Status der von Ihnen verwendeten Windows-Version ist von entscheidender Bedeutung Das ist es
Heutzutage gibt es mehrere Möglichkeiten, Ihre Treiber in Windows 11 zu aktualisieren, aber wir glauben, dass nichts besser ist als ein automatisiertes Tool, das die Arbeit für Sie erledigt. Es ist schneller, genauer und kann Ihnen viel Ärger ersparen
Verschiedene Fehler sind das Ergebnis eines Treiberfehlers. In diesem Fall müssen Sie diese bestimmte Komponente möglicherweise vollständig aktualisieren oder neu installieren. Der Vorgang ist nicht einfach. Wir empfehlen die Verwendung automatisierter Tools für diese Aufgabe: Laden Sie DriverFix herunter und installieren Sie es
Warten Sie, bis die Software fehlerhafte Treiber erkennt.
Sie sehen nun eine Liste aller problematischen Treiber und müssen nur noch den Treiber auswählen, den Sie reparieren möchten. Warten Sie, bis DriverFix den neuesten Treiber heruntergeladen und installiert hat Starten Sie Ihren PC neu, damit die Änderungen wirksam werden.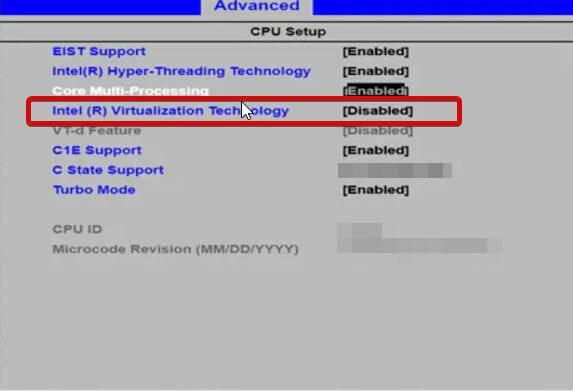
Treiberreparatur
Installieren und verwenden Sie DriverFix jetzt, um Ihr Windows vor Fehlern aller Art zu schützen, die durch Treiberbeschädigung verursacht werden.
Halten Sie gedrückt Drücken Sie die Windows-Taste und geben Sie R ein, um das Dialogfeld „Ausführen“ zu öffnen.
Geben Sie „services.msc“ ein und klicken Sie auf die Eingabetaste.
Suchen Sie in der Liste nach Hyper-V Virtual Machine Management.
Klicken Sie mit der rechten Maustaste auf diesen Eintrag und wählen Sie Stoppen, wenn er ausgeführt wird. Starten Sie abschließend den Dienst neu und prüfen Sie, ob er zur Behebung von Windows 11 Hypervisor-Fehlern beiträgt. 4. Verwenden Sie die Eingabeaufforderung Öffnen Sie die Eingabeaufforderung mit Administratorrechten.
Starten Sie neu und prüfen Sie, ob es ordnungsgemäß funktioniert.
5. Andere Methoden, die Sie ausprobieren können
Neuinstallation der Hyper-V-Funktion über Windows-Funktionen
Installieren Sie das neueste Windows-Update oder umgekehrt, wenn Sie danach einen Hypervisor-Fehler erhalten, deinstallieren Sie das betreffende Update (dies ist „Einfache Deinstallation“) Updates in Windows 11 Überprüfen Sie, ob die Festplatte Anzeichen von Schäden aufweist: chkdsk C: /f /r /x
Verwenden Sie die Systemwiederherstellung, um Windows in den vorherigen Zustand der Hypervisor-Arbeit zu konvertieren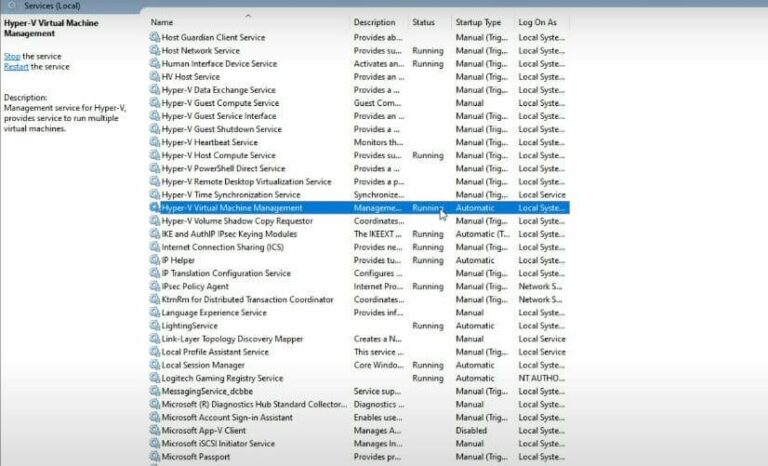
Das obige ist der detaillierte Inhalt vonSo beheben Sie den win11Hypervisor-Fehler. Für weitere Informationen folgen Sie bitte anderen verwandten Artikeln auf der PHP chinesischen Website!

