Heim >häufiges Problem >So zeigen Sie heruntergeladene Dateien auf dem iPhone an
So zeigen Sie heruntergeladene Dateien auf dem iPhone an
- 王林nach vorne
- 2023-06-29 13:54:3113349Durchsuche
1: Lernen Sie die Dateien-App kennen
Die mit iOS 11 eingeführte Dateien-App ist ein zentraler Hub, an dem Sie alle Dateien auf Ihrem iPhone und iCloud Drive anzeigen und verwalten können. Dies ist eine bequeme Möglichkeit, Ihre Dateien an einem Ort zu organisieren, zu durchsuchen und zu durchsuchen.
Die Dateien-App besteht aus zwei Hauptabschnitten:
- Standort: Hier können Sie zwischen Ihrem lokalen iPhone-Speicher, iCloud Drive und jedem Cloud-Dienst eines Drittanbieters wie Dropbox oder Google Drive wechseln. Sie können Standorte auch nach Ihren Wünschen hinzufügen oder entfernen.
- Zuletzt verwendet: In diesem Abschnitt werden Dateien angezeigt, auf die zuletzt zugegriffen wurde, unabhängig von ihrem Speicherort. 2: Greifen Sie auf die Dateien-App zu.
Der Zugriff auf die Dateien-App ist einfach. So geht's:
Wischen Sie auf dem Startbildschirm Ihres iPhones nach rechts, um auf die App-Bibliothek zuzugreifen.- Suchen Sie über die Suchleiste oben nach „Dateien“.
- Klicken Sie auf das Symbol der Dateien-App, um es zu öffnen.
- Wenn Sie häufig auf heruntergeladene Dateien zugreifen, kann es alternativ hilfreich sein, die Dateien-App zu Ihrem Startbildschirm hinzuzufügen, um den Zugriff zu erleichtern.
3: Navigieren Sie zum Ordner „Downloads“
Die meisten heruntergeladenen Dateien werden standardmäßig im Ordner „Downloads“ in der Dateien-App gespeichert. So finden Sie es:
Öffnen Sie die Dateien-App.- Klicken Sie unter „Standort“ auf „iCloud Drive“.
- Scrollen Sie nach unten, bis Sie den Ordner „Downloads“ finden.
- Klicken Sie darauf, um die Liste der heruntergeladenen Dateien anzuzeigen.
- Bitte beachten Sie, dass der genaue Speicherort der heruntergeladenen Datei je nach der zum Herunterladen verwendeten Anwendung variieren kann. Beispielsweise werden über Safari heruntergeladene Dateien normalerweise im Ordner „Downloads“ abgelegt, während über die Mail-App heruntergeladene Dateien möglicherweise in einem anderen Ordner abgelegt werden.
5: Heruntergeladene Dateien verwalten
Mit der Dateien-App können Sie heruntergeladene Dateien nicht nur anzeigen, sondern auch effizient verwalten. Hier sind einige Dinge, die Sie tun können:
- Dateien verschieben: Um eine Datei zu verschieben, drücken Sie lange und wählen Sie „Verschieben“. Navigieren Sie dann zum Ziel, in das Sie die Dateien verschieben möchten, und klicken Sie auf „Kopieren“.
- Dateien löschen: Um eine Datei zu löschen, wischen Sie auf der Datei nach links und tippen Sie auf „Löschen“. Alternativ können Sie lange auf die Datei drücken und „Löschen“ auswählen. Um eine Datei zu teilen, drücken Sie lange auf die Datei und wählen Sie „Teilen“. Anschließend können Sie sie über Nachrichten, E-Mail oder auf Ihrem Computer teilen iPhone Senden Sie Dateien mit jeder anderen bereitgestellten Freigabeoption.
- Zusätzliche Tipps
Download-Speicherort
ändern möchten, können Sie dies in den Einstellungen Ihres iPhones tun:- Über den Startbildschirm Ihres iPhones . Öffnen Sie die App „Einstellungen“. Scrollen Sie nach unten und tippen Sie auf „Safari“ (der Standard-Webbrowser für iOS-Geräte).
- Suchen Sie nun die Option „Downloads“, die sich im Abschnitt „Allgemein“ befinden sollte.
- Wählen Sie „ Nach dem Herunterladen werden verschiedene Speicherortoptionen angezeigt. Sie können „Auf meinem iPhone“ auswählen, wenn Sie den Download lieber direkt auf Ihrem Gerät speichern möchten, oder „iCloud Drive“ auswählen, um den Download direkt in der Cloud zu speichern Andere mit Ihrem iPhone synchronisierte Cloud-Dienste können Sie auch an anderen Orten hinzufügen und speichern
- Organisieren
- Öffnen Sie die Dateien-App und navigieren Sie zu dem Speicherort, an dem Sie einen neuen Ordner erstellen möchten. Klicken Sie auf das Ordnersymbol mit „+“-Zeichen befindet sich in der oberen linken Ecke des Bildschirms.
- Ein neues Fenster wird angezeigt, in dem Sie aufgefordert werden, Ihren neuen Ordner zu benennen und auf „Fertig“ zu klicken. Ordner werden erstellt und Sie können Dateien dorthin verschieben, um Ihren Speicherplatz freizuhalten Ordentlich und organisiert.
- Vorschau: Wenn Sie sich über den Inhalt der Datei nicht sicher sind, können Sie eine Vorschau der Datei anzeigen, ohne sie vollständig zu öffnen Es erscheint ein Fenster mit einer Schnellansicht des Dateiinhalts und Optionen zum Öffnen, Teilen oder Löschen der Datei.
- Schnellsuche: Wenn Sie viele Dateien haben, können Sie die Datei-App oben verwenden Finden Sie schnell Geben Sie einfach den Dateinamen oder einen Teil des Dateinamens ein und die App zeigt Ihnen relevante Ergebnisse an
- Umgang mit nicht unterstützten Dateitypen : Manchmal erhalten Sie Dateitypen, die das iPhone nicht herunterladen kann Suchen Sie in diesen Fällen im App Store nach einer Drittanbieter-App, die den spezifischen Dateityp verarbeiten kann. Sobald Sie eine kompatible App installiert haben, sollte diese im Freigabemenü der Datei angezeigt werden Dateien.
- Ähnliche Artikel
- Externes Mikrofon funktioniert nicht auf dem iPhone, wie man es behebt Viele iPhone-Benutzer haben gesagt, dass sie das Mikrofon auf ihrem iPhone verwenden, während sie mit anderen sprechen oder Geräusche aufnehmen Die Audioqualität mit externen Mikrofonen ist immer besser als mit internen Mikrofonen. Kürzlich berichteten einige iPhone-Nutzer, dass ihre externen iPhone-Mikrofone plötzlich ausfielen
- Gründe, warum Apple Vision Pro nicht in den Handel kam: Es bleibt noch viel zu tun
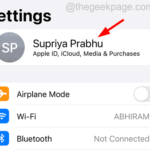
Apple hat das Apple Vision Pro herausgebracht und die Menschen von seinem visionOS-Betriebssystem beeindruckt. Allerdings ist das Erreichen des Ziels, diese „Fantasie“-Elemente zu kombinieren, immer noch ein beschwerlicher Weg. Das visionOS von Apple Vision Pro erfordert noch viel Aufwand, um seine Funktionalität zu verbessern. Es gibt noch mehr zu überwinden ...
- Was ist die Warnung vor sensiblen Inhalten unter iOS 17 und wie aktiviert man sie?
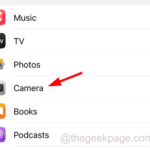
Im letzten Jahrzehnt sind mobile Geräte für Benutzer die wichtigste Möglichkeit geworden, Inhalte untereinander zu teilen. Dank seines einfachen Zugriffs, der benutzerfreundlichen Oberfläche und der Möglichkeit, Bilder und Videos in Echtzeit aufzunehmen, eignet es sich ideal zum Erstellen und Teilen von Inhalten. Das Hauptaugenmerk von iOS 17 liegt auf der Personalisierung Ihres iPhone-Erlebnisses, einschließlich Nachrichtenübermittlung...
- So verstecken Sie Fotos auf dem iPhone
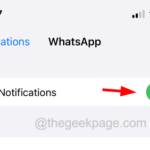
So verstecken Sie Fotos auf dem iPhone mit der Fotos-App. Der einfachste Weg, Fotos auf dem iPhone auszublenden, ist die Verwendung der integrierten Fotos-App, einer von Apple in die App integrierten Funktion. Die ausgeblendeten Fotos bleiben außerhalb des Hauptfotoalbums auf Ihrem iPhone, sind aber weiterhin zugänglich. Auf iPho...
Das obige ist der detaillierte Inhalt vonSo zeigen Sie heruntergeladene Dateien auf dem iPhone an. Für weitere Informationen folgen Sie bitte anderen verwandten Artikeln auf der PHP chinesischen Website!
Stellungnahme:
Dieser Artikel ist reproduziert unter:yundongfang.com. Bei Verstößen wenden Sie sich bitte an admin@php.cn löschen

