Heim >häufiges Problem >So lösen Sie das Problem der langsamen Rechtsklick-Reaktion in Windows 11
So lösen Sie das Problem der langsamen Rechtsklick-Reaktion in Windows 11
- WBOYWBOYWBOYWBOYWBOYWBOYWBOYWBOYWBOYWBOYWBOYWBOYWBnach vorne
- 2023-06-29 13:39:017331Durchsuche
Wie kann das Problem der langsamen Rechtsklick-Reaktion in Win11 gelöst werden? Bei der Verwendung des Windows 11-Systems stellte der Editor fest, dass der Computer jedes Mal, wenn ich mit der rechten Maustaste auf eine Datei klicke oder das Menü aufrufe, lange warten muss, bevor er reagiert und die vorherige Aufgabe fortsetzt Mausklick. Gibt es eine Möglichkeit, die Reaktionsgeschwindigkeit der rechten Maustaste zu verbessern? Viele Freunde wissen nicht, wie man im Detail vorgeht. Der Editor hat unten die Schritte zum Formatieren des C-Laufwerks in Win11 zusammengestellt.

Lösung für die langsame Reaktion der Win11-Rechtsklick-Maustaste
1. Wie kann das Problem gelöst werden, wenn wir auf eine langsame Rechtsklick-Reaktion von Win11 stoßen? Drücken Sie zum Öffnen zunächst die Tastenkombination „Win+R“. die Laufseite.
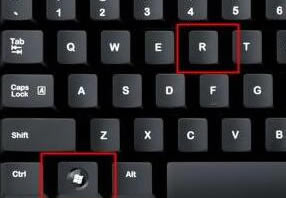
2. Wir geben den Befehl ein: regedit und drücken die Eingabetaste.
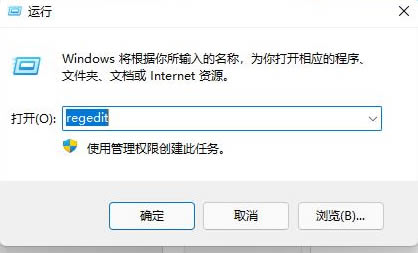
3. Navigieren Sie nach dem Öffnen des Registrierungseditors zum folgenden Speicherort „HKEY_CLASSES_ROOTDirectoryBackgroundShellexContextMenuHandlers“.
4. Löschen Sie dann alle darin enthaltenen Dateien oder Elemente mit dem Namen „Neu“.
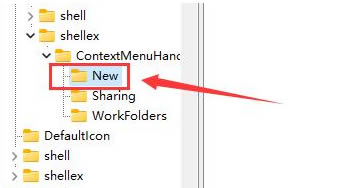
2. Überprüfen Sie, welche Datei oder Option langsam geöffnet wird, und löschen Sie sie.
Methode 2,
1. Wir klicken auf das Startmenü auf dem Desktop und finden dann die Systemoption „Einstellungen“.
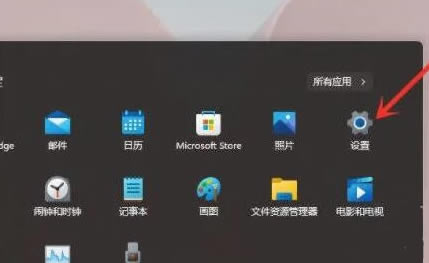
2. Geben Sie dann „System“ ein und scrollen Sie nach unten, um „Info“ zu finden.
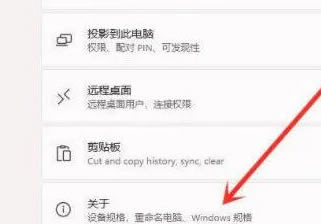
3. Suchen Sie dann in den entsprechenden Links unten nach der Schaltfläche „Erweiterte Systemeinstellungen“.
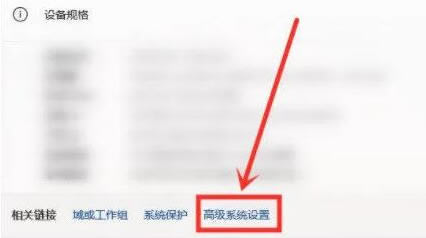
4. Nachdem Sie die erweiterten Systemeinstellungen eingegeben haben, wählen Sie unter Leistung „Einstellungen“.
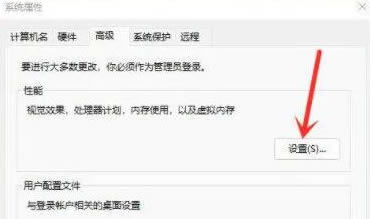
5. Aktivieren Sie dann auf der Registerkarte „Visuelle Effekte“ die Option „Für beste Leistung anpassen“.
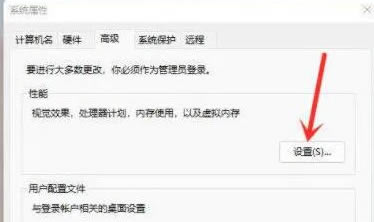
Das Obige ist der gesamte Inhalt von [So lösen Sie das Problem der langsamen Rechtsklick-Reaktion in Win11 – Lösung für die Verzögerung bei der Reaktion der Win11-Rechtsklick-Maus]. Weitere spannende Tutorials finden Sie auf dieser Website!
Das obige ist der detaillierte Inhalt vonSo lösen Sie das Problem der langsamen Rechtsklick-Reaktion in Windows 11. Für weitere Informationen folgen Sie bitte anderen verwandten Artikeln auf der PHP chinesischen Website!
In Verbindung stehende Artikel
Mehr sehen- was bedeutet wahr
- Was tun, wenn beim Starten von Windows 10 eine Fehlermeldung angezeigt wird?
- So verwenden Sie Live-Untertitel in Windows 11 22H2
- Microsoft veröffentlicht neue Diktiergerät-App für Windows 11 Insider
- Unerwartetes Design des iPhone 14 durchgesickert: Tablet-Bildschirm wird zum neuen Trend bei Frontpanels?

