Heim >häufiges Problem >So aktivieren Sie den Handschrift-Eingabemodus in Win10
So aktivieren Sie den Handschrift-Eingabemodus in Win10
- 王林nach vorne
- 2023-06-29 13:08:358485Durchsuche
Wie aktiviere ich den Handschrift-Eingabemodus in Win10? Wenn wir Text am Computer eingeben, verwenden wir normalerweise die Pinyin-Eingabemethode oder die Wubi-Eingabemethode. Wenn wir jedoch die handschriftliche Eingabemethode verwenden möchten, wie sollten wir sie aktivieren? Im Allgemeinen ist die handschriftliche Eingabemethode standardmäßig deaktiviert. Wenn Sie sie verwenden möchten, müssen Sie sie im System manuell aktivieren. Viele Freunde kennen die spezifische Bedienmethode jedoch nicht Win10-Handschrifteingabe So aktivieren Sie den Modus .

So aktivieren Sie den Handschrift-Eingabemodus in Win10
1 Klicken Sie auf das Menü „Start“ in der unteren linken Ecke und wählen Sie die Option „Einstellungen“.
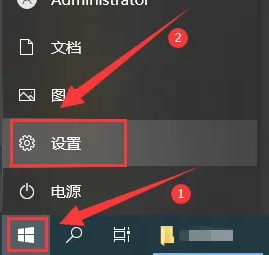
2. Klicken Sie auf „Gerät“.
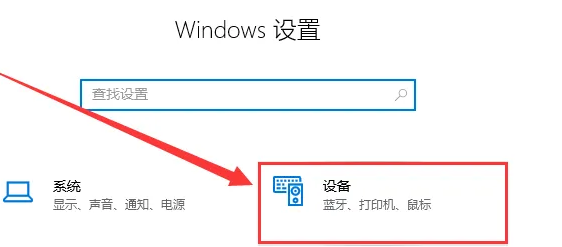
3. Klicken Sie in der linken Spalte auf „Stift und Windows Ink“.
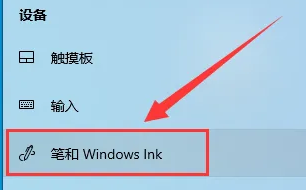
4. Aktivieren Sie abschließend „Mit den Fingern auf dem Handschriftfeld schreiben“ in der rechten Spalte, um die Handschrifteingabefunktion zu aktivieren.
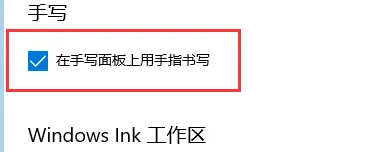
Das ist esWie aktiviere ich den Handschrift-Eingabemodus in Win10? Hier geht es um die Einrichtung der Handschrift-Eingabefunktion Weitere spannende Inhalte finden Sie auf dieser Seite.
Das obige ist der detaillierte Inhalt vonSo aktivieren Sie den Handschrift-Eingabemodus in Win10. Für weitere Informationen folgen Sie bitte anderen verwandten Artikeln auf der PHP chinesischen Website!

