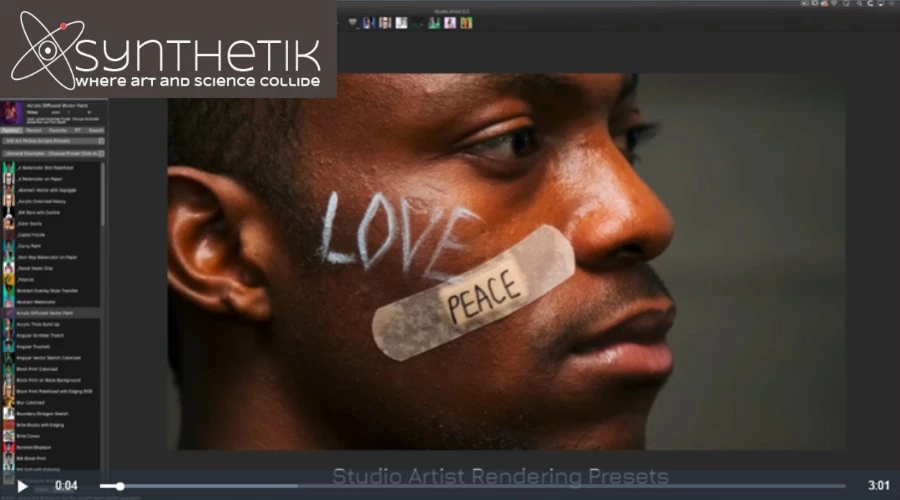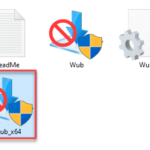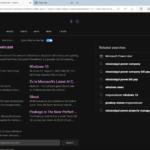Heim >häufiges Problem >Microsoft Wi-Fi Direct Virtual Adapter: Was macht er?
Microsoft Wi-Fi Direct Virtual Adapter: Was macht er?
- WBOYWBOYWBOYWBOYWBOYWBOYWBOYWBOYWBOYWBOYWBOYWBOYWBnach vorne
- 2023-06-29 12:33:223588Durchsuche
Vielleicht möchten Sie erfahren, was der Microsoft Wi-Fi Direct Virtual Adapter auf Ihrem PC bewirkt. Seien Sie besser versichert, dass dieser Netzwerkadapter von Microsoft stammt und absolut sicher ist.
Aber wenn der Adapter Ihre Aktivitäten durcheinander bringt und Sie sich fragen, ob es sich lohnt, ihn aufzubewahren, finden Sie in diesem Leitfaden alles, was Sie wissen müssen.
Was macht der Microsoft Wi-Fi Direct Virtual Adapter?
Wie der Name schon sagt, hilft der Microsoft Wi-Fi Direct Virtual Adapter dabei, Ihren PC zu einem drahtlosen Hotspot zu machen. Auf diese Weise können andere Computer eine Verbindung zu Ihrem PC herstellen, um auf das Internet zuzugreifen.
Dies geschieht durch Virtualisierung des drahtlosen Netzwerkadapters. Auf diese Weise wird Ihr einzelner physischer WLAN-Adapter in zwei virtuelle Adapter umgewandelt.
Dadurch können Sie einen der virtuellen Adapter mit Ihrem drahtlosen Netzwerk verbinden. Der andere fungiert dann als Hotspot für die Verbindung anderer PCs.
Wie deaktiviere oder lösche ich den virtuellen Microsoft Wi-Fi Direct Adapter?
1. Drücken Sie im Geräte-Manager
- die Windows-Taste +R, geben Sie devmgmt.msc ein und klicken Sie auf die Schaltfläche OK.

- Doppelklicken Sie auf die Option „Netzwerkadapter“, um sie zu erweitern.
- Wenn Sie die Option „Microsoft Wi-Fi Direct Virtual Adapter“ in der Liste der Netzwerkadapter nicht finden können, klicken Sie oben auf die Registerkarte „Ansicht“ und wählen Sie „Ausgeblendete Geräte anzeigen“.

- Klicken Sie nun mit der rechten Maustaste auf den Adapter und wählen Sie Gerät deaktivieren.


- Klicken Sie als Nächstes auf die Schaltfläche Haben, wenn Sie dazu aufgefordert werden.

- Wiederholen Sie abschließend die Schritte 2 und 3 für jeden Microsoft Wi-Fi Direct Virtual Adapter-Eintrag in der Liste.
Wenn Sie aus irgendeinem Grund den virtuellen Adapter deaktivieren möchten, besteht die erste Möglichkeit darin, dies über den Geräte-Manager zu tun. Dadurch ist die Verbindung nicht mehr möglich.
Wenn Sie den Adapter erneut aktivieren möchten, wiederholen Sie einfach die obigen Schritte und wählen Sie in Schritt 4 „Gerät aktivieren“ aus. 2. Deaktivieren Sie den Adapter über den Registrierungseditor
Drücken Sie die- Windows-Taste +R, geben Sie Registrierungseditor ein und klicken Sie auf die Schaltfläche OK.
 Navigieren Sie zum folgenden Pfad im linken Bereich: HKEY_LOCAL_MACHINESYSTEMCurrentControlSetservicesWlanSvcParametersHostedNetworkSettings
Navigieren Sie zum folgenden Pfad im linken Bereich: HKEY_LOCAL_MACHINESYSTEMCurrentControlSetservicesWlanSvcParametersHostedNetworkSettings -
<strong>HKEY_LOCAL_MACHINESYSTEMCurrentControlSetservicesWlanSvcParametersHostedNetworkSettings</strong> Klicken Sie nun mit der rechten Maustaste auf
Klicken Sie nun mit der rechten Maustaste auf - HostedNetworkSettings im Registrierungsschlüssel im rechten Bereich. Wählen Sie die Option
- Löschen.

- Klicken Sie anschließend auf die Schaltfläche Have, um den Vorgang zu bestätigen.
- Schließen Sie abschließend den Registrierungseditor und starten Sie Ihren PC neu.
Eine weitere effektive Option zum Deaktivieren des Microsoft Wi-Fi Direct Virtual Adapter ist der Registrierungseditor. Um zu bestätigen, dass der Vorgang erfolgreich war, starten Sie eine Eingabeaufforderung als Administrator und führen Sie den folgenden Befehl aus: <code><strong>netsh wlan show hostednetwork</strong>
如果操作成功,则“托管网络设置”下的“模式”将设置为“未配置”。
3.使用命令提示符
- 按Windows键 +S,键入 cmd,然后在命令提示符下选择以管理员身份运行。

- 输入下面的命令并点击Enter要停止无线托管网络广播:
<strong>netsh wlan stop hostednetwork</strong>
- 现在,运行以下命令以禁用适配器:
<strong>netsh wlan set hostednetwork mode=disallow</strong>netsh wlan show hostednetwork
- Wenn der Vorgang erfolgreich war, im Modus „Einstellungen für gehostete Netzwerke“ " wird auf "Nicht konfiguriert" gesetzt.
3. Verwenden Sie die Eingabeaufforderung
- Drücken Sie Windows
- Taste+ S , geben Sie cmd ein und wählen Sie dann an der Eingabeaufforderung „Als Administrator ausführen“ aus.
 Geben Sie den folgenden Befehl ein und klicken Sie auf
Geben Sie den folgenden Befehl ein und klicken Sie auf  Eingabetaste
Eingabetaste - Um die Übertragung von Wireless Hosted Network zu stoppen:
-
 Führen Sie nun den folgenden Befehl aus, um den Adapter zu deaktivieren: netsh wlan set hostednetwork mode=disallow
Führen Sie nun den folgenden Befehl aus, um den Adapter zu deaktivieren: netsh wlan set hostednetwork mode=disallow
Schließen Sie abschließend die Eingabeaufforderung und starten Sie Ihren PC neu.
Das Ausführen einiger Befehle in der Eingabeaufforderung ist eine einfachere Möglichkeit, den virtuellen Microsoft Wi-Fi Direct-Adapter zu deaktivieren. Diese Befehle verhindern automatisch, dass der Adapter Ihr Netzwerk teilt.- 4. Projekte auf diesem PC deaktivieren
 Drücken Sie die Windows-Taste
Drücken Sie die Windows-Taste - +

I
, um die App „Einstellungen“ zu öffnen, und klicken Sie im rechten Bereich auf „Projekt
auf diesen PC“. -

Wählen Sie nun die Dropdown-Liste unter „Einige Windows- und Android-Geräte können auf diesen PC projizieren“ aus, wenn Sie sagen, dass es in Ordnung ist.
Wählen Sie abschließend
„Immer aus (empfohlen)🎜“. 🎜🎜🎜Um Probleme mit dem externen WLAN-Adapter zu beheben, deaktivieren Sie einfach die Funktion „Auf diesen PC projizieren“, da dieser virtuelle Adapter möglicherweise Probleme verursacht. Dadurch können Sie den Adapter ohne große Probleme verwenden. 🎜🎜Mit dem Microsoft Wi-Fi Virtual Direct Adapter können andere Computer die Internetverbindung über Ihren PC teilen. Sollte es jedoch zu Problemen auf Ihrem PC kommen, helfen Ihnen die Lösungen in dieser Anleitung dabei, es vollständig zu deaktivieren. 🎜🎜Ähnliche Artikel🎜🎜🎜🎜🎜So aktivieren oder deaktivieren Sie den Remotedesktopzugriff in Windows 10🎜🎜Wo kann ich die neueste Version der Windows 11 Pro ISO-Datei herunterladen? Wie lade ich die ursprüngliche reine Version von Win11 herunter? Klicken Sie hier, um die kontinuierlichen Updates zu aktivieren. Sie können die folgenden Schritte ausführen, um Ihren PC für den Remotezugriff zu konfigurieren. Fangen wir an. Sie müssen sich als Administrator am Computer befinden … 🎜🎜🎜🎜🎜 So deaktivieren Sie Live-Events in der Apple TV App auf dem iPhone 🎜🎜 Live-Events dienen dazu, über anstehende Bestellungen, Sportspiele und mehr auf dem Laufenden zu bleiben. Guter Ansatz. iOS 16 führt diese neue Benachrichtigungsmethode zum ersten Mal ein, mit dem Ziel, die Wirkung der an das iPhone übermittelten Benachrichtigungen zu verbessern. Live-Aktivitäten können von jeder Anwendung genutzt werden, die Echtzeitdaten bereitstellt. Viele gängige Verwendungszwecke sind die Überwachung von Blockierungen ... 🎜🎜🎜🎜🎜 10 Möglichkeiten, den Benutzernamen in Windows 6 zu ändern 🎜🎜 Drücken Sie die Tastenkombination „Win + I“ „Öffnen“. Öffnen Sie die Einstellungen-App und richten Sie sie mit einem lokalen Konto ein. Klicken Sie in der linken Seitenleiste auf „Info“. Wählen Sie „Mein Microsoft-Konto verwalten“. Melden Sie sich mit Ihren vorhandenen Anmeldeinformationen auf der geöffneten Microsoft-Seite an. Klicken Sie auf der Seite „Microsoft-Konto“ auf „Informationen“ und wählen Sie „Name bearbeiten“. Im „Namen...🎜 -

Bluetooth funktioniert nach dem Windows 11-Update nicht richtig? So beheben Sie das Problem effektiv
Ein Neustart Ihres Computers kann das Problem beheben, das dazu geführt hat, dass Bluetooth nach dem Windows 11-Update nicht richtig funktioniert. 1. Schalten Sie Ihren Computer/Laptop für 30 Minuten aus und schalten Sie ihn dann wieder ein. Führen Sie die Bluetooth-Fehlerbehebung aus. 1. Gehen Sie zur App „Einstellungen“. 2. Wählen Sie „System“ ? Fehlerbehebung. 3. Klicken Sie auf Zusätzliche Fehlerbehebungen. 4. Wählen Sie Blau...
Das obige ist der detaillierte Inhalt vonMicrosoft Wi-Fi Direct Virtual Adapter: Was macht er?. Für weitere Informationen folgen Sie bitte anderen verwandten Artikeln auf der PHP chinesischen Website!


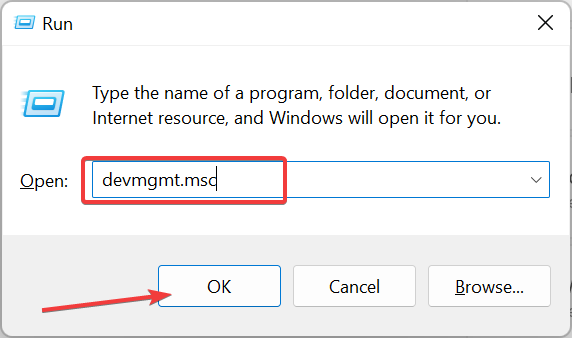
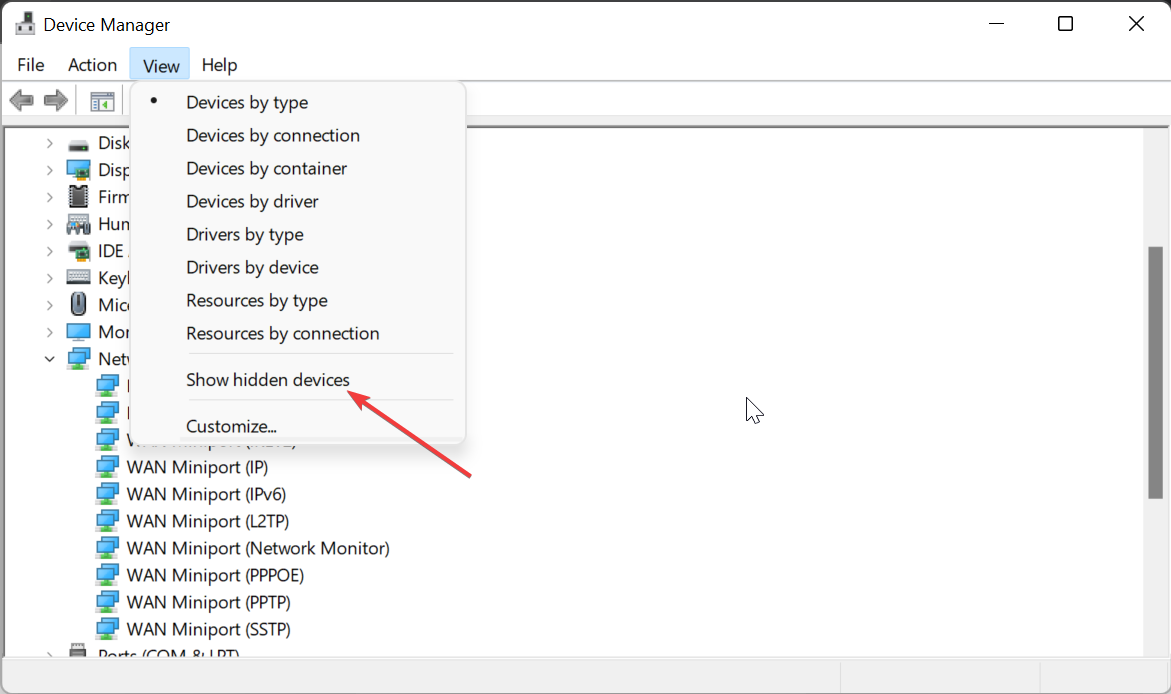
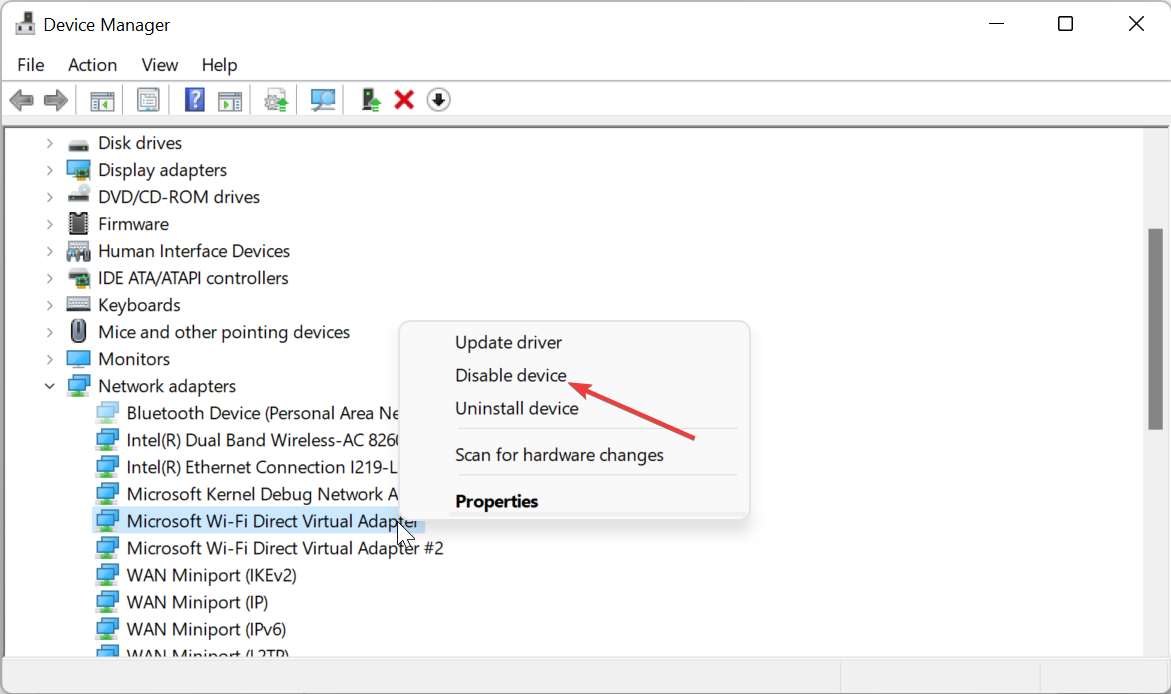
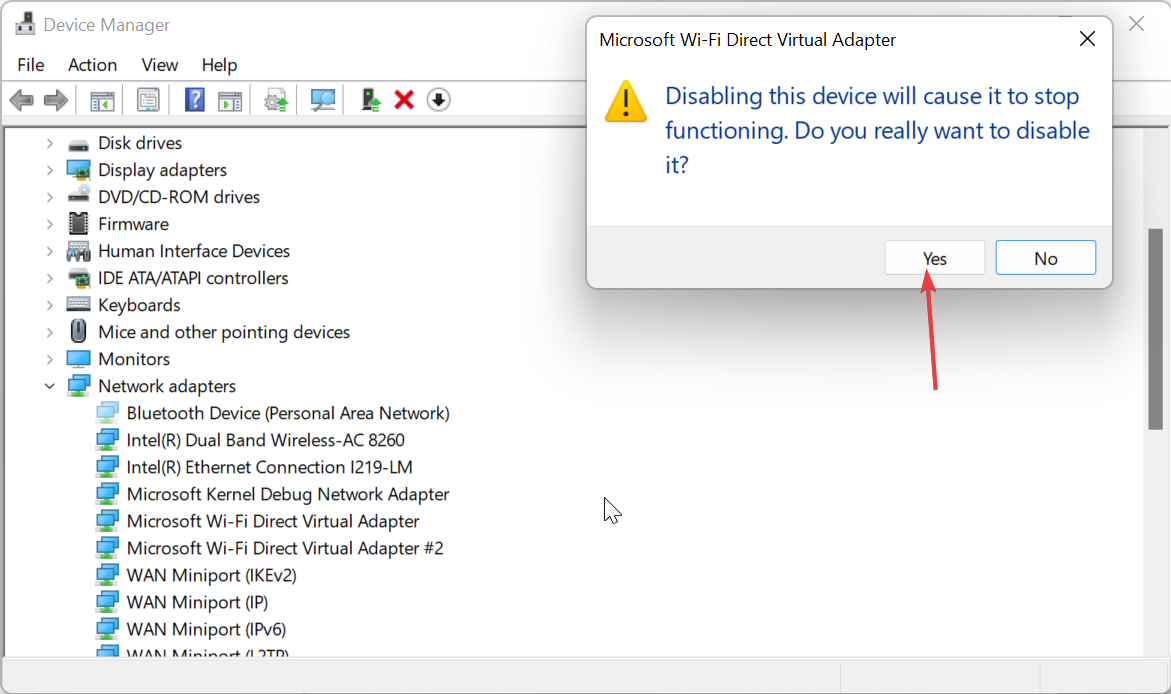
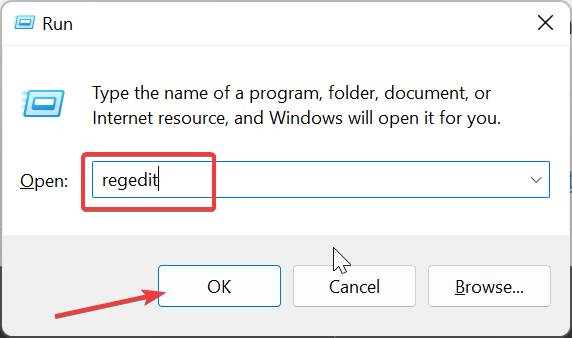 Navigieren Sie zum folgenden Pfad im linken Bereich:
Navigieren Sie zum folgenden Pfad im linken Bereich: 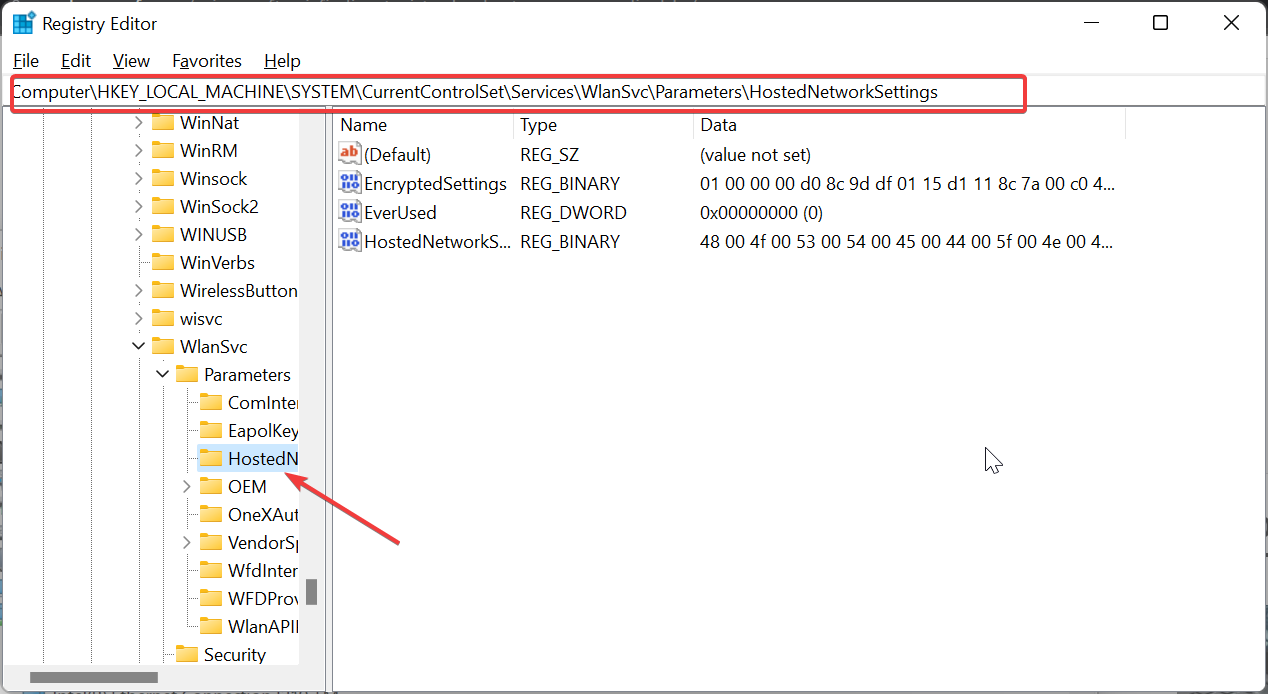
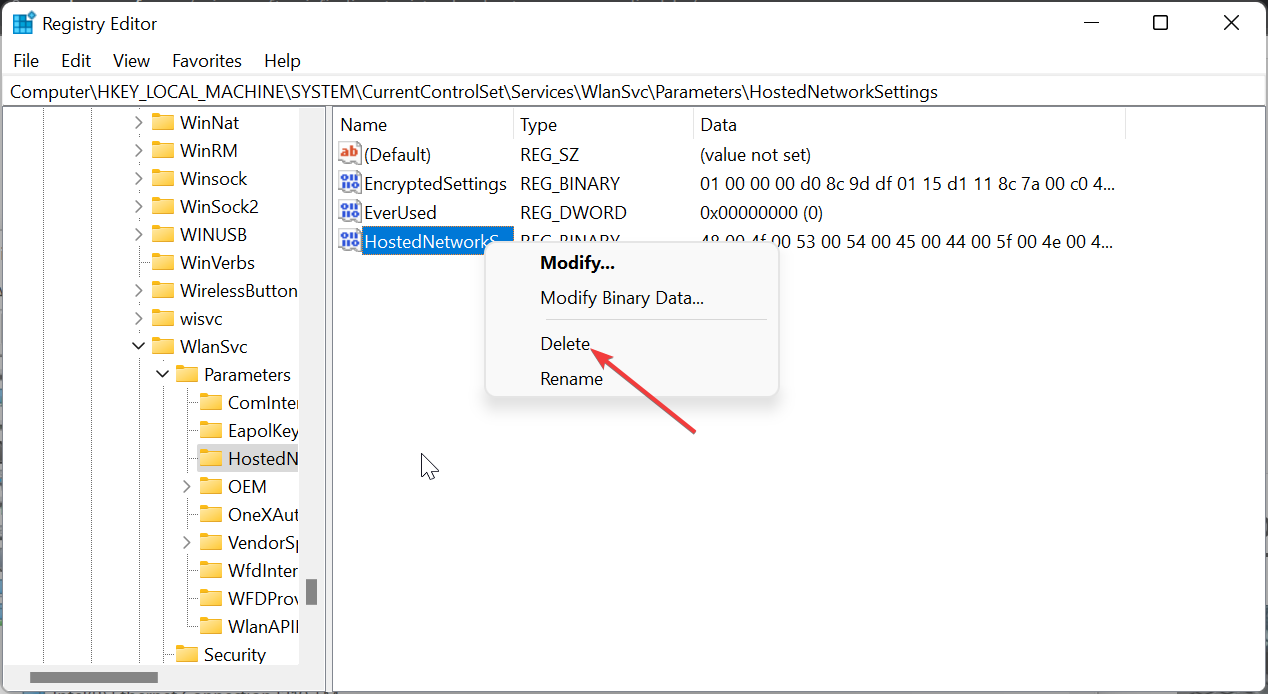
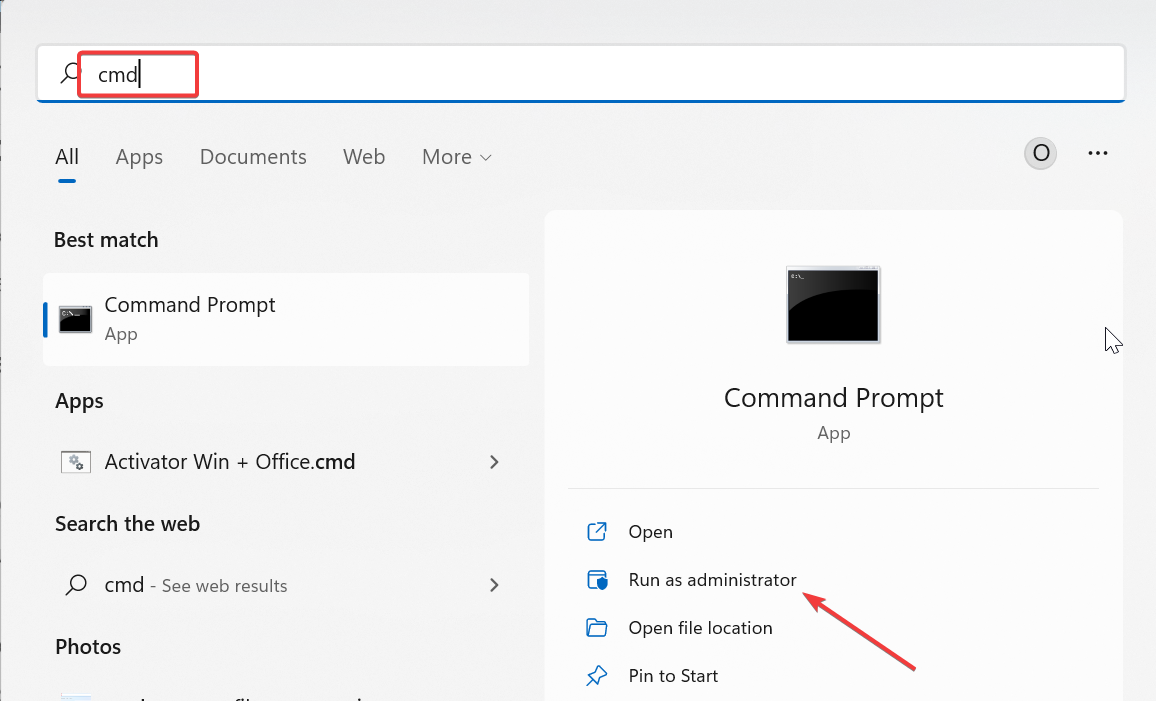
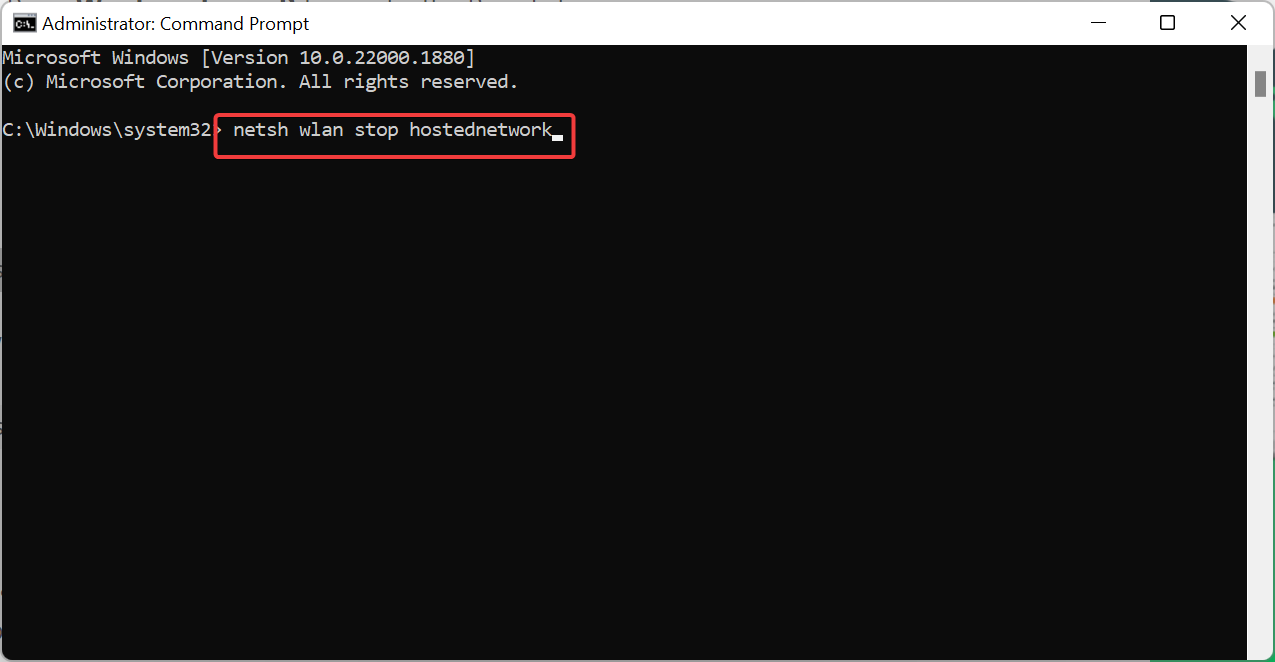
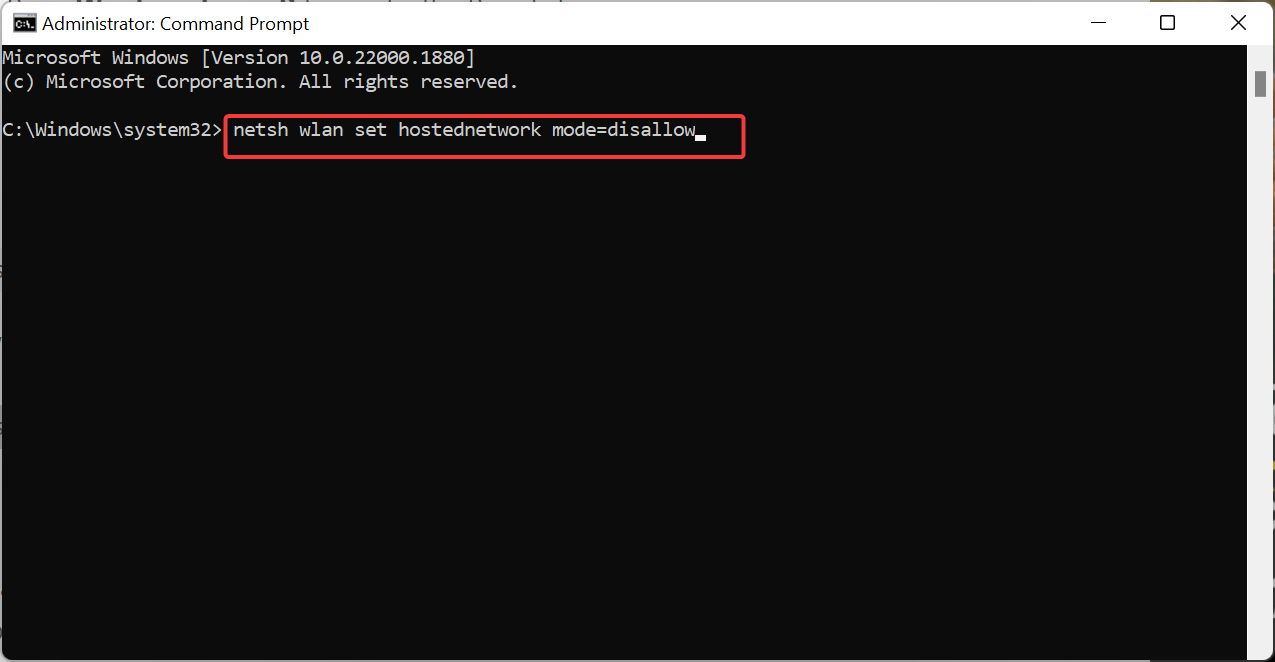
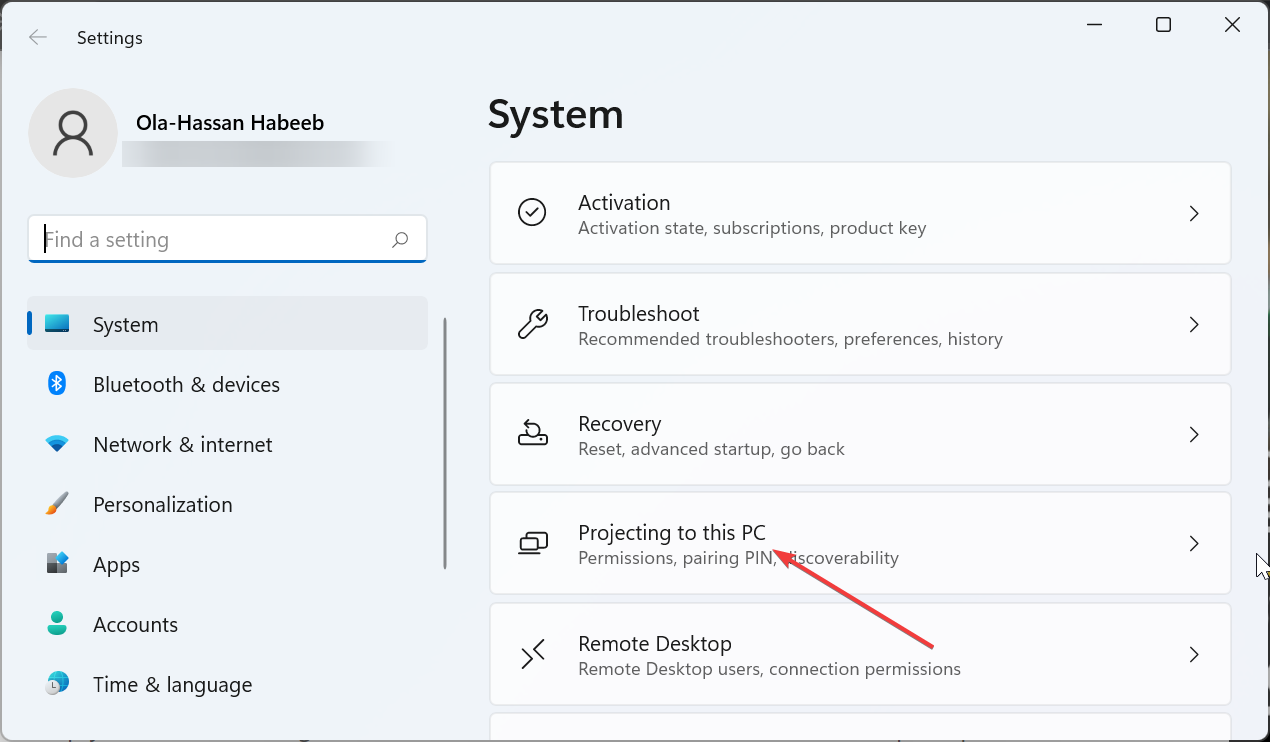 Eingabetaste
Eingabetaste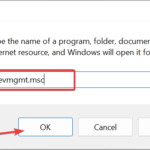 Führen Sie nun den folgenden Befehl aus, um den Adapter zu deaktivieren:
Führen Sie nun den folgenden Befehl aus, um den Adapter zu deaktivieren: