Heim >häufiges Problem >So lösen Sie das Problem, dass Win10 nach dem Ruhezustand nicht aufwachen kann
So lösen Sie das Problem, dass Win10 nach dem Ruhezustand nicht aufwachen kann
- 王林nach vorne
- 2023-06-29 12:26:1913619Durchsuche
Wie kann das Problem gelöst werden, dass Win10 nach dem Schlafen nicht aufwachen kann? Wenn wir den Computer nicht benutzen, wechselt er automatisch in den Ruhemodus und schützt so unsere Geräte. Einige Freunde berichteten jedoch, dass sie kürzlich bei der Verwendung des Win10-Systems in den Ruhezustand versetzt wurden, aber nicht aufwachen konnten und es keine Möglichkeit gab, es zu bedienen. Wie kann man diese Situation lösen? Der unten stehende Herausgeber hat ein Tutorial zusammengestellt, wie man das Problem löst, dass Win10 nach dem Ruhezustand nicht mehr aufwachen kann. Wenn Sie interessiert sind, folgen Sie dem unten aufgeführten Editor.

Es gibt im Allgemeinen drei Gründe, warum der Computer nach dem Schlafen nicht aufwachen kann:
Erstens: Die Systemhardware ist inkompatibel und wird nicht unterstützt.
Zweitens: Es wird durch Systemeinstellungen verursacht.
Drittens: Es wird dadurch verursacht, dass die Hybrid-Weckfunktion nicht eingestellt ist.
Lösung 1:
Geben Sie cmd in das Dialogfeld [Ausführen] des Startmenüs ein, um das Dialogfeld der Eingabeaufforderung aufzurufen.
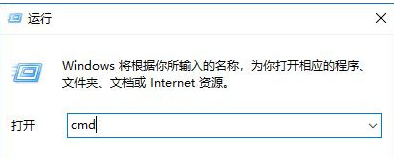
Geben Sie den Befehl powercfg -a in das Eingabeaufforderungsdialogfeld ein und drücken Sie die Eingabetaste.
Der Computer in diesem Beispiel unterstützt Standby (S3), Ruhezustand, Hybrid-Ruhezustand und Schnellstart, was darauf hinweist, dass die Ruhezustandsfunktion implementiert werden kann.
Wenn es nicht unterstützt wird, können Sie dieses Element in [Dieses System hat die folgenden Ruhezustände] nicht sehen.
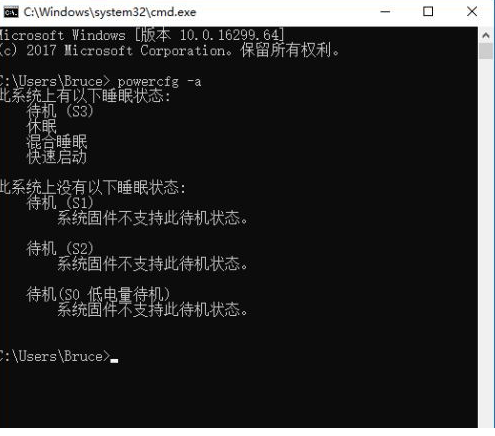
Schritte zum Lesen
Was bedeutet auf dem Bild S1S2S3? Dies bezieht sich auf das Motherboard ACPI, eine erweiterte Konfigurations- und Stromversorgungsschnittstelle. Es gibt im Allgemeinen fünf Steuerungsmethoden:
S0: Normale Arbeit bedeutet normaler Betriebszustand
S1: Der Prozessor (CPU) hört auf zu arbeiten, Weckzeit: 0 Sekunden. In diesem Modus wird der Bildschirm ausgeschaltet, das Anzeigesignal wird ausgeschaltet und die Festplatte hört auf, sich zu drehen, und wechselt in den Standby-Zustand
S2: Power Standby, der Prozessor (CPU) ist ausgeschaltet, Weckzeit: 0,1 Sekunden, kein großer Unterschied zum S1-Modus.S3: Suspend to RAM, alle Geräte außer Speicher funktionieren nicht mehr, Weckzeit: 0,5 Sekunden;
S4: Suspend to Disk, die Informationen im Speicher werden auf die Festplatte geschrieben, alle Komponenten stoppen, Weckzeit: 30 Sekunden
;S5: Heruntergefahren, vollständig geschlossen, was der übliche Shutdown-Zustand ist.
Wenn Sie wirklich auf eine Situation stoßen, die das System nicht unterstützt, können Sie nur das Motherboard-BIOS aktualisieren, aber jetzt besteht dieses Problem fast nicht mehr.
Lösung 2:Aufwachen aufgrund der Geräteeinstellungen nicht möglich.
Klicken Sie mit der rechten Maustaste auf [Dieser PC] und wählen Sie [Verwalten].
Klicken Sie dann links auf [Geräte-Manager], suchen Sie rechts nach [Systemgeräte], klicken Sie im Dropdown-Inhalt mit der rechten Maustaste auf [Intel Management Engine-Schnittstelle] und wählen Sie [Eigenschaften] aus.
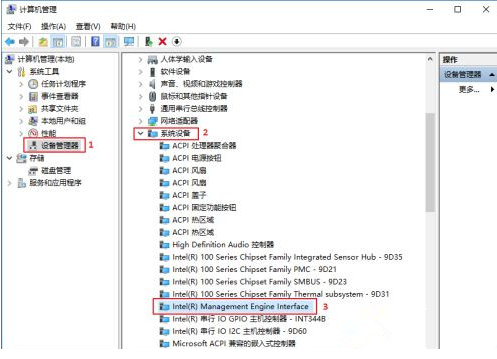
Wechseln Sie im Dialogfeld „Eigenschaften“ auf die Registerkarte „Energieverwaltung“, deaktivieren Sie die Option „Computer kann dieses Gerät ausschalten, um Strom zu sparen“, und das System kann nach dem Ruhezustand ordnungsgemäß aktiviert werden.
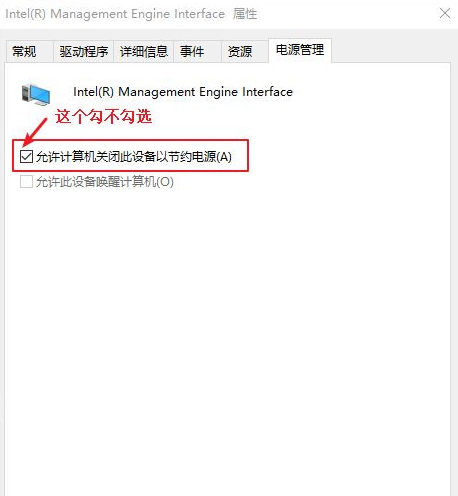
Verursacht durch nicht eingestelltes Hybrid-Wakeup.
Öffnen Sie im Win10-System [Einstellungen]--"[System]--"[Energie und Ruhezustand]--"[Andere Energieeinstellungen].
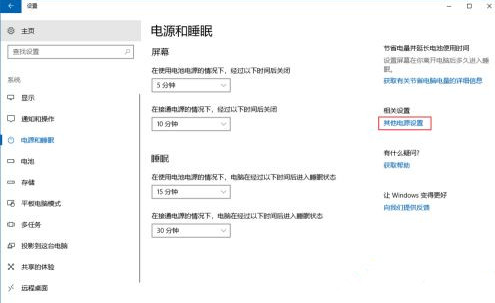
Klicken Sie dann auf [Planeinstellungen ändern]--" [Erweiterte Energieeinstellungen ändern].
Öffnen Sie die Option [Ruhezustand] in den [Energieoptionen] und es stehen nur zwei Zeilen mit Optionen zur Auswahl.
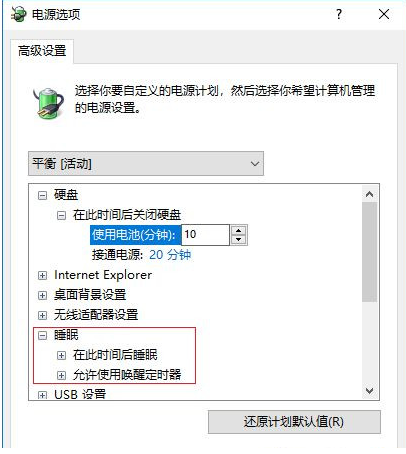
Verwenden Sie [Administrator: Eingabeaufforderung], geben Sie dann [powercfg -h on] ein und bestätigen Sie. Nun blinkt ein Fenster und die Ruhezustandsoption ist aktiviert. Wie unten gezeigt:
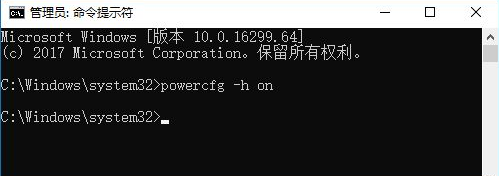
Hinweis: Es muss eine Administrator-Eingabeaufforderung sein!
Der Dateispeicherort der Administrator-Eingabeaufforderung ist: C: Windowssystem32cmd.exe. Klicken Sie mit der rechten Maustaste, um sie im Administratormodus zu öffnen.
Einige Leute im Internet sagten, dass die Verwendung der Tastenkombinationen [Win + R] zum Öffnen des Ausführungsfensters und die Eingabe von cmd die Administrator-Eingabeaufforderung nicht öffnet und beim Ausführen dieses Befehls ein Fehler auftritt, wie unten gezeigt:
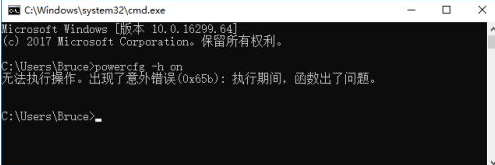
An dieser Stelle schauen wir uns noch einmal die Auswahlkarte [Schlaf] an und es gibt 4 Optionen, wie unten gezeigt:
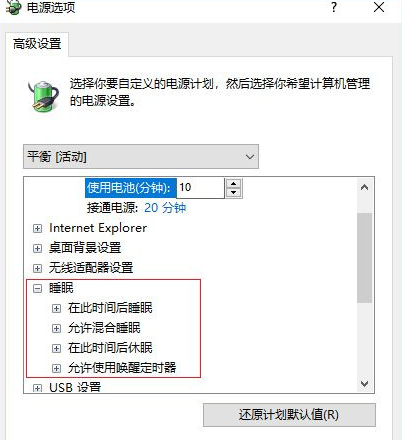
Klicken Sie unter [Ruhezustand] auf [Hybridschlaf zulassen], wählen Sie dann [Aktivieren] und bestätigen Sie abschließend.
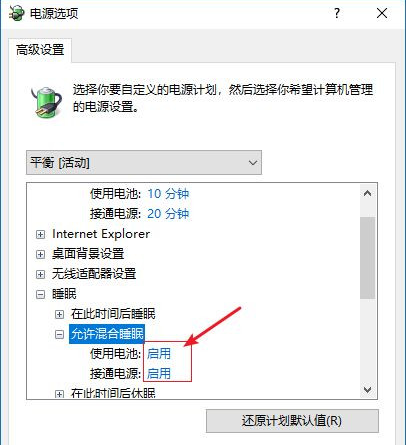
Das Obige ist der gesamte Inhalt von [So lösen Sie das Problem, dass Sie nach dem Win10-Ruhezustand nicht aufwachen können – Tutorial zur Lösung des Problems, dass Sie nach dem Win10-Ruhezustand nicht aufwachen können]. Weitere spannende Tutorials finden Sie auf dieser Website!
Das obige ist der detaillierte Inhalt vonSo lösen Sie das Problem, dass Win10 nach dem Ruhezustand nicht aufwachen kann. Für weitere Informationen folgen Sie bitte anderen verwandten Artikeln auf der PHP chinesischen Website!

