Heim >häufiges Problem >So fügen Sie Aktionsschaltflächen in Win10 hinzu und löschen sie
So fügen Sie Aktionsschaltflächen in Win10 hinzu und löschen sie
- 王林nach vorne
- 2023-06-29 11:35:582041Durchsuche
Wie füge ich Bedientasten in Win10 hinzu und lösche sie? Es gibt viele praktische Servicefunktionen im Win10-System, die uns helfen können, verschiedene Servicefunktionen schnell zu öffnen, aber in so vielen Es gibt immer einige Tastenkombinationen, die wir nicht häufig oder überhaupt nicht verwenden. Der Editor gibt Ihnen eine Anleitung zum Löschen von Bedientasten in Win10.
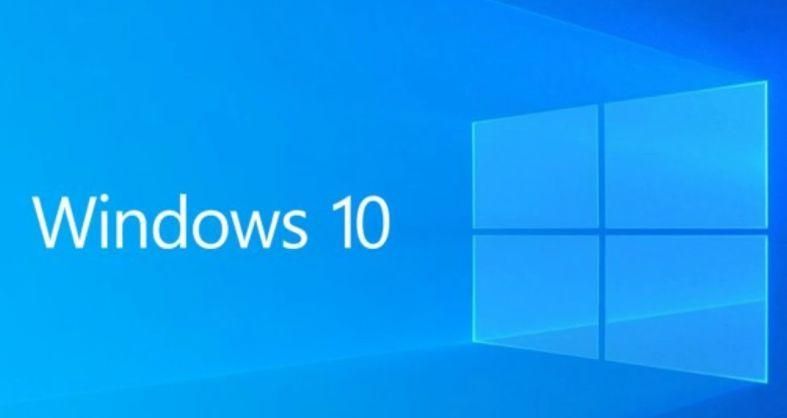
Tutorial zum Hinzufügen und Löschen von Aktionsschaltflächen in Win10
1 Klicken Sie auf die Aktionscenter-Schaltfläche und dann auf „Alle Einstellungen“;
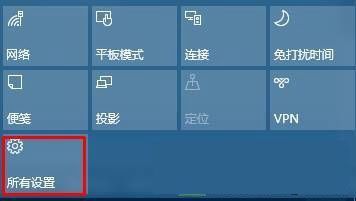
2. Klicken Sie auf der Benutzeroberfläche „Einstellungen“ auf „System (Anzeige, Benachrichtigungen, Anwendungen, Energie)“;
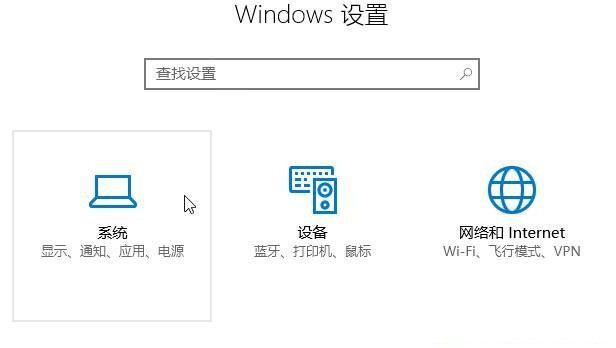
3. Klicken Sie links auf „Standard-Apps“ und rechts auf „Schnellaktionen hinzufügen oder entfernen“.
4. Schalten Sie bei Bedarf den Schalter hinter den nicht genutzten Funktionen aus. Wenn Sie die entsprechende Funktion benötigen, schalten Sie ihn einfach wieder ein. 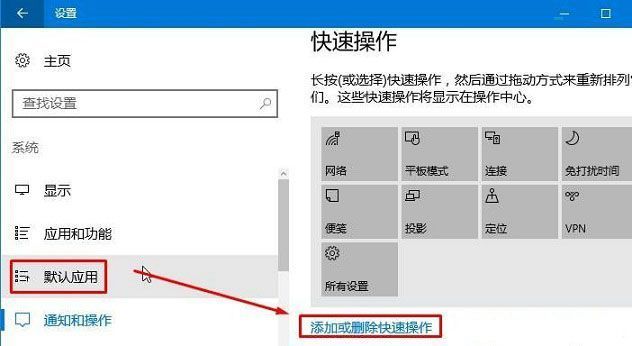
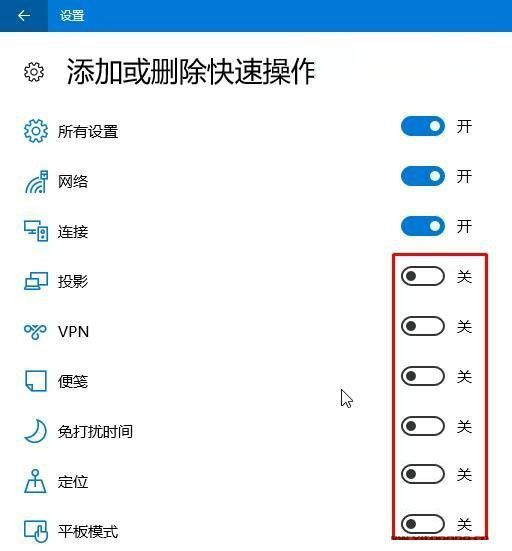
So fügen Sie Aktionsschaltflächen in Win10 hinzu und löschen sie – Tutorial zum Hinzufügen und Löschen von Aktionsschaltflächen in Win10 Weitere spannende Inhalte finden Sie auf dieser Website.
Das obige ist der detaillierte Inhalt vonSo fügen Sie Aktionsschaltflächen in Win10 hinzu und löschen sie. Für weitere Informationen folgen Sie bitte anderen verwandten Artikeln auf der PHP chinesischen Website!

