Heim >häufiges Problem >So löschen Sie alle Gmail-E-Mails auf dem iPhone
So löschen Sie alle Gmail-E-Mails auf dem iPhone
- 王林nach vorne
- 2023-06-28 08:58:364221Durchsuche
Gmail ist heute der weltweit am häufigsten genutzte E-Mail-Dienst. Da die meisten Shopping-Websites, E-Commerce-Websites oder andere Websites nach einer E-Mail-Adresse fragen, um mit dem Einkaufen fortzufahren, geben wir in der Regel eine Gmail-Adresse an und erhalten daher von Zeit zu Zeit die meisten Spam-E-Mails an unsere Gmail-Adresse.
Dadurch wird auch Speicherplatz in der iCloud und im iPhone-internen Speicherplatz beansprucht, und schließlich erhält der Benutzer eine Meldung, dass der Speicher voll ist. Daher ist es eine gute Idee, regelmäßig alle unerwünschten E-Mails aus Ihrem Gmail-Konto zu löschen.
In diesem Artikel haben wir die Technik zum Löschen aller E-Mails aus dem Gmail-Konto auf dem iPhone mithilfe der folgenden einfachen Schritte vorgestellt.
So löschen Sie alle Gmail-E-Mails auf dem iPhone
Schritt 1: Zunächst sollten Sie prüfen, ob die verworfenen E-Mails in das gelöschte Postfach oder das Archivpostfach gelangt sind.
Schritt 2: Um diese Einstellung zu überprüfen, gehen Sie zur App „Einstellungen“ und klicken Sie im Einstellungsmenü auf die Option „Mail“, wie unten gezeigt.
Schritt 3: Klicken Sie auf der E-Mail-Seite auf die OptionKonto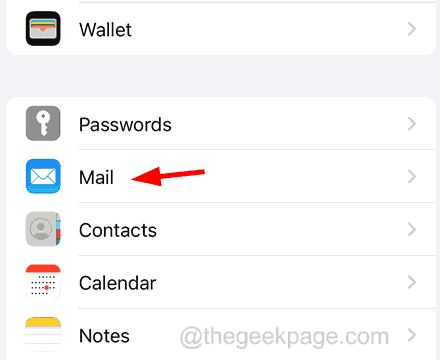 , wie im Bild gezeigt.
, wie im Bild gezeigt.
Schritt 4: Wählen Sie nun die Option „Gmail“ aus, indem Sie darauf klicken.
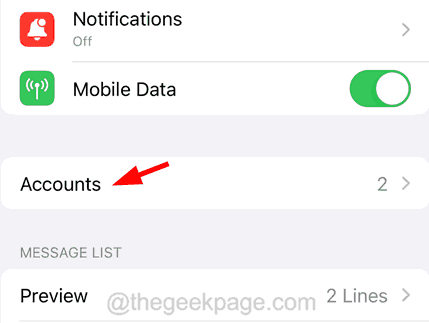
Schritt 5: Sobald die Gmail-Seite geöffnet wird, klicken Sie oben auf die Option „Konto
“.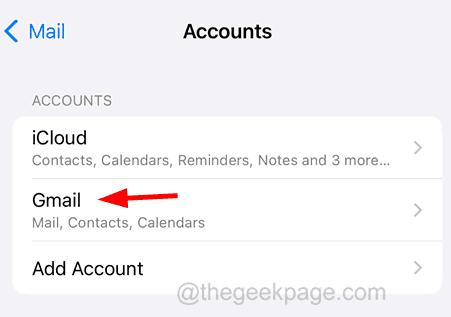
Schritt 6: Wählen Sie unten die Option „Erweitert
“, wie im Bild unten gezeigt.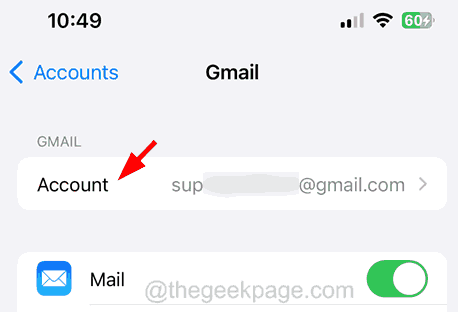
Schritt 7: Klicken Sie auf die Option Gelöschtes Postfach
, um die verworfenen E-Mails in den Abschnitt zu verschieben.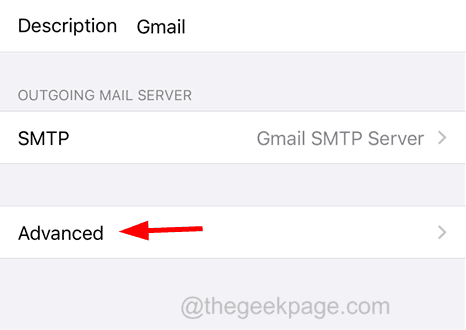 Schritt 8: Stellen Sie außerdem sicher, dass Sie im Abschnitt „Postfachverhalten“ oben unter der Liste „Gelöschte Postfächer“ den „Papierkorb“ ausgewählt haben.
Schritt 8: Stellen Sie außerdem sicher, dass Sie im Abschnitt „Postfachverhalten“ oben unter der Liste „Gelöschte Postfächer“ den „Papierkorb“ ausgewählt haben.
Schritt 9: Wenn Sie fertig sind, gehen Sie zum Startbildschirm und tippen Sie auf die
Mail-App, um sie zu öffnen.
Schritt 10: Sobald die Mail-App geöffnet ist, wählen Sie oben die Option„Posteingang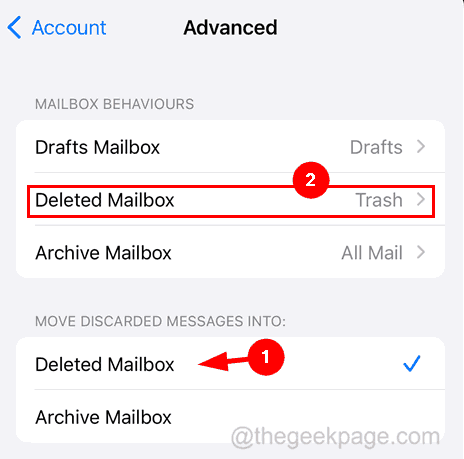 “, wie unten gezeigt.
“, wie unten gezeigt.
Schritt 11: Klicken Sie nun oben rechts auf die Option
Bearbeiten.
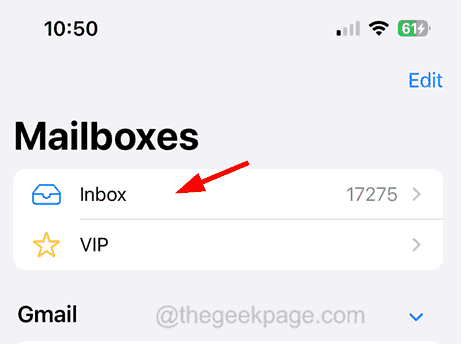
Schritt 13: Wenn Sie alle E-Mails auf einmal löschen möchten, können Sie oben links auf die Option „Alle auswählen“ klicken.
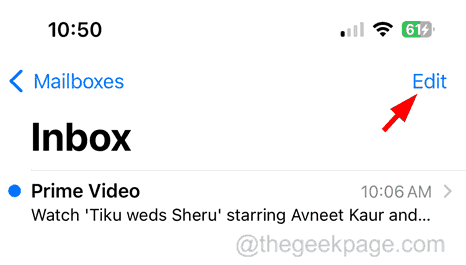
„Löschen
“, wie unten gezeigt.
Schritt 15: Um fortzufahren, sollten Sie auf „Ausgewählte Nachrichten löschen“ klicken, wenn Sie nur einige E-Mails löschen. 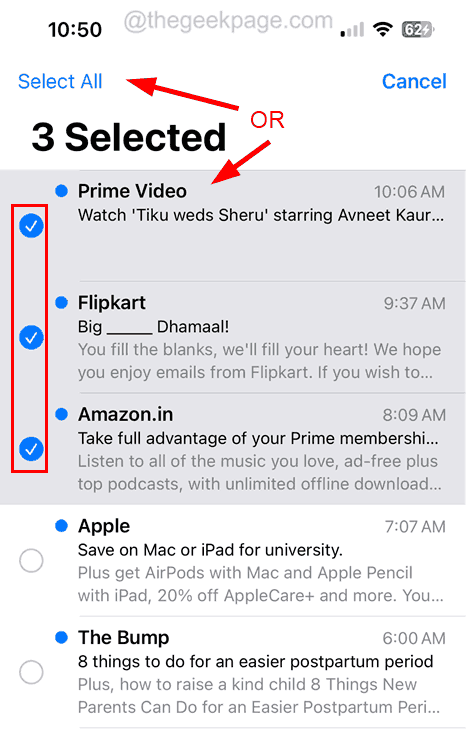
Schritt 16: Klicken Sie auf
Alle löschen, wenn Sie alle E-Mails ausgewählt haben. 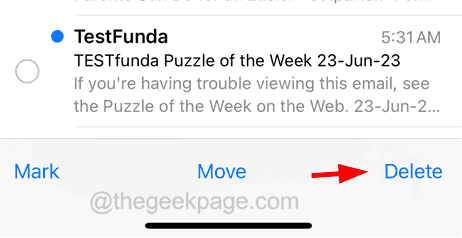
Schritt 17: Jetzt werden alle gelöschten E-Mails weggeworfen und Sie finden sie im Ordner „Bin“.
Schritt 18: Um sie dauerhaft zu löschen, können Sie zum Ordner „Bin“ gehen, alle Dateien auswählen und sie dauerhaft löschen, wie in den Schritten 11–16 beschrieben. 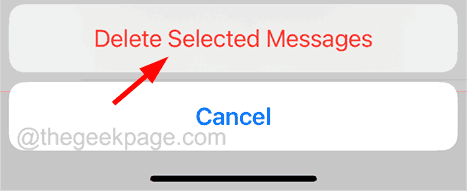
Diese Apple-ID wird im iTunes Store nicht verwendet. So beheben Sie das Problem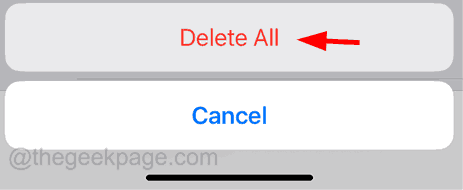
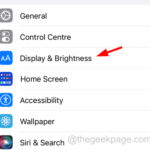
So ändern Sie App-Symbole auf dem iPhone
Jede App, die Sie herunterladen und auf Ihrem iPhone installieren, wird automatisch zu Ihrem Startbildschirm hinzugefügt. Der Entwickler platziert die App und ihr Symbol ausschließlich zu ihrer Verwendung auf dem Startbildschirm. Wir können keine Änderungen am App-Symbol auf dem iPhone vornehmen, da es von den Entwicklern fest codiert wurde
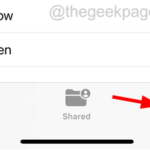
So konvertieren Sie Word-Dokumente in PDF auf dem iPhone
In manchen Fällen müssen Sie möglicherweise hauptsächlich Dokumente online hochladen im PDF-Format, z. B. Kontoauszüge, Lebensläufe usw. Viele Dokumente werden immer noch die meiste Zeit auf jedem iPhone im Word-Format gespeichert, aber es gibt keine spezielle Standard-App auf dem iPhone, um Word-Dokumente direkt in das PDF-Format zu konvertieren. Installieren Sie ...
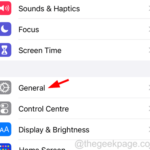
Bluetooth-Kopplung funktioniert nicht auf dem iPhone? Probieren Sie diese Korrekturen aus!
Wir sind in letzter Zeit auf viele iPhone-Benutzer gestoßen, die sich über das Problem beschwert haben, dass sie Bluetooth-Geräte nicht erfolgreich mit ihrem iPhone koppeln können. Beim Versuch, sie zu koppeln, wird eine Fehlermeldung angezeigt, wie unten gezeigt. Die Kopplung war nicht erfolgreich. Stellen Sie sicher, dass das „Bluetooth-Gerät“ eingeschaltet, in Reichweite und zum Koppeln bereit ist. Diese Frage...
Das obige ist der detaillierte Inhalt vonSo löschen Sie alle Gmail-E-Mails auf dem iPhone. Für weitere Informationen folgen Sie bitte anderen verwandten Artikeln auf der PHP chinesischen Website!

