Heim >häufiges Problem >Steam erkennt installierte Spiele in Windows 11/10 nicht. So beheben Sie das Problem
Steam erkennt installierte Spiele in Windows 11/10 nicht. So beheben Sie das Problem
- 王林nach vorne
- 2023-06-27 23:47:3512825Durchsuche
Der Steam-Client erkennt keine Spiele auf Ihrem Computer? Dies geschieht, wenn Sie den Steam-Client von Ihrem Computer deinstallieren. Nach der Neuinstallation der Steam-App werden die Spiele im installierten Ordner automatisch erkannt. Aber keine Sorge. Nein, Sie müssen nicht alle Spiele erneut auf Ihren Computer herunterladen. Es stehen einige grundlegende und einige erweiterte Lösungen zur Verfügung.
Lösung 1 – Versuchen Sie, das Spiel am selben Ort zu installieren
Dies ist der einfachste Weg, dieses Problem zu beheben. Öffnen Sie einfach die Steam-App und versuchen Sie, das Spiel am selben Ort zu installieren.
Schritt 1 –Öffnen Sie den Steam-Client auf Ihrem System.
Schritt 2 –Gehen Sie direkt zu „Bibliothek“, um alle Spiele zu finden, die Sie besitzen.
Schritt 3 – Wählen Sie Spiel. Es wird im Abschnitt „Nicht kategorisiert“ aufgeführt. Mach dir keine Sorge.
Schritt 4 – Klicken Sie einfach mit der rechten Maustaste auf das Spiel und klicken Sie auf „Installieren“, um eine neue Installation zu versuchen.

Schritt 5 –Das ist sehr wichtig. Stellen Sie sicher, dass Sie dasselbe Installationslaufwerk für das Spiel auswählen, das bereits auf diesem Laufwerk installiert ist. [Wenn das Spiel beispielsweise auf dem Laufwerk E: installiert ist, versuchen Sie, das Spiel auf diesem Laufwerk zu installieren.
Schritt 6 –Klicken Sie abschließend auf „Installieren“.
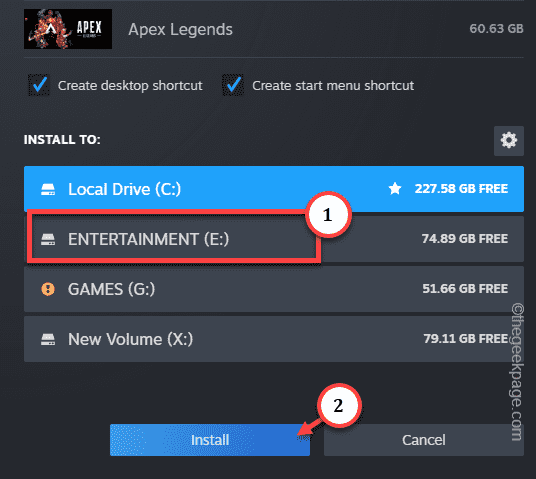
Wenn Steam das Laufwerk scannt, werden die Spieledateien gefunden, die Sie installieren möchten. Daher führt Steam Komponentenprüfungen für alle installierten Spieldateien durch.
Ihr Spiel wird wieder in der Steam-Bibliothek hervorgehoben (genau wie alle installierten Spiele)
Fix 2 – Speicherort der .acf-Datei ändern
Hier ist ein netter Trick zur Behebung des Steam-Dateibeschneidungsproblems.
Phase 1
Schritt 1 –Öffnen Sie den Steam-Client auf Ihrem System.
Schritt 2 – Öffnen Sie die Registerkarte „Bibliothek“, um alle Ihre Spiele zu finden.
Schritt 3 –Klicken Sie nun auf das Spiel, das deinstalliert zu sein scheint, um es sofort auszuwählen. Klicken Sie dann mit der rechten Maustaste auf die App und klicken Sie auf „Installieren“.
Bitte merken Sie sich das Laufwerk bzw. Installationsverzeichnis der Anwendung.

Schritt 4 – Danach platzieren Sie Ihren Mauszeiger auf der Registerkarte „Bibliothek“ und Sie sollten „Downloads“ finden, um die Seite „Downloads“ zu öffnen.

Klicken Sie auf das Pausensymbol, um den Downloadvorgang anzuhalten.
Beenden Sie die Steam-App. Wie Sie wissen, läuft Steam jedoch weiterhin im Hintergrund.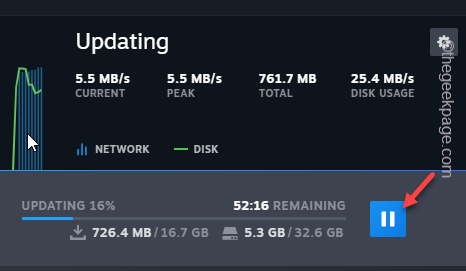
Klicken Sie also auf das Pfeilsymbol, um die Steam-App zu finden. Klicken Sie anschließend mit der rechten Maustaste auf die Anwendung „Steam“ und klicken Sie auf „Steam beenden“ bzw. „Steam beenden“.
Phase 2Schritt 1 – Öffnen Sie nach
die Seite „Datei-Explorer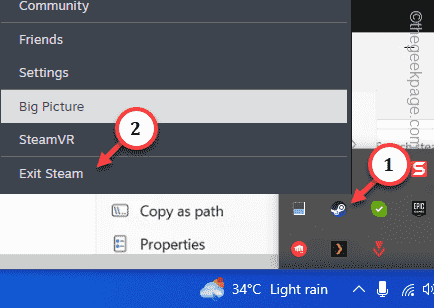 “.
“.
Navigieren Sie zum Installationsverzeichnis des Spiels. Beispiel – Genau wie Sie versuchen, das Spiel auf Laufwerk C zu installieren, lautet der Standardinstallationspfad –
C:\Program Files (x86)\Steam\steamapps\
Schritt 3 – Sobald Sie den Ordner
steamappsbetreten, werden Sie viele sehen hier .acf Datei.
Jedes Spiel, das Sie auf diesem Laufwerk installieren, enthält eine .acf-Datei in diesem Ordner. Sie können einzelne .acf-Dateien anhand der APPID im Namen identifizieren. Sie können die APPID jedes Steam-Spiels erhalten, indem Sie die Hauptdatenbank von Steam abfragen. Suchen Sie einfach nach dem Spieltitel und öffnen Sie den Spieltitel, um seine APPID zu erfahren.
Like 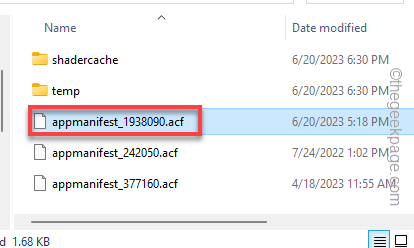 – „
– „
“-Datei mit
Call of Duty®: Modern Warfare® II |.第 4 步 –只需小心地将关联的 .acf 文件剪切粘贴到桌面即可。不要删除或丢失它,因为您很快就会需要它。 阶段 3 步骤 1 –之后,从桌面启动 Steam 应用程序。 步骤 2 –转到“库”,然后在左侧窗格中检查游戏的状态。 它将灰显或显示为已卸载。 退出 Steam 客户端。 第 3 步 –转到您的桌面。将 .acf 文件从桌面移动到您拥有此游戏的目录。 第 4 步 –启动 Steam 客户端并走这条路—— 步骤5 - 恢复游戏下载过程。 等到 Steam 下载并在您的系统上安装游戏。您可以再次轻松地从 Steam 库中播放它。 第一个解决方案应该可以解决 Steam 中的问题。但是,如果您已将已安装的游戏文件夹移动到另一个驱动器,则可以选择在该驱动器中创建新的 Steam 文件夹。 步骤 1 –启动Steam应用程序后,转到“ Steam”应用程序并打开“设置”。 步骤 2 –转到左窗格中的“存储”。 第 3 步 –单击箭头按钮可在存储选项之间横向滚动。然后,点击添加按钮 (⊕) 以添加存储按钮。 第 4 步 –现在,添加已移动游戏文件的新驱动器。 步骤5 –选择驱动器,然后使用“添加”添加驱动器。 当 Steam 在该目录中创建 SteamLibrary 时,游戏将显示为已安装。 提示 – 只要没什么用处,就可以卸载游戏并重新安装到首选驱动器上。您可以放心地进行此操作,因为所有进度都保存在 Steam 云中。这样您将节省大量时间。 Halo Infinite (Campaign)是一款第一人称射击视频游戏,于 2021 年 11 月推出,可供单人和多用户使用。该游戏是 Halo 系列的延续,适用于 Windows、Xbox One 和 Xbox 系列的用户X|S。最近,它还在 PC 版 Xbox Gam... 在 Windows 11 中内置的邮件应用程序是一个非常实用的电子邮件客户端。它允许您从一个位置管理所有邮件帐户。尽管 Mail 应用程序非常实用,但有时候需要进行重置或重新安装,原因有多种。在本文中,我们将通...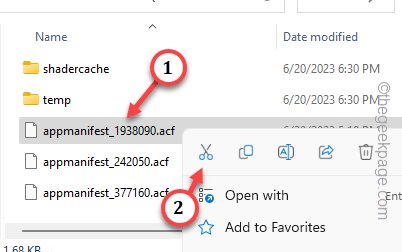
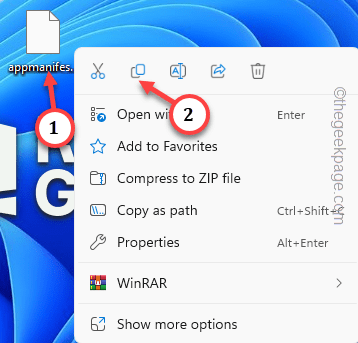
LIBRARY > Downloads

修复 3 – 在 Steam 中使用备用安装位置
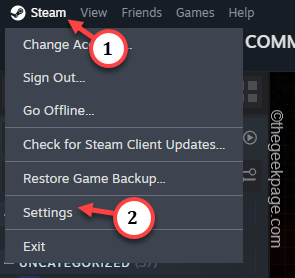
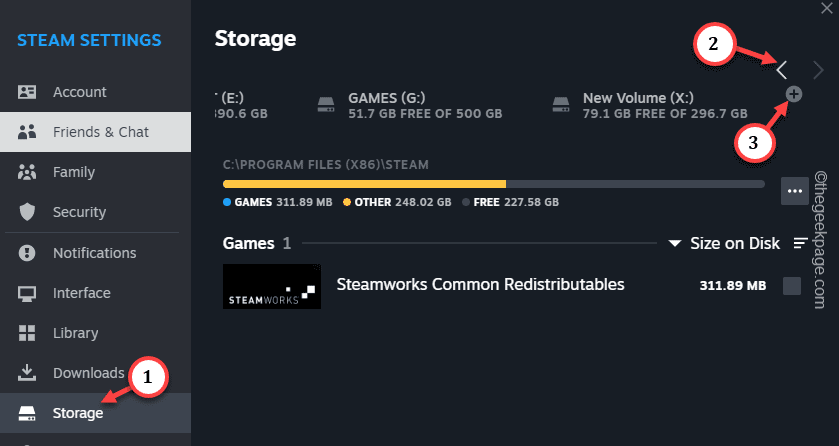
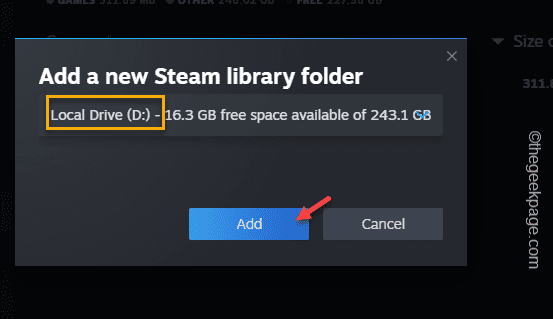
相关文章
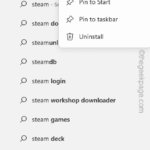
修复:在 Xbox 应用上的 Halo Infinite(Campaign)安装错误代码 0X80070032、0X80070424 或 0X80070005
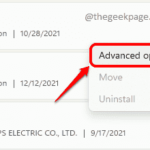
如何在 Windows 11 中重新安装邮件应用程序
Das obige ist der detaillierte Inhalt vonSteam erkennt installierte Spiele in Windows 11/10 nicht. So beheben Sie das Problem. Für weitere Informationen folgen Sie bitte anderen verwandten Artikeln auf der PHP chinesischen Website!

