So lösen Sie verstümmelte Wortseitenzahlen
- 百草Original
- 2023-06-25 15:23:5627058Durchsuche
Lösung für verstümmelte Word-Seitenzahlen: 1. Öffnen Sie das Word-Dokument, klicken Sie auf die Option „Datei“ in der oberen linken Ecke des Word-Dokuments. 2. Wählen Sie die Option „Mehr“ und klicken Sie dann auf die Schaltfläche „Optionen“. 3. Wählen Sie „Erweitert“. 4. Suchen Sie unter „Dokumentinhalt anzeigen“ nach „Feldcodes anstelle von Feldwerten anzeigen“, entfernen Sie das Kontrollkästchen davor und klicken Sie auf „OK“, um zur Startseite zurückzukehren.

Die Betriebsumgebung dieses Tutorials: Windows 10-System, Word 2019-Version, DELL G3-Computer.
Beim Konvertieren eines Word-Dokuments in das PDF-Format können die Seitenzahlen im Inhaltsverzeichnis aus folgenden Gründen nicht in der richtigen Reihenfolge sein:
Das Seitenzahlenformat im Word-Dokument ist nicht mit dem PDF-Format kompatibel: Das Seitenzahlenformat im Word-Dokument wird möglicherweise nicht korrekt in das PDF-Format konvertiert, insbesondere wenn im Dokument ein spezielles Seitenformat oder eine spezielle Nummerierungsmethode verwendet wird. Versuchen Sie, das Seitenzahlenformat in Ihrem Word-Dokument zu ändern, um es mit dem PDF-Format kompatibel zu machen.
Die Seitenzahlen im Inhaltsverzeichnis stimmen nicht mit den Seitenzahlen im Dokument überein: Die Seitenzahlen im Inhaltsverzeichnis werden basierend auf den Kapiteln, Titeln und anderen Informationen im Dokument generiert stimmen die Seitenzahlen im Inhaltsverzeichnis möglicherweise nicht überein. Stellen Sie vor der Konvertierung eines Word-Dokuments in das PDF-Format sicher, dass der Inhalt, die Kapitel und die Überschriften im Dokument vollständig fertiggestellt sind und in keiner Weise geändert wurden.
Konvertierungstool- oder Einstellungsprobleme: Einige Konvertierungstools oder Einstellungen können dazu führen, dass die Seitenzahlen im Inhaltsverzeichnis durcheinander gebracht werden, z. B. Kopf- und Fußzeileneinstellungen, Seitenränder, Druckeinstellungen usw. Versuchen Sie, das Konvertierungstool zu ändern oder die Konvertierungsoptionen zurückzusetzen, und versuchen Sie dann erneut, das Word-Dokument in das PDF-Format zu konvertieren.
Die Methode zur Lösung des Problems verstümmelter Seitenzahlen in Word lautet wie folgt:
Öffnen Sie ein Word-Dokument und stellen Sie fest, dass die Seitenzahlen verstümmelt sind, wie im Bild gezeigt. Was soll ich tun?
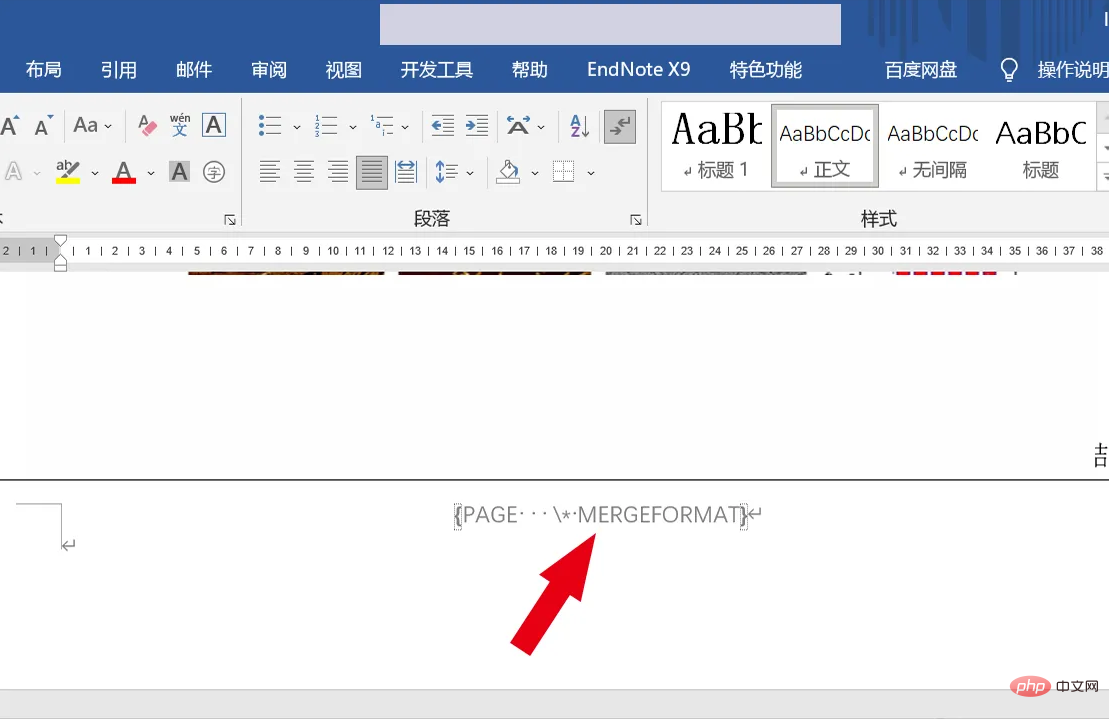
Klicken Sie auf die Option [Datei] in der oberen linken Ecke des Word-Dokuments.
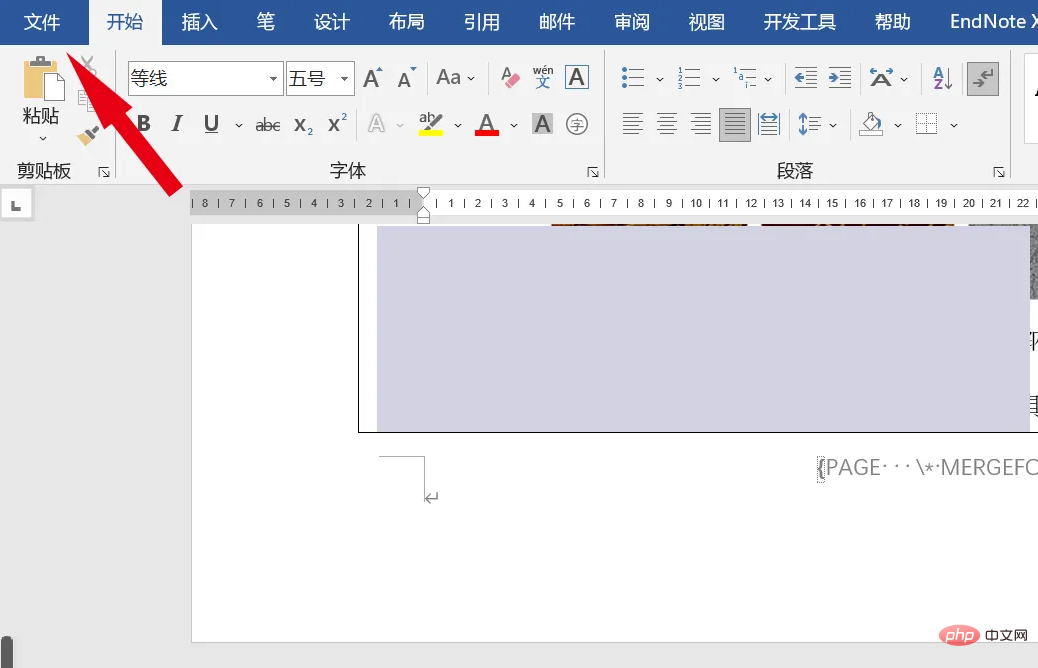
Wählen Sie unten in der neuen Benutzeroberfläche die Schaltfläche [Optionen] aus
In [Word Wählen Sie [Erweitert] in den Optionen]; 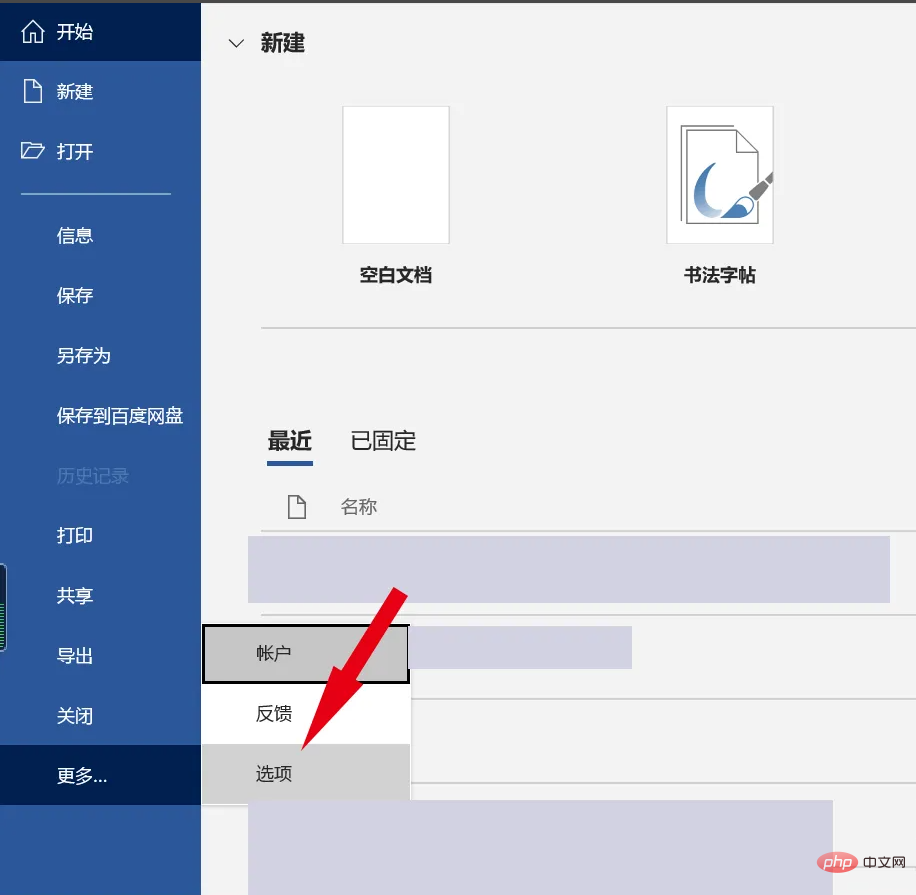
Suchen Sie in der Spalte [Dokumentinhalt anzeigen] nach [Feldcodes anstelle von Feldwerten anzeigen], entfernen Sie das Häkchen davor und klicken Sie auf OK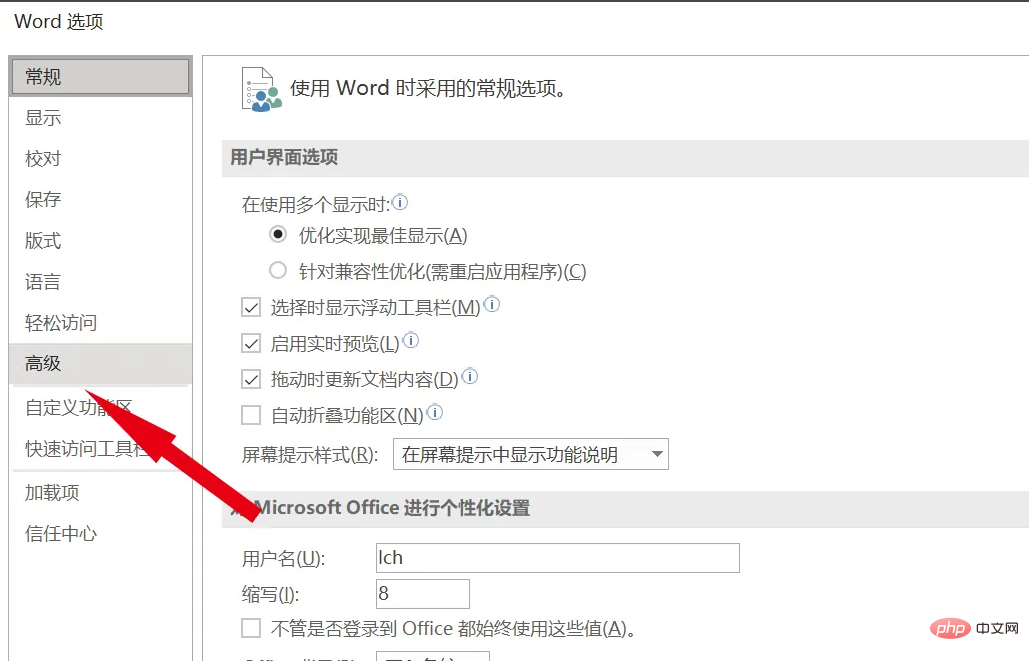
Zurück zur Homepage, das heißt Es kann festgestellt werden, dass die Seitenzahl normal angezeigt wird! 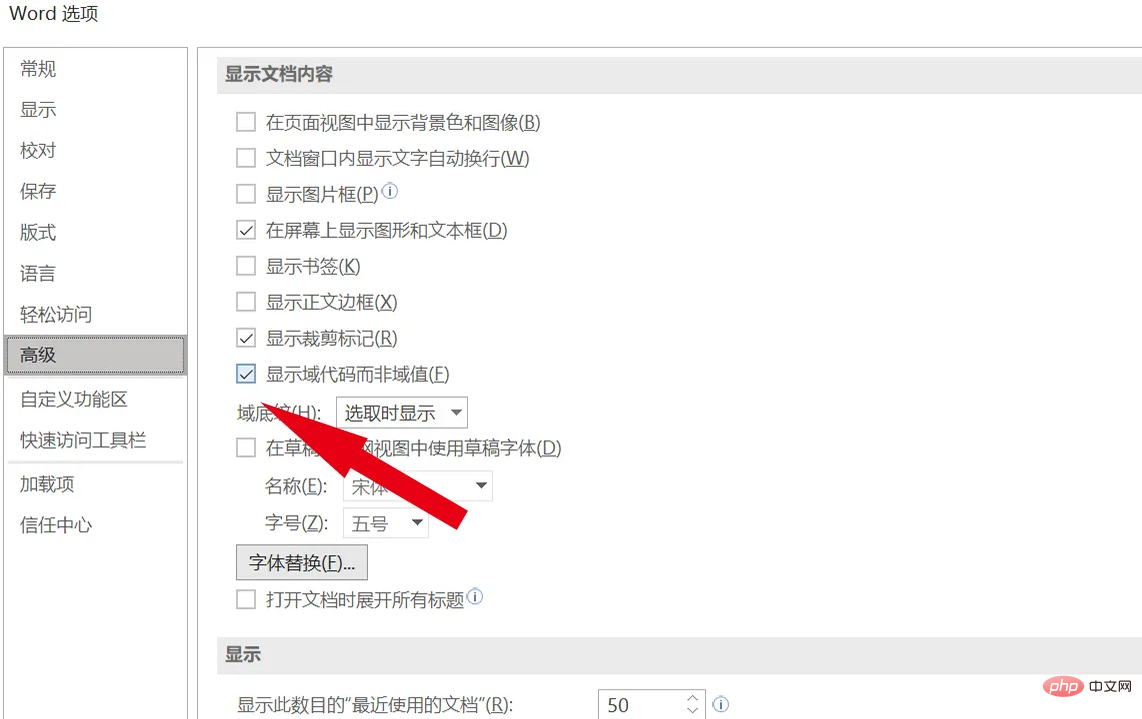
Das obige ist der detaillierte Inhalt vonSo lösen Sie verstümmelte Wortseitenzahlen. Für weitere Informationen folgen Sie bitte anderen verwandten Artikeln auf der PHP chinesischen Website!

