Heim >häufiges Problem >Welche Audiokomprimierungssoftware ist besser?
Welche Audiokomprimierungssoftware ist besser?
- zbtOriginal
- 2023-06-14 17:49:531096Durchsuche
Egal welchen Beruf Sie ausüben, solange es sich um die Speicherung von Audiodateien handelt, ist der Speicherplatz auf jeden Fall ein Problem, das Sie stört Zu diesem Zeitpunkt sind Audiokomprimierungstools ein Muss für Sie. Und wenn tragbare Player oder andere Tools Ihr Musikdateiformat nicht unterstützen, benötigen Sie auch eine Audiokomprimierungssoftware.

Egal in welcher Karriere Sie tätig sind, solange es sich um die Speicherung von Audiodateien handelt, ist Speicherplatz auf jeden Fall erforderlich Problem, das Sie derzeit stört, sind Audiokomprimierungstools Ihre unverzichtbaren Apps. Und wenn tragbare Player oder andere Tools Ihr Musikdateiformat nicht unterstützen, benötigen Sie auch eine Audiokomprimierungssoftware. Ganz zu schweigen davon, dass Sie sich mit der Größenbeschränkung der Plattform auseinandersetzen müssen, wenn Sie Audiodateien auf eine soziale Online-Plattform hochladen möchten. In diesem Artikel wird das beste Audiokomprimierungstool auf dem PC vorgestellt – Wondershare UniConverter – und die Schritte gezeigt, wie Sie es verwenden können, um die Komprimierungsarbeit schnell abzuschließen.
Der beste Audiokompressor für Windows und Mac – Wondershare UniConverter
Unter vielen Komprimierungstools bietet Ihnen Wondershare UniConverter das beste Erlebnis. Diese Software ist ein One-Stop-Tool zur Audio- und Videoverarbeitung. Zusätzlich zur Komprimierung von Audio- und Videodateien bietet sie auch eine Reihe zusätzlicher Funktionen wie Videoformatkonvertierung, Bearbeitung, Aufnahme und DVD-Brennen, sodass Sie alles problemlos erledigen können Anforderungen an die Videoverarbeitung. Noch wichtiger ist, dass Sie mit Wondershare UniConverter die Ausgabequalität und Ausgabegröße des Videos frei anpassen können, indem Sie die Videoparameter vor der Komprimierung anpassen. Gleichzeitig wird durch die APEXTRANS-Technologie die Komprimierungsgeschwindigkeit um das 30-fache erhöht.
Schritt 1: Audio in Wondershare UniConverter importieren
Starten Sie Wondershare UniConverter und klicken Sie auf die Audiokonvertierungsfunktion auf der linken Seite. Klicken Sie auf das Symbol „Hinzufügen“, um lokale Audiodateien in das Programm zu importieren, oder Sie können die Dateien direkt per Drag & Drop dorthin ziehen die Anwendungsschnittstelle.
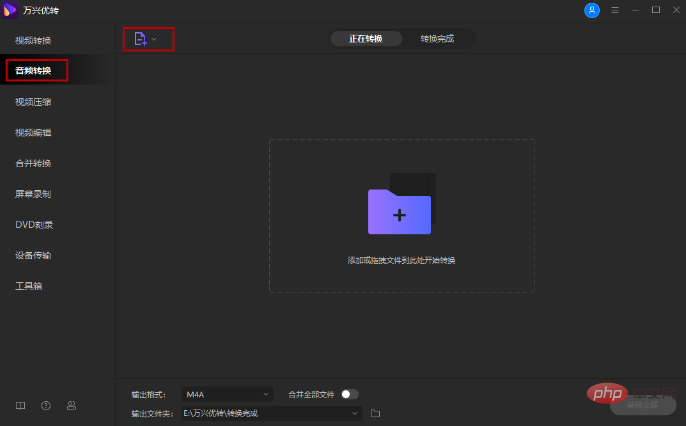
Schritt 2: Passen Sie die Einstellungen an, um die Audiogröße anzupassen
Nach dem Importieren der Datei können Sie zunächst auswählen, ob Sie das Audioformat vor der Komprimierung ändern müssen. Wenn Sie es wirklich ändern müssen, können Sie dies tun Klicken Sie auf das Ausgabeformat, um das gewünschte Format und die gewünschte Ausgabequalität auszuwählen.
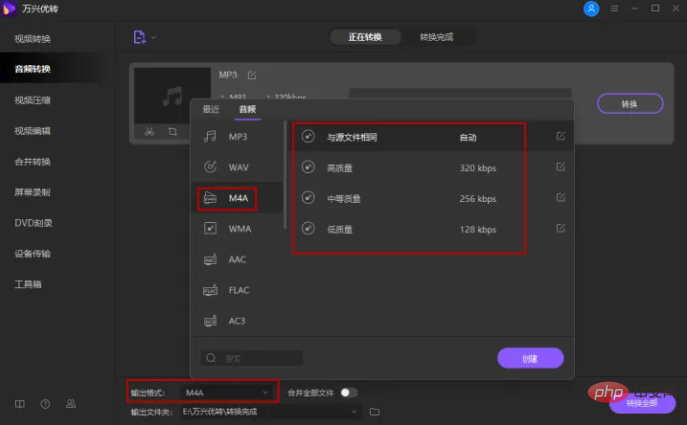
Wenn Sie die Audioeinstellungen anpassen müssen, können Sie auf die Schaltfläche „Erstellen“ daneben klicken und die Kodierungs- und Sampling-Daten im neuen Popup-Fenster anpassen, was sich direkt auf die Größe Ihres Ausgabeaudios auswirkt.
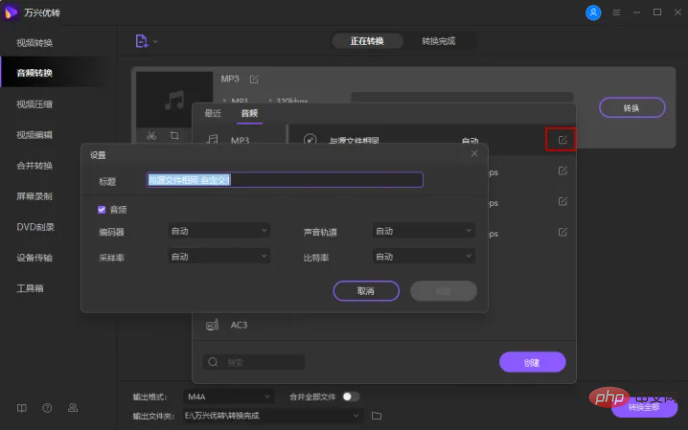
Schritt 3: Wählen Sie den Speicherort und schließen Sie die Komprimierung ab
Nach Abschluss aller Einstellungen klicken Sie auf den Ausgabeordner unten, um den Speicherort der komprimierten Datei auszuwählen, und klicken Sie dann auf Konvertieren, um den Arbeitsvorgang abzuschließen. Wenn Sie Batch-Audiodateien importiert haben, die komprimiert werden müssen, klicken Sie einfach unten rechts auf „Alle konvertieren“.
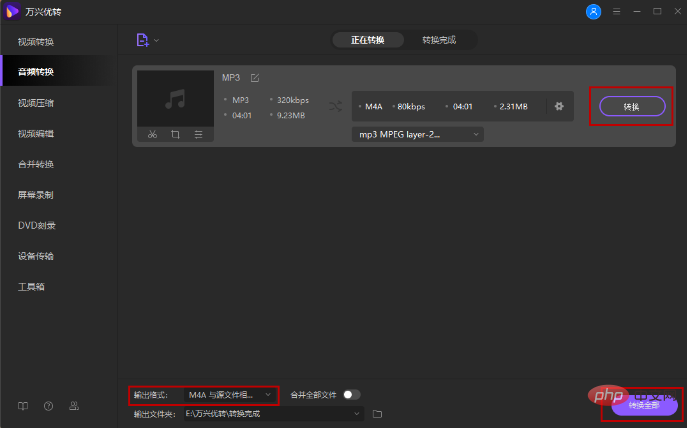
Das obige ist der detaillierte Inhalt vonWelche Audiokomprimierungssoftware ist besser?. Für weitere Informationen folgen Sie bitte anderen verwandten Artikeln auf der PHP chinesischen Website!

