Heim >häufiges Problem >Was tun, wenn Ihr iPad am Apple-Logo hängen bleibt?
Was tun, wenn Ihr iPad am Apple-Logo hängen bleibt?
- 王林nach vorne
- 2023-06-10 18:03:052122Durchsuche

Wenn Sie Ihr iPad starten, erwarten Sie, dass es so sanft und vertraut ist wie eine normale Tasse Kaffee. Sie möchten unbedingt in Ihre Lieblings-Apps, -Dokumente, -Fotos oder -Spiele eintauchen, und das Erscheinen des Apple-Logos auf Ihrem Bildschirm ist ein willkommenes Zeichen dafür, dass Ihr iPad bereit ist, Ihnen dieses Erlebnis zu bieten. Es ist ein Symbol für die Beständigkeit und Zuverlässigkeit, die Sie mit Ihrem Gerät verbinden. Aber was passiert, wenn dieser gewöhnliche Ablauf unerwartet stoppt?
Gelegentlich, auch wenn dies selten vorkommt, verstößt Ihr iPad möglicherweise gegen diese Spezifikation. Man schaltet es ein und das Apple-Logo blinkt auf dem Bildschirm, aber dann passiert nichts. Das Gerät scheint beim Apple-Logo hängenzubleiben und erscheint nicht auf Ihrem Startbildschirm. Es ist, als wäre Ihr iPad in eine Schleife geraten und das Apple-Logo ist der einzige Hinweis darauf, dass es voll eingeschaltet ist. Es ist eine erschütternde Erfahrung, die Sie frustriert und unsicher machen kann, was Sie als Nächstes tun sollen.
Dieser umfassende Leitfaden wurde sorgfältig erstellt, um Ihnen bei der Lösung solch schwieriger Probleme zu helfen. Die detaillierte Roadmap kann dabei helfen, Ihr iPad aus frustrierenden Situationen herauszuholen und wieder zur normalen Funktionalität zurückzukehren. Wenn Sie also auf das hartnäckige Apple-Logo auf Ihrem iPad-Bildschirm starren, bleiben Sie ruhig und befolgen Sie die unten aufgeführten Schritt-für-Schritt-Anleitungen. Diese Schritte sollen Ihnen bei der Fehlersuche und hoffentlich bei der Lösung des vorliegenden Problems helfen.
Schritt 1: Versuchen Sie einen Hard-Reset.
Bevor wir uns mit komplexeren Fehlerbehebungen befassen, beginnen wir mit der einfachsten Lösung: einem Hard-Reset.
- Für iPads mit Home-Button: Halten Sie den Home-Button und den Power-Button gleichzeitig gedrückt. Halten Sie weiterhin beide Tasten gedrückt, bis das Apple-Logo wieder auf dem Bildschirm erscheint.
- Für iPads ohne Home-Taste (wie iPad Pro): Drücken Sie kurz die Lauter-Taste und lassen Sie sie wieder los. Machen Sie dann dasselbe mit der Leiser-Taste. Halten Sie anschließend den Netzschalter gedrückt, bis Sie das Apple-Logo sehen.
Wenn Ihr iPad nach dem Zurücksetzen normal startet, ist das Problem behoben. Wenn nicht, fahren wir mit dem nächsten Schritt fort.
Schritt 2: iPad aufladen
Eine schwache Batterie kann dazu führen, dass Ihr iPad beim Starten am Apple-Logo hängen bleibt. Um sicherzustellen, dass Ihr iPad über genügend Strom zum Hochfahren verfügt, müssen Sie es an das Ladegerät anschließen und etwa eine Stunde warten. Laden Sie das Gerät länger als 30 Minuten auf und versuchen Sie dann, das Gerät ein- und auszuschalten, um zu sehen, ob das Problem dadurch behoben wird. Wenn dies nicht funktioniert, führen Sie die folgenden Schritte aus.
Schritt 3: Versuchen Sie den Wiederherstellungsmodus
Wenn Ihr iPad immer noch nicht richtig startet, müssen Sie möglicherweise den Wiederherstellungsmodus verwenden. So geht's:
- Verbinden Sie Ihr iPad über ein Kabel mit Ihrem Computer. Stellen Sie sicher, dass Ihr Computer die neueste Version von iTunes verwendet (wenn es sich um einen PC oder einen älteren Mac handelt). Für neuere Macs verwenden Sie den Finder.
- Sobald die Verbindung hergestellt ist, führen Sie einen Hard-Reset auf Ihrem iPad durch, wie in Schritt 1 beschrieben.
- Aber dieses Mal, wenn Sie das Apple-Logo sehen, lassen Sie den Knopf nicht los. Halten Sie weiter gedrückt, bis der Wiederherstellungsmodus-Bildschirm angezeigt wird (er zeigt das Kabel und das iTunes- oder Finder-Symbol).
- Auf Ihrem Computer wird ein Fenster angezeigt, in dem Sie Ihr iPad aktualisieren oder wiederherstellen können. Wählen Sie die Option „Aktualisieren“. Dadurch kann Ihr Computer die iPad-Software neu installieren, ohne Ihre Daten zu löschen.
- Wenn der Aktualisierungsvorgang länger als 15 Minuten dauert, verlässt Ihr iPad den Wiederherstellungsmodus. Sie müssen diese Schritte wiederholen, um erneut in den Wiederherstellungsmodus zu gelangen. Wählen Sie dieses Mal die Option „Wiederherstellung“.
Bitte denken Sie daran, dass beim Wiederherstellen des iPad alle Daten gelöscht werden. Dies ist also der letzte Ausweg. Um den vorherigen Zustand Ihres Geräts wiederherzustellen, sichern Sie am besten Ihr neuestes iPad-Backup in iCloud oder auf Ihrem Computer.
Schritt 4: DFU-Modus (Geräte-Firmware-Update)
Wenn der Wiederherstellungsmodus nicht funktioniert, besteht der nächste Schritt darin, Ihr iPad in den DFU-Modus zu versetzen. Da die Software und Firmware des Geräts neu geladen wird, können mit dieser Methode komplexere Softwareprobleme behoben werden.
Bitte beachten Sie, dass im DFU-Modus alle Daten auf Ihrem iPad gelöscht werden. Verwenden Sie es nur, wenn Sie alle anderen Optionen ausprobiert und Ihre Gerätedaten gesichert haben. Hier sind die Schritte, die Sie befolgen müssen:
- Verbinden Sie Ihr iPad mit Ihrem Computer und öffnen Sie iTunes oder Finder.
- Befolgen Sie die Anweisungen in Schritt 1, um einen Hard-Reset durchzuführen, aber halten Sie die Taste weiterhin gedrückt, auch wenn der Bildschirm für den Wiederherstellungsmodus angezeigt wird.
- Lassen Sie nach etwa 5 Sekunden die Power-Taste los, halten Sie aber weiterhin die Home-Taste (oder die Leiser-Taste auf iPads ohne Home-Taste) gedrückt.
- Wenn der Bildschirm schwarz bleibt, befindet sich Ihr iPad im DFU-Modus. Auf Ihrem Computerbildschirm wird eine Meldung angezeigt, die besagt, dass iTunes oder Finder ein iPad im Wiederherstellungsmodus erkannt hat.
- Jetzt können Sie das iPad mit Ihrem Computer wiederherstellen.
Schritt 5: Kontaktieren Sie den Apple Support
Wenn alles andere fehlschlägt, ist es an der Zeit, den Apple Support zu kontaktieren. Wenn es Ihnen passt, können Sie online Kontakt mit ihnen aufnehmen oder den nächstgelegenen Apple Store aufsuchen. Folgendes sollten Sie tun:
- Bereiten Sie Ihre iPad-Informationen vor: Bevor Sie Apple kontaktieren, stellen Sie sicher, dass Sie alle notwendigen Informationen zu Ihrem iPad bereit haben. Dazu gehören die Modellnummer, die verwendete iOS-Version (falls Sie diese kennen) und die Art des aufgetretenen Problems.
- Kontaktieren Sie den Apple-Support: Besuchen Sie die offizielle Support-Website von Apple (https://support.apple.com/) und navigieren Sie zum iPad-Bereich. Sie sehen verschiedene Optionen zur Kontaktaufnahme mit Apple, darunter Live-Chat, Telefonanrufe und sogar die Vereinbarung eines Termins in einem Apple Store.
- Erklären Sie Ihr Problem: Erläutern Sie klar und deutlich das Problem, mit dem Sie konfrontiert sind. Geben Sie unbedingt alle Schritte an, die Sie zur Behebung des Problems unternommen haben.
- Befolgen Sie deren Anweisungen: Das technische Support-Team von Apple ist für den Umgang mit solchen Problemen geschult. Sie werden Sie durch alle weiteren Schritte führen, die Sie zu Hause ausprobieren können. Wenn Ihr Gerät repariert werden muss, werden Sie über die nächsten Schritte informiert.
Schritt 6: Besuchen Sie einen Apple Retail Store oder einen autorisierten Apple Service Provider
Wenn Sie in der Nähe eines Apple Retail Stores oder eines autorisierten Apple Service Providers wohnen, können Sie Ihr iPad dorthin mitnehmen. Durch die Durchführung einer Diagnose können Techniker Software- oder Hardwareprobleme erkennen, die dazu führen können, dass Ihr iPad am Apple-Logo hängen bleibt.
Denken Sie daran, vor Ihrem Besuch einen Termin zu vereinbaren, um sicherzustellen, dass Sie schnell bedient werden. Wenn für Ihr iPad noch Garantie besteht oder Sie AppleCare+ verwenden, sind eventuell erforderliche Reparaturen oder Ersatzlieferungen möglicherweise abgedeckt.
Weitere Tipps
- Stellen Sie immer sicher, dass Sie Ihr iPad regelmäßig in iCloud oder auf Ihrem Computer sichern. Es kann Ihnen viel Ärger ersparen, wenn Sie Probleme mit Ihrem Gerät haben.
- Halten Sie die iPad-Software auf dem neuesten Stand. Apple veröffentlicht regelmäßig Updates, um bekannte Fehler zu beheben und die Geräteleistung zu verbessern.
- Vermeiden Sie die Installation von Apps aus nicht vertrauenswürdigen Quellen. Sie können Softwareprobleme verursachen und dazu führen, dass das iPad beim Start hängen bleibt.
Ähnliche Artikel
-

So kopieren Sie Fotos und Videos auf iPhone und iPad
Eine Möglichkeit zum Umschreiben ist: Apple hat in seiner Fotoanwendung auf iOS 16 einige Funktionen verschoben, die es für Sie möglicherweise schwierig machen, sie zu finden. Eine dieser Funktionen ist die Kopieroption. Lesen Sie weiter, um zu erfahren, wie Sie darauf zugreifen können. Es gibt viele Gründe, warum Sie Fotos auf das iPhone oder iPad kopieren möchten. Wie auch immer, zuerst ...
-
Was ist neu in iPadOS 16.4? Hier sind die vollständigen Versionshinweise
Der „Release Candidate“-Build von iPadOS 16.4 ist jetzt für Entwickler und öffentliche Betatester verfügbar. Das Update enthält fast alle neuen Funktionen, die in iOS 16.4 eingeführt wurden, sowie einige iPad-spezifische Verbesserungen speziell für den Apple Pencil. Unten finden Sie die vollständigen Versionshinweise. iPadO…
-
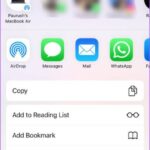
So signieren Sie Dokumente auf dem iPhone und iPad ohne Apps von Drittanbietern
Möchten Sie Ihre Signatur zu einem Dokument hinzufügen, ohne eine App oder einen Dienst eines Drittanbieters? Es stellte sich heraus, dass es über die Tagging-Funktion in iOS integriert ist. Mit nur wenigen Klicks können Sie Dokumente ganz einfach auf dem iPhone und iPad signieren. Zwar gibt es zahlreiche Apps und webbasierte Dienste von Drittanbietern ...
-
Wie scanne ich Dokumente auf dem iPhone oder iPad?
Eingebauter Scanner Nicht jeder verfügt über einen All-in-One-Computer mit Scanner, und wenn Sie ein gescanntes Dokument senden müssen, kann das entmutigend sein, weil Sie einen Ort dafür finden müssen. Obwohl es vielen Menschen nicht bewusst ist, verfügen ihre iPhones und iPads über integrierte Scanner ...
-
iPad eSIM-Liste: Welche Modelle haben es?
iPad eSIM-Liste: Welche Modelle haben es? Hinweis: Ein Fehler in Apple News kann dazu führen, dass die folgenden Informationen falsch angezeigt werden. Wird das iPad Pro 11″ eSIM der 4. Generation unterstützt? Ja ✅ – eSIM und Nano-SIM (vollständige Spezifikationen) Wird das iPad Pro 12,9″ eSIM der 5. Generation unterstützt? Ist ✅...
-

Apples erstes OLED-iPad: Alle Gerüchte bisher
Apple wird voraussichtlich schon im nächsten Jahr auf den iPad Pro-Modellen erscheinen und entwickelt ein neues Display für das iPad mit OLED-Technologie. Dieser Leitfaden enthält alles, was wir über die OLED-iPad-Pläne von Apple wissen. Es wird erwartet, dass Apple das erste OLED-iPad mit einer ähnlichen Größe wie das bestehende iPad Pro
Das obige ist der detaillierte Inhalt vonWas tun, wenn Ihr iPad am Apple-Logo hängen bleibt?. Für weitere Informationen folgen Sie bitte anderen verwandten Artikeln auf der PHP chinesischen Website!
In Verbindung stehende Artikel
Mehr sehen- Microsoft veröffentlicht neue Diktiergerät-App für Windows 11 Insider
- 4 Korrekturen werden angewendet, wenn der Computer während des Virenscans herunterfährt
- Wo kann die Schließung des Kuaishou-Ladens beantragt werden?
- Das kommende AR/VR-Headset von Apple wird über drei Displays verfügen
- Was tun, wenn Ihr iPhone überhitzt?

