Heim >häufiges Problem >0x80092004: So beheben Sie diesen Windows-Update-Fehler
0x80092004: So beheben Sie diesen Windows-Update-Fehler
- 王林nach vorne
- 2023-06-06 23:21:165415Durchsuche
Sicherheit und Leistung sind zwei wichtige Aspekte jedes Geräts, und das gilt auch für Windows. Aber Windows-Update-Fehler wirken oft als Hindernisse und hindern Benutzer daran, die neuesten Sicherheitspatches und Treiberupdates zu installieren. Einer der von vielen Leuten gemeldeten ist 0x80092004.
Der 4x8-Fehler tritt häufig bei .Net Framework 0.80092004 und 3.5 auf, aber auch andere Updates können betroffen sein. Sein Vorkommen hat in den letzten Monaten deutlich zugenommen, wobei KB5022729 am stärksten betroffen ist. Lassen Sie uns also alles herausfinden, was Sie über den Fehler wissen müssen!
Was ist der Fehlercode 0x80092004?
Fehlercode 0x80092004 zeigt an: „Objekt oder Eigenschaft nicht gefunden.“ Kurz gesagt: Windows kann den richtigen Verschlüsselungswert nicht finden und lehnt daraufhin das Update ab. Hier sind einige Gründe dafür:
- Update-Probleme: Wenn sich ein Fehler weitgehend auf ein bestimmtes Update auswirkt, deutet dies darauf hin, dass ein Problem mit dem Update selbst vorliegt. Möglicherweise hat Microsoft die Dinge vor der Veröffentlichung nicht überprüft oder einige Aspekte übersehen.
- Beschädigte Systemdateien: Einer der häufigsten Gründe für Probleme beim Update-Vorgang sind beschädigte Systemdateien auf Ihrem PC. Dies kann sich auch auf die Leistung auswirken und eine Vielzahl anderer Fehler auslösen, einschließlich eines Blue Screen of Death.
- Konfigurationsfehler in der Update-Komponente: Die Windows Update-Komponente spielt eine wichtige Rolle bei der Aktualisierung des Betriebssystems. Fehlkonfigurationen oder beschädigte Dateien können hier zu Fehlern führen.
- Probleme mit Softwareverteilungsordnern: Obwohl selten, kann dies auch die Hauptursache sein, wenn Sie Aktualisierungsfehler erhalten.
Wie behebe ich den Fehler 0x80092004?
Bevor wir uns mit den etwas schwierigeren Lösungen befassen, finden Sie hier einige Lösungen zum Ausprobieren:
- Starten Sie Ihren Computer neu.
- Trennen Sie alle anderen Laufwerke vom PC und überprüfen Sie, ob der Fehler 0x80092004 behoben wurde.
Wenn keine davon funktioniert, gehen Sie zu den unten aufgeführten Lösungen.
1. Führen Sie die Windows Update-Fehlerbehebung aus
- Drücken Sie +, um die Einstellungen zu öffnen, und klicken Sie rechts auf Fehlerbehebung#🎜🎜. WindowsI
 Klicken Sie auf
Klicken Sie auf - Andere Fehlerbehebung.
 Klicken Sie auf die Schaltfläche
Klicken Sie auf die Schaltfläche - Ausführen neben Windows Update.
 Warten Sie, bis der Troubleshooter das Problem identifiziert und empfohlene Änderungen vornimmt (falls vorhanden).
Warten Sie, bis der Troubleshooter das Problem identifiziert und empfohlene Änderungen vornimmt (falls vorhanden). 
- Drücken Sie +, um Ausführen zu öffnen, geben Sie
- cmd ein und klicken Sie dann auf + +. WindowsRStrgUmschaltEnter# 🎜🎜#
 Klicken Sie an der UAC-Eingabeaufforderung auf „ ist
Klicken Sie an der UAC-Eingabeaufforderung auf „ ist - “. <strong></strong>Fügen Sie die folgenden Befehle einzeln ein und klicken Sie nach jedem Befehl: Enter
-
DISM /Online /Cleanup-Image /CheckHealth
# 🎜🎜#<strong></strong>DISM /Online /Cleanup-Image /ScanHealth<strong></strong>DISM /Online /Cleanup-Image /RestoreHealth# 🎜🎜#<strong>Führen Sie nach Abschluss den folgenden Befehl aus, um </strong>SFCzu scannen: - sfc /scannow<strong></strong># 🎜🎜#
<strong>Zum Schluss starten Sie Ihren Computer nach zwei Scans neu. </strong> Wenn beschädigte Systemdateien die Ursache für den Windows Update-Fehler 0x80092004 sind, sollten Sie ihn durch Ausführen des DISM-Tools und des SFC-Scans zum Laufen bringen.
Wenn beschädigte Systemdateien die Ursache für den Windows Update-Fehler 0x80092004 sind, sollten Sie ihn durch Ausführen des DISM-Tools und des SFC-Scans zum Laufen bringen. - Es ist auch möglich, das Problem zu lösen, ohne diesen Prozess zu durchlaufen, sodass Sie eine völlig zuverlässige Möglichkeit erhalten, das Problem sofort zu beheben.
- Fortect herunterladen und installieren.
- Starten Sie die App, um den Scanvorgang zu starten.
- Warten Sie, bis Stabilitätsprobleme erkannt werden.
- Klicken Sie auf die Schaltfläche „Reparatur starten “, um alle Probleme zu beheben.
- Starten Sie Ihren Computer neu, um zu sehen, ob alle Änderungen übernommen wurden.
Nachdem Sie diesen Vorgang fortgesetzt haben, sollte Ihr Computer einwandfrei funktionieren und es werden keine Fehler mehr im Zusammenhang mit Windows-Updates auftreten.
3. Bereinigung des Softwareverteilungsordners
- Drücken Sie +, um den Datei-Explorer zu öffnen, fügen Sie den folgenden Pfad in die Adressleiste ein und klicken Sie auf: WindowsE#🎜 🎜#Enter# 🎜🎜#C:WindowsSoftwareDistribution
<strong></strong> Drücken Sie nun +, um hier alle Dateien auszuwählen, und klicken Sie auf „Löschen“. Strg
Drücken Sie nun +, um hier alle Dateien auszuwählen, und klicken Sie auf „Löschen“. Strg -
ALöschen
 Wählen Sie eine entsprechende Antwort für den Fall, dass eine Bestätigungsaufforderung erscheint.
Wählen Sie eine entsprechende Antwort für den Fall, dass eine Bestätigungsaufforderung erscheint. - 4. Deinstallieren Sie das falsche Update
- Einstellungen
- “ zu öffnen und dorthin zu gelangen Gehen Sie im Navigationsbereich zu Windows Update und klicken Sie auf Update-Verlauf. WindowsI
 Scrollen Sie nach unten und klicken Sie auf Updates deinstallieren
Scrollen Sie nach unten und klicken Sie auf Updates deinstallieren - . <strong></strong>
 Klicken Sie auf Deinstallieren
Klicken Sie auf Deinstallieren - neben dem zuletzt installierten Update. Meistens ist es KB5022502, das den Fehler auslöst. <strong></strong>
 Klicken Sie in der Bestätigungsaufforderung erneut auf Deinstallieren
Klicken Sie in der Bestätigungsaufforderung erneut auf Deinstallieren - und warten Sie, bis der Vorgang abgeschlossen ist. <strong></strong>
 Sobald Sie fertig sind, starten Sie die Eingabeaufforderung als Administrator und führen Sie den folgenden Befehl aus:
Sobald Sie fertig sind, starten Sie die Eingabeaufforderung als Administrator und führen Sie den folgenden Befehl aus: - dism/online /cleanup-image /StartComponentCleanup
# 🎜🎜 #<strong></strong>Überprüfen Sie abschließend noch einmal, ob das Update den Fehler verursacht hat. Es sollte nun installiert sein.
- Normalerweise handelt es sich hierbei um ein Problem mit einer zuvor installierten Version, die die Installation neuerer Versionen nicht zulässt. Eine schnelle Lösung besteht darin, das Update zu identifizieren und zu deinstallieren, um 0x80092004 zu beheben.
Tipp Die hier aufgeführten Schritte gelten für die Durchführung eines direkten Upgrades unter Windows 11. Wenn Sie eine frühere Iteration ausführen, laden Sie das Windows 10 Media Creation Tool herunter und führen Sie es aus, um Ihren PC zu reparieren.
 Gehen Sie zur offiziellen Website von Microsoft, wählen Sie die richtige Version und Produktsprache aus und laden Sie die
Gehen Sie zur offiziellen Website von Microsoft, wählen Sie die richtige Version und Produktsprache aus und laden Sie die
- herunter.
-
<strong></strong> Doppelklicken Sie auf die heruntergeladene ISO-Datei und klicken Sie dann auf
 , um in der Eingabeaufforderung zu öffnen.
, um in der Eingabeaufforderung zu öffnen. - Führen Sie nun die Datei installer.exe aus.
-
<strong></strong>Klicken Sie auf
 Weiter , um fortzufahren.
Weiter , um fortzufahren. -
<strong></strong>Klicken Sie auf
 „Akzeptieren“ , um den Lizenzbedingungen von Microsoft zuzustimmen.
„Akzeptieren“ , um den Lizenzbedingungen von Microsoft zuzustimmen. -
<strong></strong>Überprüfen Sie abschließend, ob im Installationsprogramm „Persönliche Dateien und Apps behalten“ angezeigt wird, und klicken Sie auf „
 INSTALLIEREN “, um den Reparaturvorgang zu starten.
INSTALLIEREN “, um den Reparaturvorgang zu starten. -
<strong></strong>
 Ein direktes Upgrade installiert Windows im Wesentlichen neu, ohne gespeicherte Apps und Dateien zu beeinträchtigen. Dieser Vorgang dauert einige Stunden, ist jedoch häufig die beste Methode zur Fehlerbehebung bei Fehlern, einschließlich 0x80092004.
Ein direktes Upgrade installiert Windows im Wesentlichen neu, ohne gespeicherte Apps und Dateien zu beeinträchtigen. Dieser Vorgang dauert einige Stunden, ist jedoch häufig die beste Methode zur Fehlerbehebung bei Fehlern, einschließlich 0x80092004.
Wenn ein solches Problem auftritt, können Sie die betroffenen Updates jederzeit manuell aus dem Microsoft Update-Katalog installieren. Identifizieren Sie einfach die KB-Nummer, suchen Sie danach, laden Sie das Installationsprogramm herunter und installieren Sie das Update.
 Tipp Wenn hier nichts funktioniert, ist das Update möglicherweise fehlerhaft und der ideale Ansatz besteht darin, darauf zu warten, dass Microsoft das Problem behebt. Sie müssen Windows nicht neu installieren, es sei denn, Sie sind absolut sicher, dass das Problem bei Ihrem PC liegt.
Tipp Wenn hier nichts funktioniert, ist das Update möglicherweise fehlerhaft und der ideale Ansatz besteht darin, darauf zu warten, dass Microsoft das Problem behebt. Sie müssen Windows nicht neu installieren, es sei denn, Sie sind absolut sicher, dass das Problem bei Ihrem PC liegt.
Bevor Sie gehen, lesen Sie einige schnelle Tipps zur Verbesserung der Windows-Leistung und die besten Sicherheitseinstellungen, die Sie durchsetzen können.
Ähnliche Artikel
-

Windows Update-Fehler 0x80240019 unter Windows 11/10 beheben
1 Ausführen die Windows Update-Problembehandlung Diese Lösung erfordert, dass Sie die integrierte Windows Update-Problembehandlung ausführen, um zu sehen, ob dies zur Behebung des Windows Update-Fehlers 0x80240019 beiträgt. Der automatisierte Assistent soll PC-Benutzern dabei helfen, Update-Fehler oder -Probleme auf ihren Windows 11/10-Systemen zu beheben. 2...
-

So deaktivieren Sie den Produktivitätsmodus unter Windows 11
Produktivitätsmodus (auch bekannt als Energiesparmodus oder Der Energiesparmodus ist eine in Windows 11 verfügbare Funktion, die dabei hilft, die Leistung Ihres Geräts zu optimieren, indem der Akku geschont und der Ressourcenverbrauch minimiert wird. Wenn er aktiviert ist, gibt der Produktivitätsmodus Ressourcen frei, die von im Hintergrund ausgeführten inaktiven Apps verwendet werden, und stellt ihnen ... 3 Möglichkeiten zur Verfügung
Seit Windows sein neuestes Windows 11-Upgrade angekündigt hat, haben einige Benutzer ihr Betriebssystem aktualisiert System haben sich über Kompatibilitätsprobleme beschwert. Dies liegt an den strengen Systemanforderungen von Windows 11. Wenn Ihr Gerät die Mindestsystemanforderungen für Windows 11 nicht erfüllt, erfahren Sie in dieser Anleitung, wie Sie die Windows 11-Taskleiste verschieben... Standort -
 Seit seinem ersten Start ist das Windows-Betriebssystem hat versucht, den Benutzern viele Anpassungsmöglichkeiten zu bieten. Eine der großen Änderungen in der neuesten Windows 11-Version ist die zentrierte Ausrichtung der Taskleiste. Aber was ist, wenn die Taskleiste oben oder an der Seite sein soll? In dieser Kurzanleitung zeigen wir Ihnen... Wählen Sie „Suchen“ in der Leiste oder drücken Sie die Windows-Logo-Taste + S und geben Sie ein, was Sie suchen möchten. Erhalten Sie personalisierte Suchergebnisse für Personen, E-Mails, Dateien auf lokalen und freigegebenen Websites oder im Internet. Desktop-Gruppe Verwenden Sie Ihren Desktop, um verschiedene Aufgaben oder für verschiedene Teile Ihres Lebens zu organisieren, wie zum Beispiel ...
Seit seinem ersten Start ist das Windows-Betriebssystem hat versucht, den Benutzern viele Anpassungsmöglichkeiten zu bieten. Eine der großen Änderungen in der neuesten Windows 11-Version ist die zentrierte Ausrichtung der Taskleiste. Aber was ist, wenn die Taskleiste oben oder an der Seite sein soll? In dieser Kurzanleitung zeigen wir Ihnen... Wählen Sie „Suchen“ in der Leiste oder drücken Sie die Windows-Logo-Taste + S und geben Sie ein, was Sie suchen möchten. Erhalten Sie personalisierte Suchergebnisse für Personen, E-Mails, Dateien auf lokalen und freigegebenen Websites oder im Internet. Desktop-Gruppe Verwenden Sie Ihren Desktop, um verschiedene Aufgaben oder für verschiedene Teile Ihres Lebens zu organisieren, wie zum Beispiel ...
Das obige ist der detaillierte Inhalt von0x80092004: So beheben Sie diesen Windows-Update-Fehler. Für weitere Informationen folgen Sie bitte anderen verwandten Artikeln auf der PHP chinesischen Website!


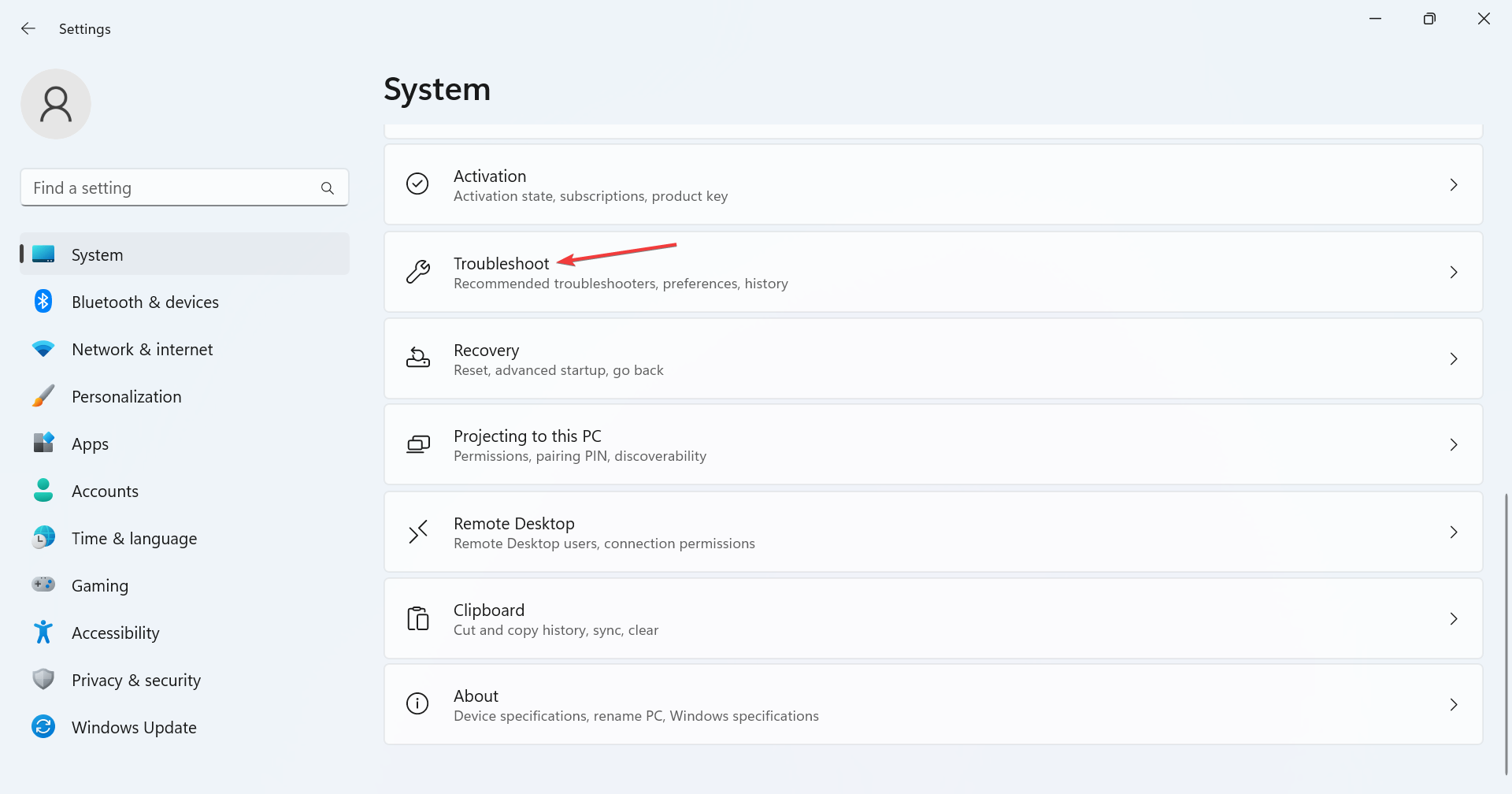
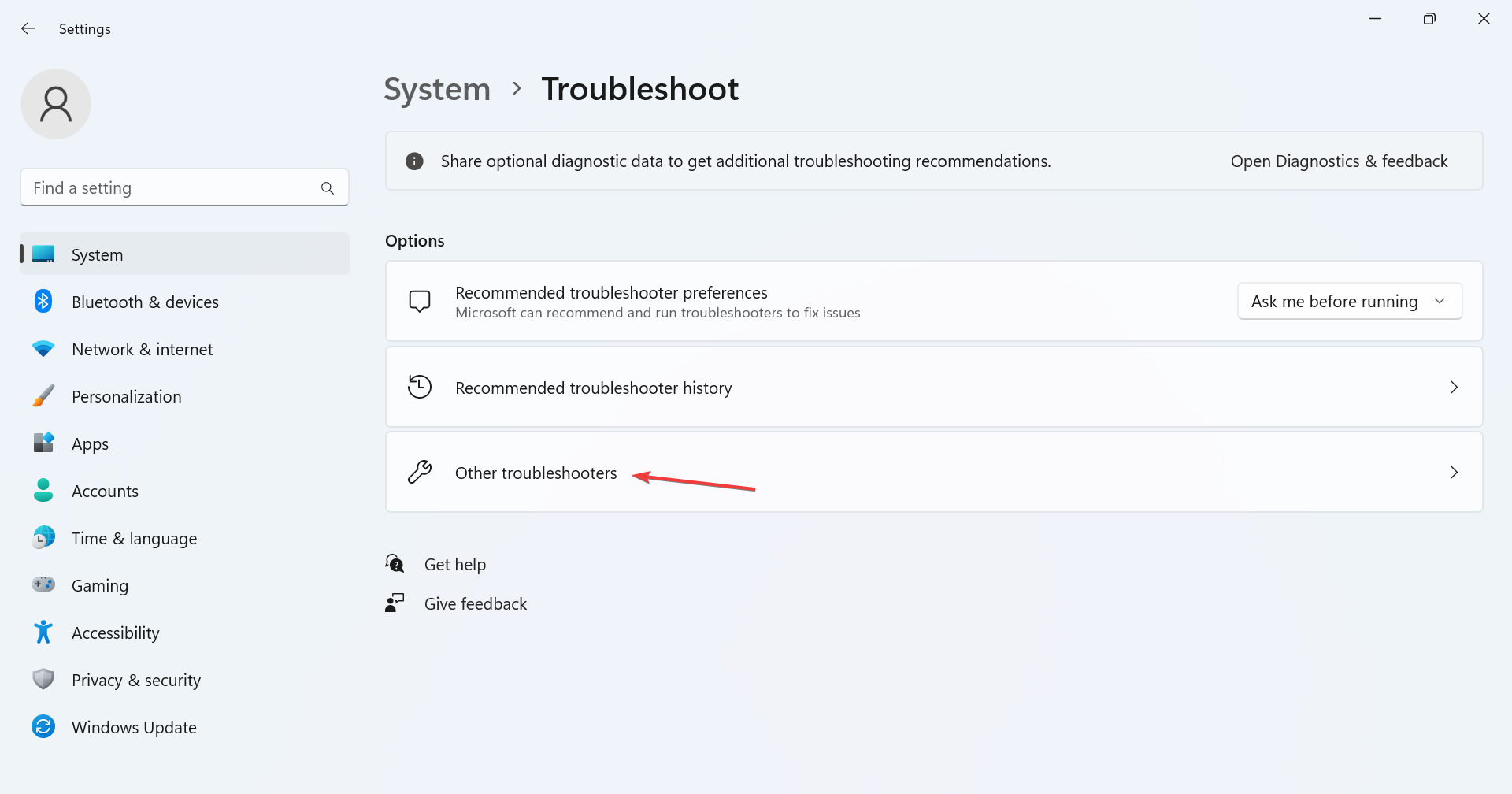
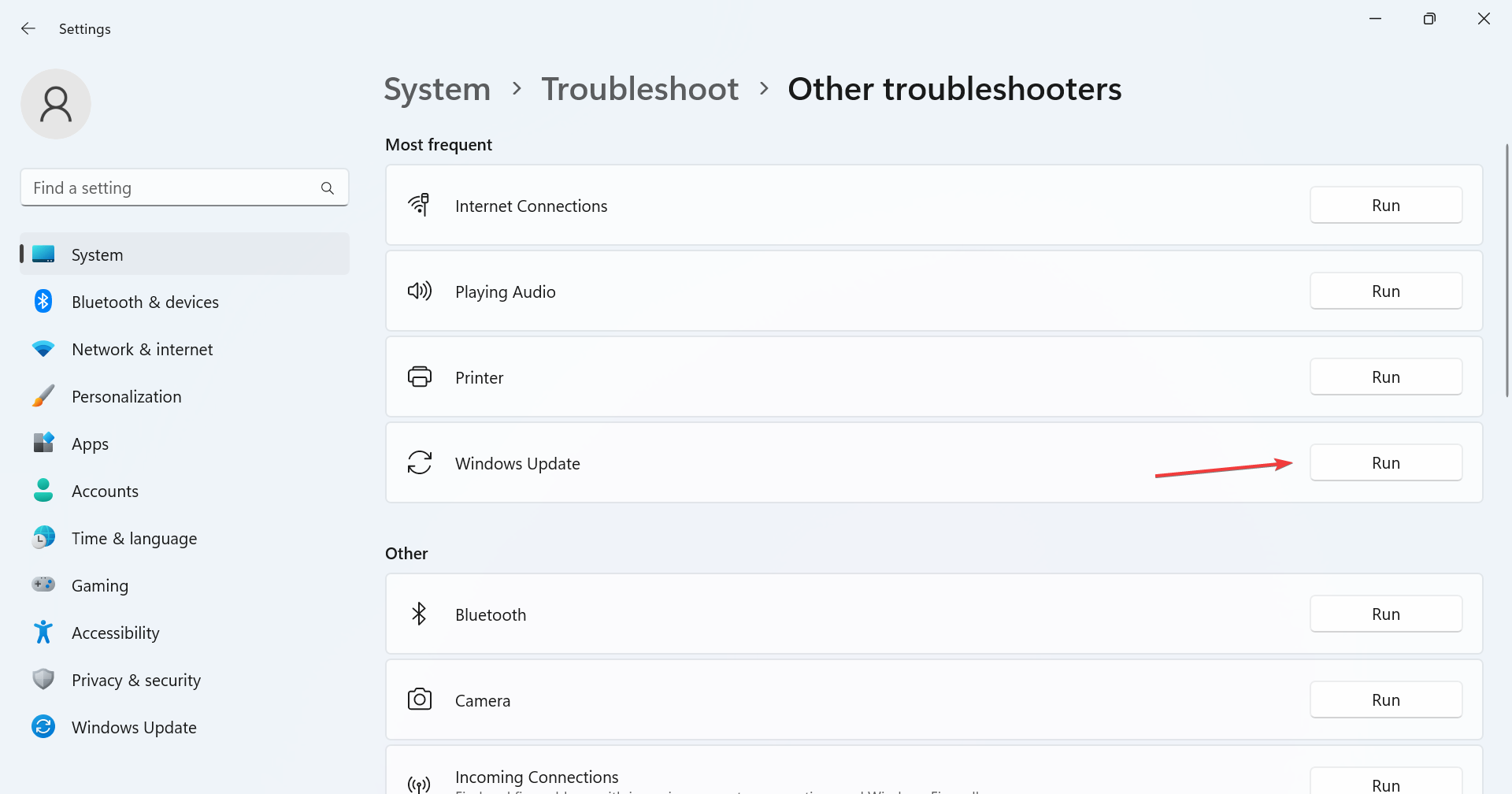
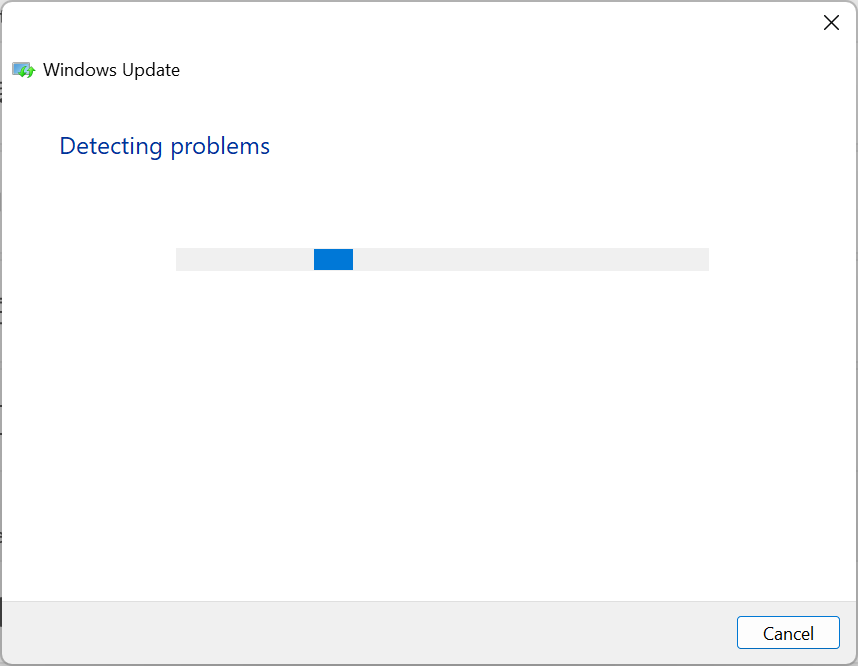
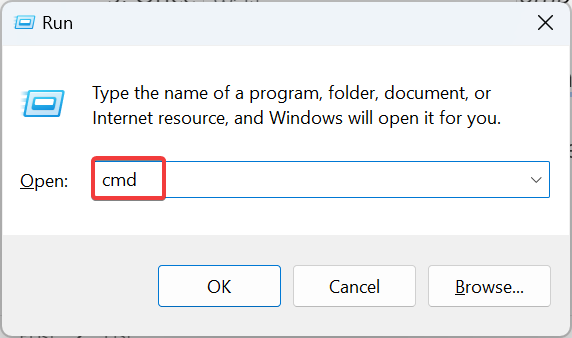 Klicken Sie an der UAC-Eingabeaufforderung auf „
Klicken Sie an der UAC-Eingabeaufforderung auf „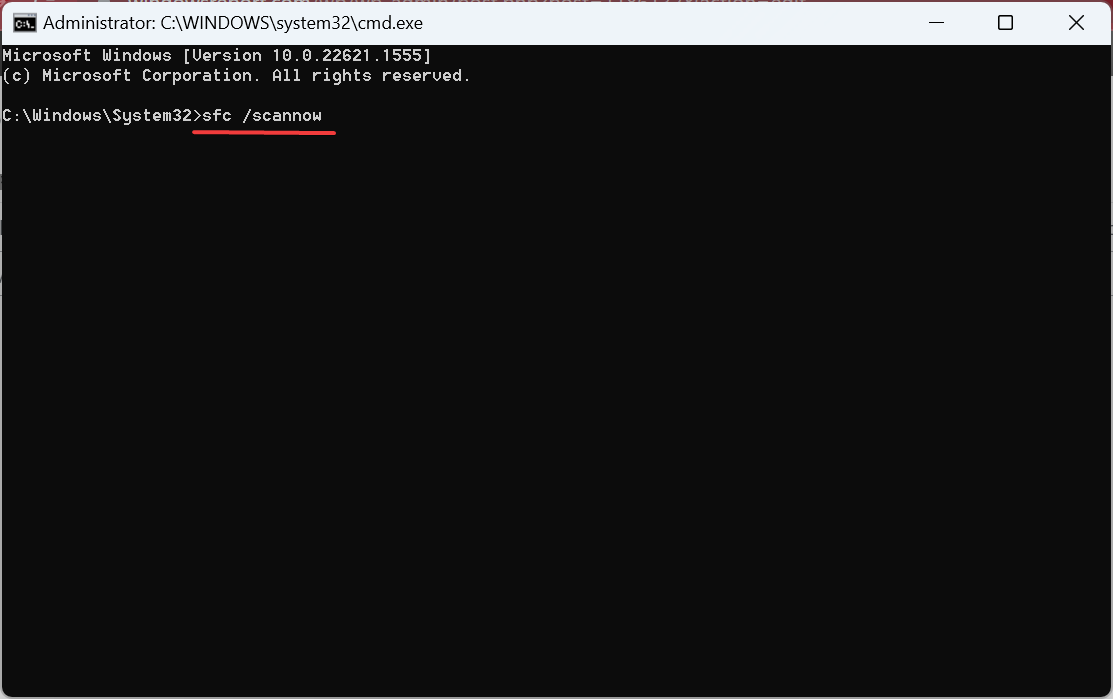 Wenn beschädigte Systemdateien die Ursache für den Windows Update-Fehler 0x80092004 sind, sollten Sie ihn durch Ausführen des DISM-Tools und des SFC-Scans zum Laufen bringen.
Wenn beschädigte Systemdateien die Ursache für den Windows Update-Fehler 0x80092004 sind, sollten Sie ihn durch Ausführen des DISM-Tools und des SFC-Scans zum Laufen bringen. 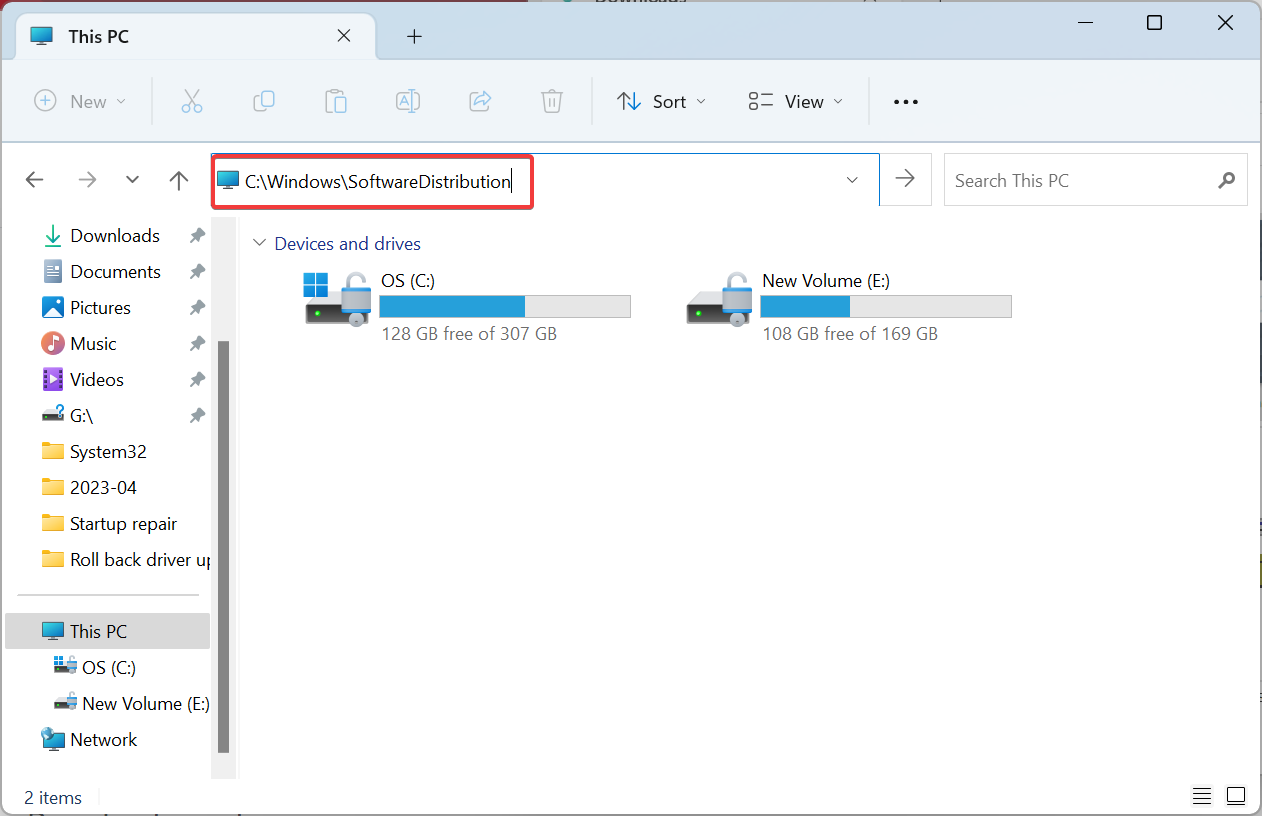 Drücken Sie nun +, um hier alle Dateien auszuwählen, und klicken Sie auf „Löschen“.
Drücken Sie nun +, um hier alle Dateien auszuwählen, und klicken Sie auf „Löschen“.  Wählen Sie eine entsprechende Antwort für den Fall, dass eine Bestätigungsaufforderung erscheint.
Wählen Sie eine entsprechende Antwort für den Fall, dass eine Bestätigungsaufforderung erscheint. 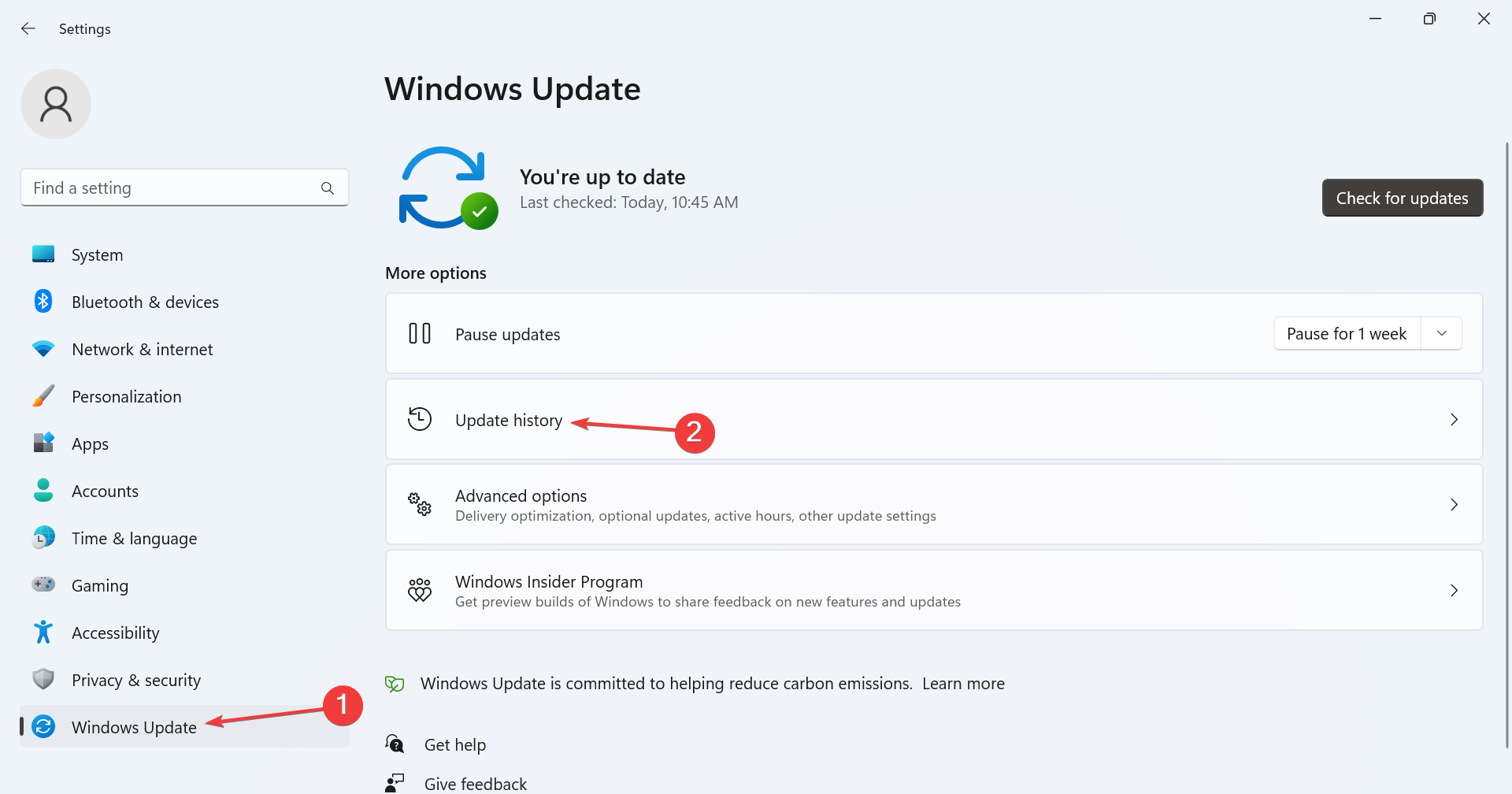 Scrollen Sie nach unten und klicken Sie auf
Scrollen Sie nach unten und klicken Sie auf 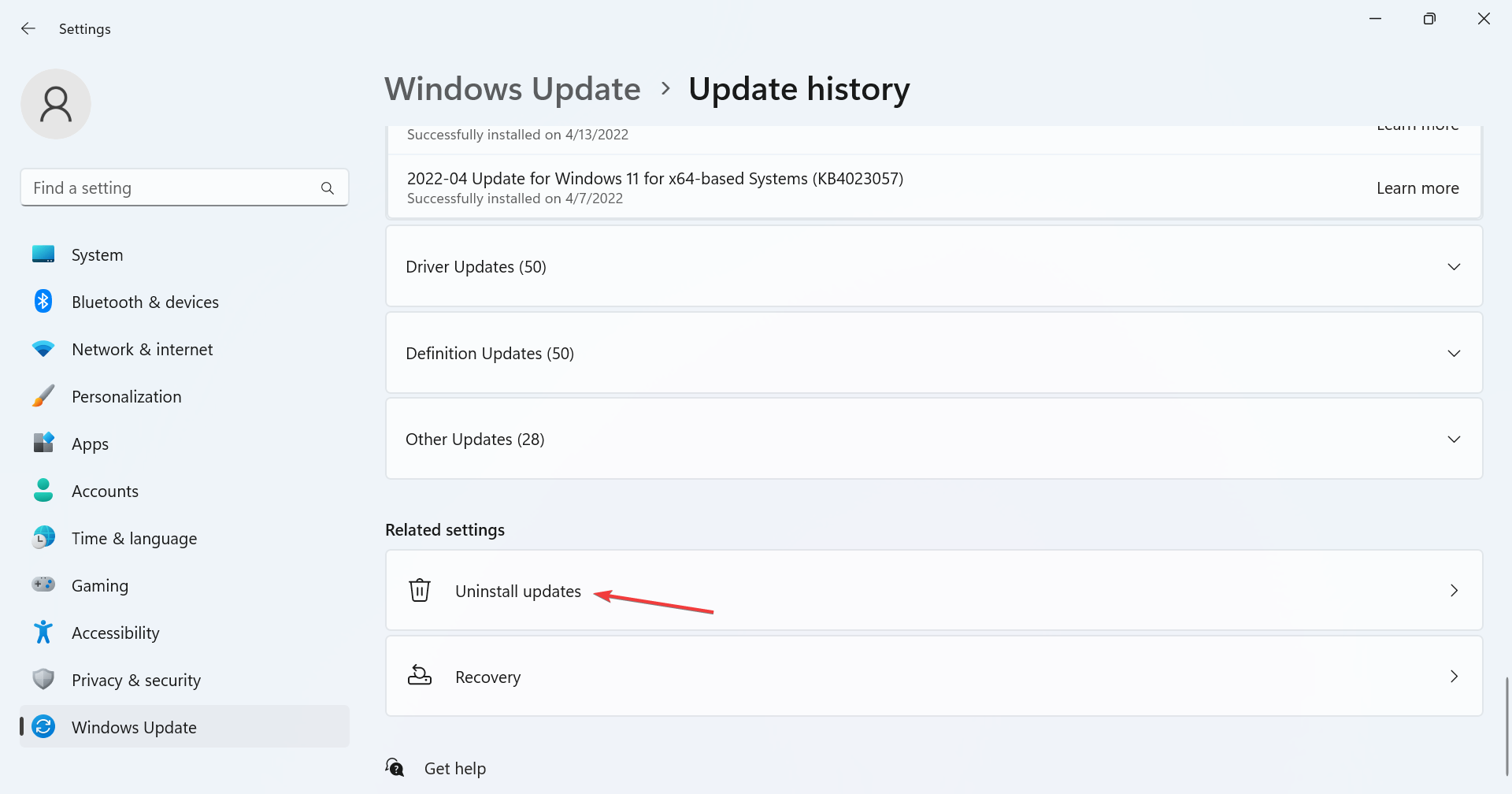 Klicken Sie auf
Klicken Sie auf 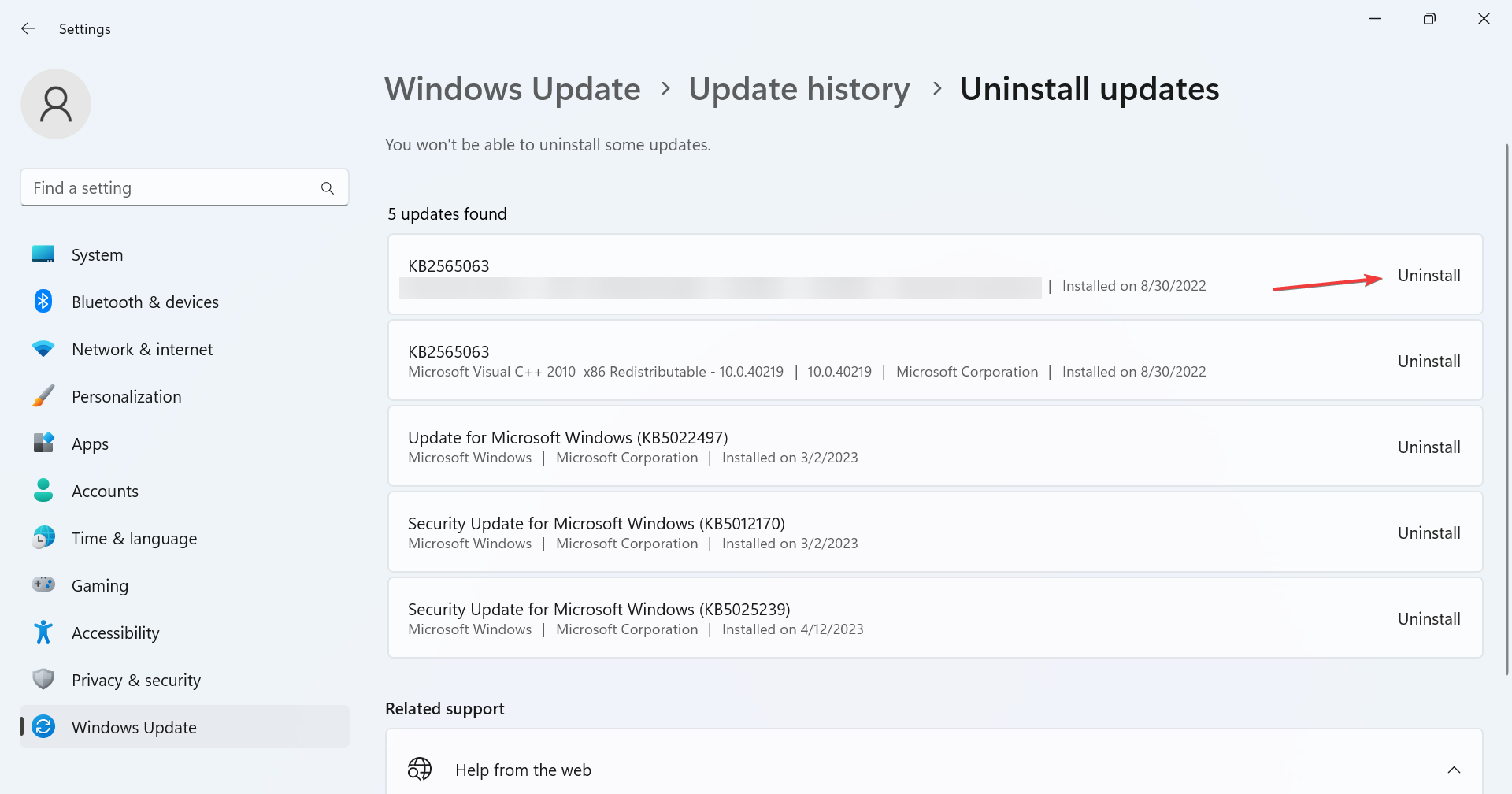 Klicken Sie in der Bestätigungsaufforderung erneut auf
Klicken Sie in der Bestätigungsaufforderung erneut auf 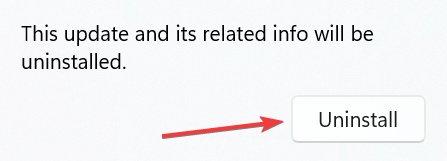 Sobald Sie fertig sind, starten Sie die Eingabeaufforderung als Administrator und führen Sie den folgenden Befehl aus:
Sobald Sie fertig sind, starten Sie die Eingabeaufforderung als Administrator und führen Sie den folgenden Befehl aus: 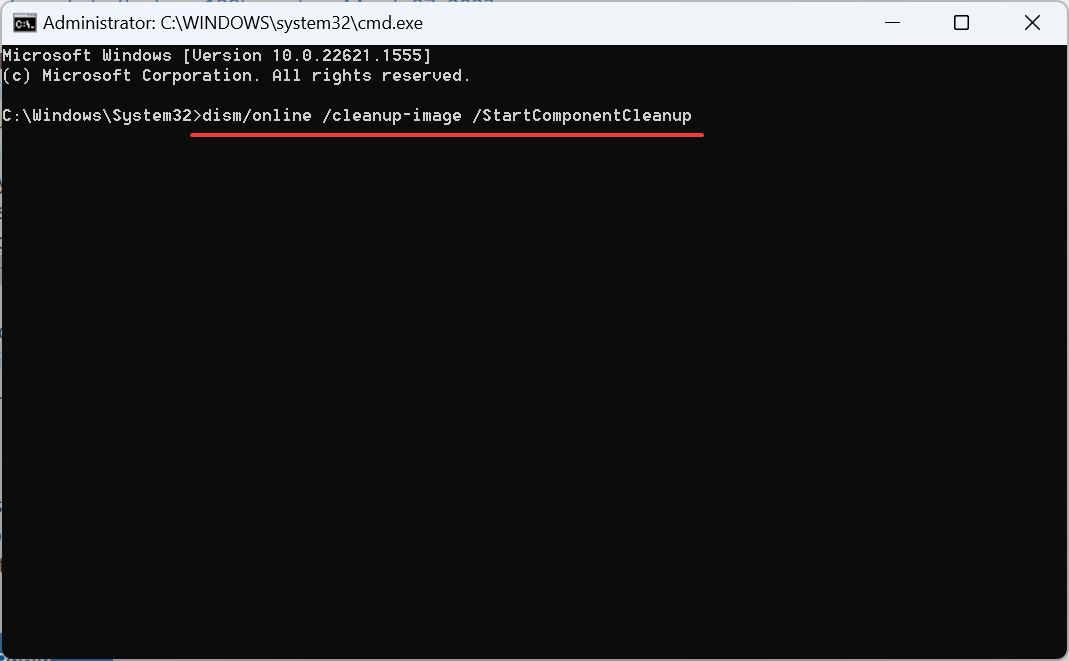
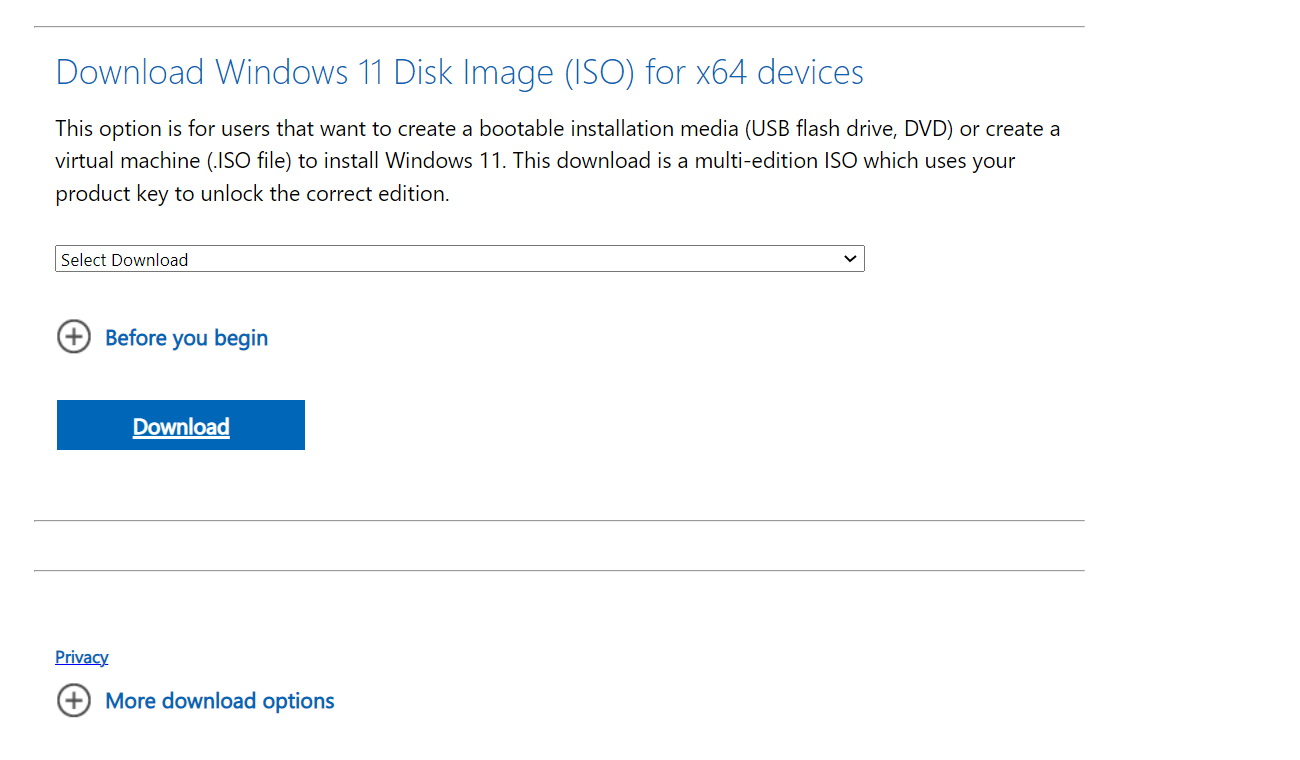 , um
, um 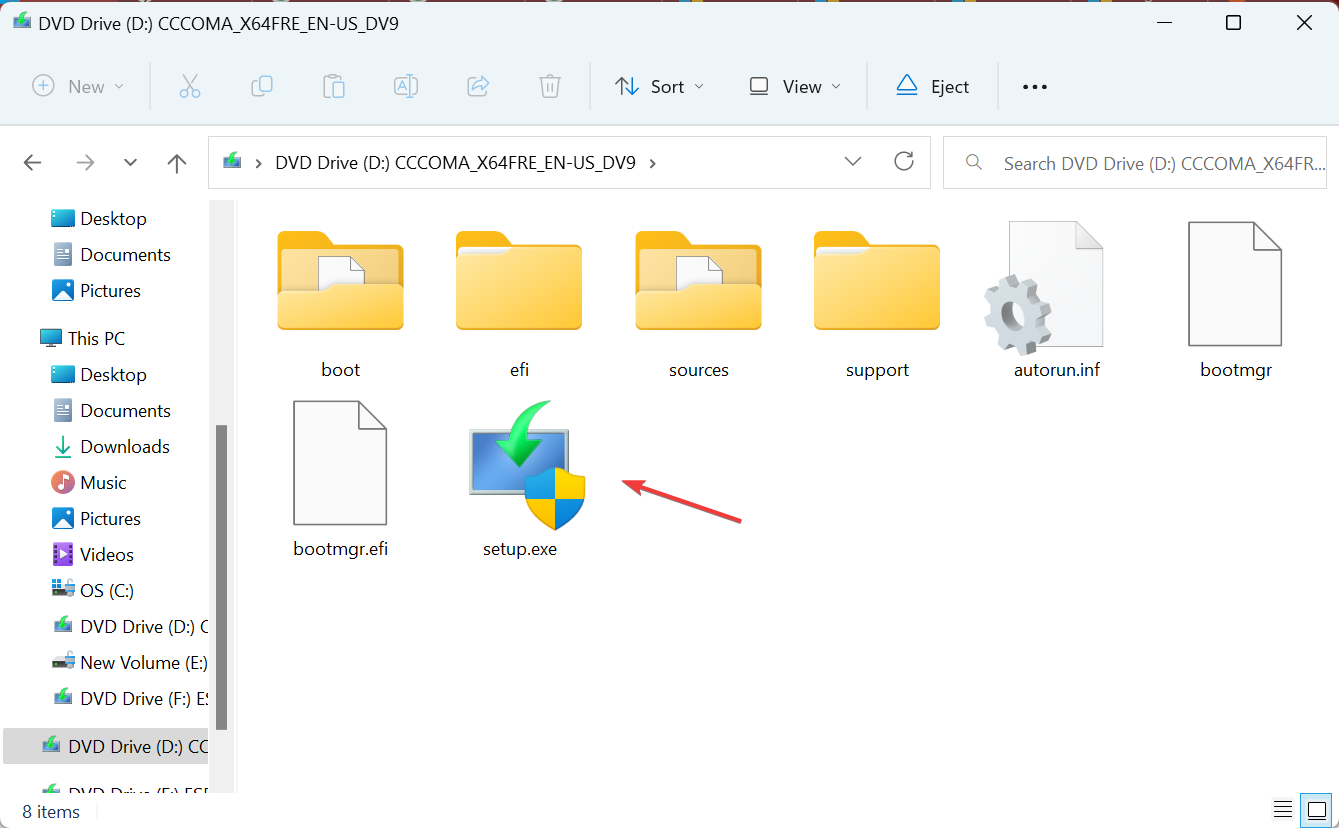 Weiter
Weiter 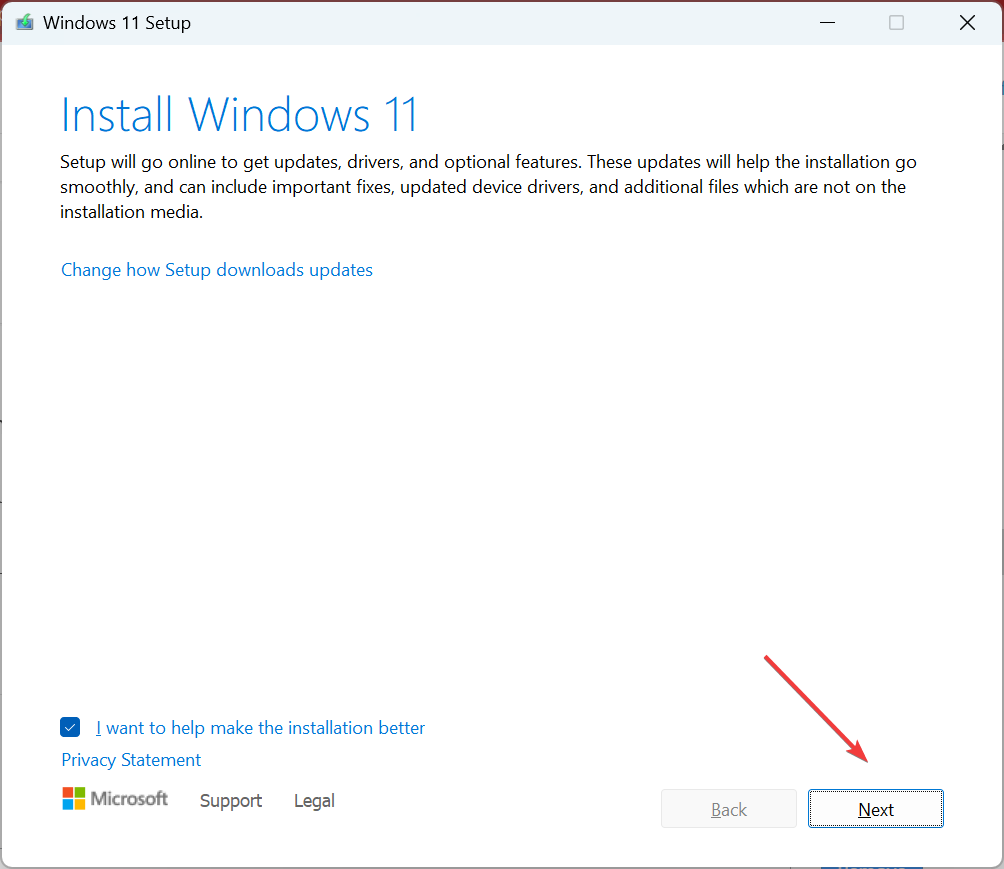 „Akzeptieren“
„Akzeptieren“ 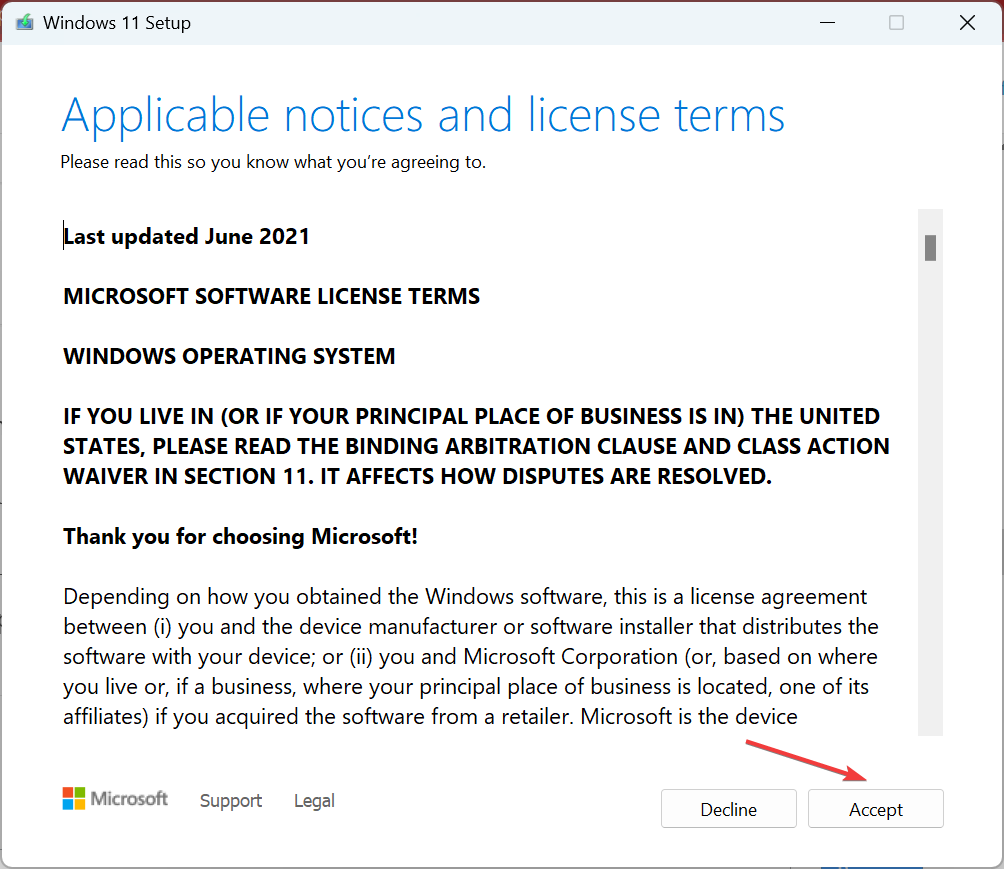 INSTALLIEREN
INSTALLIEREN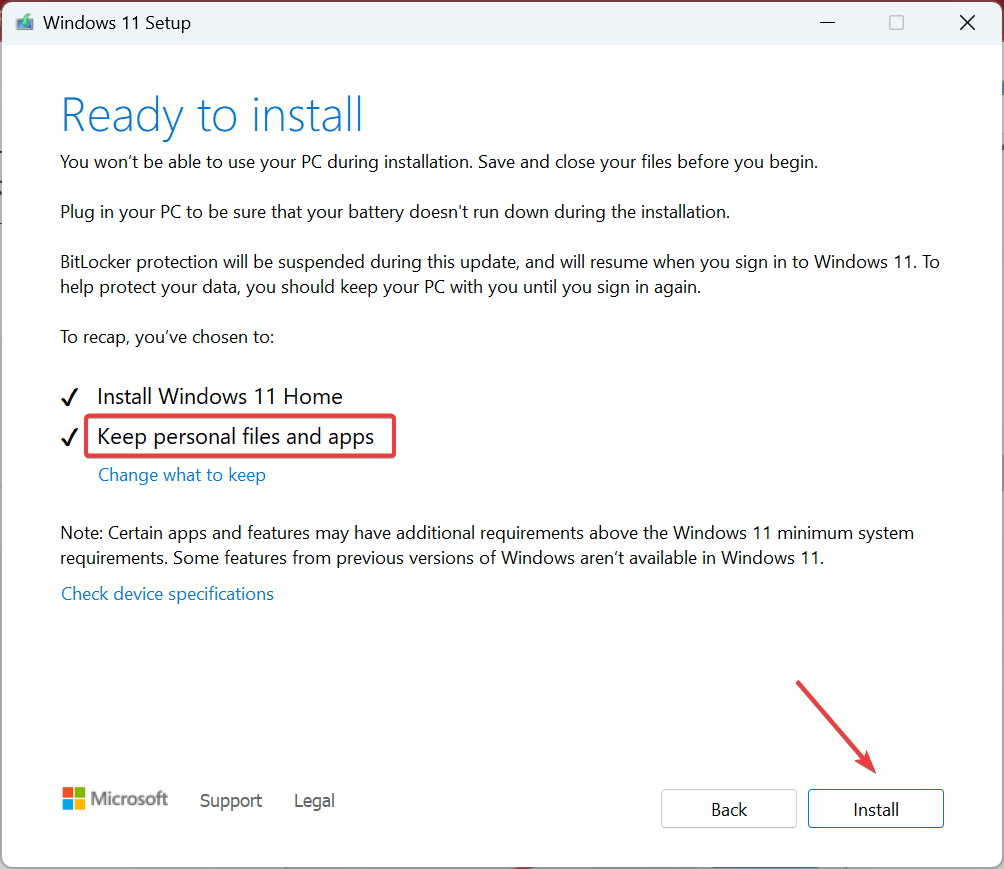 Ein direktes Upgrade installiert Windows im Wesentlichen neu, ohne gespeicherte Apps und Dateien zu beeinträchtigen. Dieser Vorgang dauert einige Stunden, ist jedoch häufig die beste Methode zur Fehlerbehebung bei Fehlern, einschließlich 0x80092004.
Ein direktes Upgrade installiert Windows im Wesentlichen neu, ohne gespeicherte Apps und Dateien zu beeinträchtigen. Dieser Vorgang dauert einige Stunden, ist jedoch häufig die beste Methode zur Fehlerbehebung bei Fehlern, einschließlich 0x80092004. 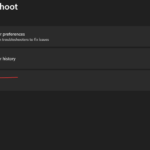

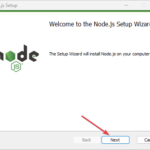 Seit seinem ersten Start ist das Windows-Betriebssystem hat versucht, den Benutzern viele Anpassungsmöglichkeiten zu bieten. Eine der großen Änderungen in der neuesten Windows 11-Version ist die zentrierte Ausrichtung der Taskleiste. Aber was ist, wenn die Taskleiste oben oder an der Seite sein soll? In dieser Kurzanleitung zeigen wir Ihnen... Wählen Sie „Suchen“ in der Leiste oder drücken Sie die Windows-Logo-Taste + S und geben Sie ein, was Sie suchen möchten. Erhalten Sie personalisierte Suchergebnisse für Personen, E-Mails, Dateien auf lokalen und freigegebenen Websites oder im Internet. Desktop-Gruppe Verwenden Sie Ihren Desktop, um verschiedene Aufgaben oder für verschiedene Teile Ihres Lebens zu organisieren, wie zum Beispiel ...
Seit seinem ersten Start ist das Windows-Betriebssystem hat versucht, den Benutzern viele Anpassungsmöglichkeiten zu bieten. Eine der großen Änderungen in der neuesten Windows 11-Version ist die zentrierte Ausrichtung der Taskleiste. Aber was ist, wenn die Taskleiste oben oder an der Seite sein soll? In dieser Kurzanleitung zeigen wir Ihnen... Wählen Sie „Suchen“ in der Leiste oder drücken Sie die Windows-Logo-Taste + S und geben Sie ein, was Sie suchen möchten. Erhalten Sie personalisierte Suchergebnisse für Personen, E-Mails, Dateien auf lokalen und freigegebenen Websites oder im Internet. Desktop-Gruppe Verwenden Sie Ihren Desktop, um verschiedene Aufgaben oder für verschiedene Teile Ihres Lebens zu organisieren, wie zum Beispiel ...