Heim >häufiges Problem >18 Möglichkeiten, das Problem zu beheben, dass der Audiodienst unter Windows 11 nicht reagiert
18 Möglichkeiten, das Problem zu beheben, dass der Audiodienst unter Windows 11 nicht reagiert
- WBOYWBOYWBOYWBOYWBOYWBOYWBOYWBOYWBOYWBOYWBOYWBOYWBnach vorne
- 2023-06-05 22:23:0718144Durchsuche
Audioausgabe und -eingabe erfordern bestimmte Treiber und Dienste, um unter Windows 11 wie erwartet zu funktionieren. Manchmal treten im Hintergrund Fehler auf, die zu Audioproblemen wie fehlender Audioausgabe, fehlenden Audiogeräten, verzerrtem Audio usw. führen.
So beheben Sie einen nicht reagierenden Audiodienst unter Windows 11
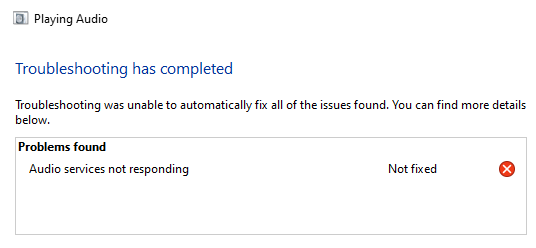
Wir empfehlen Ihnen, mit den unten aufgeführten Korrekturen zu beginnen und sich durch die Liste zu arbeiten, bis Sie Ihr Problem gelöst haben. Der Audiodienst reagiert unter Windows 11 aus verschiedenen Gründen möglicherweise nicht mehr.
Diese Liste hilft Ihnen, die meisten Probleme zu überprüfen und zu beheben, die verhindern, dass Audiodienste unter Windows 11 reagieren. Bitte befolgen Sie die entsprechenden Abschnitte unten, um Ihnen durch den Prozess zu helfen.
Methode 1: Starten Sie den Audiodienst neu
Möglicherweise tritt ein einmaliger Fehler auf, bei dem der Audiodienst auf Ihrem PC einfach nicht gestartet werden kann. Sie können dieses Problem einfach beheben, indem Sie den Audiodienst auf Ihrem Windows 11-System neu starten. Befolgen Sie eine der folgenden Methoden, um den Audiodienst unter Windows 11 neu zu starten.
1.1 – Verwenden Sie die Eingabeaufforderung (CMD)
Drücken Sie Windows + R, um Windows + R以启动运行。

现在在运行窗口中键入 CMD,然后按Ctrl + Shift + Enter以管理员权限打开命令提示符。
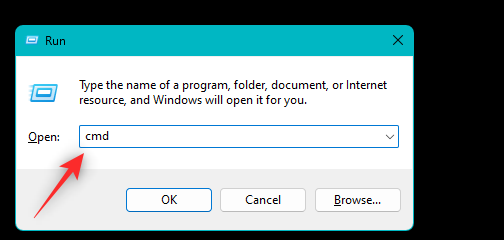
现在使用以下命令在 Windows 11 上停止音频服务。
net stop audiosrv

完成后,使用以下命令再次启动并启动音频服务。
net start audiosrv

现在使用以下命令重新启动 Windows Audio Endpoint Builder 服务。
net stop AudioEndpointBuildernet start AudioEndpointBuilder
出现提示时按 Y确认您的选择。

注意:使用我们之前在重新启动 Windows Audio Endpoint Builder 时使用的命令重新启动 Windows 音频服务。
同样,使用以下命令重新启动系统上的 即插即用 服务。
net stop PlugPlay
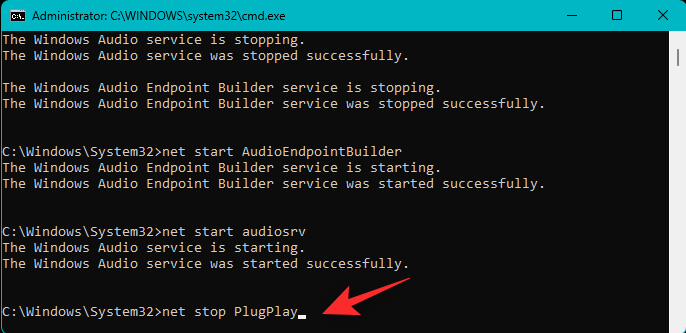
net start PlugPlay
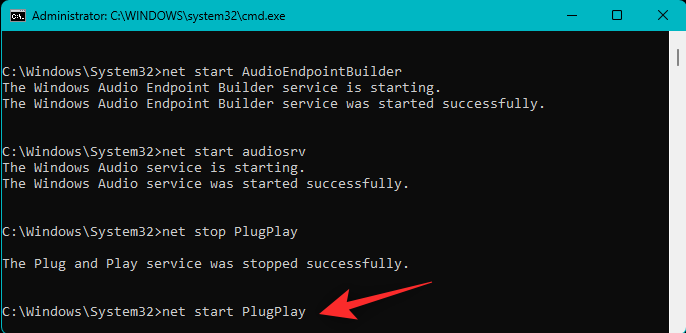
完成后使用以下命令关闭 CMD。
exitAusführen
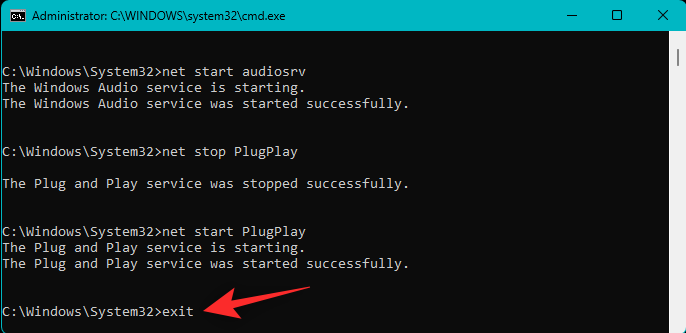

Jetzt Geben Sie CMD in das Ausführungsfenster ein und drücken Sie Strg + Umschalt + Eingabetaste, um die Eingabeaufforderung mit Administratorrechten zu öffnen.
Jetzt Verwenden Sie den folgenden Befehl, um den Audiodienst unter Windows 11 zu stoppen. net stop audiosrv

net start audiosrv
 Nun verwenden Sie den folgenden Befehl, um den Windows Audio Endpoint Builder-Dienst neu zu starten.
Nun verwenden Sie den folgenden Befehl, um den Windows Audio Endpoint Builder-Dienst neu zu starten. net stop AudioEndpointBuildernet start AudioEndpointBuilder
Drücken Sie Y, um zu bestätigen, wenn Sie dazu aufgefordert werden Ihre Wahl.

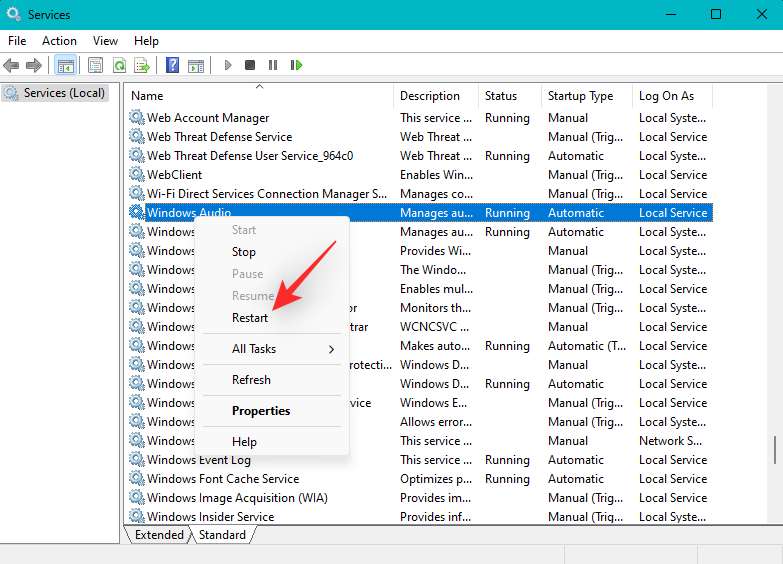
Hinweis:
Starten Sie den Windows-Audiodienst mit demselben Befehl neu, den wir zuvor beim Neustart des Windows Audio Endpoint Builder verwendet haben.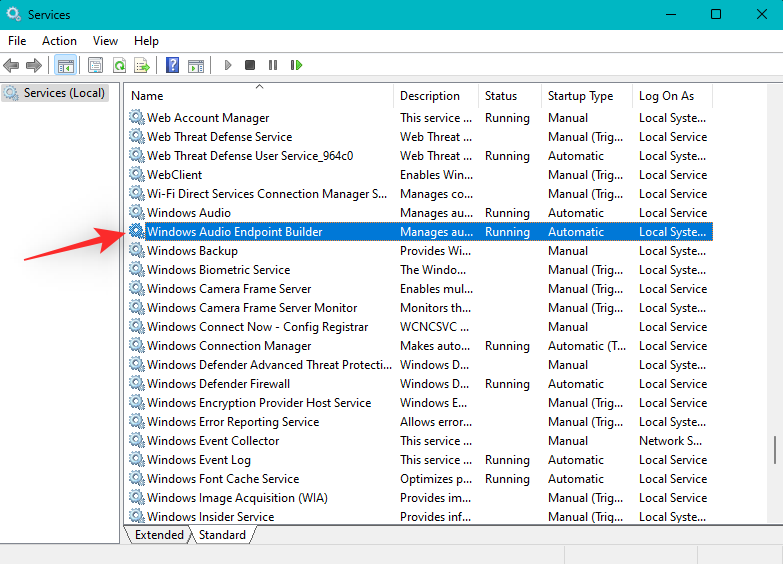 Verwenden Sie auf ähnliche Weise den folgenden Befehl, um den
Verwenden Sie auf ähnliche Weise den folgenden Befehl, um den
net stop PlugPlay
 🎜
🎜net start PlugPlay
 🎜🎜Schließen Sie CMD mit dem folgenden Befehl wenn es fertig ist. 🎜🎜
🎜🎜Schließen Sie CMD mit dem folgenden Befehl wenn es fertig ist. 🎜🎜exit🎜🎜🎜🎜🎜Das ist es! Sie verwenden nun CMD, um den Audiodienst unter Windows 11 neu zu starten. 🎜🎜1.2 – Windows-Dienste verwenden 🎜🎜 Öffnen Sie das Startmenü, suchen Sie nach „🎜Dienste🎜“ und starten Sie es über die Suchergebnisse. 🎜🎜🎜🎜🎜Der Dienst wird nun auf Ihrem Bildschirm geöffnet. Suchen Sie in der Liste auf Ihrem Bildschirm nach 🎜Windows Audio und klicken Sie mit der rechten Maustaste darauf. 🎜🎜🎜🎜🎜🎜Wählen Sie 🎜Neustart🎜. 🎜🎜🎜🎜🎜Der Windows-Audiodienst wird nun neu gestartet. Wenn Sie es verwenden, empfehlen wir Ihnen, auch Windows Audio Endpoint Builder neu zu starten. 🎜🎜🎜🎜Verwenden Sie abschließend die oben genannten Schritte, um den Plug-and-Play-Dienst neu zu starten.

Das ist es! Sie starten nun den Audiodienst auf Ihrem PC neu.
Methode 2: Verwenden Sie die Audio-Fehlerbehebung
Die Windows-Fehlerbehebung hat einen langen Weg zurückgelegt und kann jetzt bei der Lösung der meisten Probleme mit Ihrem System helfen. Wir empfehlen, dass Sie jetzt versuchen, die Audio-Fehlerbehebung auszuführen, um zu sehen, ob das Problem dadurch für Sie behoben wird.
Drücken Sie Windows + i, um die Windows + i以启动 设置应用程序。现在单击 右侧的疑难解答 。

单击 其他疑难解答。

单击播放音频旁边 的运行 。

疑难解答现在将扫描您的系统以查找与音频设备相关的错误。如果您的 PC 上安装了多个音频设备,系统会要求您选择遇到问题的设备。完成后单击下一步。

Windows 现在将检测所选设备的问题并提出适当的修复建议。按照屏幕上的说明,根据所选音频设备应用建议的修复。
完成后,单击 关闭。

我们现在建议您也运行以下疑难解答。
- 录制音频

就是这样!我们建议您在运行必要的疑难解答后重新启动您的 PC。
方法三:开始支持音频服务
Windows 音频服务不会处理您 PC 上的所有音频任务。相反,它依赖于帮助设备上的音频按预期运行的附加服务。如果 Windows 音频服务似乎一切正常,那么我们现在建议您尝试启动其支持的服务(如果尚未运行)。根据您的偏好,使用以下任一方法重新启动系统上的支持服务。
注意:在大多数情况下,当下面提到的服务无法在您的系统上启动时,您会在登录您的用户帐户时收到错误消息。在某些情况下,它还可能导致崩溃和蓝屏死机。如果您在系统上遇到过任何一种情况,那么这可能是系统上音频服务失败的原因。
3.1 – 使用命令提示符 (CMD)
按下Windows + R以启动运行。

现在在运行窗口中键入 CMD,然后按Ctrl + Shift + Enter以管理员权限打开命令提示符。

使用以下命令在您的 PC 上启动支持服务。
net start RpcEptMapper
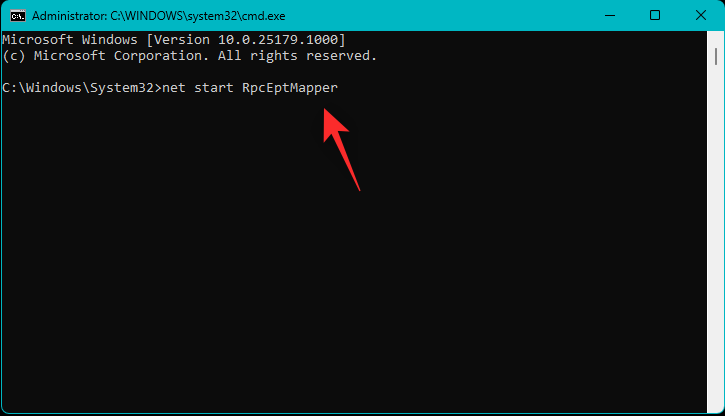
net start AudioEndpointBuilder

最后,使用以下命令关闭 CMD。
exitEinstellungen-App
Fehlerbehebung. 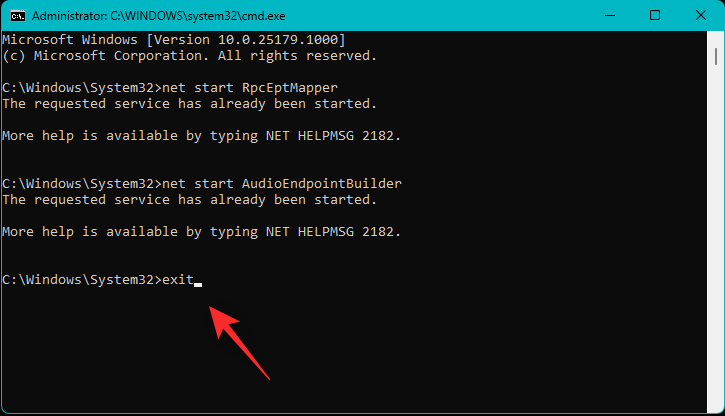

 #🎜🎜##🎜🎜#Die Fehlerbehebung scannt nun Ihr System nach Fehlern im Zusammenhang mit Audiogeräten. Wenn auf Ihrem PC mehrere Audiogeräte installiert sind, werden Sie aufgefordert, das Gerät auszuwählen, mit dem Sie Probleme haben. Klicken Sie auf #🎜🎜#Weiter#🎜🎜#, wenn Sie fertig sind. #🎜🎜##🎜🎜#
#🎜🎜##🎜🎜#Die Fehlerbehebung scannt nun Ihr System nach Fehlern im Zusammenhang mit Audiogeräten. Wenn auf Ihrem PC mehrere Audiogeräte installiert sind, werden Sie aufgefordert, das Gerät auszuwählen, mit dem Sie Probleme haben. Klicken Sie auf #🎜🎜#Weiter#🎜🎜#, wenn Sie fertig sind. #🎜🎜##🎜🎜# #🎜🎜##🎜🎜#Windows erkennt nun Probleme mit dem ausgewählten Gerät und schlägt entsprechende Korrekturen vor. Befolgen Sie die Anweisungen auf dem Bildschirm, um die empfohlenen Korrekturen basierend auf Ihrem ausgewählten Audiogerät anzuwenden. #🎜🎜##🎜🎜#Wenn Sie fertig sind, klicken Sie auf #🎜🎜#Schließen #🎜🎜#. #🎜🎜##🎜🎜#
#🎜🎜##🎜🎜#Windows erkennt nun Probleme mit dem ausgewählten Gerät und schlägt entsprechende Korrekturen vor. Befolgen Sie die Anweisungen auf dem Bildschirm, um die empfohlenen Korrekturen basierend auf Ihrem ausgewählten Audiogerät anzuwenden. #🎜🎜##🎜🎜#Wenn Sie fertig sind, klicken Sie auf #🎜🎜#Schließen #🎜🎜#. #🎜🎜##🎜🎜# #🎜🎜##🎜🎜# Wir empfehlen Ihnen nun, auch die folgende Fehlerbehebung auszuführen. #🎜🎜#
#🎜🎜##🎜🎜# Wir empfehlen Ihnen nun, auch die folgende Fehlerbehebung auszuführen. #🎜🎜#- Audio aufnehmen
 #🎜🎜##🎜🎜#Das ist es! Wir empfehlen Ihnen, Ihren PC neu zu starten, nachdem Sie die erforderlichen Fehlerbehebungsmaßnahmen ausgeführt haben. #🎜🎜##🎜🎜#Methode 3: Beginnen Sie mit der Unterstützung von Audiodiensten#🎜🎜##🎜🎜#Windows Audio Services übernimmt nicht alle Audioaufgaben auf Ihrem PC. Stattdessen sind zusätzliche Dienste erforderlich, die dafür sorgen, dass der Ton auf dem Gerät wie erwartet funktioniert. Wenn mit dem Windows-Audiodienst alles in Ordnung zu sein scheint, empfehlen wir Ihnen jetzt, die unterstützten Dienste zu starten, sofern diese noch nicht ausgeführt werden. Je nach Wunsch können Sie eine der folgenden Methoden verwenden, um die Supportdienste auf Ihrem System neu zu starten. #🎜🎜##🎜🎜##🎜🎜# HINWEIS: #🎜🎜# Wenn die unten genannten Dienste auf Ihrem System nicht gestartet werden können, werden Sie in den meisten Fällen bei Erhalt einer Fehlermeldung bei Ihrem Benutzerkonto angemeldet Nachricht. In einigen Fällen kann es auch zu Abstürzen und Bluescreens des Todes kommen. Wenn eine dieser Situationen auf Ihrem System auftritt, könnte dies der Grund für den Ausfall des Audiodienstes auf Ihrem System sein. #🎜🎜##🎜🎜#3.1 – Eingabeaufforderung (CMD) verwenden #🎜🎜##🎜🎜# Drücken Sie
#🎜🎜##🎜🎜#Das ist es! Wir empfehlen Ihnen, Ihren PC neu zu starten, nachdem Sie die erforderlichen Fehlerbehebungsmaßnahmen ausgeführt haben. #🎜🎜##🎜🎜#Methode 3: Beginnen Sie mit der Unterstützung von Audiodiensten#🎜🎜##🎜🎜#Windows Audio Services übernimmt nicht alle Audioaufgaben auf Ihrem PC. Stattdessen sind zusätzliche Dienste erforderlich, die dafür sorgen, dass der Ton auf dem Gerät wie erwartet funktioniert. Wenn mit dem Windows-Audiodienst alles in Ordnung zu sein scheint, empfehlen wir Ihnen jetzt, die unterstützten Dienste zu starten, sofern diese noch nicht ausgeführt werden. Je nach Wunsch können Sie eine der folgenden Methoden verwenden, um die Supportdienste auf Ihrem System neu zu starten. #🎜🎜##🎜🎜##🎜🎜# HINWEIS: #🎜🎜# Wenn die unten genannten Dienste auf Ihrem System nicht gestartet werden können, werden Sie in den meisten Fällen bei Erhalt einer Fehlermeldung bei Ihrem Benutzerkonto angemeldet Nachricht. In einigen Fällen kann es auch zu Abstürzen und Bluescreens des Todes kommen. Wenn eine dieser Situationen auf Ihrem System auftritt, könnte dies der Grund für den Ausfall des Audiodienstes auf Ihrem System sein. #🎜🎜##🎜🎜#3.1 – Eingabeaufforderung (CMD) verwenden #🎜🎜##🎜🎜# Drücken Sie Windows + R, um zu starten #🎜🎜#Ausführen#🎜 🎜# . #🎜🎜##🎜🎜# #🎜🎜##🎜🎜#Geben Sie nun CMD in das Ausführungsfenster ein und drücken Sie
#🎜🎜##🎜🎜#Geben Sie nun CMD in das Ausführungsfenster ein und drücken Sie Strg + Umschalt + Eingabetaste, um die Eingabeaufforderung mit Administratorrechten zu öffnen. #🎜🎜##🎜🎜# #🎜🎜##🎜🎜#Verwenden Sie den folgenden Befehl, um den Support-Dienst auf Ihrem PC zu starten. #🎜🎜#
#🎜🎜##🎜🎜#Verwenden Sie den folgenden Befehl, um den Support-Dienst auf Ihrem PC zu starten. #🎜🎜#net start RpcEptMapper
 #🎜🎜#
#🎜🎜#net start AudioEndpointBuilder


Suchen und überprüfen Sie jetzt die folgenden Dienste auf Ihrem PC. Wenn einer von ihnen nicht ausgeführt wird, klicken Sie mit der rechten Maustaste darauf und wählen Sie „Starten“.
Remote Procedure Call (RPC)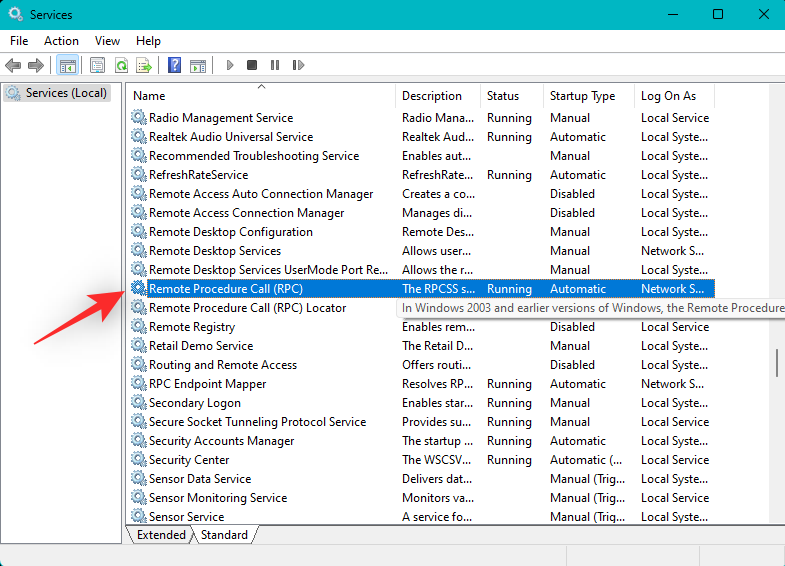
- Das ist es! Sie starten nun die von Windows 11 benötigten unterstützenden Audiodienste auf Ihrem System.
Methode 4: Wählen Sie einen anderen Audiotreiber
Wir empfehlen Ihnen jetzt, den Audiotreiber auf Ihrem System zu wechseln, um herauszufinden, welcher für Sie am besten geeignet ist. Bitte befolgen Sie die folgenden Schritte, um den Vorgang zu erleichtern.
Drücken Sie Windows + X und klicken Sie auf
. Windows + X并单击 设备管理器。

双击并展开 顶部的音频输入和输出 。

现在右键单击您遇到问题的相关音频设备,然后选择更新驱动程序。

单击 浏览我的计算机以查找驱动程序。现在单击 让我从计算机上的可用驱动程序列表中选择。

单击并从屏幕列表中的可用驱动程序中选择一个替代驱动程序。

单击 下一步。

所选驱动程序现在将用于所选设备。完成后单击 关闭 。

您现在可以尝试在 PC 上使用音频。如果一切正常,那么您可以继续使用选定的驱动程序。但是,如果音频服务仍然无法响应,我们建议您重复上述步骤,但这次为您的设备选择不同的驱动程序。您应该能够从设备上安装的驱动程序中找到有效的驱动程序。
方法 5:卸载最近安装的更新
最近的 Windows 更新也可能导致某些系统上的音频服务出现故障。我们建议您使用下面的教程来卸载最近的更新,看看是否可以为您解决问题。请按照以下步骤帮助您完成该过程。
按Windows + i Double -Klicken Sie oben auf die Audio-Eingänge und -Ausgänge und erweitern Sie sie.
Double -Klicken Sie oben auf die Audio-Eingänge und -Ausgänge und erweitern Sie sie.
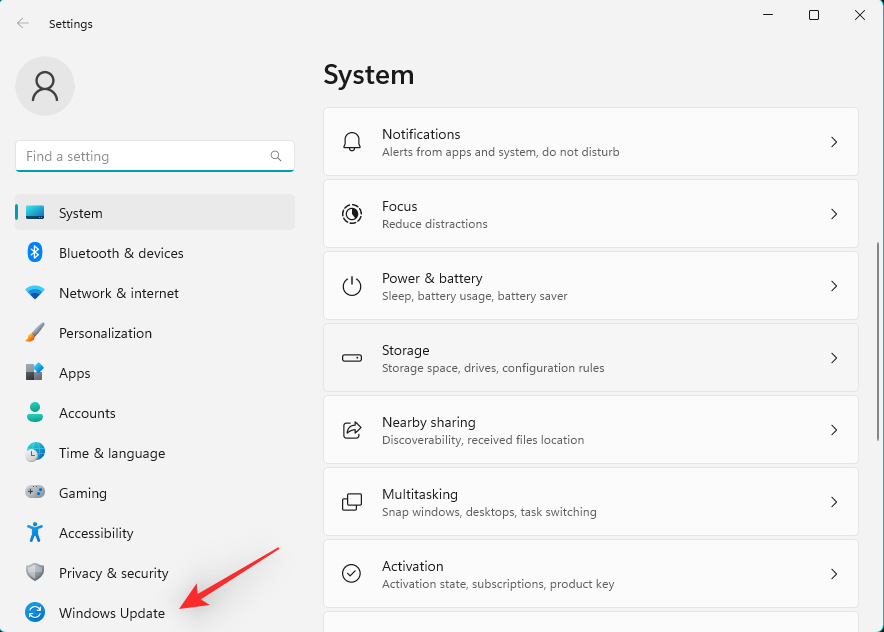

Klicken Sie nun mit der rechten Maustaste auf das entsprechende Audiogerät, mit dem Sie Probleme haben, und wählen Sie „Treiber aktualisieren“. 
Klicken 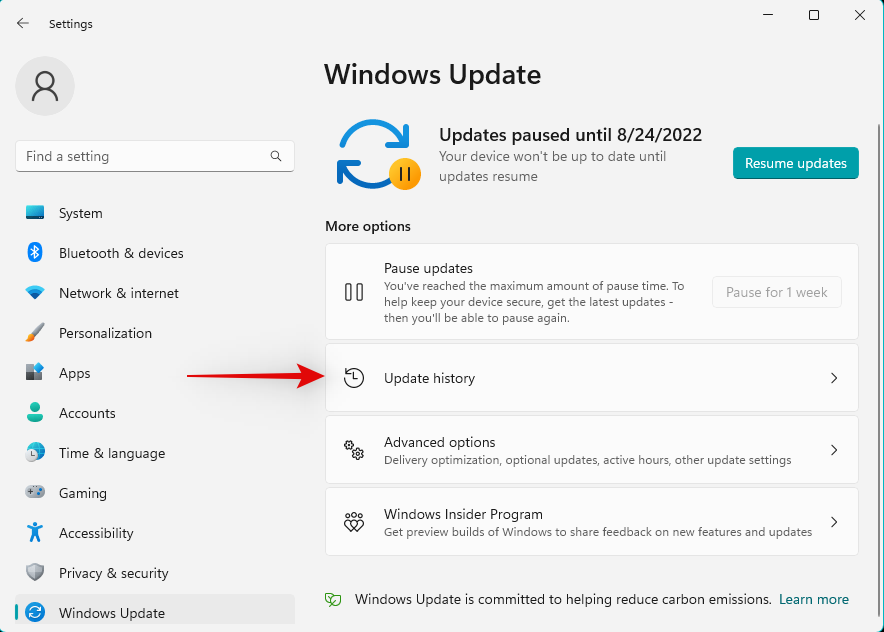 Durchsuchen Sie meinen Computer nach Treibern
Durchsuchen Sie meinen Computer nach Treibern
Aus einer Liste verfügbarer Treiber auf meinem Computer auswählen.

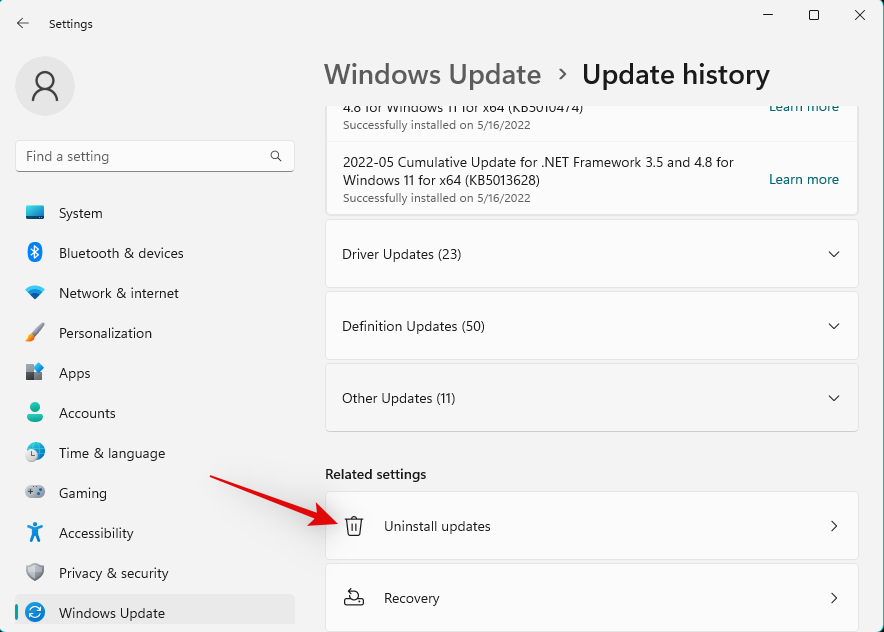 Klicken und wählen Sie einen alternativen Treiber aus den verfügbaren Treibern in der Liste auf dem Bildschirm aus.
Klicken und wählen Sie einen alternativen Treiber aus den verfügbaren Treibern in der Liste auf dem Bildschirm aus.
 Klicken
Klicken
. 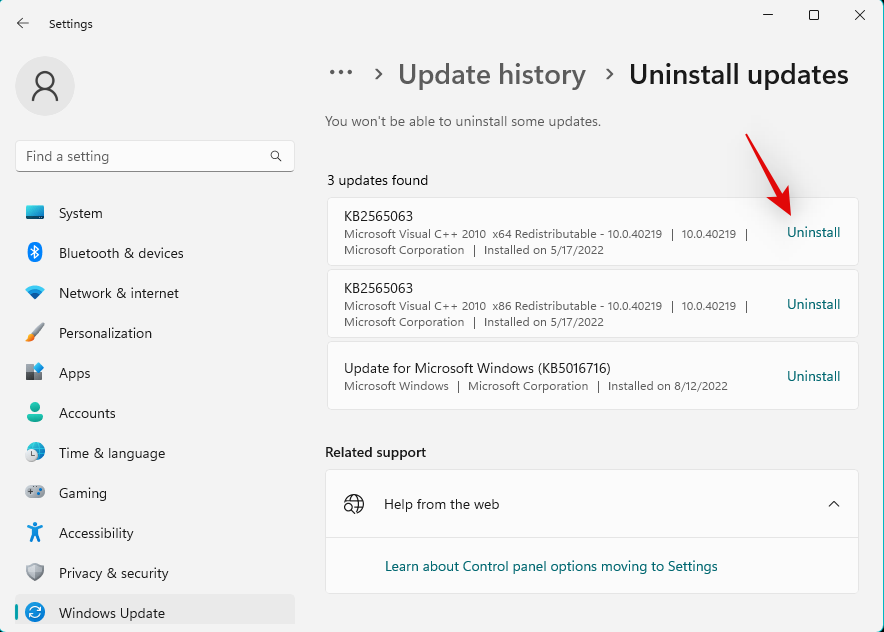

The Der ausgewählte Treiber wird nun für das ausgewählte Gerät verwendet. Klicken Sie auf Schließen
, wenn Sie fertig sind.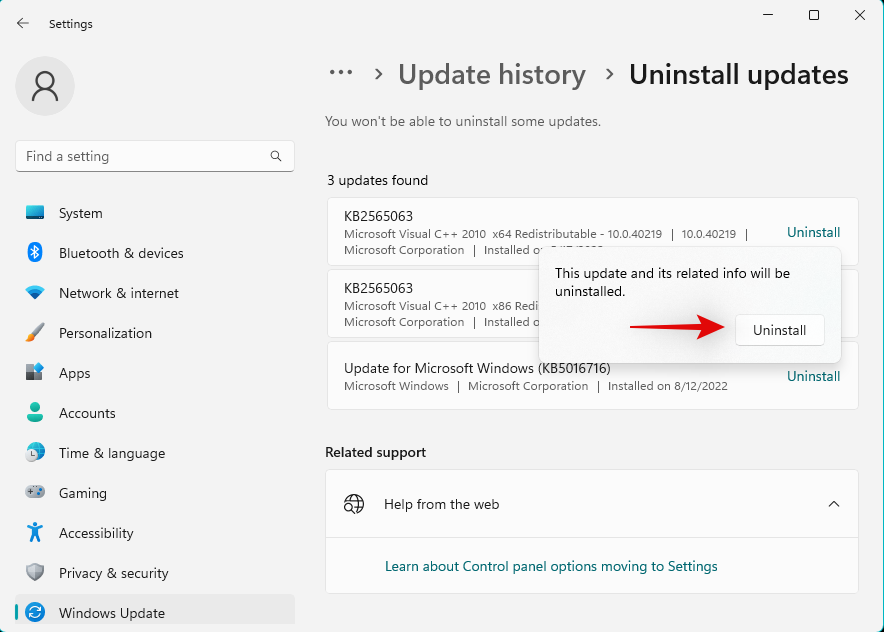

Windows + i, um die 🎜Einstellungen-App🎜 zu öffnen und klicken Sie links auf 🎜Windows Update. 🎜🎜🎜🎜🎜🎜Klicken Sie auf 🎜Update-Verlauf🎜. 🎜🎜🎜🎜🎜Scrollen Sie nun nach unten und klicken Sie auf 🎜Updates deinstallieren🎜. 🎜🎜🎜🎜🎜Verwenden Sie die Details, um das neueste auf Ihrem PC installierte Update zu identifizieren, und klicken Sie daneben auf 🎜Deinstallieren. 🎜🎜🎜🎜🎜🎜Klicken Sie erneut auf 🎜Deinstallieren🎜. 🎜🎜🎜🎜Ausgewählte Updates werden nun von Ihrem Gerät deinstalliert. Starten Sie Ihr Gerät neu und testen Sie den Ton auf Ihrem PC. Wenn alles einwandfrei funktioniert, verursacht möglicherweise ein kürzlich durchgeführtes Update Probleme auf Ihrem System.
Wenn Sie immer noch Audioprobleme haben, empfehlen wir Ihnen, die oben genannten Schritte zu verwenden, um alle anderen Updates zu deinstallieren, von denen Sie vermuten, dass sie Audioprobleme verursachen.
Sobald Sie den Übeltäter gefunden haben, verwenden Sie die folgenden Tools, um Updates dauerhaft auf Ihrem System zu blockieren. Dadurch wird verhindert, dass Windows Updates im Hintergrund installiert, was dazu führen kann, dass Ihr System erneut Audioprobleme hat.
- wushowhide.diagcab |. Download-Link
Laden Sie das oben verlinkte Windows Update Tool herunter, starten Sie es auf Ihrem System und klicken Sie auf Weiter.
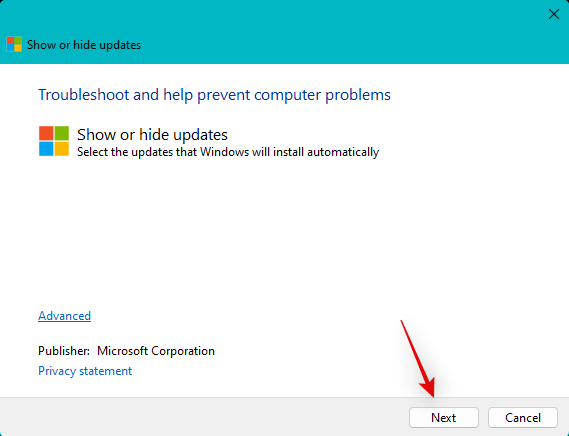
Klicken Sie jetzt auf Updates ausblenden.
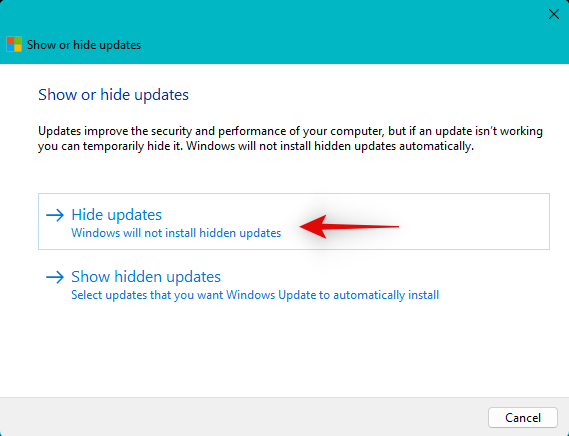
Das Tool scannt nun und zeigt eine Liste der verfügbaren Updates für Ihr System an. Aktivieren Sie in der Liste auf dem Bildschirm das Kontrollkästchen für die Aktualisierung des Täters.
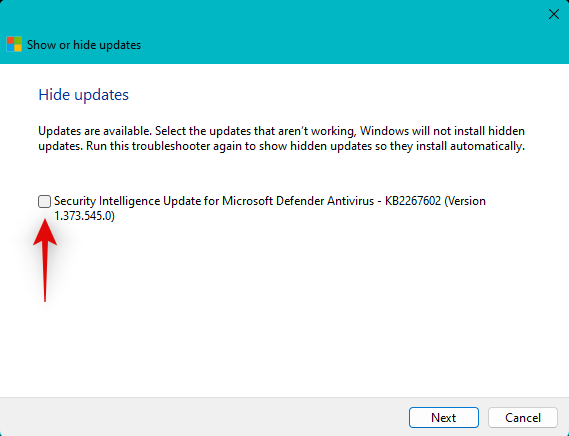
Klicken Sie auf Weiter.
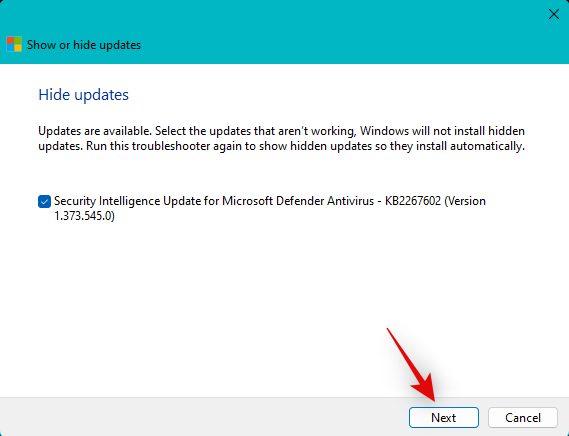
Die ausgewählten Updates werden nun auf Ihrem PC ausgeblendet. Klicken Sie auf Schließen, wenn Sie fertig sind. Das ist es! Sie werden nun das problematische Update von Ihrem System deinstallieren. Zukünftige Update-Pakete können Ihnen dabei helfen, das gleiche Problem auf Ihrem PC zu beheben, nachdem Microsoft es veröffentlicht hat.
Methode 6: Downgrade auf einen älteren Treiber
Wenn auf Ihrem System ein benutzerdefinierter DAC oder ein dedizierter Audioverstärker installiert ist, wurde möglicherweise ein benutzerdefinierter Treiber vom OEM veröffentlicht. In diesem Fall kann es aufgrund der begrenzten Benutzerbasis bei den neuesten Treibern zu Fehlern und Problemen kommen, die noch nicht dokumentiert wurden. In diesem Fall können Sie den älteren Treiber vom OEM herunterladen und versuchen, denselben Treiber auf Ihrem PC zu verwenden. Die folgenden Schritte helfen Ihnen durch den Prozess.
Drücken Sie Windows + X und wählen Sie Geräte-Manager.

Doppeltippen Sie auf Sound-, Video- und Gamecontroller.
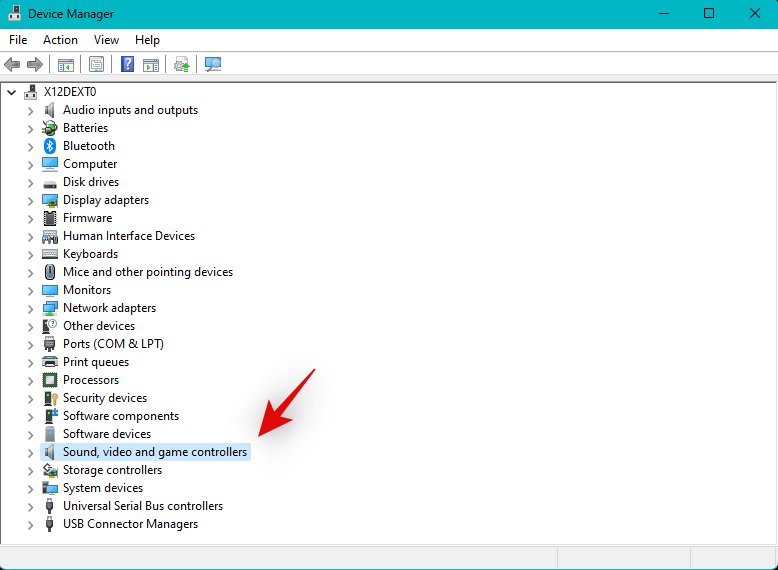
Klicken Sie nun mit der rechten Maustaste auf das entsprechende Audiogerät, bei dem das Problem auftritt.
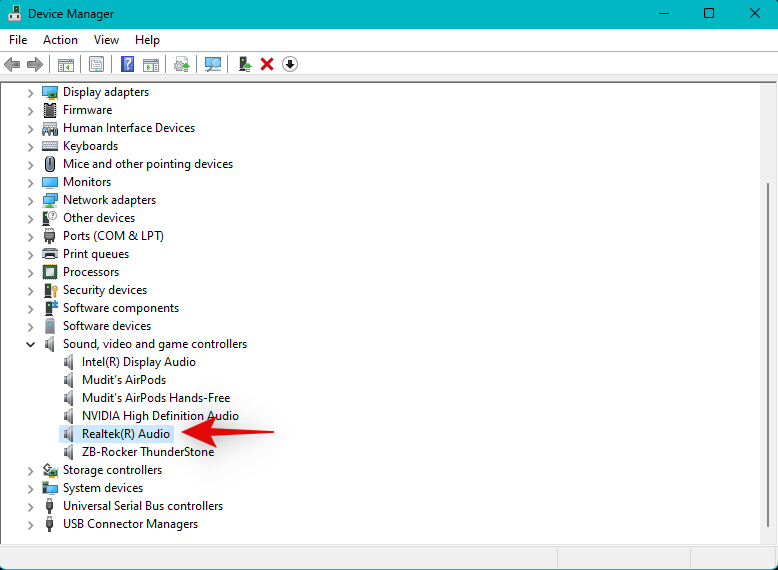
Wählen Sie Gerät deinstallieren.
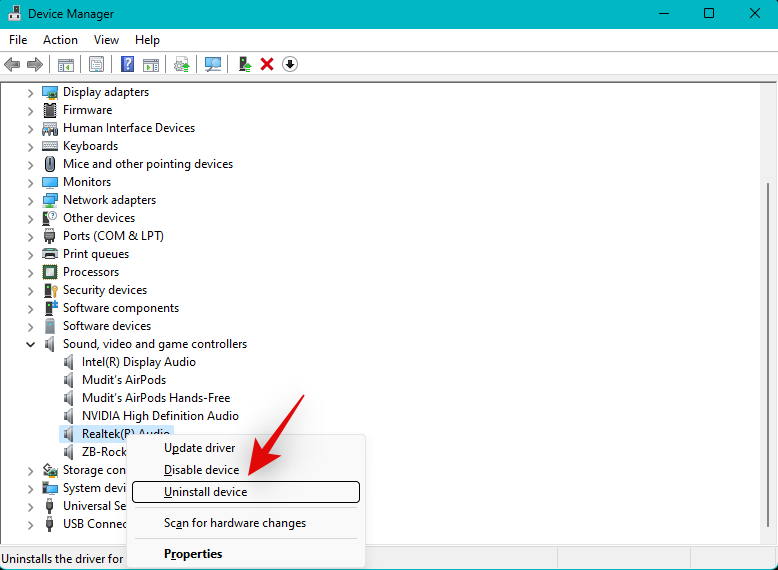
Wenn es bei Ihnen funktioniert, aktivieren Sie das Kontrollkästchen Versuchen Sie, den Treiber für dieses Gerät zu entfernen .
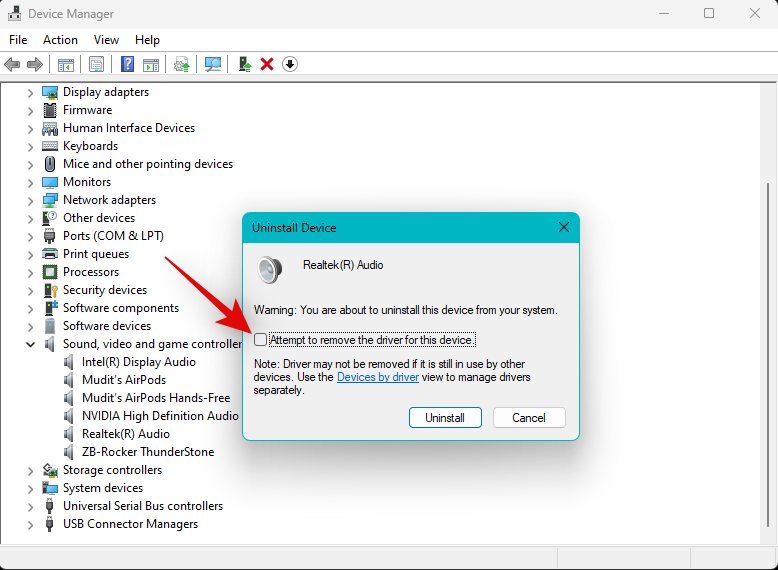
Klicken Sie auf Deinstallieren, um Ihre Auswahl zu bestätigen.
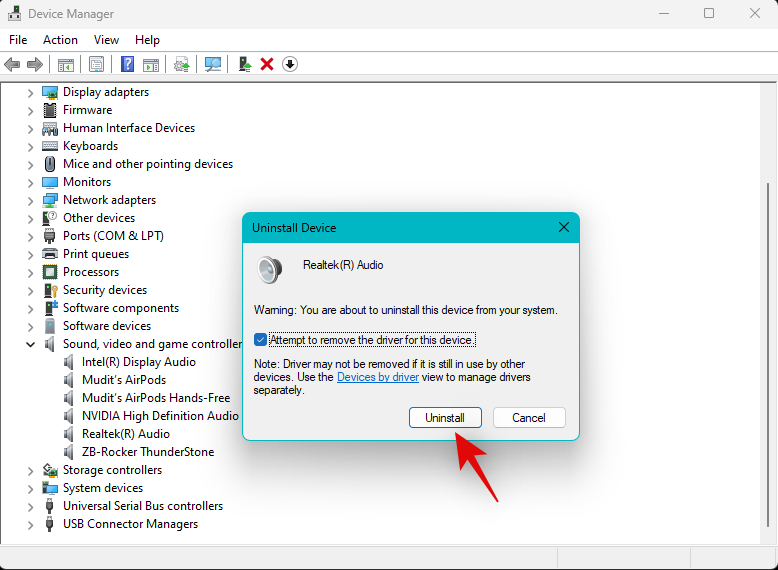
Klicken Sie nach der Deinstallation oben auf dem Bildschirm auf das Symbol Treiber hinzufügen.
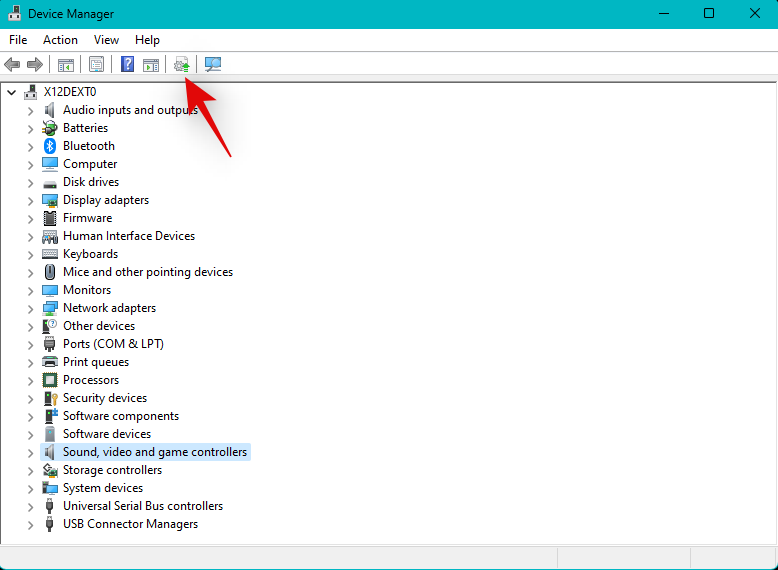
Klicken Sie auf Durchsuchen.
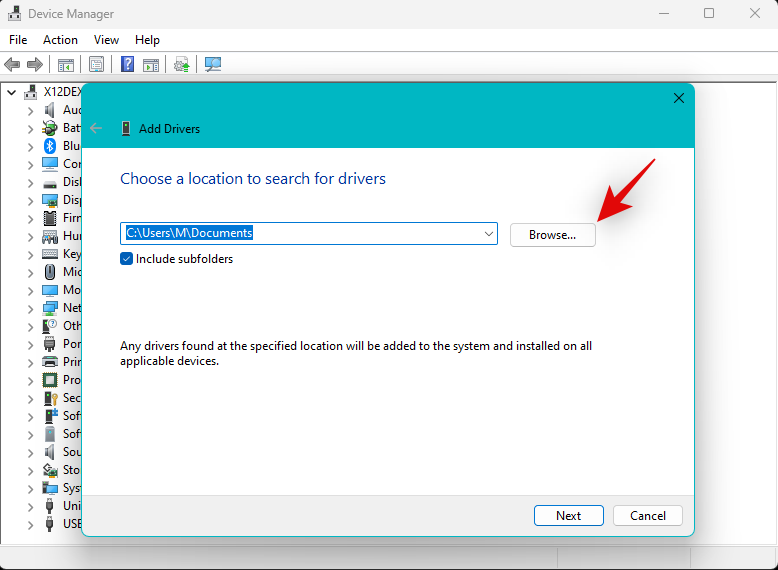
Wählen Sie nun den Treiber aus, den Sie von der OEM-Supportseite heruntergeladen haben.
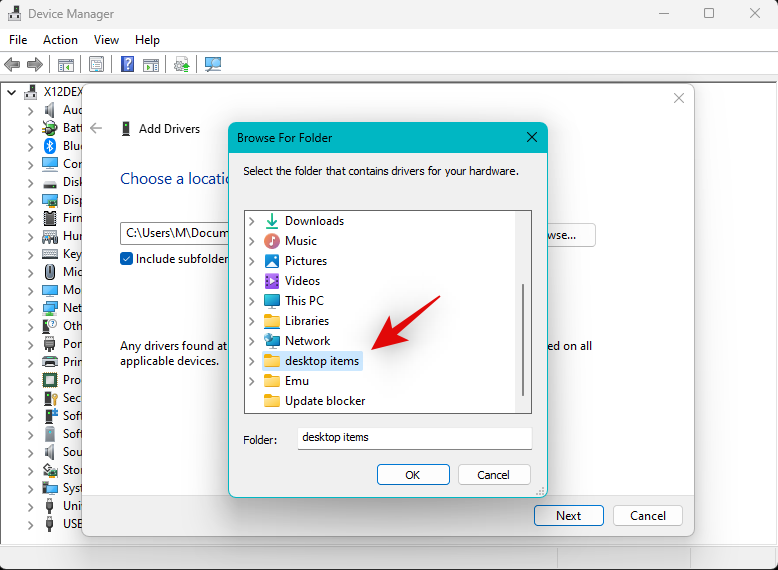
HINWEIS: Wenn Ihr OEM ein .msi-Paket für Ihren Treiber bereitstellt, empfehlen wir Ihnen, es zunächst zu entpacken, um die .INF-Treiberdatei für Ihr Gerät zu finden.
Klicken Sie auf Weiter.
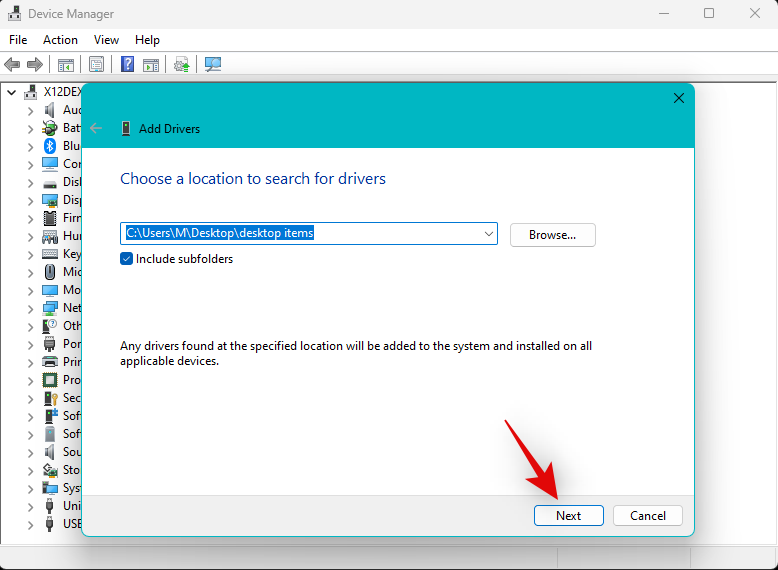
Der Treiber wird nun auf Ihrem System installiert. Wenn Sie fertig sind, klicken Sie auf Schließen.
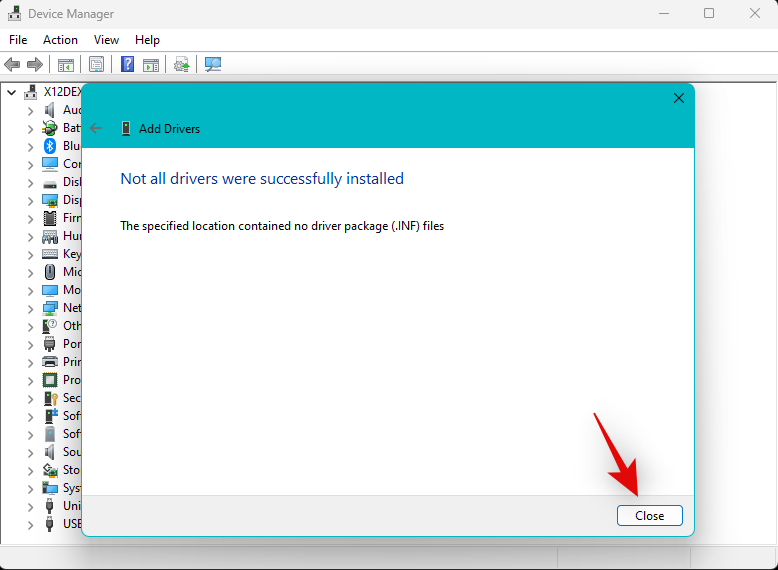
Wenn der neue Treiber Probleme mit dem Audiodienst verursacht, sollten jetzt alle Treiber auf Ihrem Gerät wie erwartet funktionieren.
Methode 7: Deinstallieren Sie kürzlich installierte Programme und Anwendungen.
Aktuelle Programme und Updates von Drittanbietern können ebenfalls Audioprobleme auf Ihrem System verursachen, insbesondere wenn Sie Ihren PC für die Audioproduktion oder -bearbeitung verwenden. Dies erfordert spezielle Treiber, die eine korrekte Audioausgabe und anpassbare Abtastraten unterstützen.
Allerdings können Fehlkonfigurationen oder fehlerhafte Treiber letztendlich zu Audioproblemen unter Windows 11 führen und im schlimmsten Fall alles kaputt machen. Die Deinstallation solcher Programme und Anwendungen von Drittanbietern sollte dazu beitragen, das gleiche Problem auf Ihrem System zu beheben.
Sie können dann die alte Version des Programms auf Ihrem System neu installieren, um den Audiodienst zu reparieren. Bitte befolgen Sie die folgenden Schritte, um den Vorgang zu erleichtern.
Drücken Sie Windows + i, um die App „Einstellungen“ zu öffnen, und klicken Sie auf „Apps“. Windows + i打开 设置应用程序,然后单击应用程序。

单击 已安装的应用程序。

现在单击 屏幕列表中相关程序旁边的3 点 (  ) 图标。
) 图标。

单击 卸载。

再次单击 卸载 以确认您的选择。

从系统中卸载该程序后,请重新启动您的 PC。如果可疑的第三方程序导致您的 Windows 11 系统上的音频服务出现问题,那么问题现在应该已在您的系统上得到修复。
方法 8:更改音频输出格式
音频输出格式可帮助您决定系统上的音频输出质量,以支持高端音频设备。更改和切换它可以帮助刷新后台服务,这可能会导致系统上的音频出现问题。使用以下步骤来帮助您完成该过程。
按Windows + i打开 设置应用程序,然后单击右侧的声音 。

现在单击并在 Output下选择相关的音频输出设备。

单击格式旁边的下拉菜单,然后选择默认选择的替代选项。我们的想法是在可用选项之间切换此选项几次,直到音频备份并再次在您的系统上运行。

如果您设法让音频以较低的采样率或使用单通道工作,那么您可能会面临与当前输出设备的兼容性问题。在这种情况下,您可以切换到其他输出设备或尝试从您的 OEM 更新驱动程序以解决您的问题。您的 PC OEM 或音频输出设备 OEM 可能会发布特定驱动程序。您可以参考您设备的支持页面了解更多信息。
方法 9:检查并修复音频服务的注册表项
注册表更改和不正确的值也可能会阻止音频服务在 Windows 11 上无响应。使用以下步骤来帮助验证和修复系统上的相同问题。
按下Windows + R
 🎜🎜Jetzt Klicken Sie auf die 🎜3 Punkte neben dem entsprechenden Programm in der Bildschirmliste (
🎜🎜Jetzt Klicken Sie auf die 🎜3 Punkte neben dem entsprechenden Programm in der Bildschirmliste (  🎜🎜 Klicken Sie auf 🎜Deinstallieren🎜. 🎜🎜
🎜🎜 Klicken Sie auf 🎜Deinstallieren🎜. 🎜🎜 🎜🎜Klicken 🎜Deinstallieren🎜erneut, um Ihre Auswahl zu bestätigen. 🎜🎜
🎜🎜Klicken 🎜Deinstallieren🎜erneut, um Ihre Auswahl zu bestätigen. 🎜🎜 🎜🎜Bitte Starten Sie Ihren PC neu, nachdem Sie das Programm von Ihrem System deinstalliert haben. Wenn ein verdächtiges Drittanbieterprogramm Probleme mit dem Audiodienst auf Ihrem Windows 11-System verursacht, sollte das Problem jetzt auf Ihrem System behoben sein. 🎜🎜Methode 8: Audio-Ausgabeformat ändern 🎜🎜Mit dem Audio-Ausgabeformat können Sie die Audio-Ausgabequalität auf Ihrem System festlegen, um High-End-Audiogeräte zu unterstützen. Das Ändern und Wechseln kann dazu beitragen, Hintergrunddienste zu aktualisieren, was zu Audioproblemen auf Ihrem System führen kann. Die folgenden Schritte helfen Ihnen durch den Prozess. 🎜🎜Drücken Sie
🎜🎜Bitte Starten Sie Ihren PC neu, nachdem Sie das Programm von Ihrem System deinstalliert haben. Wenn ein verdächtiges Drittanbieterprogramm Probleme mit dem Audiodienst auf Ihrem Windows 11-System verursacht, sollte das Problem jetzt auf Ihrem System behoben sein. 🎜🎜Methode 8: Audio-Ausgabeformat ändern 🎜🎜Mit dem Audio-Ausgabeformat können Sie die Audio-Ausgabequalität auf Ihrem System festlegen, um High-End-Audiogeräte zu unterstützen. Das Ändern und Wechseln kann dazu beitragen, Hintergrunddienste zu aktualisieren, was zu Audioproblemen auf Ihrem System führen kann. Die folgenden Schritte helfen Ihnen durch den Prozess. 🎜🎜Drücken Sie Windows + i, um die App „Einstellungen“ zu öffnen, und klicken Sie rechts auf „Töne“. 🎜🎜🎜 🎜🎜 Klicken Sie nun auf und wählen Sie unter 🎜Ausgabe🎜 das entsprechende Audioausgabegerät aus. 🎜🎜
🎜🎜 Klicken Sie nun auf und wählen Sie unter 🎜Ausgabe🎜 das entsprechende Audioausgabegerät aus. 🎜🎜 🎜🎜🎜 Klicken Sie auf das Dropdown-Menü neben Format 🎜 und wählen Sie eine Alternative zur Standardauswahl aus. Die Idee besteht darin, diese Option einige Male zwischen den verfügbaren Optionen umzuschalten, bis die Audiowiedergabe auf Ihrem System wieder funktioniert. 🎜🎜
🎜🎜🎜 Klicken Sie auf das Dropdown-Menü neben Format 🎜 und wählen Sie eine Alternative zur Standardauswahl aus. Die Idee besteht darin, diese Option einige Male zwischen den verfügbaren Optionen umzuschalten, bis die Audiowiedergabe auf Ihrem System wieder funktioniert. 🎜🎜 🎜🎜Wenn Wenn Sie es schaffen, Ihr Audiomaterial mit einer niedrigeren Abtastrate oder einem einzelnen Kanal zum Laufen zu bringen, kann es zu Kompatibilitätsproblemen mit Ihrem aktuellen Ausgabegerät kommen. In diesem Fall können Sie zu einem anderen Ausgabegerät wechseln oder versuchen, den Treiber von Ihrem OEM zu aktualisieren, um Ihr Problem zu beheben. Ihr PC-OEM oder Audioausgabegerät-OEM veröffentlicht möglicherweise bestimmte Treiber. Weitere Informationen finden Sie auf der Support-Seite Ihres Geräts. 🎜🎜Methode 9: Überprüfen und korrigieren Sie den Registrierungsschlüssel des Audiodienstes 🎜🎜Registrierungsänderungen und falsche Werte können auch dazu führen, dass der Audiodienst unter Windows 11 nicht mehr reagiert. Führen Sie die folgenden Schritte aus, um das gleiche Problem auf Ihrem System zu überprüfen und zu beheben. 🎜🎜Drücken Sie
🎜🎜Wenn Wenn Sie es schaffen, Ihr Audiomaterial mit einer niedrigeren Abtastrate oder einem einzelnen Kanal zum Laufen zu bringen, kann es zu Kompatibilitätsproblemen mit Ihrem aktuellen Ausgabegerät kommen. In diesem Fall können Sie zu einem anderen Ausgabegerät wechseln oder versuchen, den Treiber von Ihrem OEM zu aktualisieren, um Ihr Problem zu beheben. Ihr PC-OEM oder Audioausgabegerät-OEM veröffentlicht möglicherweise bestimmte Treiber. Weitere Informationen finden Sie auf der Support-Seite Ihres Geräts. 🎜🎜Methode 9: Überprüfen und korrigieren Sie den Registrierungsschlüssel des Audiodienstes 🎜🎜Registrierungsänderungen und falsche Werte können auch dazu führen, dass der Audiodienst unter Windows 11 nicht mehr reagiert. Führen Sie die folgenden Schritte aus, um das gleiche Problem auf Ihrem System zu überprüfen und zu beheben. 🎜🎜Drücken Sie Windows + R, um 🎜Ausführen🎜 zu starten. 🎜
Geben Sie nun Folgendes ein und drücken Sie die Eingabetaste. Sie können bei Bedarf auch auf „OK“ klicken.
regeditregedit

使用左侧边栏导航到以下路径。您还可以将下面的地址复制粘贴到屏幕顶部的地址栏中。
ComputerHKEY_LOCAL_MACHINESYSTEMCurrentControlSetServicesAudioEndpointBuilder
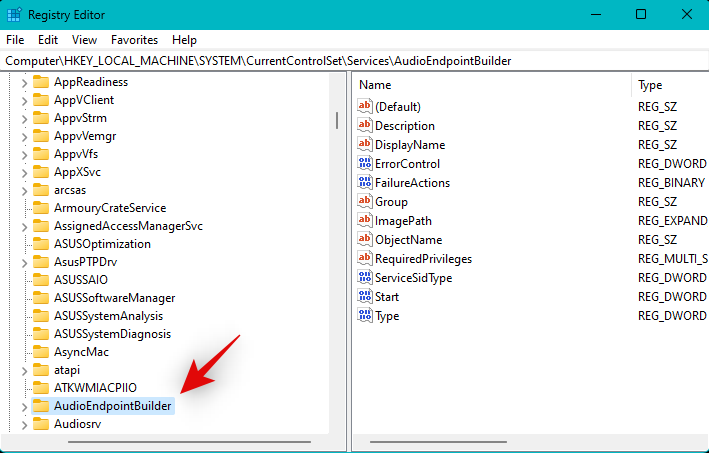
展开左侧的 AudioEndpointBuilder键并选择 Parameters。

双击 右侧的ServiceDll 。

确保将以下内容设置为其 值数据。如果没有,请输入下面的值并单击 OK。
%SystemRoot%System32AudioEndpointBuilder.dll

完成后重新启动您的 PC 以获得良好的效果。

就是这样!如果您因 PC 上的注册表值配置错误而遇到问题,音频服务现在应该可以在您的 PC 上按预期工作。
方法 10:添加本地和网络服务
我们现在将尝试再次在您的 Windows 11 PC 上注册本地和网络服务。请按照以下步骤帮助您完成该过程。
按下Windows + R以启动 运行。

现在输入以下内容并按Ctrl + Shift + Enter。
cmd
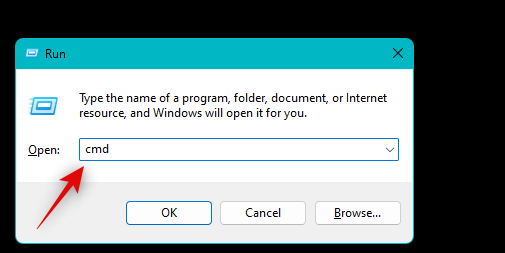
现在使用以下命令注册网络服务。
net localgroup Administrators /add networkservice

同样,执行以下命令注册本地服务。
net localgroup Administrators /add localservice
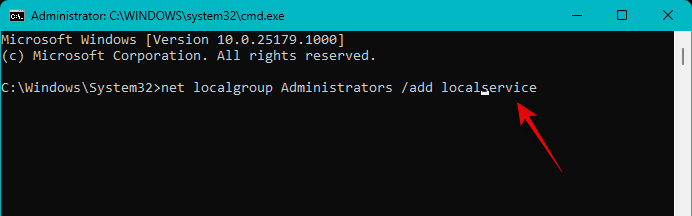
完成后,现在使用以下命令关闭 CMD。
exit

重新启动您的 PC 并再次尝试在您的 PC 上使用音频。如果音频服务由于未注册的服务而无法响应,那么现在应该在您的 PC 上解决该问题。
方法 11:切换音频增强
音频增强是 Windows 中的一项内置功能,顾名思义,它有助于增强系统上的音频输出。但是,此增强功能有时会阻止系统上的音频输出,并阻止音频服务完全响应。使用以下步骤切换音频增强功能,看看是否可以为您解决问题。
提示:我们建议您在后台播放视频或歌曲。这将帮助您确定音频何时再次在您的 PC 上开始工作。
按下Windows + R以启动 运行。

键入以下内容,然后按 Enter。如果需要, 您也可以单击“ 确定”。
mmsys.cpl
 Verwenden Sie die linke Seitenleiste, um zum Pfad unten zu navigieren. Sie können die Adresse unten auch kopieren und in die Adressleiste oben auf dem Bildschirm einfügen. 🎜
Verwenden Sie die linke Seitenleiste, um zum Pfad unten zu navigieren. Sie können die Adresse unten auch kopieren und in die Adressleiste oben auf dem Bildschirm einfügen. 🎜ComputerHKEY_LOCAL_MACHINESYSTEMCurrentControlSetServicesAudioEndpointBuilder🎜 🎜🎜Erweitern Sie den 🎜AudioEndpointBuilder🎜-Schlüssel auf der linken Seite und wählen Sie 🎜Parameter🎜. 🎜🎜
🎜🎜Erweitern Sie den 🎜AudioEndpointBuilder🎜-Schlüssel auf der linken Seite und wählen Sie 🎜Parameter🎜. 🎜🎜 🎜🎜Double -Klicken Sie auf der rechten Seite auf die 🎜ServiceDll. 🎜🎜
🎜🎜Double -Klicken Sie auf der rechten Seite auf die 🎜ServiceDll. 🎜🎜
 🎜🎜Stellen Sie sicher, dass Sie Folgendes für die 🎜Wertdaten🎜 festlegen. Wenn nicht, geben Sie den Wert unten ein und klicken Sie auf 🎜OK🎜. 🎜🎜
🎜🎜Stellen Sie sicher, dass Sie Folgendes für die 🎜Wertdaten🎜 festlegen. Wenn nicht, geben Sie den Wert unten ein und klicken Sie auf 🎜OK🎜. 🎜🎜%SystemRoot%System32AudioEndpointBuilder.dll🎜🎜

 🎜🎜Nun verwenden Sie den folgenden Befehl, um den Netzwerkdienst zu registrieren. 🎜🎜
🎜🎜Nun verwenden Sie den folgenden Befehl, um den Netzwerkdienst zu registrieren. 🎜🎜net localgroup Administrators /add networkservice🎜🎜 Die Audioverbesserung ist eine integrierte Funktion in Windows, die, wie der Name schon sagt, dabei hilft, den Ton zu verbessern Ihre Systemausgabe. Diese Verbesserung blockiert jedoch manchmal die Audioausgabe auf dem System und verhindert, dass der Audiodienst vollständig reagiert. Führen Sie die folgenden Schritte aus, um die Audioverbesserung umzuschalten und zu prüfen, ob das Problem dadurch für Sie behoben wird. 🎜🎜🎜Tipp: 🎜Wir empfehlen, das Video oder Lied im Hintergrund abzuspielen. So können Sie feststellen, wann die Audiowiedergabe auf Ihrem PC wieder funktioniert. 🎜🎜Drücken Sie
Die Audioverbesserung ist eine integrierte Funktion in Windows, die, wie der Name schon sagt, dabei hilft, den Ton zu verbessern Ihre Systemausgabe. Diese Verbesserung blockiert jedoch manchmal die Audioausgabe auf dem System und verhindert, dass der Audiodienst vollständig reagiert. Führen Sie die folgenden Schritte aus, um die Audioverbesserung umzuschalten und zu prüfen, ob das Problem dadurch für Sie behoben wird. 🎜🎜🎜Tipp: 🎜Wir empfehlen, das Video oder Lied im Hintergrund abzuspielen. So können Sie feststellen, wann die Audiowiedergabe auf Ihrem PC wieder funktioniert. 🎜🎜Drücken Sie Windows + R, um 🎜Ausführen🎜 zu starten. 🎜🎜🎜🎜🎜Geben Sie Folgendes ein und drücken Sie die Eingabetaste. Sie können bei Bedarf auch auf „🎜OK“ klicken. 🎜🎜🎜mmsys.cpl🎜🎜🎜🎜
Klicken Sie und wählen Sie das entsprechende Audiogerät aus der Liste im Abschnitt Wiedergabe aus.

Klicken Sie auf Eigenschaften.
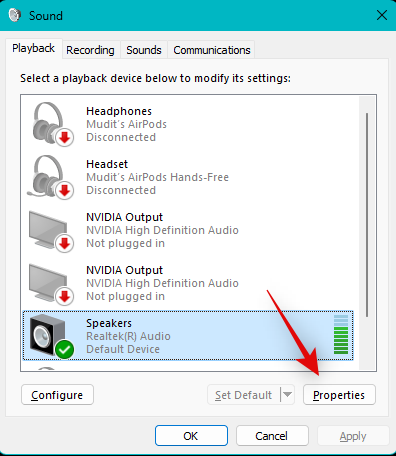
Klicken Sie und wechseln Sie zur Registerkarte Erweitert .
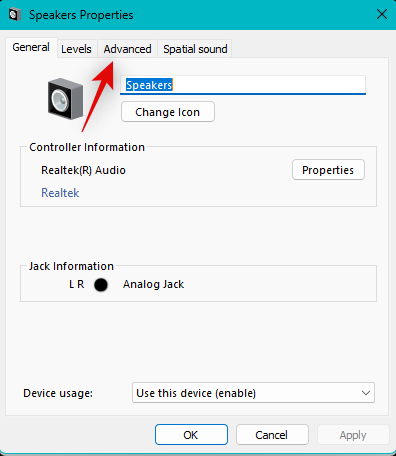
Deaktivieren Sie nun die Kontrollkästchen der folgenden Elemente auf dem Bildschirm.
- Apps die ausschließliche Steuerung dieses Geräts erlauben
- Apps im exklusiven Modus Priorität geben
- Audioverbesserungen aktivieren
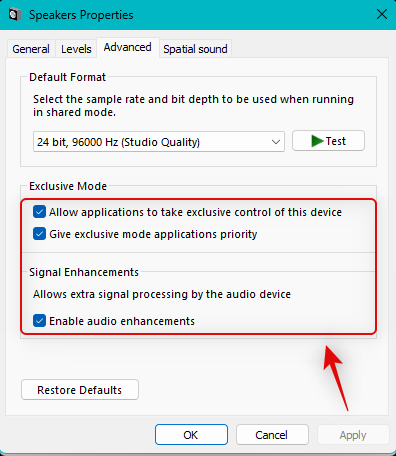
Klicken Sie auf Übernehmen.
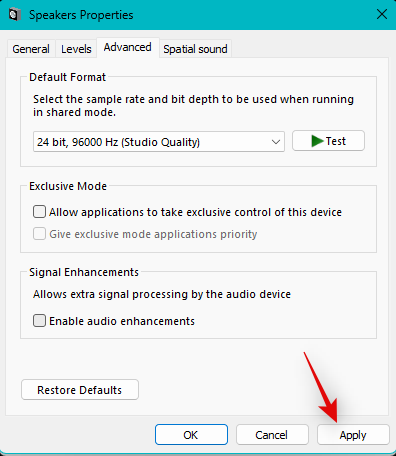
Klicken Sie nun oben auf Testen. Wenn Sie den Testton hören, verursacht die Audioverbesserung möglicherweise Probleme auf Ihrem PC.
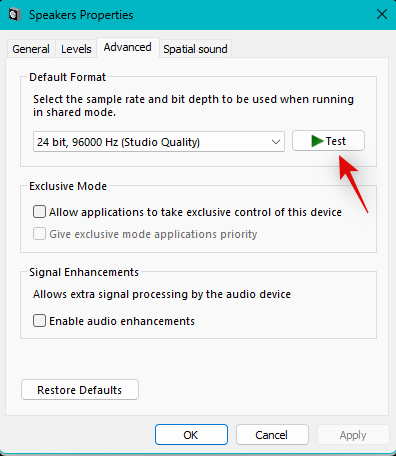
Wenn nicht, klicken Sie auf und wechseln Sie oben zur Registerkarte Spatial Sound.
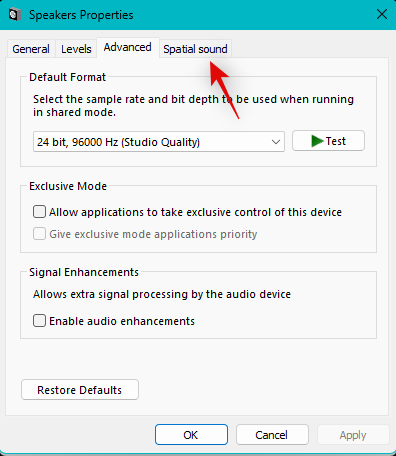
Klicken Sie auf das Dropdown-Menü und wählen Sie basierend auf Ihrer aktuellen Auswahl eine alternative Option aus.
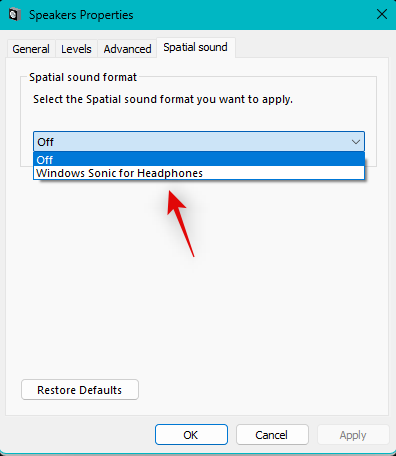
Klicken Sie auf OK, wenn Sie fertig sind.
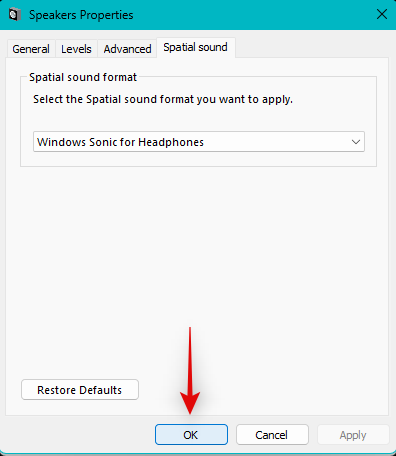
Wenn die Audioverbesserungsfunktion verhindert hat, dass der Audiodienst auf Ihrem PC reagiert, sollte dieses Problem jetzt behoben sein.
Methode 12: Schnellstart deaktivieren
Sie können jetzt Schnellstart deaktivieren und versuchen zu testen, ob der Audiodienst dadurch behoben wird. Bei Programmen von Drittanbietern können Treiber- oder Startprobleme auftreten, die zu Fehlfunktionen des Audiodienstes unter Windows führen. Bitte befolgen Sie die folgenden Schritte, um den Vorgang zu erleichtern.
Drücken Sie Windows + R, um Windows + R以启动运行。

现在输入以下内容并按下Ctrl + Shift + Enter键盘。
cmd

使用以下命令禁用系统上的快速启动。
powercfg -h off

现在应该在您的系统上禁用快速启动。使用以下命令关闭 CMD。
exit

现在让我们检查一下您的系统是否禁用了快速启动。按Windows + R再次启动运行并使用以下命令访问您的电源选项。
powercfg.cplAusführen
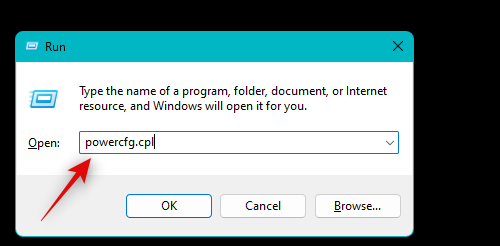

Jetzt Geben Sie Folgendes ein und drücken Sie die Tastatur Strg + Umschalt + Eingabetaste. cmd

powercfg -h off

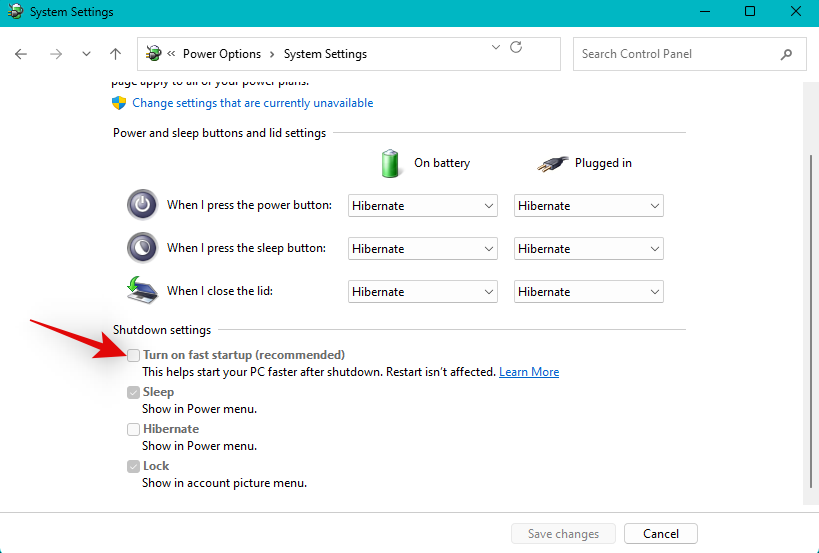 Der Schnellstart sollte jetzt auf Ihrem System deaktiviert sein. Verwenden Sie den folgenden Befehl, um CMD zu schließen.
Der Schnellstart sollte jetzt auf Ihrem System deaktiviert sein. Verwenden Sie den folgenden Befehl, um CMD zu schließen. exit
Sie können jetzt das Kontrollkästchen Schnellstart aktivieren (empfohlen) deaktivieren.
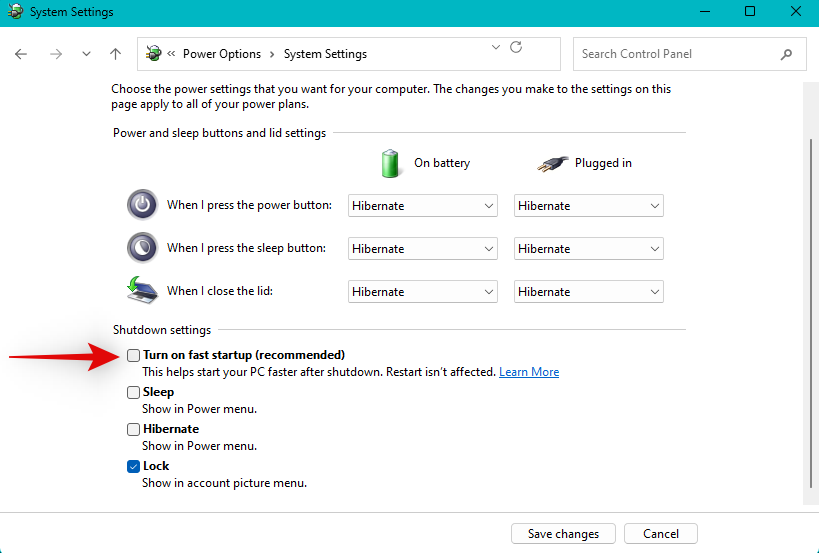
Klicken Sie auf Änderungen speichern.
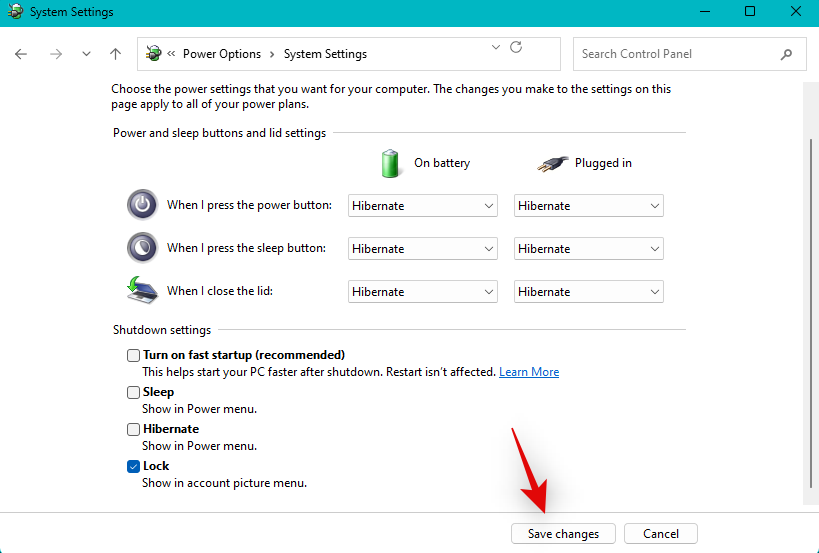
Starten Sie Ihren PC neu, wenn Sie fertig sind.

Wenn Fastboot Probleme mit den Audiodiensten auf Ihrem System verursacht, sollten Sie das Audio jetzt reparieren.
Methode 13: Plug-and-Play im BIOS deaktivieren
Plug-and-Play ermöglicht Ihnen die Verwendung von Plug-and-Play-Geräten, ohne dass Sie Ihr Betriebssystem starten müssen. Auf einigen Systemen können jedoch Fehler mit bestimmten Geräten und Treibern auftreten, die die Audiodienste von Windows 11 beeinträchtigen. Das Deaktivieren von Plug & Play im BIOS kann Ihnen helfen, Fehler zu vermeiden. Abhängig von Ihrem Motherboard können Sie diese Option leider möglicherweise nicht nutzen, aber wenn Ihr PC in den letzten 5 Jahren oder weniger gebaut wurde, sollten Sie diese Option nutzen können.
Finden Sie Ihren BIOS-Schlüssel mithilfe dieses von uns bereitgestellten Tutorials heraus und verwenden Sie dann denselben Schlüssel, wenn Sie Ihren PC neu starten, um das BIOS zu starten. Sie sollten Ihre Plug-and-Play-Einstellungen in den erweiterten BIOS-Optionen finden können.
Methode 14: Installieren Sie den Universal Audio Driver neu
Manchmal funktionieren benutzerdefinierte Treiber von Ihrem OEM möglicherweise nicht vollständig richtig. Dies kann hauptsächlich durch veraltete Treiber verursacht werden, die nicht für Windows 11 aktualisiert wurden. Windows 11 ändert die Art und Weise, wie Treiber im Hintergrund behandelt werden, erheblich.
Dies erfordert, dass OEMs spezielle Updates für die meisten vorhandenen Hardwarekomponenten durchführen. Wenn Ihr OEM jedoch kein Update veröffentlicht hat, kann dies der Grund dafür sein, dass der Audiodienst in Ihrem Setup fehlschlägt. In diesem Fall empfehlen wir Ihnen, es mit einem Universaltreiber zu versuchen, um zu sehen, ob das Problem dadurch gelöst wird. Bitte befolgen Sie die folgenden Schritte, um den Vorgang zu erleichtern.
Öffnen Sie das Startmenü, suchen Sie nach Geräteinstallationseinstellungen und starten Sie dasselbe über die Suchergebnisse.
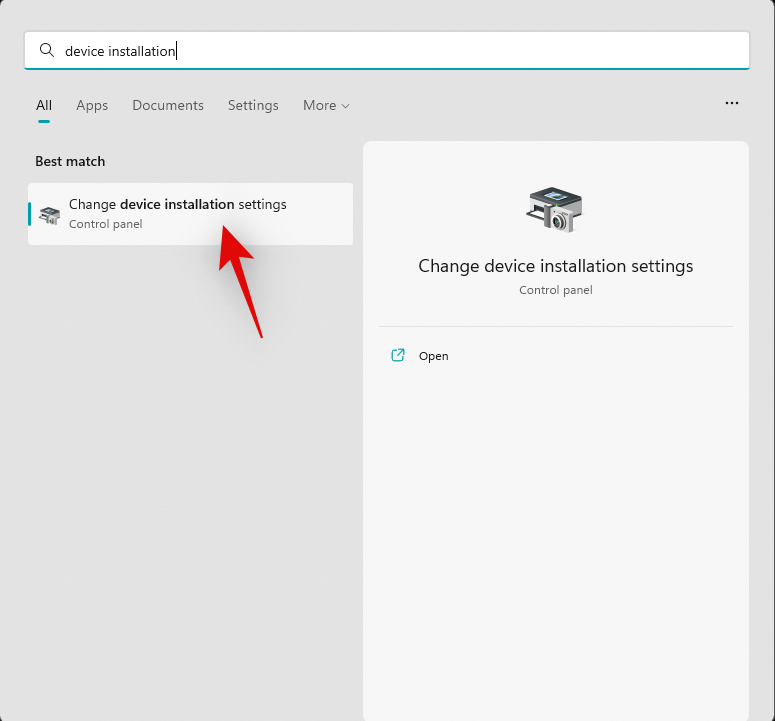
Klicken Sie und wählen Sie Nein.
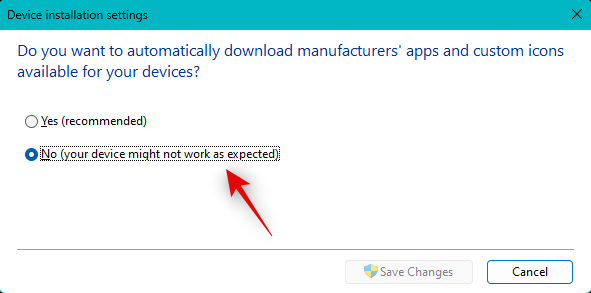
Klicken Sie jetzt auf Änderungen speichern.
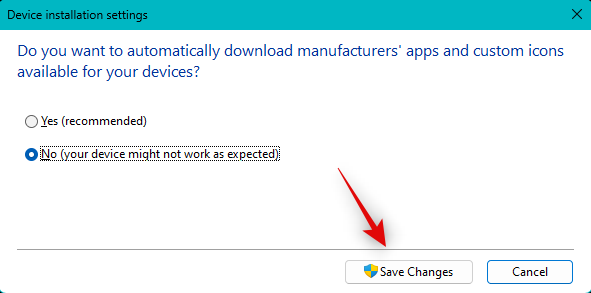
Drücken Sie Windows + X und wählen Sie Geräte-Manager.

Klicken Sie nun mit der rechten Maustaste auf das entsprechende Audiogerät, mit dem Sie Probleme haben, und wählen Sie „Gerät deinstallieren“ aus.

“.
 Klicken Sie jetzt auf
Klicken Sie jetzt auf
.
 Das ausgewählte Gerät wird nun von Ihrem PC entfernt. Klicken Sie oben auf das Symbol „Nach Hardwareänderungen suchen“.
Das ausgewählte Gerät wird nun von Ihrem PC entfernt. Klicken Sie oben auf das Symbol „Nach Hardwareänderungen suchen“.
Windows scannt nun Ihren PC und installiert universelle Treiber für Ihre Audiogeräte. 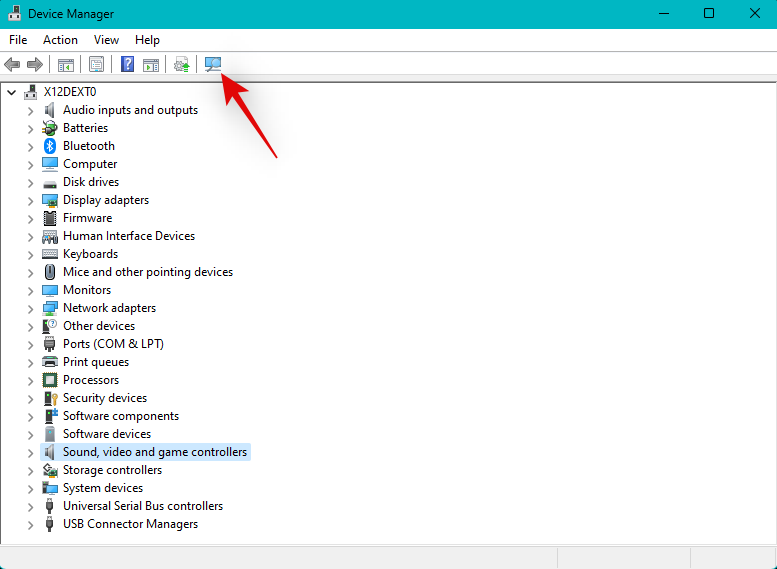
Wenn benutzerdefinierte Treiber die Ursache für Audiodienstprobleme auf Ihrem System waren, sollte dies inzwischen behoben sein. 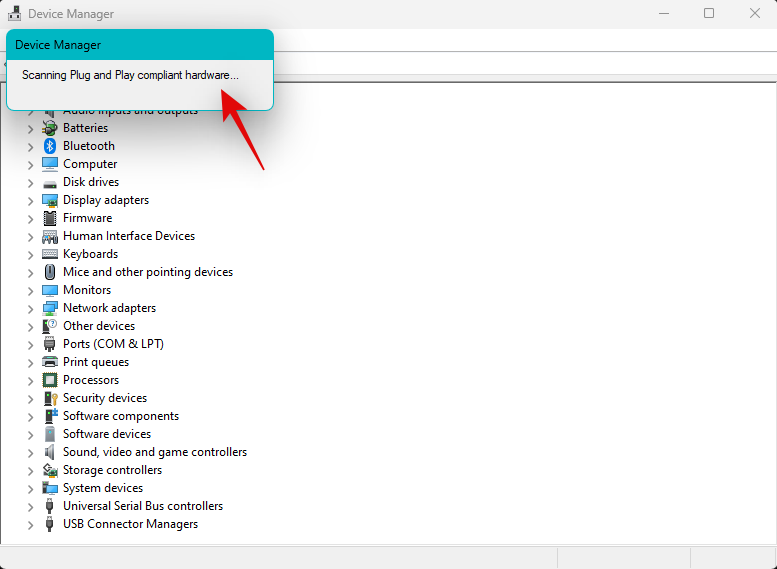
Methode 15: Verwenden Sie die Soundsoftware des OEM
Wenn Sie einen benutzerdefinierten DAC verwenden oder über ein benutzerdefiniertes Audio-Dienstprogramm eines OEM verfügen, das Ihnen hilft, den Ton auf Ihrem PC zu verbessern, empfehlen wir Ihnen, Ihr Setup auf Fehler zu überprüfen.
Ein einfacher Neustart des Dienstprogramms kann dabei helfen. Wir empfehlen Ihnen, das Sound-Dienstprogramm zu öffnen, zu schließen und Ihren PC neu zu starten. Anschließend können Sie den Ton erneut testen und das Dienstprogramm neu starten, wenn auf Ihrem System alles wie erwartet funktioniert.
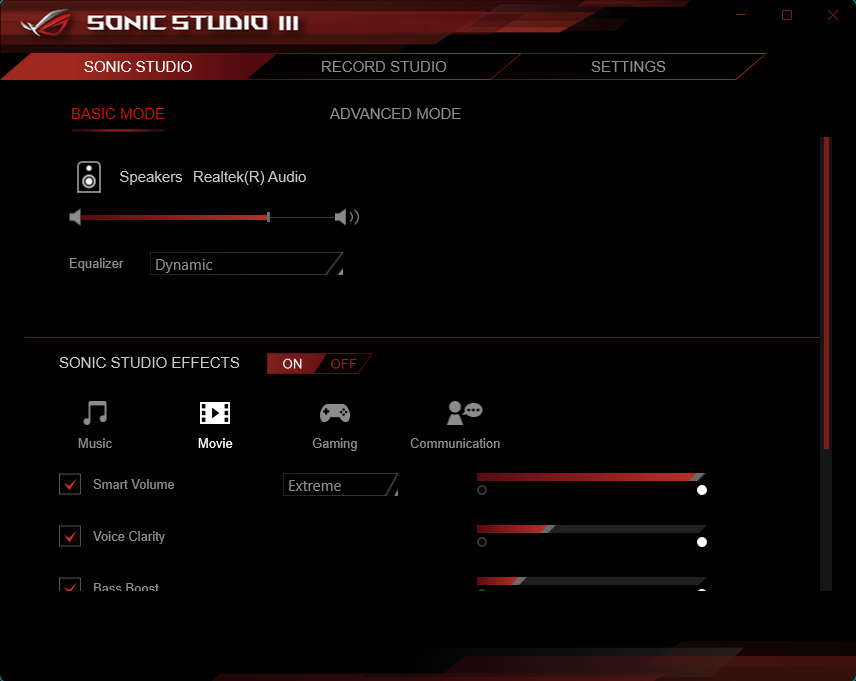
In einigen Fällen müssen Sie möglicherweise die Ausgabequalität reduzieren, um sie an Ihr Ausgabegerät anzupassen, insbesondere wenn Sie es kürzlich auf Ihrem System geändert haben. Wir empfehlen Ihnen außerdem, nach Updates zu suchen, die der OEM möglicherweise für Ihr Audio-Dienstprogramm veröffentlicht hat. Hierbei handelt es sich möglicherweise um ein bekanntes Problem, das möglicherweise mit einem kürzlich veröffentlichten Bugfix für das Dienstprogramm behoben wird. Updates und weitere Informationen finden Sie auf der speziellen Support-Seite von PC.
Methode 16: Systemwiederherstellung verwenden
Wenn weiterhin Probleme mit dem Audiodienst auftreten, empfehlen wir Ihnen jetzt die Verwendung der Systemwiederherstellung. Wenn Sie über einen gültigen Wiederherstellungspunkt verfügen, kann Ihnen die Systemwiederherstellung dabei helfen, Ihren PC auf einen früheren Zeitpunkt wiederherzustellen, an dem alles wie erwartet funktionierte. Bitte befolgen Sie die folgenden Schritte, um den Vorgang zu erleichtern.
Drücken Sie Windows + R, um Ausführen zu starten. Windows + R以启动运行。

键入以下内容,然后按 Enter。如果需要,您也可以单击“ 确定”。
rstrui.exe

单击 选择不同的还原点。

单击 下一步。

现在,通过单击从屏幕上的列表中选择一切正常时的还原点。

做出选择后单击 下一步 。

提示:您可以单击 扫描受影响的程序 以查看在此过程中将被卸载或恢复的所有程序和应用程序。
单击 完成。

系统还原现在会将您的 PC 还原到选定的还原点。等待该过程完成,音频服务现在应该可以按预期在您的 PC 上运行。
方法 17:运行 SFC 和 DISM 扫描
SFC 扫描和 DISM 扫描可以帮助识别和修复 Windows 11 安装损坏的系统文件。它还可以帮助修复当前安装的 Windows 映像,这也可能解决音频服务问题。请按照以下步骤帮助您完成该过程。
按下Windows + R以启动 运行。

键入以下内容并按Ctrl + Shift + Enter。
cmd

键入以下内容并按 Enter 以运行 SFC 扫描。
sfc /scannow

完成后,执行以下命令。
DISM /Online /Cleanup-Image /RestoreHealth

完成后,使用以下命令关闭 CMD。
exit
 🎜🎜Type Geben Sie Folgendes ein und drücken Sie die Eingabetaste. Bei Bedarf können Sie auch auf OK klicken. 🎜🎜
🎜🎜Type Geben Sie Folgendes ein und drücken Sie die Eingabetaste. Bei Bedarf können Sie auch auf OK klicken. 🎜🎜rstrui.exe🎜🎜 🎜🎜Klicken Weiter. 🎜🎜
🎜🎜Klicken Weiter. 🎜🎜 🎜🎜Jetzt Wählen Sie aus der Liste auf dem Bildschirm den Wiederherstellungspunkt aus, an dem alles in Ordnung war, indem Sie darauf klicken. 🎜🎜
🎜🎜Jetzt Wählen Sie aus der Liste auf dem Bildschirm den Wiederherstellungspunkt aus, an dem alles in Ordnung war, indem Sie darauf klicken. 🎜🎜 🎜🎜Klicken Weiter, nachdem Sie Ihre Auswahl getroffen haben. 🎜🎜
🎜🎜Klicken Weiter, nachdem Sie Ihre Auswahl getroffen haben. 🎜🎜 🎜🎜Tipp: Sie können auf Nach betroffenen Programmen suchen klicken, um alle Programme anzuzeigen, die während des Vorgangs und der App deinstalliert oder wiederhergestellt werden. 🎜🎜Klicken Sie auf Fertig. 🎜🎜
🎜🎜Tipp: Sie können auf Nach betroffenen Programmen suchen klicken, um alle Programme anzuzeigen, die während des Vorgangs und der App deinstalliert oder wiederhergestellt werden. 🎜🎜Klicken Sie auf Fertig. 🎜🎜 🎜🎜System Durch die Wiederherstellung wird Ihr PC nun am ausgewählten Wiederherstellungspunkt wiederhergestellt. Warten Sie, bis der Vorgang abgeschlossen ist und der Audiodienst nun wie erwartet auf Ihrem PC ausgeführt werden sollte. 🎜🎜Methode 17: SFC- und DISM-Scan ausführen 🎜🎜SFC-Scan und DISM-Scan können dabei helfen, beschädigte Systemdateien in Ihrer Windows 11-Installation zu identifizieren und zu reparieren. Es kann auch dabei helfen, das aktuell installierte Windows-Image zu reparieren, wodurch möglicherweise auch Probleme mit dem Audiodienst behoben werden. Bitte befolgen Sie die folgenden Schritte, um den Vorgang zu erleichtern. 🎜🎜Drücken Sie
🎜🎜System Durch die Wiederherstellung wird Ihr PC nun am ausgewählten Wiederherstellungspunkt wiederhergestellt. Warten Sie, bis der Vorgang abgeschlossen ist und der Audiodienst nun wie erwartet auf Ihrem PC ausgeführt werden sollte. 🎜🎜Methode 17: SFC- und DISM-Scan ausführen 🎜🎜SFC-Scan und DISM-Scan können dabei helfen, beschädigte Systemdateien in Ihrer Windows 11-Installation zu identifizieren und zu reparieren. Es kann auch dabei helfen, das aktuell installierte Windows-Image zu reparieren, wodurch möglicherweise auch Probleme mit dem Audiodienst behoben werden. Bitte befolgen Sie die folgenden Schritte, um den Vorgang zu erleichtern. 🎜🎜Drücken Sie Windows + R, um Ausführen zu starten. 🎜🎜 🎜🎜Type Geben Sie Folgendes ein und drücken Sie
🎜🎜Type Geben Sie Folgendes ein und drücken Sie Strg + Umschalt + Eingabetaste. 🎜🎜cmd🎜🎜 🎜🎜Sobald Sie fertig sind, schließen Sie CMD mit dem folgenden Befehl. 🎜🎜
🎜🎜Sobald Sie fertig sind, schließen Sie CMD mit dem folgenden Befehl. 🎜🎜exit🎜
Wir empfehlen Ihnen jetzt, Ihr System neu zu starten, um gute Ergebnisse zu erzielen. Nach dem Neustart sollte die Audiowiedergabe auf Ihrem System einwandfrei funktionieren, wenn beschädigte Systemdateien die Ursache Ihres Problems sind.
Methode 18: Entfernen aller Audiotreiber erzwingen und Treiber neu installieren
Wir empfehlen jetzt, dass Sie das Entfernen aller Audiotreiber für die auf Ihrem System installierten Geräte erzwingen. Nach dem Entfernen können Sie die entsprechenden Treiber neu installieren, um alles auf Ihrem PC wieder zum Laufen zu bringen. Bitte befolgen Sie die folgenden Schritte, um den Vorgang zu erleichtern.
Drücken Sie Windows + X und klicken Sie auf Geräte-Manager.

Klicken Sie mit der rechten Maustaste auf Ihr Audiogerät und wählen Sie Gerät deinstallieren.

Aktivieren Sie das Kontrollkästchen „Versuchen Sie, den Treiber für dieses Gerät zu entfernen“.

Klicken Sie auf Deinstallieren.

Wiederholen Sie die obigen Schritte, um alle anderen Treiber für die Audiogeräte auf Ihrem System zu entfernen. Wenn Sie fertig sind, verwenden Sie den untenstehenden Link, um den Driver Store Explorer auf Ihren PC herunterzuladen.
- DriverStoreExplorer |. Download-Link
Nach dem Herunterladen extrahieren und starten Sie DriverStoreExplorer. DriverStoreExplorer startet nun und durchsucht Ihr System nach allen installierten Treibern. Verwenden Sie die Liste auf dem Bildschirm, um die Kontrollkästchen für alle anderen Audiotreiber zu finden und zu aktivieren, die derzeit auf Ihrem System installiert sind. Sie können Ihren Audiotreiber leicht anhand der Spalten
Treiberklasse und 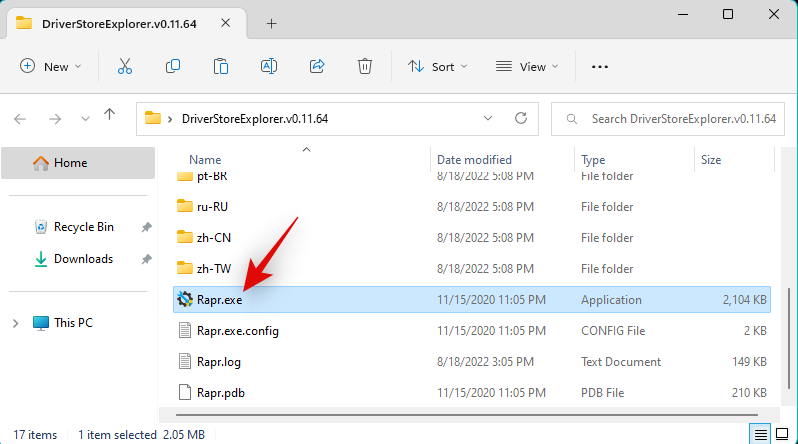 Anbieter
Anbieter
Aktivieren Sie das Kontrollkästchen
Löschen erzwingen. 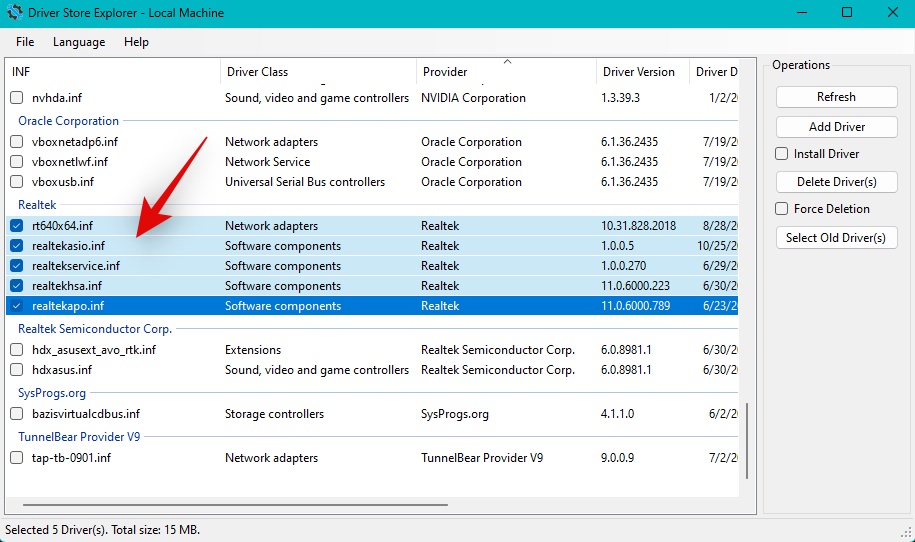
Klicken Sie auf
um den Treiber zu entfernen. 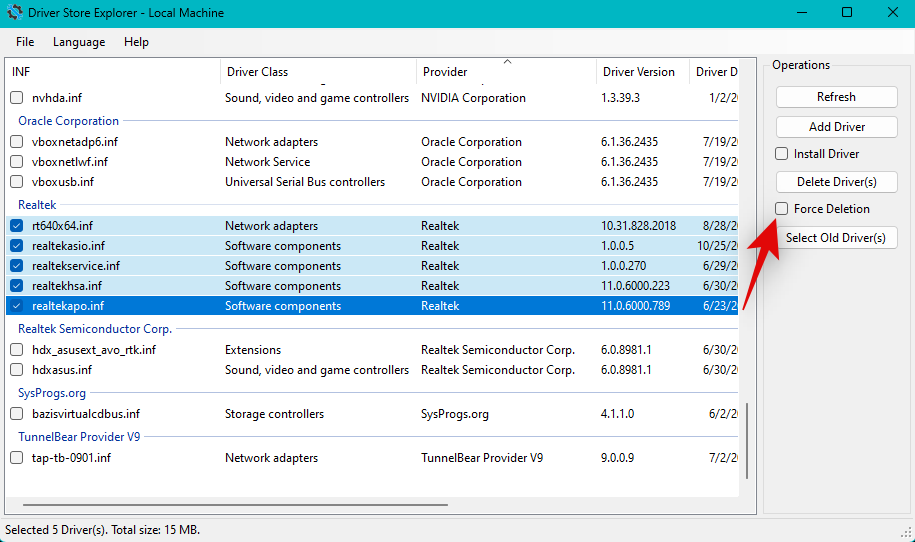
Klicken Sie auf OK
, um Ihre Auswahl zu bestätigen. 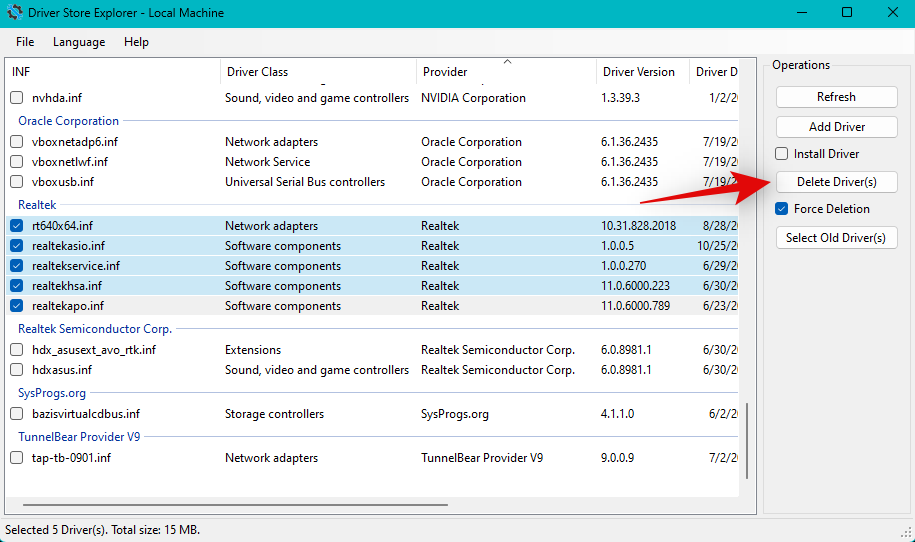
Der ausgewählte Treiber sollte nun zwangsweise aus dem System entfernt werden. Wenn Sie fertig sind, öffnen Sie das Startmenü, suchen Sie nach „
Systemsteuerung“ und starten Sie es über die Suchergebnisse. 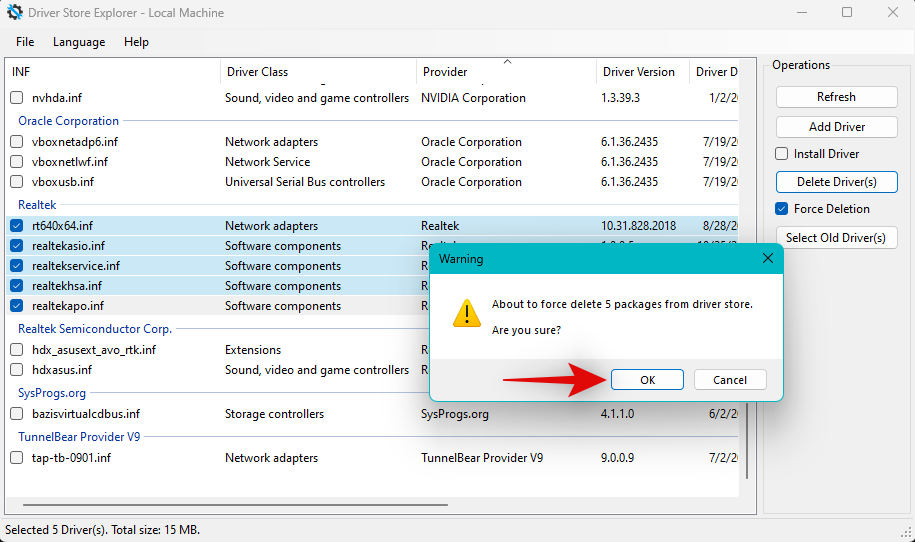
Klicken Sie auf das Dropdown-Menü in der oberen rechten Ecke und wählen Sie
großes Symbol. 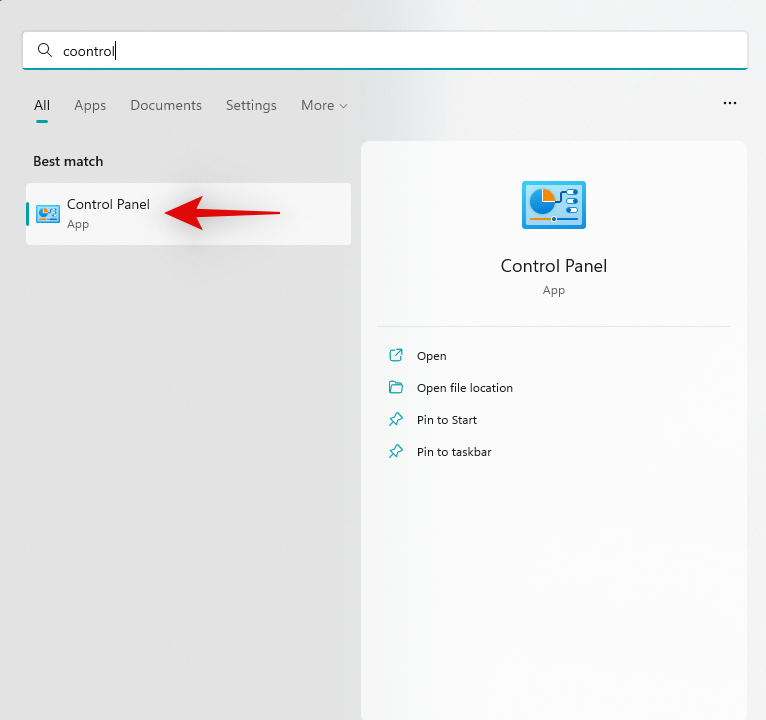
Klicken Sie jetzt auf
Apps und Funktionen. 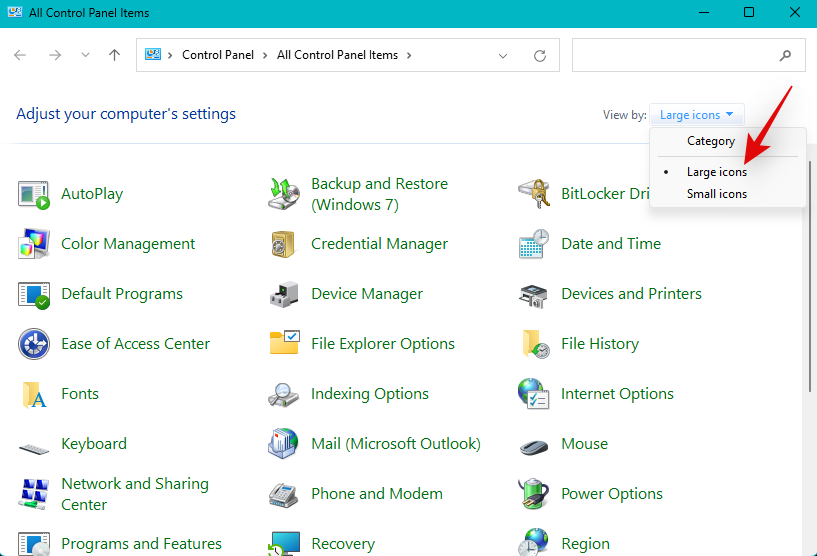
Finden Sie alle Pakete, die sich auf Ihren Audiotreiber beziehen. Diese können von Ihrem OEM, Ihrem Audioanbieter oder sogar Ihrem Audioverbesserungsprogramm ausgestellt werden. Wenn Sie über eine Nvidia-GPU verfügen, ist möglicherweise sogar der Nvidia HD-Audiotreiber auf Ihrem System installiert. Klicken Sie auf und wählen Sie eines aus, das Sie auf Ihrem PC installiert haben.
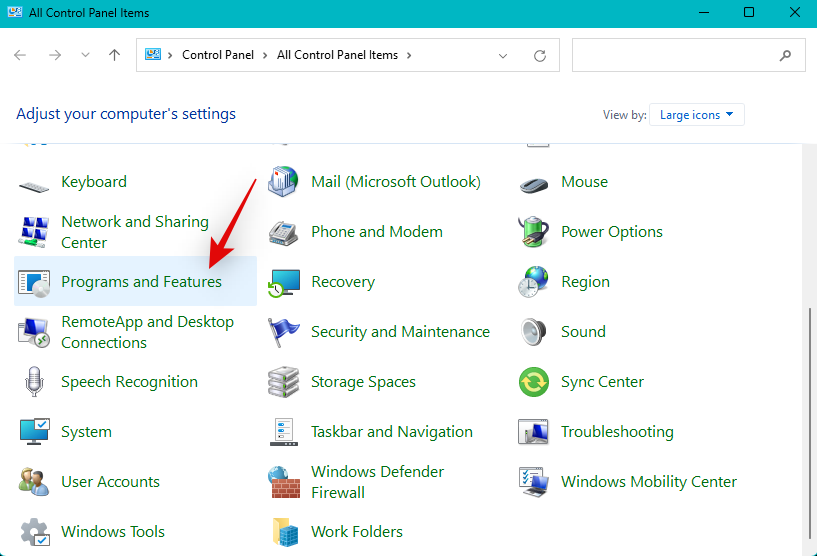
Klicken Sie oben auf
, um es zu deinstallieren.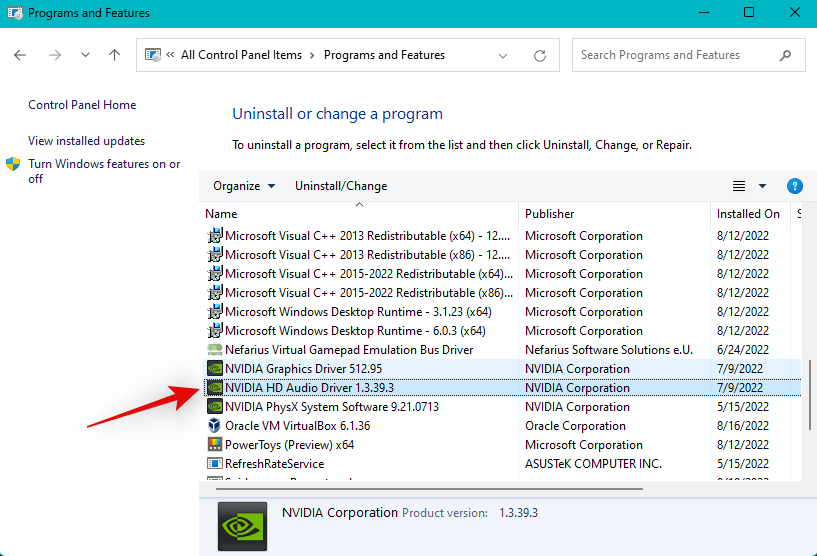
Befolgen Sie nun die Anweisungen auf dem Bildschirm, um den entsprechenden Treiber von Ihrem System zu deinstallieren. Wiederholen Sie die obigen Schritte, um alle anderen Treiberpakete zu deinstallieren, die Sie in der Systemsteuerung finden. Jetzt ist es an der Zeit, den Treiber neu zu installieren. Bei den Treiberpaketen .msi und .exe starten Sie einfach die Datei und folgen den Anweisungen auf dem Bildschirm, um die erforderlichen Treiber zu installieren. Zu Lebzeiten. Wenn Sie INF-Dateien herunterladen möchten, führen Sie die folgenden Schritte aus, um sie manuell auf Ihrem System zu installieren. Wenn Sie mehrere Dateien haben, können Sie sie alle in einen Ordner verschieben und sofort installieren. Verwenden Sie Tastaturkürzel, um den Geräte-Manager zu öffnen. 现在单击 顶部的添加驱动程序图标。 单击 浏览。 现在导航到您希望为您的系统安装的 .INF 文件。双击并选择相同的找到。 单击 下一步。 Windows 现在将为您的系统上的相关音频设备安装 .INF 文件。如果文件夹中有多个驱动程序,那么所有驱动程序都将安装在您的系统上。完成后单击 关闭。 我们现在建议您尽早重新启动 PC。完成后,如果驱动程序是您在 Windows 11 上出现问题的原因,音频服务应该会按预期工作。 蓝牙音频问题在 Windows 11 或整个 Windows 上并不少见。Windows 11 带来了许多 UI 更改和后台优化,使配对和使用蓝牙设备变得更加容易。但是,取决于您的操作系统、PC 和硬件组件,蓝牙音频设备最终可能会面临很多问题。 蓝牙不兼容或过时的驱动程序可能会阻止您在 Windows 11 上配对或使用设备。此类错误将导致系统上的音频服务出现问题,并阻止它们在您的 PC 上按预期响应。如果您在 PC 上遇到蓝牙音频问题,但系统音频按预期工作,那么您可以使用我们提供的本教程进行故障排除和修复。 如果此时音频服务仍未响应并在您的系统上按预期工作,那么是时候采取一些严厉措施了。如果似乎无法解决您的问题,我们建议您在选择重置或重新安装 Windows 11 之前尝试下面提到的最后手段。让我们开始吧。 这是一个很长的镜头,但我们建议您尝试在安全模式下删除并重新安装驱动程序,看看是否可以解决您的问题。您系统上的某些第三方程序可能会干扰驱动程序的删除和驱动程序的安装,从而导致系统上的音频服务出现故障。 安全模式会将所有第三方服务列入黑名单,并允许您使用干净的设置重新安装驱动程序,并且仅在后台运行 Windows 系统服务。使用以下步骤启动到安全模式,然后使用上面的教程在您的 PC 上删除和重新安装音频驱动程序。让我们开始吧。 按 . Weiter. Ihr Computer wird nun im Wiederherstellungsmodus neu gestartet. Klicken Sie auf „Fehlerbehebung“, um zu beginnen. . . . Ihr System wird nun neu gestartet und zeigt Ihnen die Starteinstellungen Ihres Systems an. oder F4, um Windows im abgesicherten Modus zu starten. Wenn Sie im abgesicherten Modus eine Internetverbindung benötigen, drücken Sie 5 oder F5 . Letzter Ausweg 2: Windows 11 zurücksetzen Durch das Zurücksetzen von Windows 11 können Sie Ihre Daten und Apps behalten, was ein guter Einstieg ist. Mit diesem ausführlichen Tutorial von uns können Sie Windows 11 zurücksetzen. Wenn Sie Windows nicht zurücksetzen können, empfehlen wir Ihnen, im nächsten Abschnitt eine Neuinstallation von Windows 11 zu versuchen. Letzter Ausweg 3: Neuinstallation von Windows 11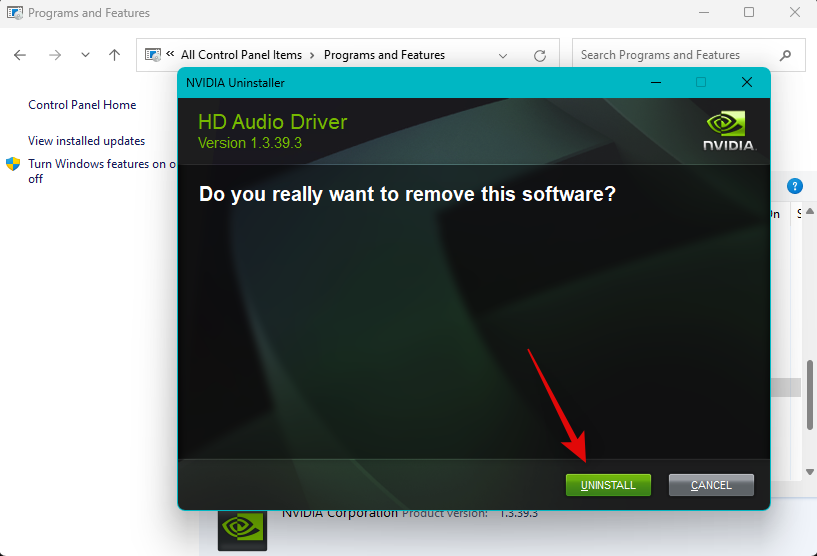
Windows + 18 Möglichkeiten, das Problem zu beheben, dass der Audiodienst nicht reagiert“ /><code>Windows + X





如果您遇到蓝牙音频问题
不得已的方法 1:在安全模式下删除并重新安装适当的驱动程序
Windows + iKlicken Sie nun oben auf das Symbol Treiber hinzufügen. 
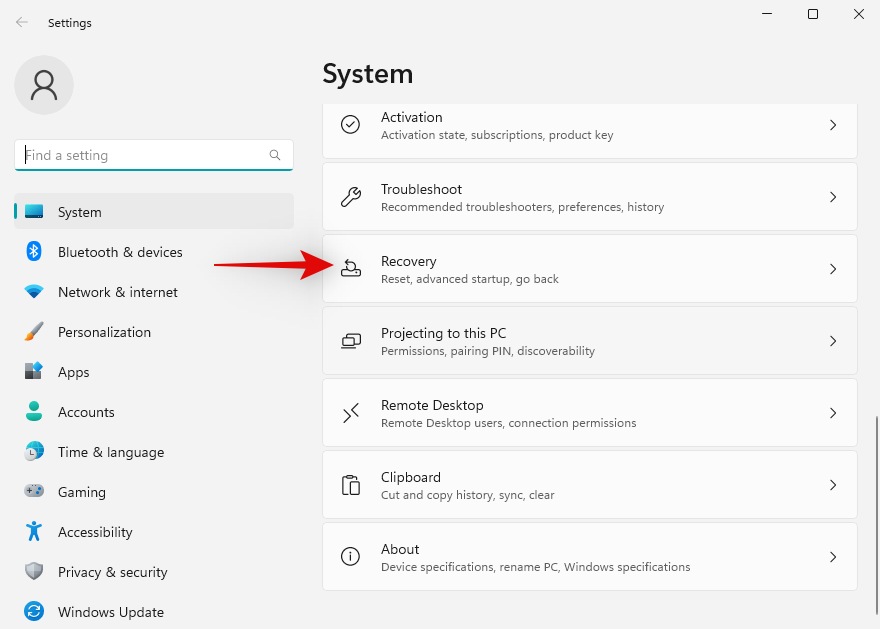 Klicken Sie auf
Klicken Sie auf  Jetzt Navigieren Sie zu der INF-Datei, die Sie für Ihr System installieren möchten. Doppelklicken Sie und wählen Sie das Gleiche aus.
Jetzt Navigieren Sie zu der INF-Datei, die Sie für Ihr System installieren möchten. Doppelklicken Sie und wählen Sie das Gleiche aus. 
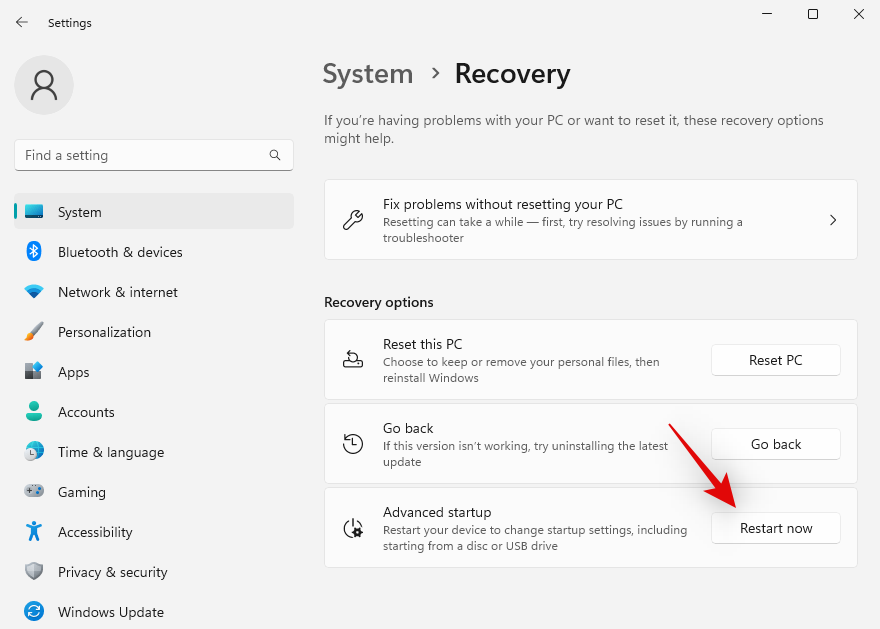
 🎜🎜Windows installiert nun die .INF-Dateien für die relevanten Audiogeräte auf Ihrem System. Wenn sich im Ordner mehrere Treiber befinden, werden alle Treiber auf Ihrem System installiert. Klicken Sie auf 🎜Schließen🎜, wenn Sie fertig sind. 🎜🎜
🎜🎜Windows installiert nun die .INF-Dateien für die relevanten Audiogeräte auf Ihrem System. Wenn sich im Ordner mehrere Treiber befinden, werden alle Treiber auf Ihrem System installiert. Klicken Sie auf 🎜Schließen🎜, wenn Sie fertig sind. 🎜🎜 🎜🎜Wir Jetzt empfehlen wir Ihnen, Ihren PC so schnell wie möglich neu zu starten. Nach Abschluss sollte der Audiodienst wie erwartet funktionieren, wenn Treiber die Ursache für Ihre Probleme unter Windows 11 sind. 🎜
🎜🎜Wir Jetzt empfehlen wir Ihnen, Ihren PC so schnell wie möglich neu zu starten. Nach Abschluss sollte der Audiodienst wie erwartet funktionieren, wenn Treiber die Ursache für Ihre Probleme unter Windows 11 sind. 🎜Wenn Sie Bluetooth-Audioprobleme haben
🎜Bluetooth-Audioprobleme sind unter Windows 11 oder Windows im Allgemeinen keine Seltenheit. Windows 11 bringt viele Änderungen an der Benutzeroberfläche und Hintergrundoptimierungen mit sich, um das Koppeln und Verwenden von Bluetooth-Geräten zu vereinfachen. Allerdings können je nach Betriebssystem, PC und Hardwarekomponenten bei Bluetooth-Audiogeräten viele Probleme auftreten. 🎜🎜Bluetooth-inkompatible oder veraltete Treiber können Sie daran hindern, Ihr Gerät unter Windows 11 zu koppeln oder zu verwenden. Solche Fehler führen zu Problemen mit den Audiodiensten auf Ihrem System und verhindern, dass diese auf Ihrem PC wie erwartet reagieren. Wenn auf Ihrem PC Bluetooth-Audioprobleme auftreten, Ihr Systemaudio jedoch wie erwartet funktioniert, können Sie dieses Tutorial zur Fehlersuche und -behebung verwenden. 🎜🎜Wenn der Audiodienst zu diesem Zeitpunkt immer noch nicht wie erwartet auf Ihrem System reagiert und funktioniert, ist es an der Zeit, drastische Maßnahmen zu ergreifen. Wenn sich Ihr Problem scheinbar nicht lösen lässt, empfehlen wir Ihnen, den unten genannten letzten Ausweg auszuprobieren, bevor Sie sich für ein Zurücksetzen oder eine Neuinstallation von Windows 11 entscheiden. Fangen wir an. 🎜Letzter Ausweg Methode 1: Entfernen Sie den entsprechenden Treiber und installieren Sie ihn im abgesicherten Modus erneut
🎜Das ist ein langer Weg, aber wir empfehlen Ihnen, den Treiber im abgesicherten Modus zu entfernen und erneut zu installieren. Sehen Sie, ob das Ihr Problem löst . Bestimmte Programme von Drittanbietern auf Ihrem System können die Entfernung und Installation von Treibern beeinträchtigen und zu Fehlfunktionen des Audiodienstes auf Ihrem System führen. 🎜🎜Der abgesicherte Modus führt alle Dienste von Drittanbietern auf die schwarze Liste und ermöglicht Ihnen die Neuinstallation von Treibern mit sauberen Einstellungen und die Ausführung von Windows-Systemdiensten nur im Hintergrund. Führen Sie die folgenden Schritte aus, um im abgesicherten Modus zu starten, und verwenden Sie dann das obige Tutorial, um Audiotreiber auf Ihrem PC zu entfernen und neu zu installieren. Fangen wir an. 🎜🎜Drücken Sie Windows + i, um die 🎜Einstellungen-App🎜 zu öffnen. Klicken Sie auf 🎜Wiederherstellen🎜. 🎜🎜🎜🎜🎜Klicken Sie neben 🎜Erweiterter Start🎜 auf 🎜Jetzt neu starten🎜. 🎜🎜🎜🎜🎜Klicken Sie erneut auf 🎜Jetzt neu starten🎜, um Ihre Auswahl zu bestätigen. 🎜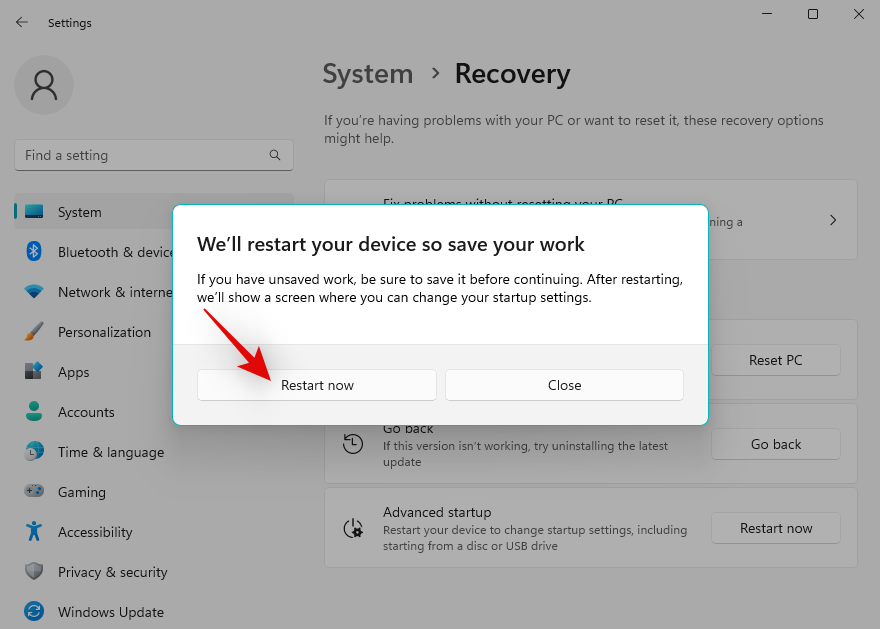
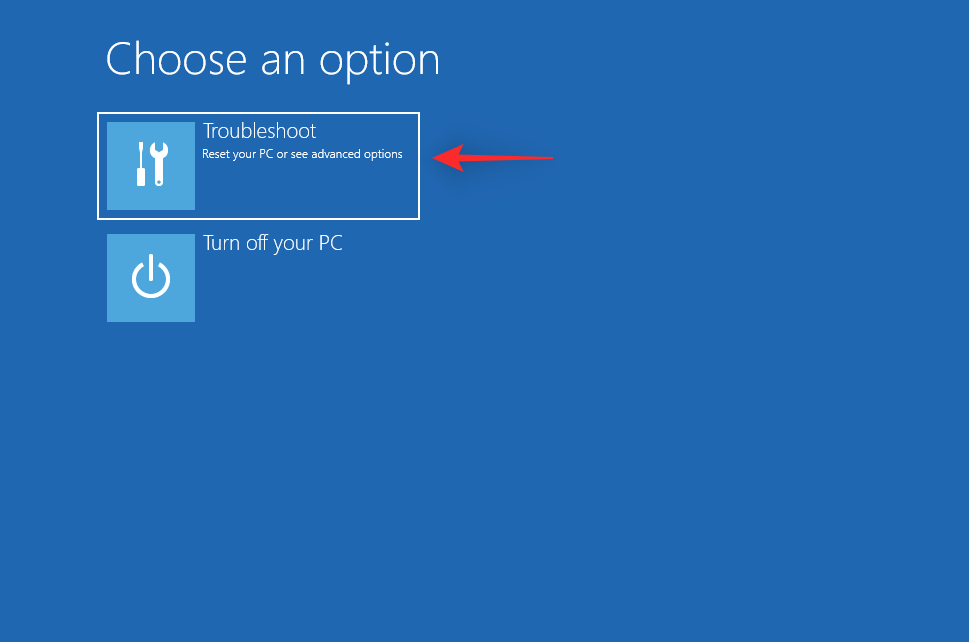 Klicken Sie nun auf
Klicken Sie nun auf 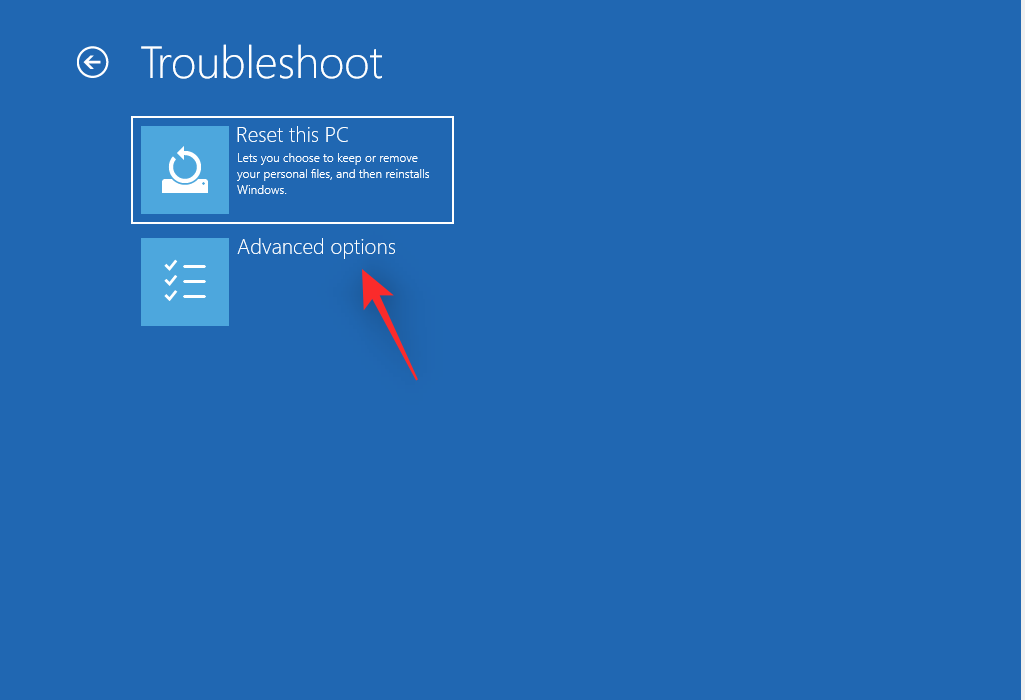 Klicken Sie auf
Klicken Sie auf 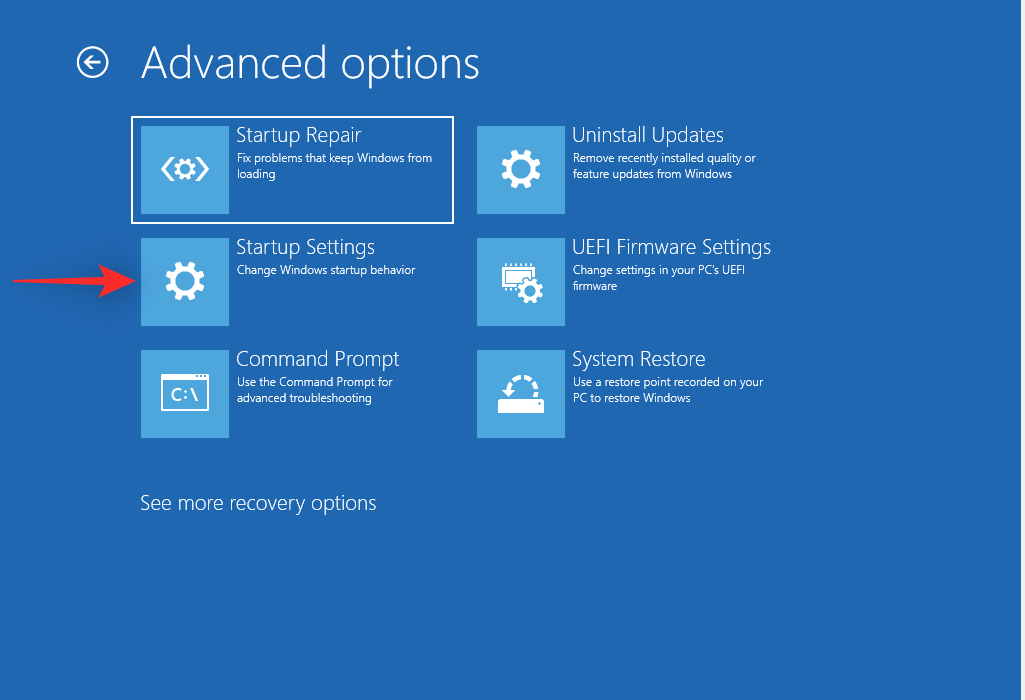 Klicken Sie jetzt auf
Klicken Sie jetzt auf 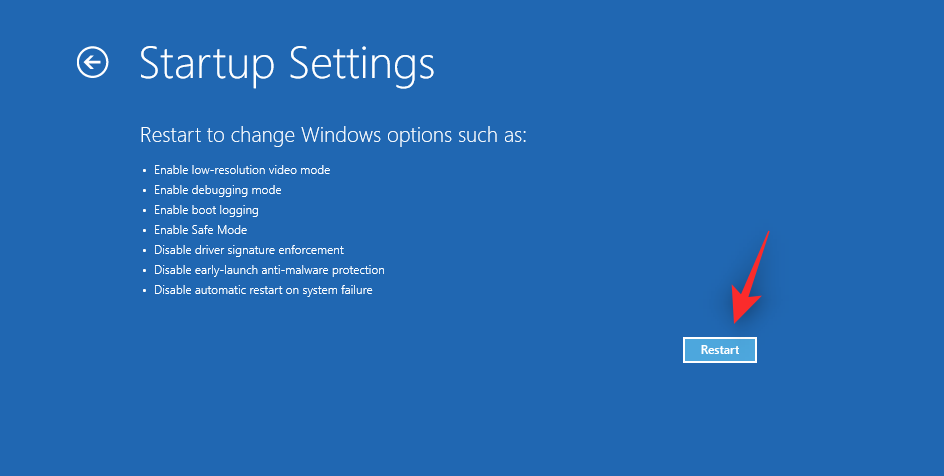 Drücken Sie
Drücken Sie 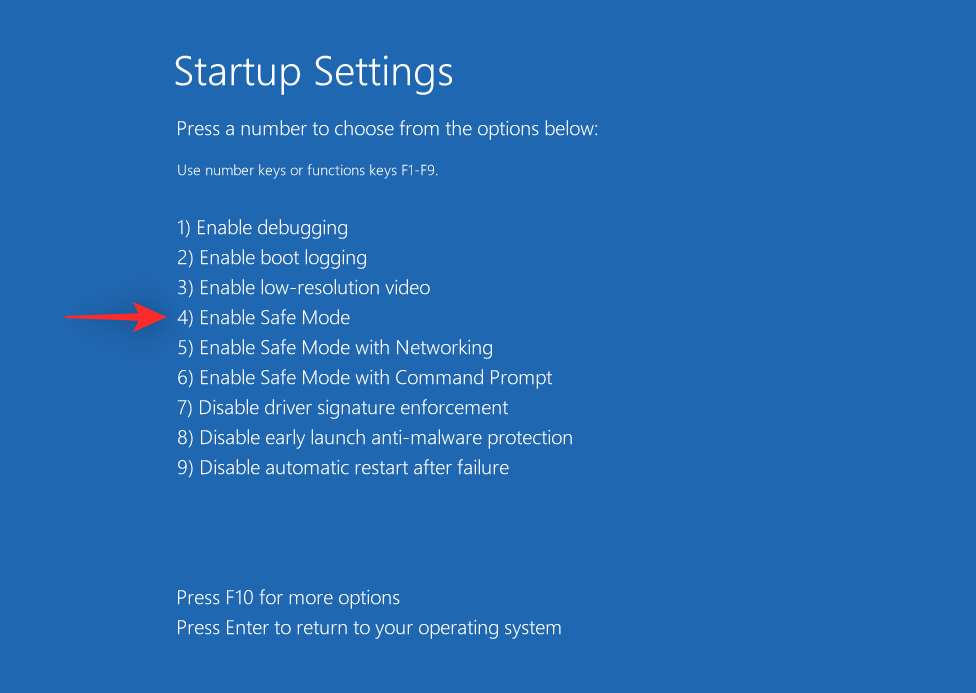 Ihr PC wird jetzt neu gestartet und startet im abgesicherten Modus. Verwenden Sie das obige Tutorial, um den Audiotreiber im abgesicherten Modus zu entfernen und neu zu installieren. Sobald dies erledigt ist, empfehlen wir, das Audio selbst im abgesicherten Modus zu testen, bevor Sie es im normalen Startmodus von Windows 11 ausprobieren.
Ihr PC wird jetzt neu gestartet und startet im abgesicherten Modus. Verwenden Sie das obige Tutorial, um den Audiotreiber im abgesicherten Modus zu entfernen und neu zu installieren. Sobald dies erledigt ist, empfehlen wir, das Audio selbst im abgesicherten Modus zu testen, bevor Sie es im normalen Startmodus von Windows 11 ausprobieren. Wenn Sie den Ton auf Ihrem System zu diesem Zeitpunkt nicht reparieren können, haben Sie möglicherweise Probleme mit Ihrer Windows 11-Installation. In diesem Fall empfehlen wir Ihnen, Windows zurückzusetzen, um zu sehen, ob das Problem dadurch für Sie behoben wird.
Wir empfehlen Ihnen jetzt, Ihr Startlaufwerk zu formatieren und eine Neuinstallation von Windows 11 durchzuführen. Dadurch wird sichergestellt, dass übrig gebliebene Dateien, Treiber usw. den neu installierten Audiodienst nicht beeinträchtigen. Mit diesem Artikel können Sie eine Neuinstallation von Windows 11 auf Ihrem System durchführen.
Das obige ist der detaillierte Inhalt von18 Möglichkeiten, das Problem zu beheben, dass der Audiodienst unter Windows 11 nicht reagiert. Für weitere Informationen folgen Sie bitte anderen verwandten Artikeln auf der PHP chinesischen Website!

