Heim >häufiges Problem >So optimieren Sie Benachrichtigungen auf Ihrer Apple Watch
So optimieren Sie Benachrichtigungen auf Ihrer Apple Watch
- WBOYWBOYWBOYWBOYWBOYWBOYWBOYWBOYWBOYWBOYWBOYWBOYWBnach vorne
- 2023-06-03 19:23:191359Durchsuche
Benachrichtigungen von Ihrem iPhone werden auf der Apple Watch angezeigt, Sie müssen die Benachrichtigungen nicht wiederholen. Stattdessen können Sie wählen, ob Sie nur das Wichtige oder gar nichts sehen möchten.
Wenn Sie nichts unternehmen und Ihr iPhone gerade nicht verwenden, erinnert Sie die Apple Watch mit einem Fingertipp daran. Es handelt sich mindestens um die gleichen Benachrichtigungen, die Ihr iPhone bietet.
Normalerweise leistet es noch viel mehr, da Fitnessabzeichen und Details darüber, wie Ihre Freunde bei ihren Trainingsprogrammen abschneiden, oft separat auf der Uhr angezeigt werden.
Aber solange es sich um Ihre eigene Apple Watch handelt und nicht um eine, die Sie für ein Familienmitglied einrichten und verwalten, können Sie die Benachrichtigungen, die Sie erhalten, ändern und optimieren. Das Ändern einiger oder aller Einstellungen ist eine schnelle Aufgabe. Die Entscheidung darüber, was Sie tun und worüber Sie nicht benachrichtigt werden möchten, ist ein langsamerer Prozess.
Erwarten Sie also, dass Sie einige Zeit damit verbringen werden, zu verfeinern, wofür Sie Benachrichtigungen erhalten, wie Sie diese erhalten und wann. Das richten Sie auf Ihrem iPhone ein und machen es dann direkt auf Ihrer Apple Watch.
Ändern Sie zunächst die Einstellungen auf Ihrem iPhone.
- Öffnen Sie auf dem mit Ihrer Apple Watch gekoppelten iPhone die Watch-App.
- Tippen Sie im Abschnitt „Meine Uhr“ auf „Benachrichtigungen“. Scrollen Sie nach unten zur App-Liste und wählen Sie sie aus one Wählen Sie zwischen „Mein iPhone spiegeln“ und „Anpassen“
- Je nach App befindet sich die Option „Mein iPhone spiegeln“ möglicherweise oben oder unten auf dem Bildschirm. Aber es ist immer da und schaltet normalerweise standardmäßig auf „Spiegeln“ um. Jede App bietet möglicherweise eine Vielzahl von Optionen, sie lassen sich jedoch im Allgemeinen in zwei Hauptkategorien einteilen. Es gibt allgemeine Einstellungen und dann anwendungsspezifischere Einstellungen. Allgemeine Benachrichtigungseinstellungen in Apple Watch-Apps
Anpassen ausgewählt ist, sollte die App immer mindestens drei Optionen anzeigen.
Zulassen, dass Benachrichtigungen
an das Benachrichtigungscenter gesendet werden
Benachrichtigungen aus
- Wenn Sie eine andere Option als
- Benachrichtigungen aus auswählen, erhalten Sie mehr Optionen, um zu steuern, wie und wann Sie Benachrichtigungen erhalten. Standardmäßig hören Sie Geräusche und spüren taktile Berührungen an Ihrem Handgelenk, Sie können jedoch eines oder beides deaktivieren.
- Und dann gibt es noch die Benachrichtigungsgruppierung
- . Dies gibt es in drei Varianten:
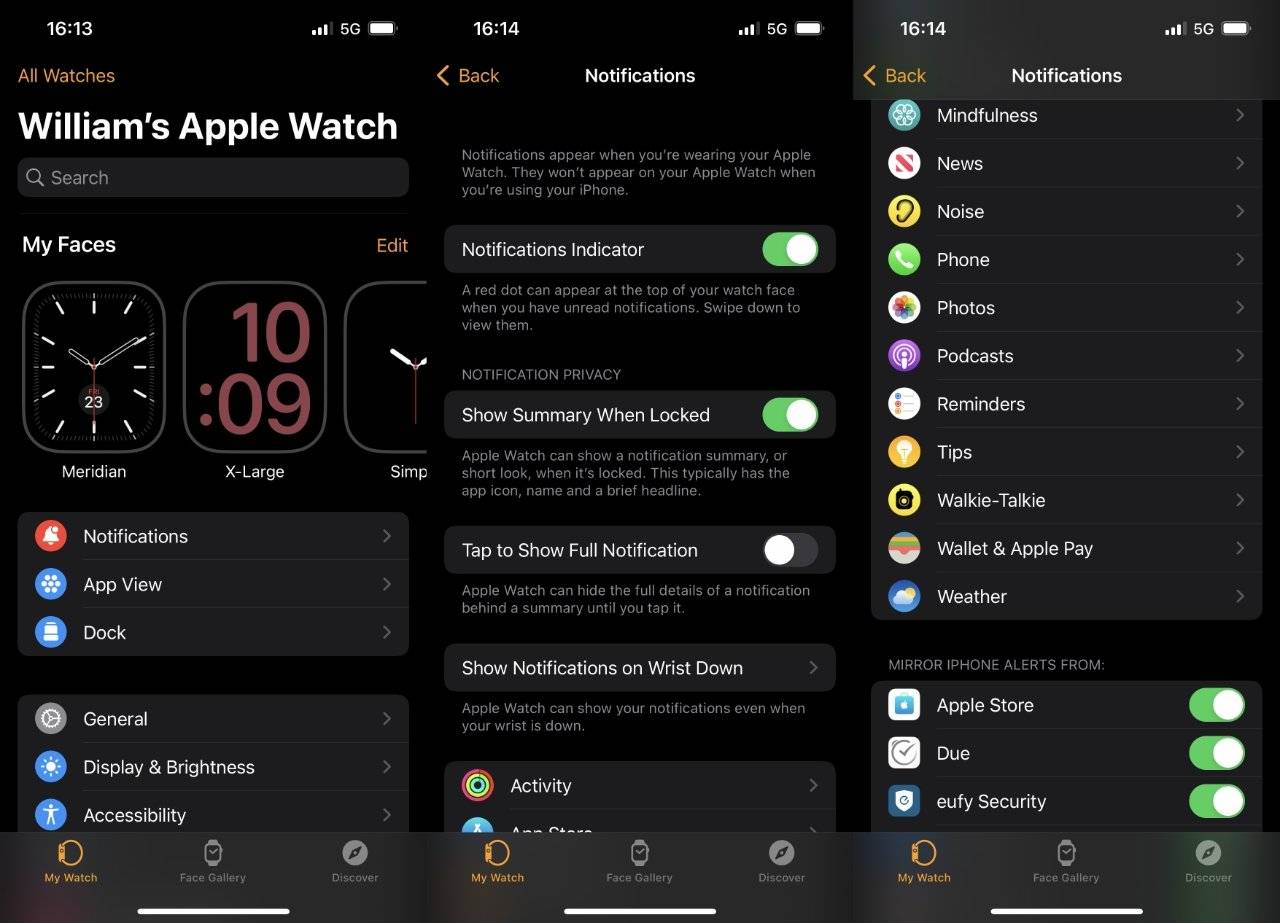 Verlassen
Verlassen Automatisch
Per AppDa Sie bereits ausgewählt haben, ob Sie Benachrichtigungen zulassen möchten oder nicht, besteht die eigentliche Wahl hier zwischen
Automatisch- und
- Per App . Wenn Sie „Nach App“ auswählen, wird jede Benachrichtigung dieser App in einer Liste angezeigt.
- Vielleicht haben Sie das gesehen. Beispielsweise wird eine Warnmeldung angezeigt, Sie können jedoch sehen, dass Sie durch mehrere aktuelle Benachrichtigungen zurückblättern können.
- Der Grund, warum Sie dies möglicherweise gesehen haben, ist, dass die Standardeinstellung
ist, wodurch Ihre am häufigsten verwendeten Benachrichtigungen auf diese Weise gerendert werden. Maschinelles Lernen teilt ihm beispielsweise mit, wann Sie Erinnerungsbenachrichtigungen sehen, und findet heraus, was Sie am meisten wollen. Nicht alle Apps sind gleichSolange App-Entwickler alle Möglichkeiten nutzen, die Apple bietet, können sie sicher sein, dass alles stimmt. Wenn dies aus irgendeinem Grund nicht der Fall ist, werden Sie schlechtere Ergebnisse sehen, die nicht alle Anpassungsoptionen umfassen. Das bedeutet, dass Sie Benachrichtigungen anscheinend überhaupt nicht deaktivieren können. Das stimmt allerdings nicht, es gibt einfach keinen „Aus“-Bereich in den App-Einstellungen.
Stattdessen gibt es zwei Möglichkeiten. Sie können „Mein iPhone spiegeln“ wählen und Benachrichtigungen auf Ihrem Telefon deaktivieren.
Oder in der Watch-App auf dem iPhone können Sie über die Einstellungen der App zur Hauptbenachrichtigungsseite zurückkehren. Scrollen Sie weiter nach unten zum unteren Bildschirmrand und Sie finden den Abschnitt mit der Überschrift „Mein iPhone spiegeln“. Jede dort aufgeführte App verfügt über einen Ein-/Ausschalter. Schließen Sie einfach alles, was Sie nicht schließen möchten.
Apps sollten es Ihnen ermöglichen, Einstellungen anzupassen, aber wenn dies nicht der Fall ist (ganz links), können Sie es trotzdem deaktivieren.
Der Unterschied zwischen dem Verwalten von Benachrichtigungen und dem Anzeigen von Benachrichtigungen. Nur weil Sie die Benachrichtigungsanzeige auf Ihrer Apple Watch aktiviert haben, Das bedeutet nicht, dass Sie sie unbedingt sehen werden. Bei Verwendung eines iPhone werden aus einem bestimmten Grund nur auf dem Telefon Benachrichtigungen angezeigt.Andererseits befinden Sie sich möglicherweise im Fokus- oder Nicht-Stören-Modus. Die Verbindung zwischen der Uhr und Ihrem iPhone ist möglicherweise getrennt oder die Uhr ist gesperrt.
Oder vielleicht haben Sie einfach keine Zeit zu verstehen, was taktiles Tippen bedeutet.
Wir verwenden Bildschirme seit der Apple Watch Series 5 und es gibt auch das Problem, dass man vielleicht Benachrichtigungen sehen möchte, andere es aber nicht erkennen können.
Wenn Sie also eine Benachrichtigung sehen, sehen Sie jetzt standardmäßig nur eine Zusammenfassung davon. Wenn Sie eine Berührung oder ein Geräusch spüren, heben Sie Ihr Handgelenk und eine kurze Zusammenfassung der Benachrichtigungen wird auf dem Bildschirm angezeigt.
Sie können dann auf die kurze Zusammenfassung klicken, um alle Details zu erhalten. Wenn Sie jedoch wissen, dass Sie immer vollständige Benachrichtigungen wünschen, können Sie dies sagen.
- Öffnen Sie auf der Apple Watch Einstellungen
- Tippen Sie auf Benachrichtigungen
- Scrollen Sie nach unten und tippen Sie zum Schließen auf Tippen Sie auf, um vollständige Benachrichtigungen anzuzeigen
Wenn Ihre Uhr gesperrt ist, wird möglicherweise weiterhin eine Zusammenfassung angezeigt Benachrichtigungen. Im selben Abschnitt „Einstellungen“ können Sie „Zusammenfassung anzeigen, wenn gesperrt“ deaktivieren. Alte Benachrichtigungen löschenWenn Sie Ihre Watch-Benachrichtigungen nicht überprüfen und zur Ansichtsseite gehen, bleiben sie nicht auf dem Bildschirm. Stattdessen sehen Sie oben auf dem Bildschirm einen roten Punkt, der darauf hinweist, dass eine Benachrichtigung wartet.
Es könnte sich um eine Benachrichtigung handeln, aber auch um Dutzende. Wischen Sie von diesem roten Punkt nach unten und alles wird als eine Reihe überlappender Benachrichtigungen angezeigt, durch die Sie wischen können.
Ärgerlicherweise verschwinden sie nicht. Selbst wenn Sie diesen Stapel jetzt lesen und nach unten wischen, gibt es beim nächsten Wischen nach unten immer noch viel zu durchstöbern, um mehr zu enthüllen.
Um den Stapel zu schließen, musst du in der Liste nach oben wischen, bis du einen Button markierst
Alles löschen
.
Viele Einstellungen kannst du auch direkt auf deiner Apple Watch anpassenDer Aufwand lohnt sich
wenn es so wäre Es wäre großartig, wenn alle Apps anpassbare Benachrichtigungen anbieten müssten. Es wäre schön, wenn es einen Schalter gäbe, der beide gleichzeitig ändern könnte. 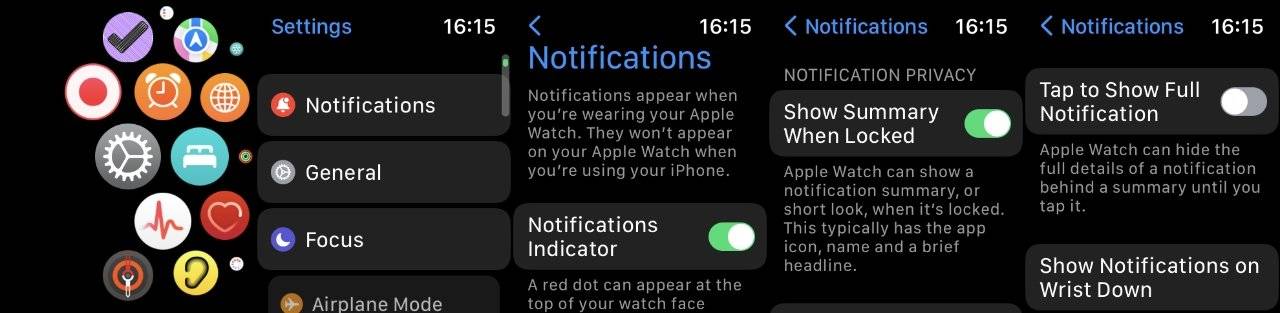
Wenn die Feinabstimmung der Benachrichtigungen, die Sie erhalten, jedoch eine Weile dauert, lohnt es sich, denn am Ende stellen Sie nur sicher, dass nur die Benachrichtigungen ankommen, die Ihnen wichtig sind.
Das obige ist der detaillierte Inhalt vonSo optimieren Sie Benachrichtigungen auf Ihrer Apple Watch. Für weitere Informationen folgen Sie bitte anderen verwandten Artikeln auf der PHP chinesischen Website!

