Heim >häufiges Problem >20 Möglichkeiten, Windows 11 anzupassen: Eine Schritt-für-Schritt-Anleitung
20 Möglichkeiten, Windows 11 anzupassen: Eine Schritt-für-Schritt-Anleitung
- WBOYWBOYWBOYWBOYWBOYWBOYWBOYWBOYWBOYWBOYWBOYWBOYWBnach vorne
- 2023-06-03 13:20:231958Durchsuche
🔜 Aber für diejenigen, die es nicht wissen: Wir werden die Änderungen behandeln, die für Windows-Benutzer am vorteilhaftesten sind, unabhängig davon, ob sie diese Änderungen bei einer neuen Windows-Installation vornehmen oder nicht.
- 1. Personalisierte Taskleiste Die Taskleiste befindet sich am unteren Bildschirmrand, ist auf einen Blick sichtbar und einer der ersten Bereiche, die Sie selbst erstellen sollten. Möglicherweise müssen Sie jetzt ein paar Dinge ändern:
Von Taskleiste entfernen
Anheften.Andere Taskleistensymbole wie Teams-Chat, Widgets, Aufgabenansicht und Suche werden in den Taskleisteneinstellungen deaktiviert. Um dorthin zu gelangen, klicken Sie mit der rechten Maustaste auf die Taskleiste und wählen Sie „Taskleisteneinstellungen“ aus.
Dann deaktivieren Sie die unerwünschten in der Taskleiste, indem Sie den Schalter in die Aus-Position schieben.
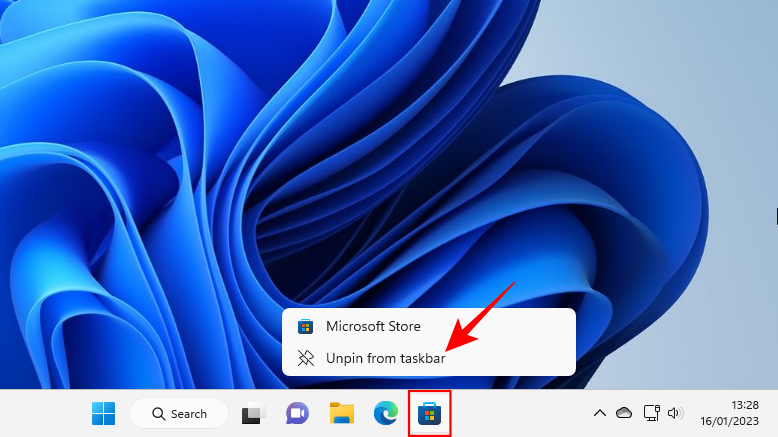
Die Taskleiste sieht nun minimalistischer aus.
1.2 Häufig verwendete Apps zur Taskleiste hinzufügen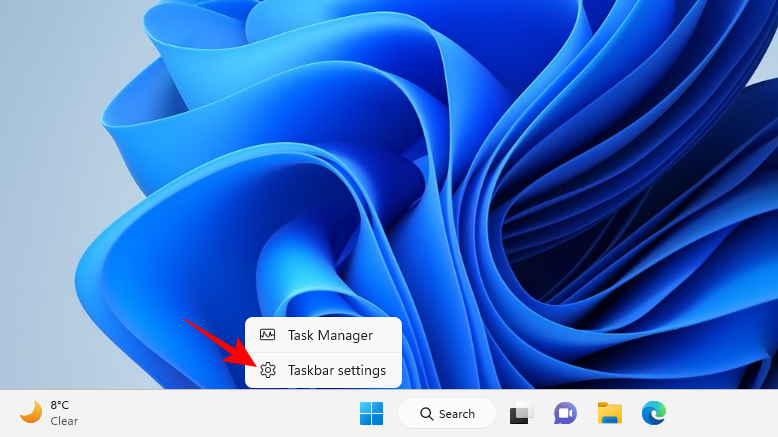 Mit einer sauberen Taskleiste können Sie Ihre am häufigsten verwendeten Apps zur Taskleiste hinzufügen, um mit einem Klick darauf zuzugreifen. Drücken Sie dazu auf Start, klicken Sie mit der rechten Maustaste auf Ihre App und wählen Sie „
Mit einer sauberen Taskleiste können Sie Ihre am häufigsten verwendeten Apps zur Taskleiste hinzufügen, um mit einem Klick darauf zuzugreifen. Drücken Sie dazu auf Start, klicken Sie mit der rechten Maustaste auf Ihre App und wählen Sie „
.
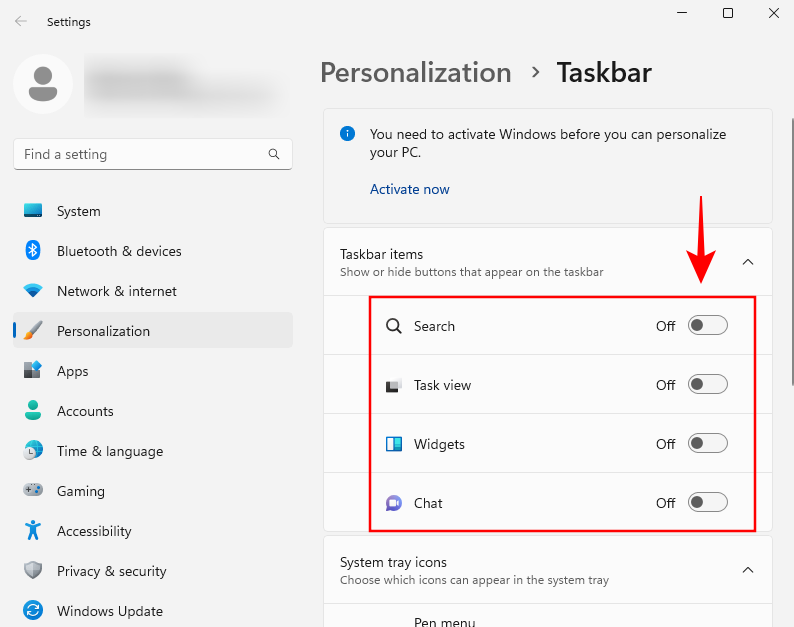
Klicken Sie dann mit der rechten Maustaste auf Ihre App, wählen Sie Mehr, dann wählen Sie
An Taskleiste anheften. 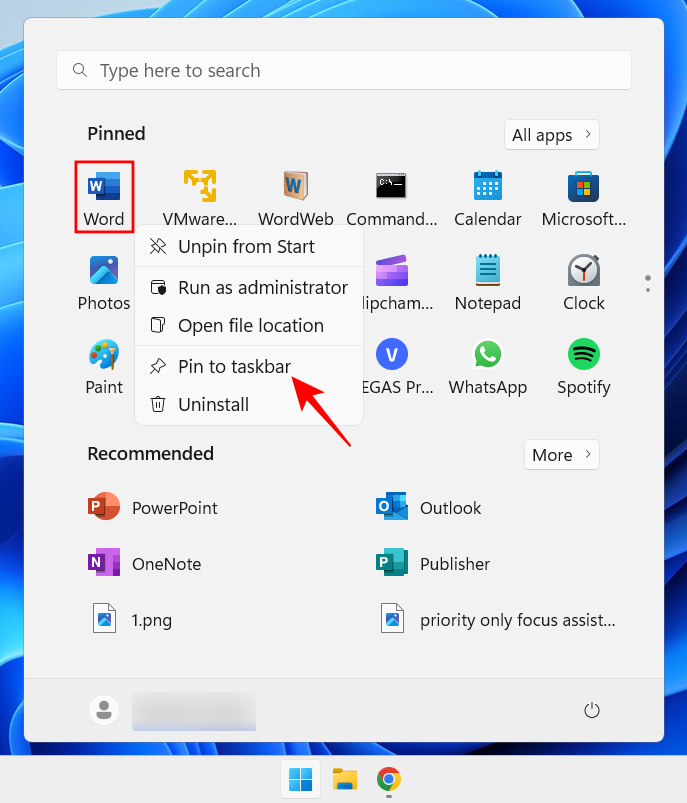
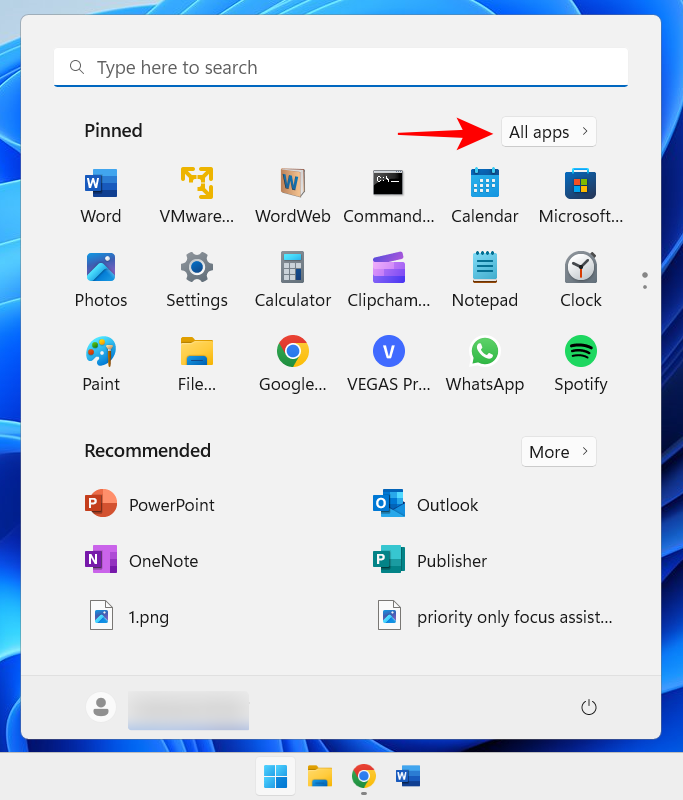 Sie können der Taskleiste auch geöffnete Apps hinzufügen. Klicken Sie mit der rechten Maustaste auf das Symbol in der Taskleiste und wählen Sie „An Taskleiste anheften“ aus.
Sie können der Taskleiste auch geöffnete Apps hinzufügen. Klicken Sie mit der rechten Maustaste auf das Symbol in der Taskleiste und wählen Sie „An Taskleiste anheften“ aus.
Auch nachdem sie geschlossen sind, genügt ein Klick in der Taskleiste.
1.3 Taskleistensymbol ein-/ausblenden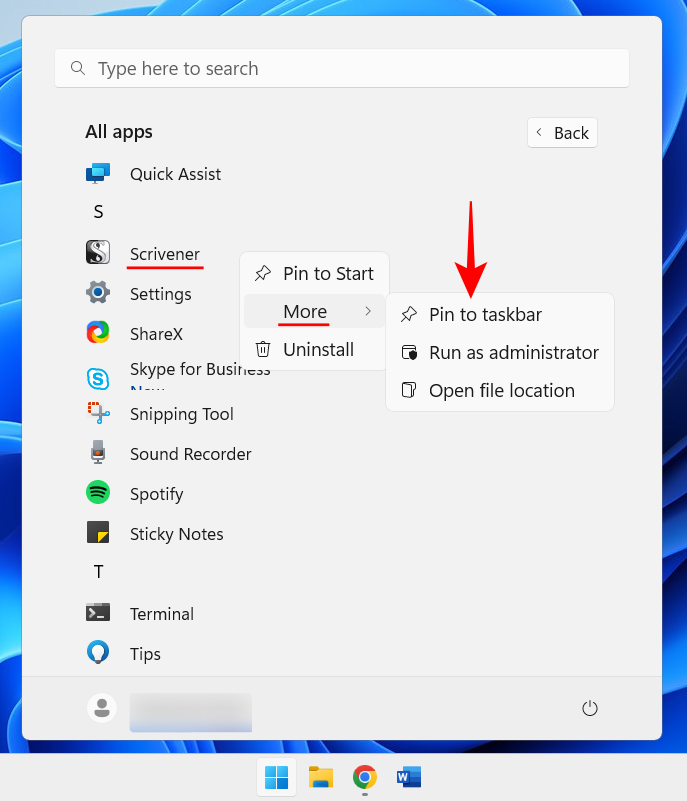 Die Taskleiste in der Taskleiste bietet schnellen Zugriff auf Benachrichtigungen, Sprach- und Verbindungscenter sowie im Hintergrund laufende Anwendungen.
Die Taskleiste in der Taskleiste bietet schnellen Zugriff auf Benachrichtigungen, Sprach- und Verbindungscenter sowie im Hintergrund laufende Anwendungen.
Die Taskleiste ist ein sehr nützlicher Platz, der nicht verschoben werden kann, und das aus gutem Grund. Sie können jedoch entscheiden, welche Hintergrund-App-Symbole Sie in der versteckten Taskleiste sehen möchten oder ob Sie dies überhaupt möchten. Diese versteckten Taskleistensymbole sind über das Pfeilsymbol zugänglich.
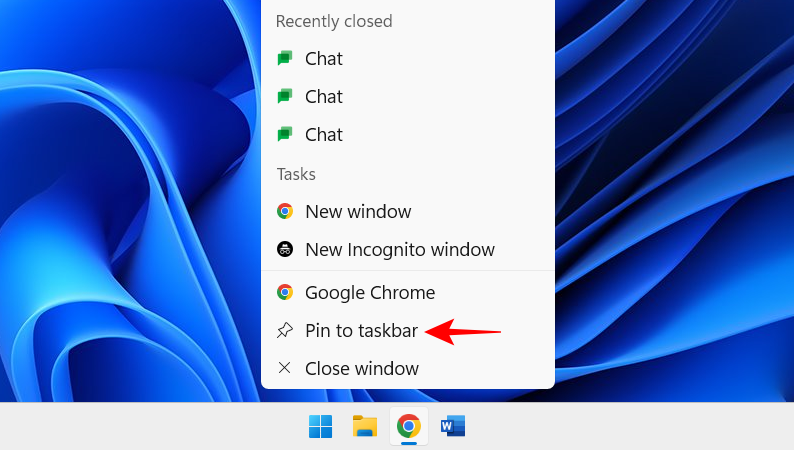
Um die hier angezeigten Apps zu ändern, klicken Sie mit der rechten Maustaste auf die Taskleiste und wählen Sie
Taskleisteneinstellungen.
Klicken Sie dann auf „Andere Taskleistensymbole“.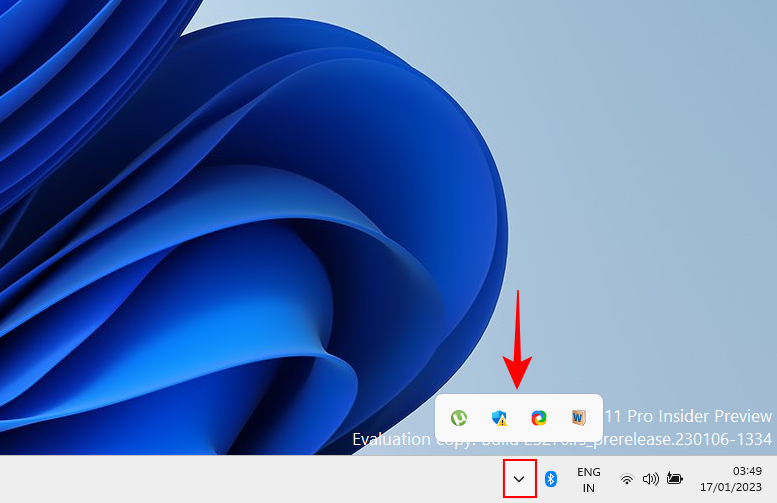
Oder, wenn Sie keinen weiteren Bereich in der Taskleiste haben möchten, deaktivieren Sie das 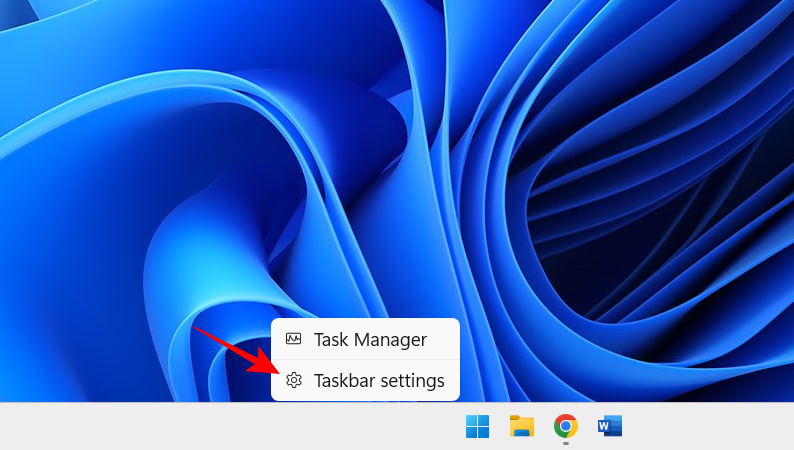 Menü mit ausgeblendeten Symbolen
Menü mit ausgeblendeten Symbolen
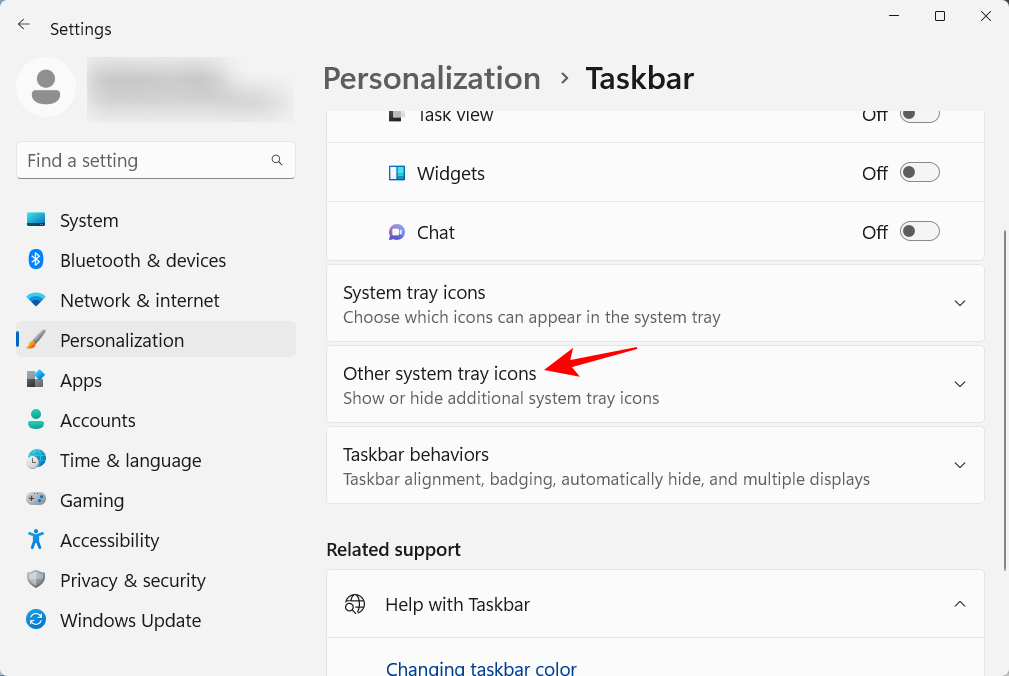
2.1 Apps und Ordner zum Startmenü hinzufügen oder entfernen
Das Startmenü bietet viel Platz zum Anheften Ihrer häufig verwendeten Apps. Einige voreingestellte Apps funktionieren möglicherweise nicht für Sie und können problemlos durch die von Ihnen benötigten ersetzt werden. Auf diese Weise können Sie jedoch mehr als nur Apps an Start anheften. Laufwerke und Ordner, auf die Sie häufig zugreifen, können auch an das Startmenü angeheftet werden.
Um ein Element anzuheften, klicken Sie einfach mit der rechten Maustaste darauf und wählen Sie „An Start anheften“ .
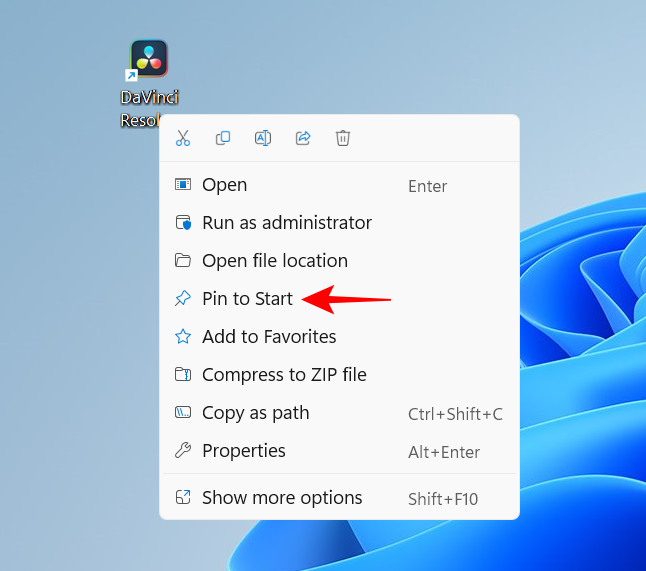
Ihre kürzlich angehefteten Apps werden im Startmenü unten in der Liste der angehefteten Elemente angezeigt. Möglicherweise müssen Sie zur nächsten Seite scrollen (mit dem Mausrad), um sie zu finden. Um es an die Vorderseite der Tasche zu verschieben, klicken Sie mit der rechten Maustaste darauf und wählen Sie „Nach vorne verschieben“ aus.
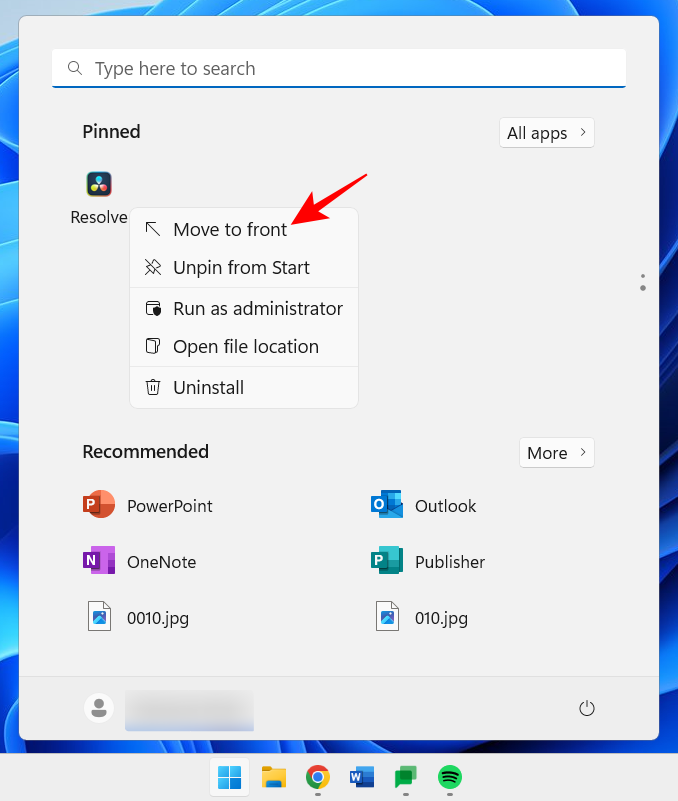 Um ein angeheftetes Element zu entfernen, klicken Sie mit der rechten Maustaste darauf und wählen Sie
Um ein angeheftetes Element zu entfernen, klicken Sie mit der rechten Maustaste darauf und wählen Sie
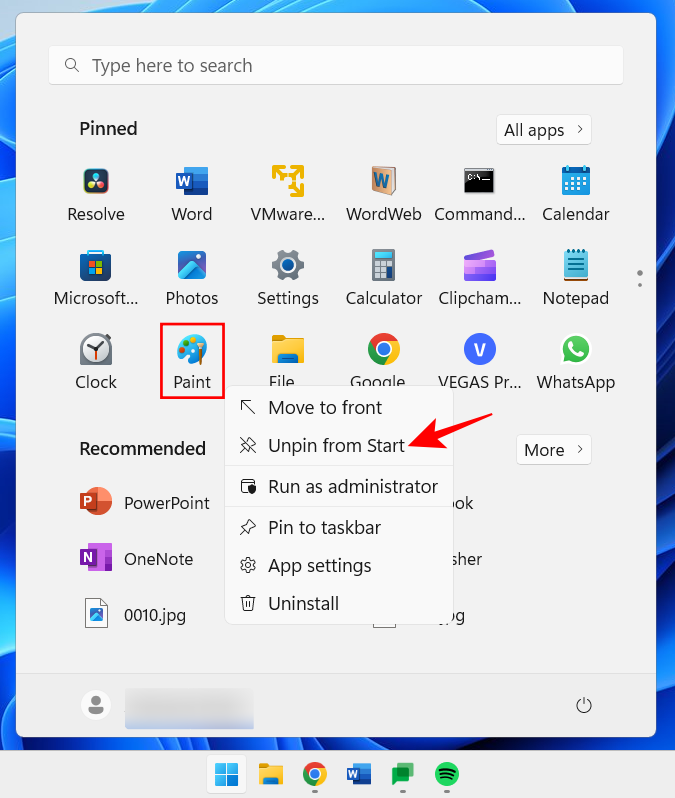 Passen Sie angeheftete Startmenüelemente mit diesen Optionen an.
Passen Sie angeheftete Startmenüelemente mit diesen Optionen an.
2.2 Layout des Startmenüs ändern
Das Startmenü besteht aus zwei Hauptabschnitten – Feste Elemente und Empfohlene Elemente. Das Standardlayout bietet beiden den gleichen Platz. Wenn Sie jedoch möchten, dass einer von ihnen mehr Platz erhält, müssen Sie ein anderes Layout wählen. Klicken Sie dazu mit der rechten Maustaste auf den Desktop und wählen Sie „Personalisieren“ aus.
Oder öffnen Sie die Einstellungen-App (drücken Sie
) und wählen Sie „Personalisierung“. Scrollen Sie dort nach unten und wählen Sie „Erste Schritte“ aus. 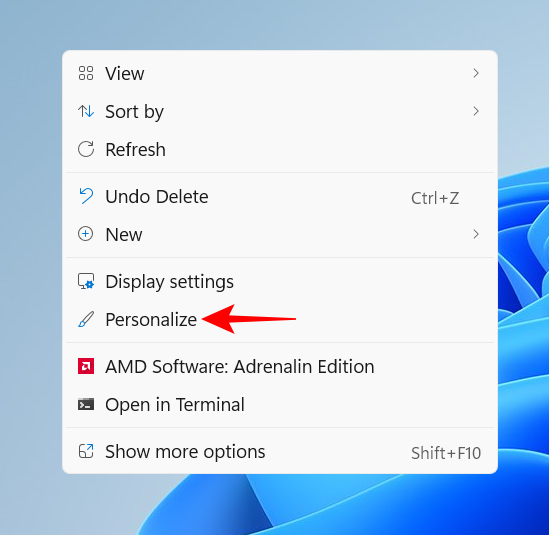
Win+IWählen Sie hier aus, ob Sie „Mehr Pins“ oder „Mehr Empfehlungen“ wünschen.
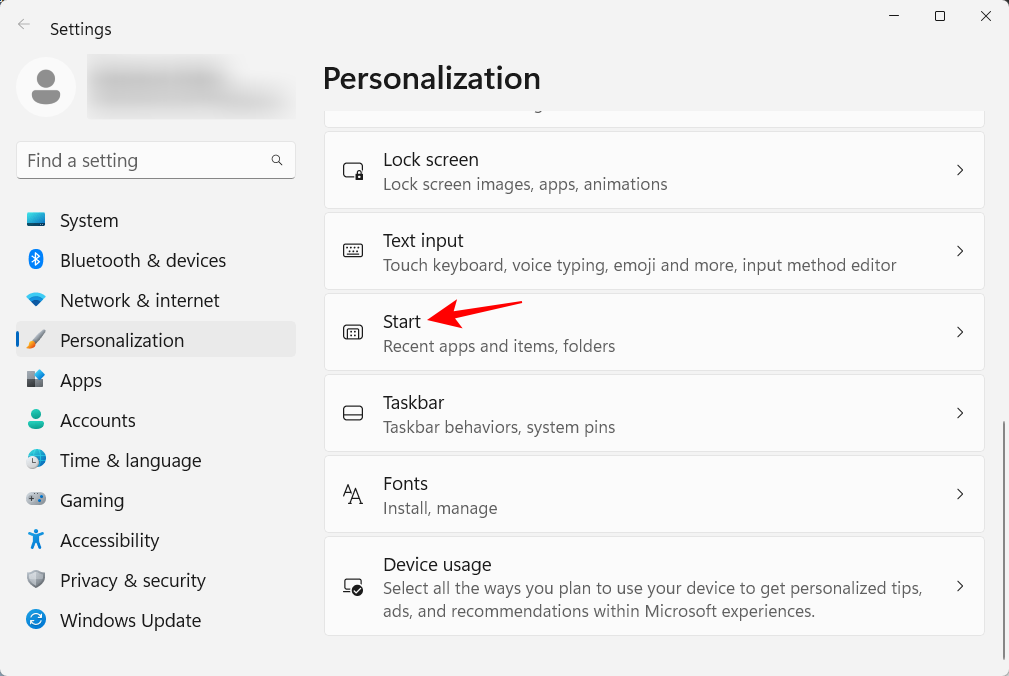
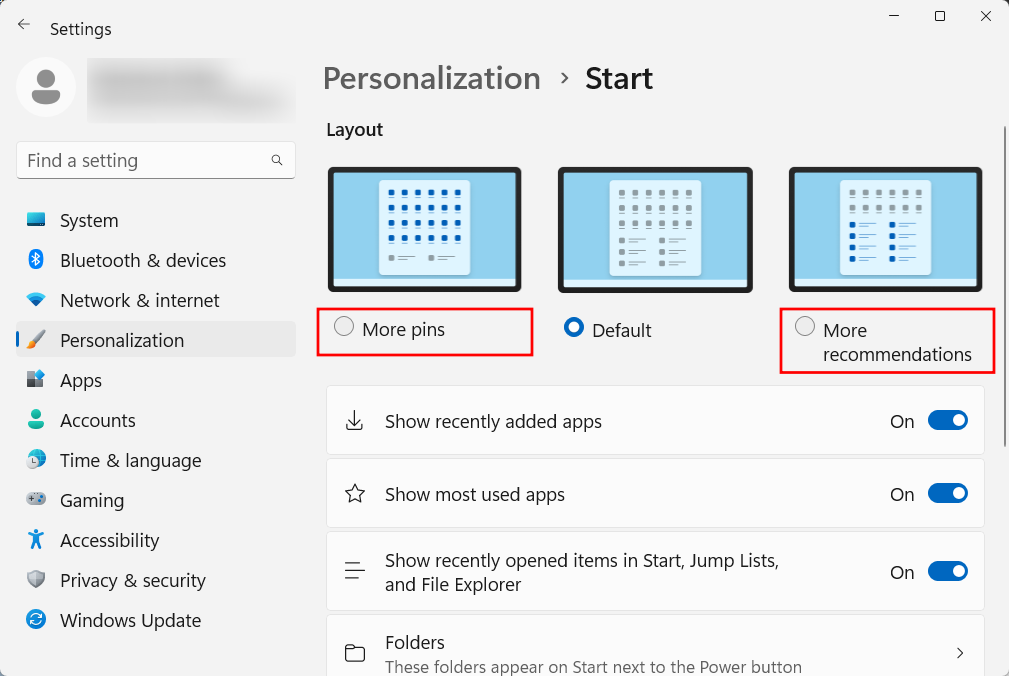
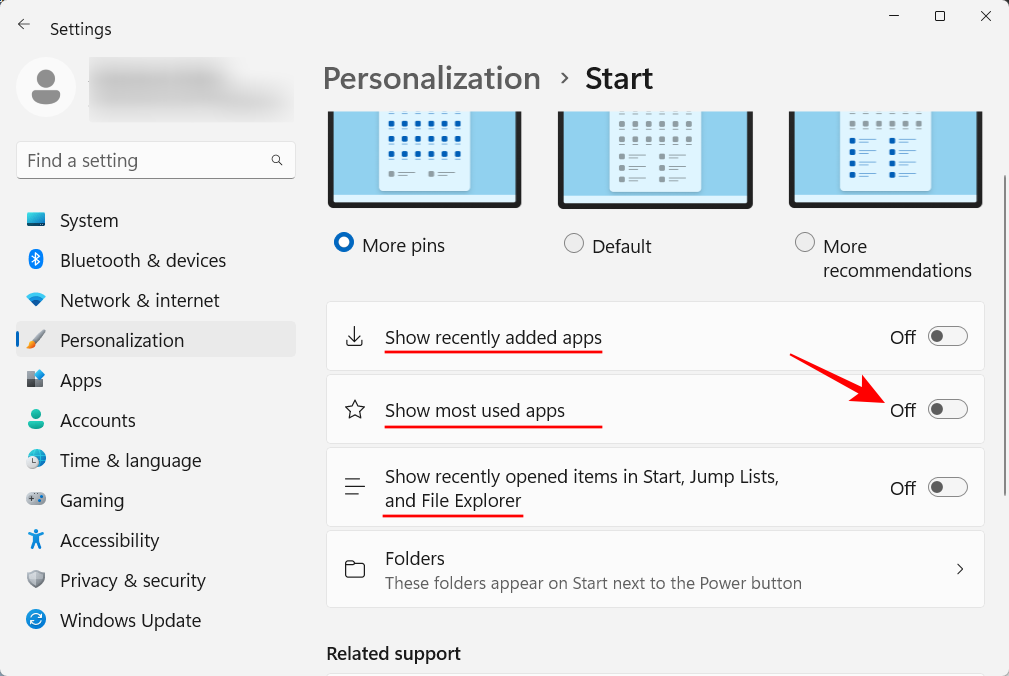
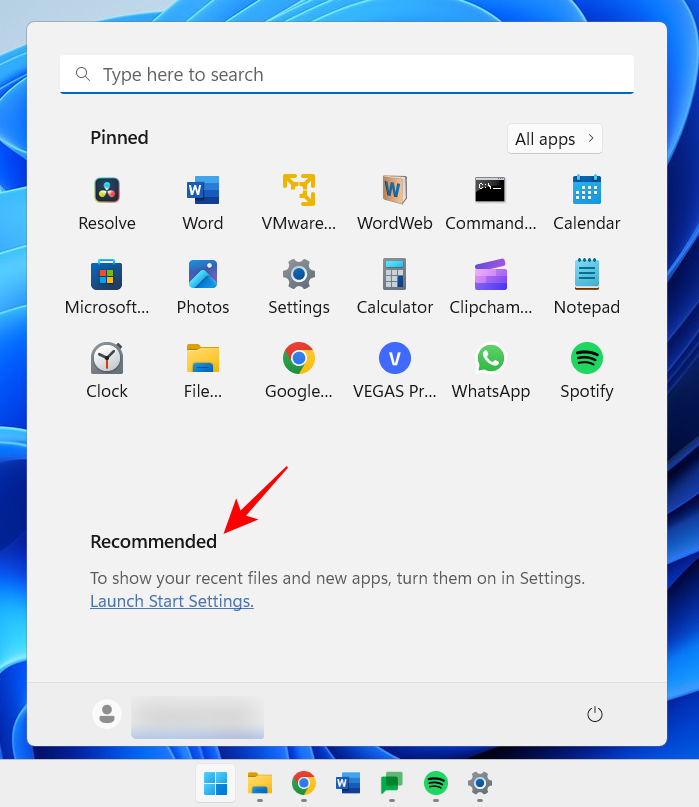 Das Startmenü ermöglicht Ihnen auch den schnellen Zugriff auf einige Systemordner. Klicken Sie auf derselben Seite „Personalisierung starten“ wie zuvor auf „Ordner“.
Das Startmenü ermöglicht Ihnen auch den schnellen Zugriff auf einige Systemordner. Klicken Sie auf derselben Seite „Personalisierung starten“ wie zuvor auf „Ordner“.
Diese werden neben dem Netzschalter angezeigt. 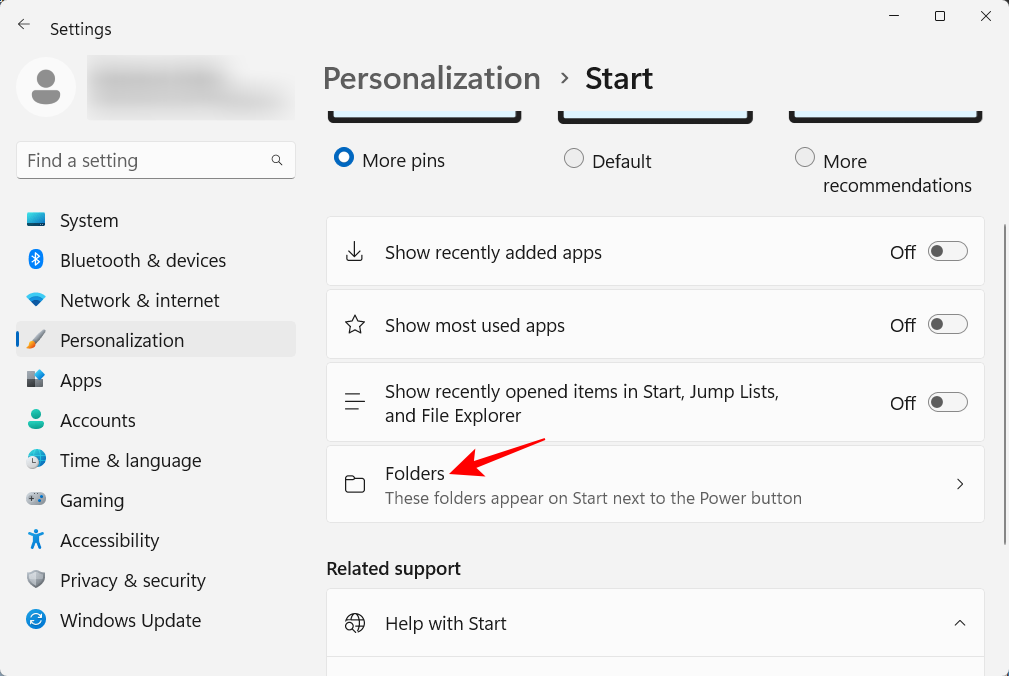
3. UAC deaktivieren 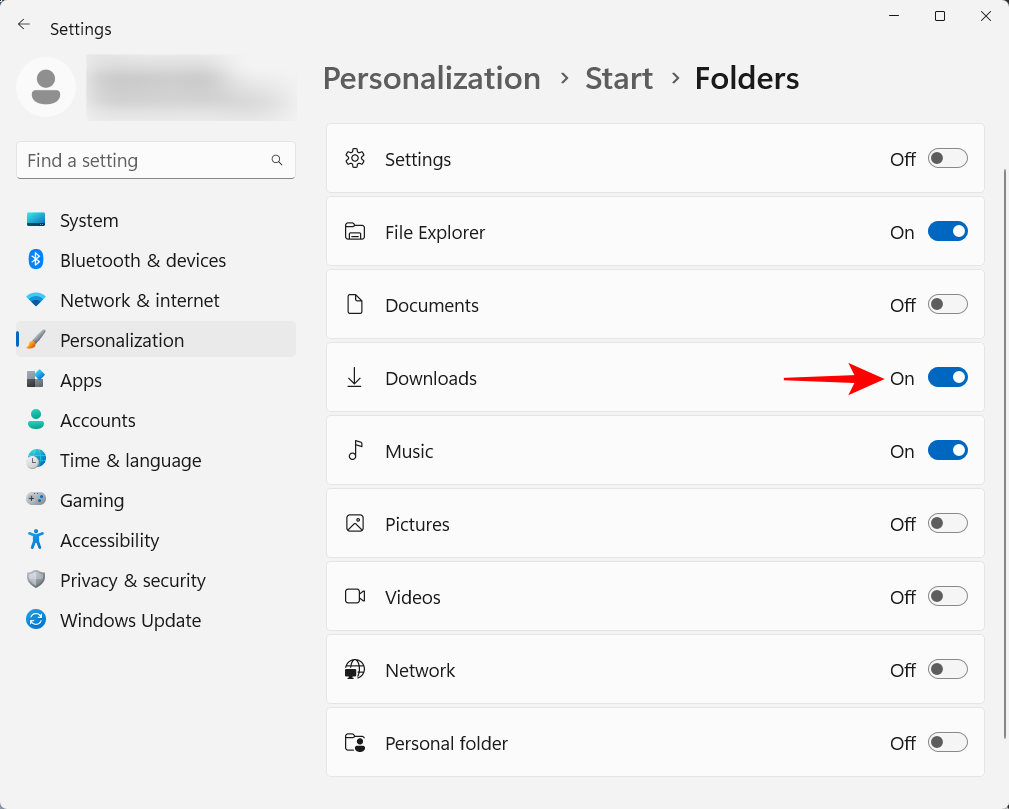
UAC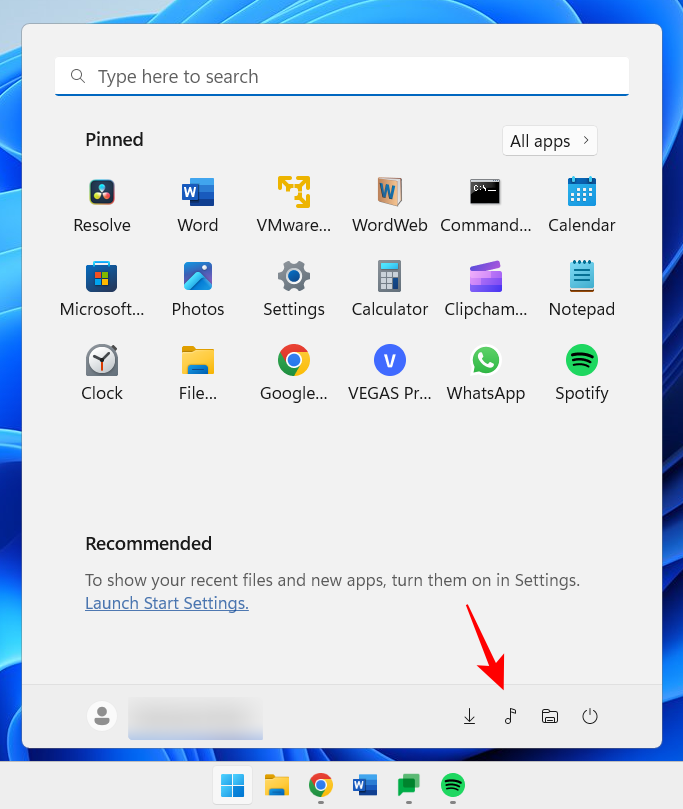 ein und drücken Sie die Eingabetaste.
ein und drücken Sie die Eingabetaste.
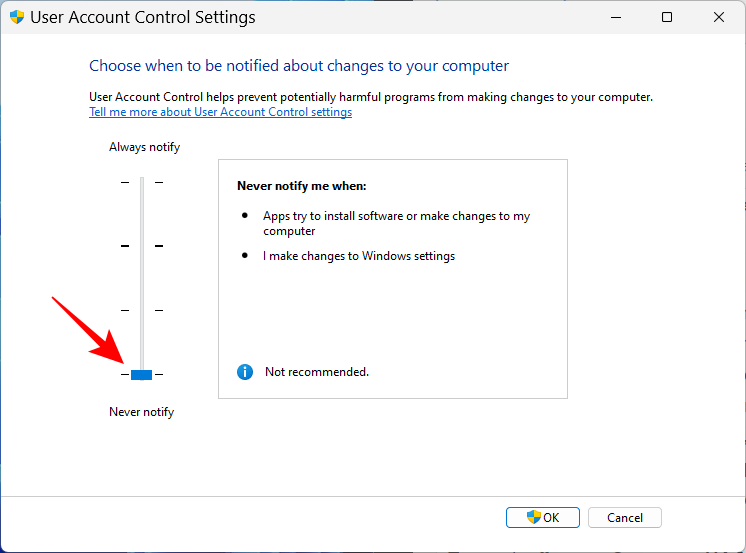
Dann klicken Sie auf OK.
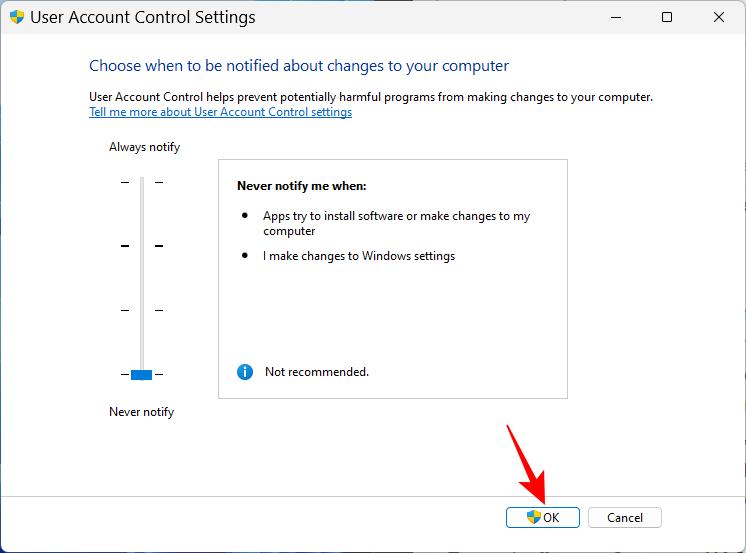
UAC wird Sie nicht mehr stören und Sie sparen viel Zeit und Klicks.
4. Benennen Sie Ihren Computer um
Ihr PC ist Ihr persönlicher Computer. Nichts ist persönlicher als ein Name. Darüber hinaus kann es anderen dabei helfen, Ihr System in einem gemeinsam genutzten Netzwerk zu identifizieren. So benennen Sie Ihren PC um:
Drücken Sie Win+I und öffnen Sie die Einstellungen. Klicken Sie dann auf Umbenennen.
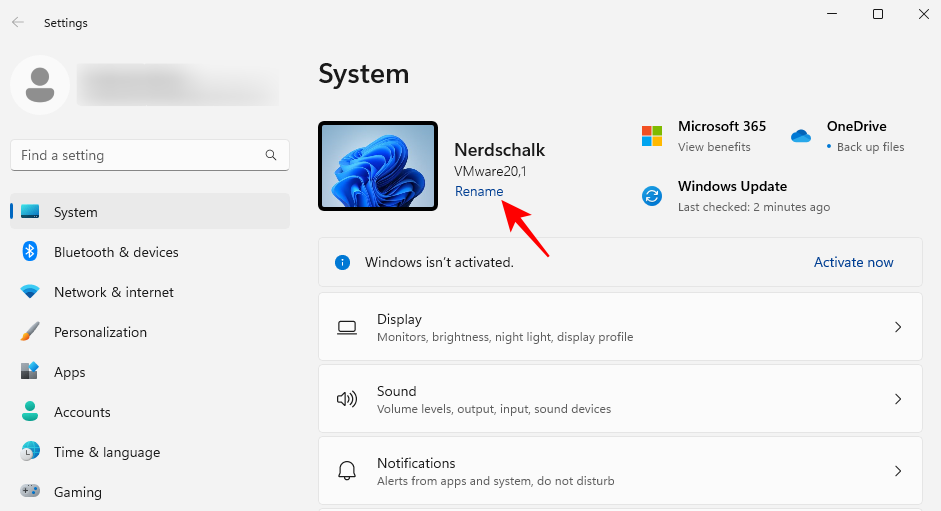
Geben Sie einen Namen für Ihren PC ein und klicken Sie auf „Weiter“ .
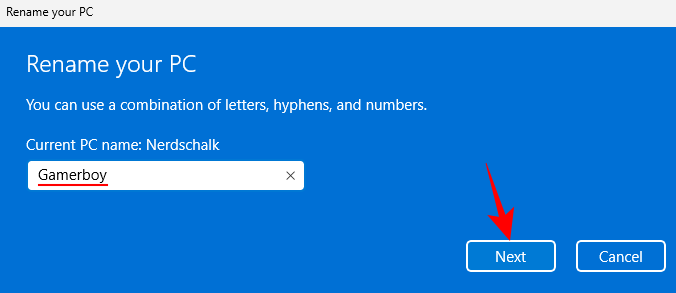
Klicken Sie auf Jetzt neu starten, um die Änderungen zu aktualisieren.
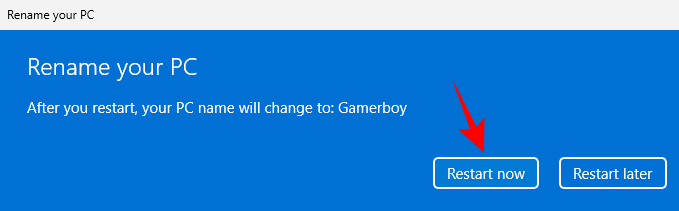
5. Schalten Sie das Nachtlicht ein
Langes Arbeiten am PC spät in der Nacht kann Ihre Augen belasten, insbesondere wenn das Licht ausgeschaltet ist, weshalb empfohlen wird, a automatisch einzuschalten Nachtlicht oder Leselicht zu einer bestimmten Zeit. So stellen Sie Ihr Nachtlicht so ein, dass es sich zu vordefinierten Zeiten ein- und ausschaltet:
Öffnen Sie die Einstellungen-App wie zuvor gezeigt und klicken Sie auf Anzeige.
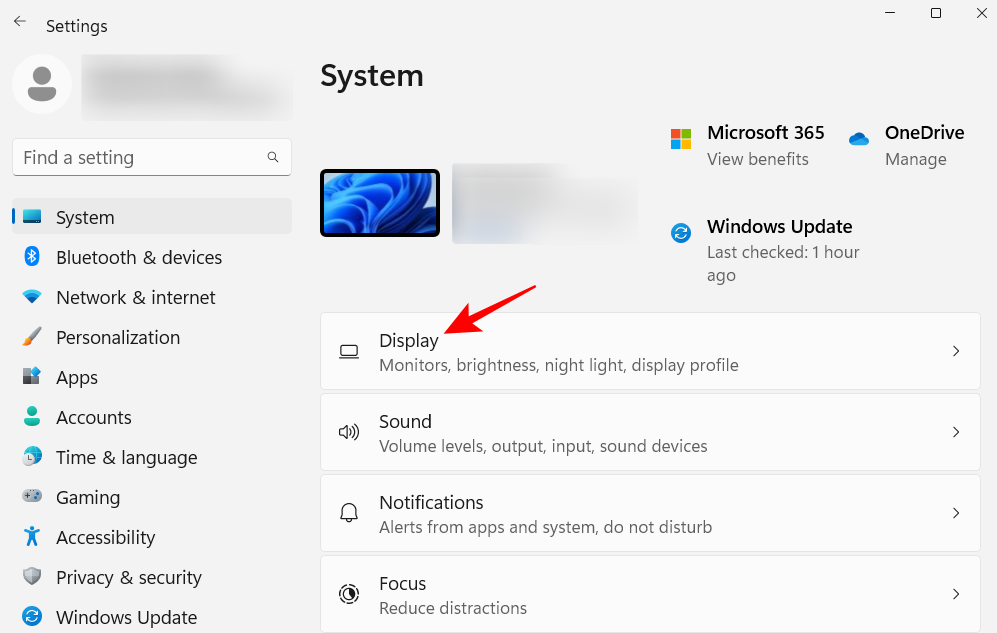
Hier können Sie das Nachtlicht einschalten, indem Sie den Schalter auf „Ein“ stellen.
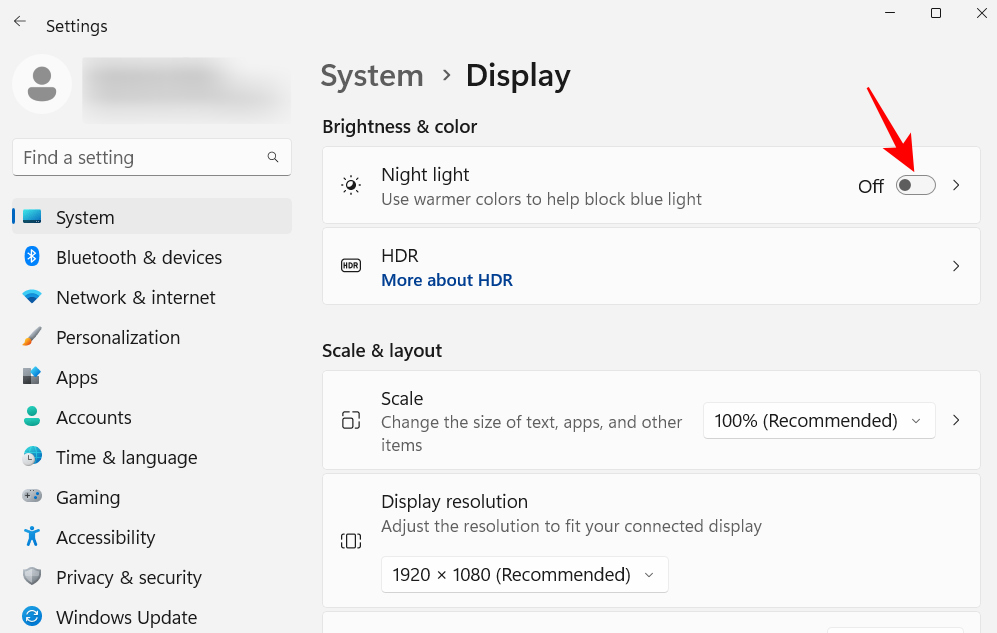
Andernfalls klicken Sie auf die Nachtlichtoption selbst, um den benutzerdefinierten Zeitplan und die Intensität festzulegen. Um einen Zeitplan festzulegen, schalten Sie das Schedule Night Light ein.
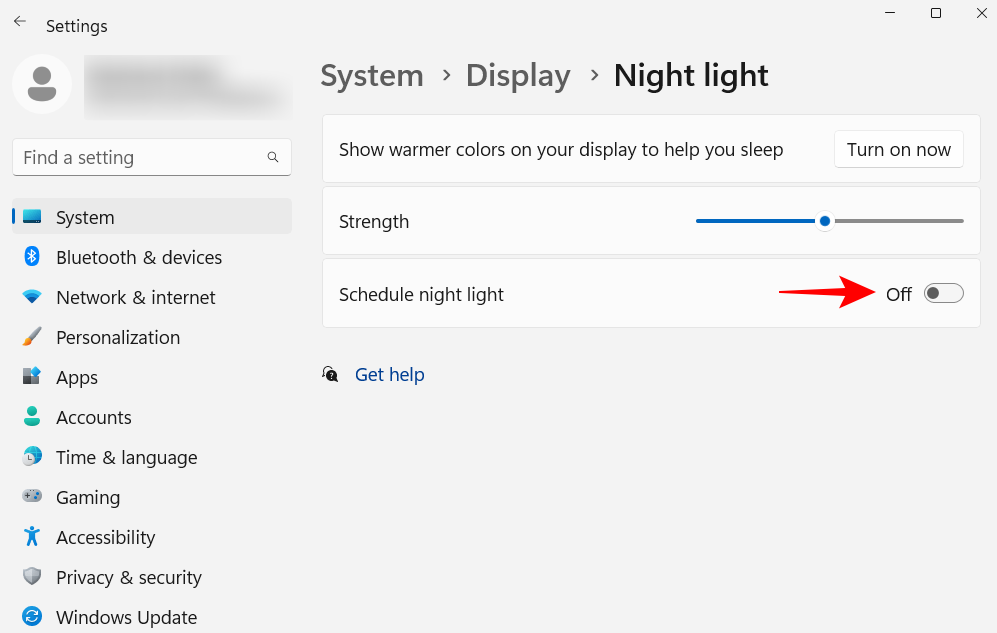
Stellen Sie nun die Zeit für das Nachtlicht ein. Klicken Sie auf eine Zahl, um ihren Wert zu ändern.
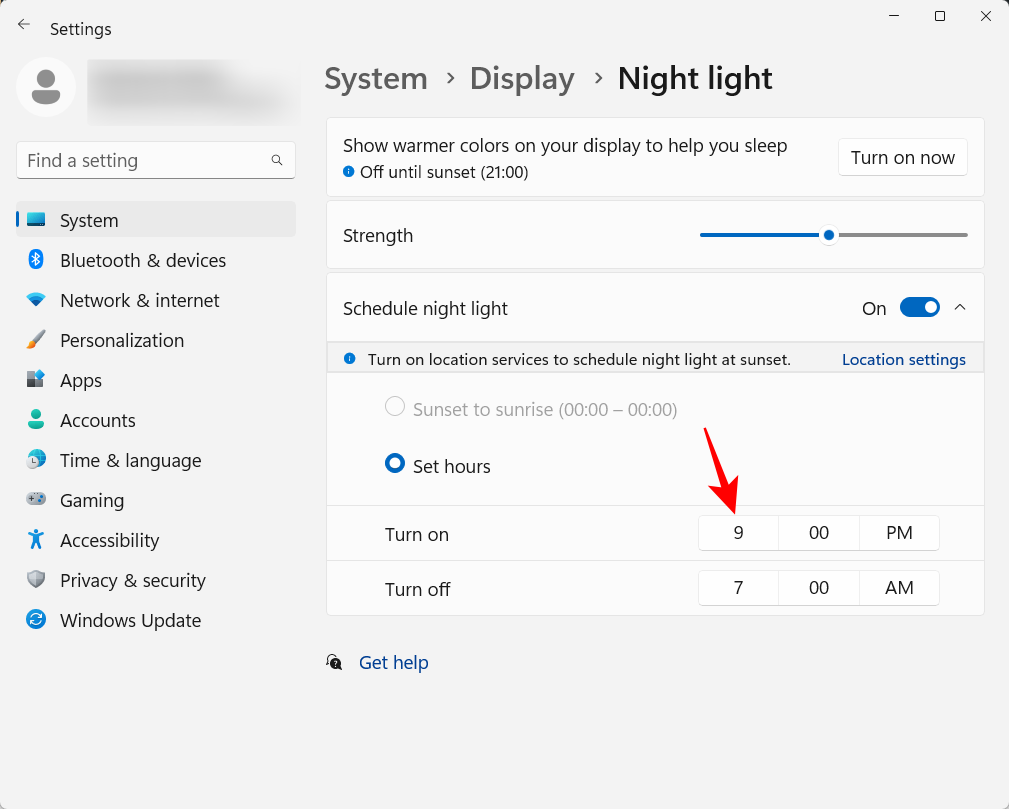
Wählen Sie die Stunden und Minuten aus und klicken Sie auf das Häkchen unten.
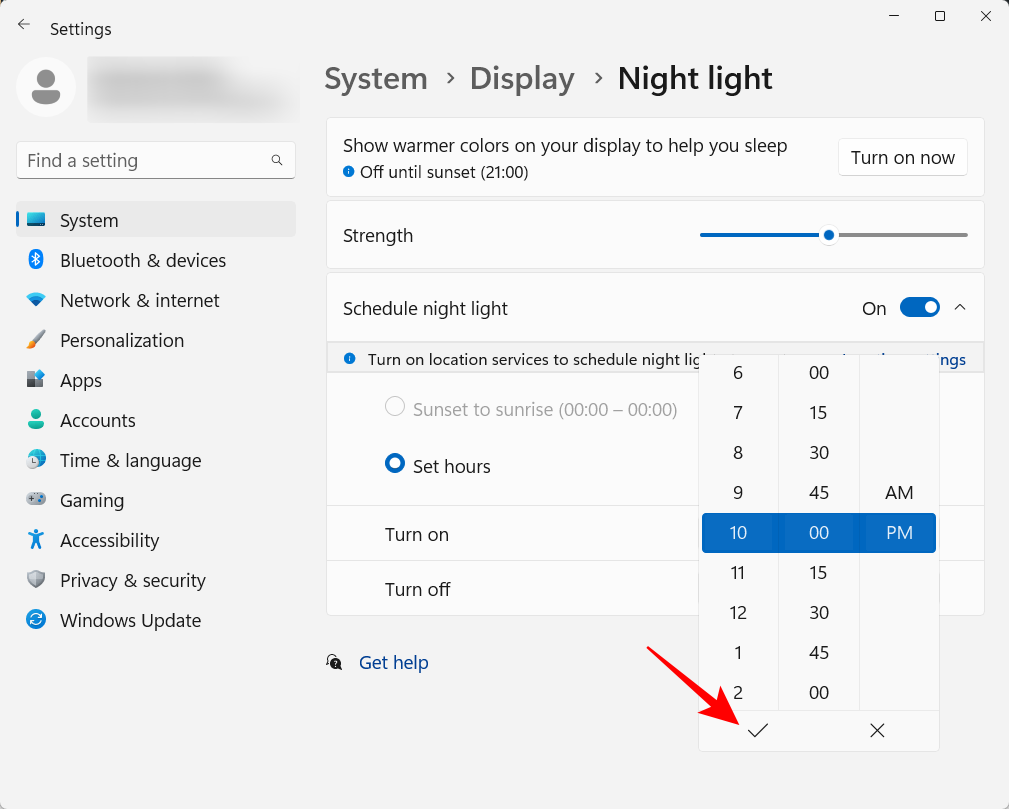
Sie können das Nachtlicht auch so einstellen, dass es sich bei Sonnenuntergang und Sonnenaufgang automatisch ein- und ausschaltet. Hierzu müssen Sie jedoch die Standorteinstellungen aktivieren. Wenn nicht, klicken Sie auf Standorteinstellungen.
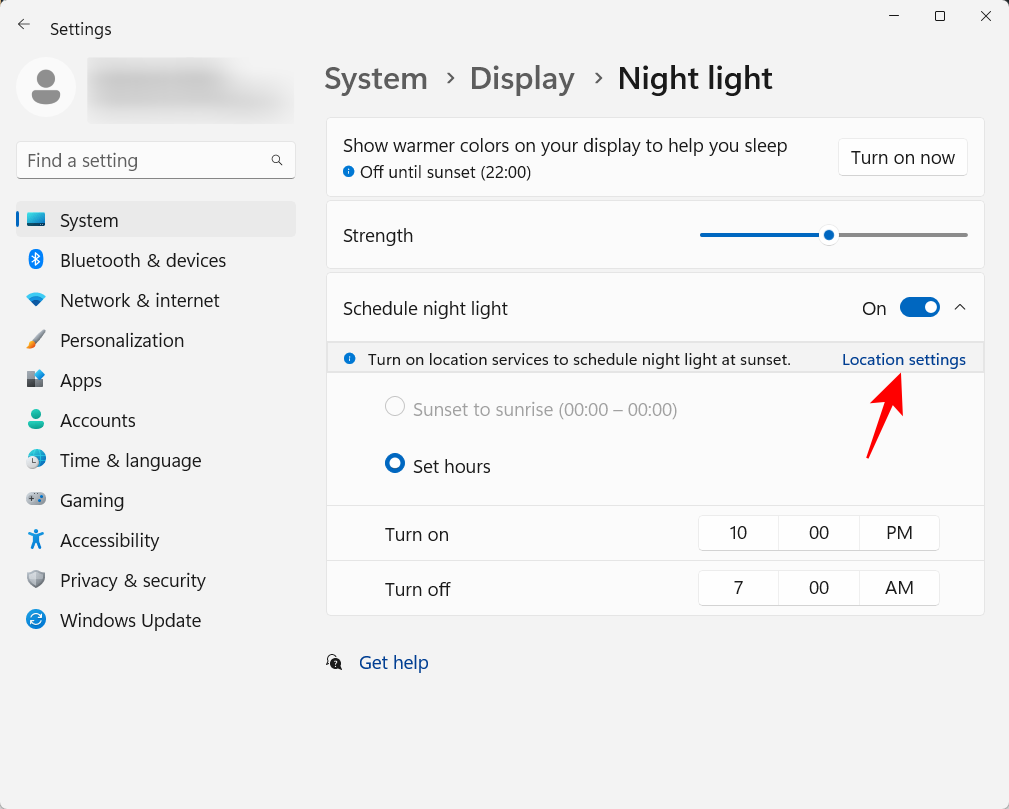
Aktivieren Sie es und kehren Sie zu den Nachtlichteinstellungen zurück.
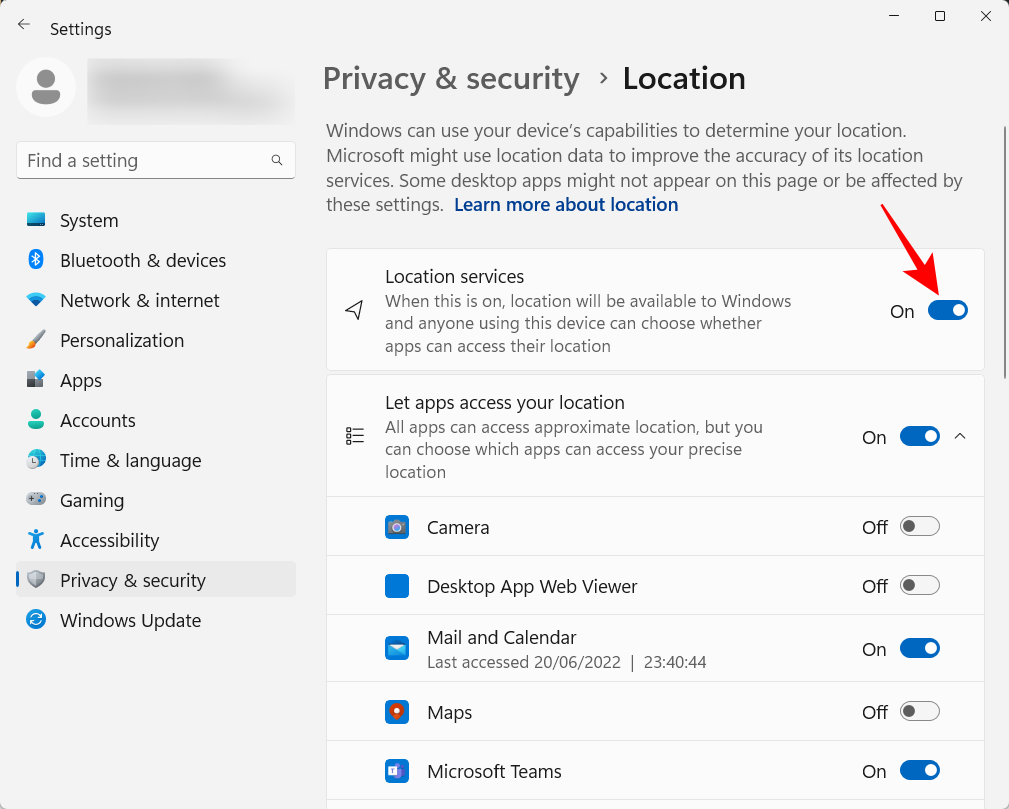
Dein Nachtlicht wird auf Sonnenuntergang bis Sonnenaufgang eingestellt.
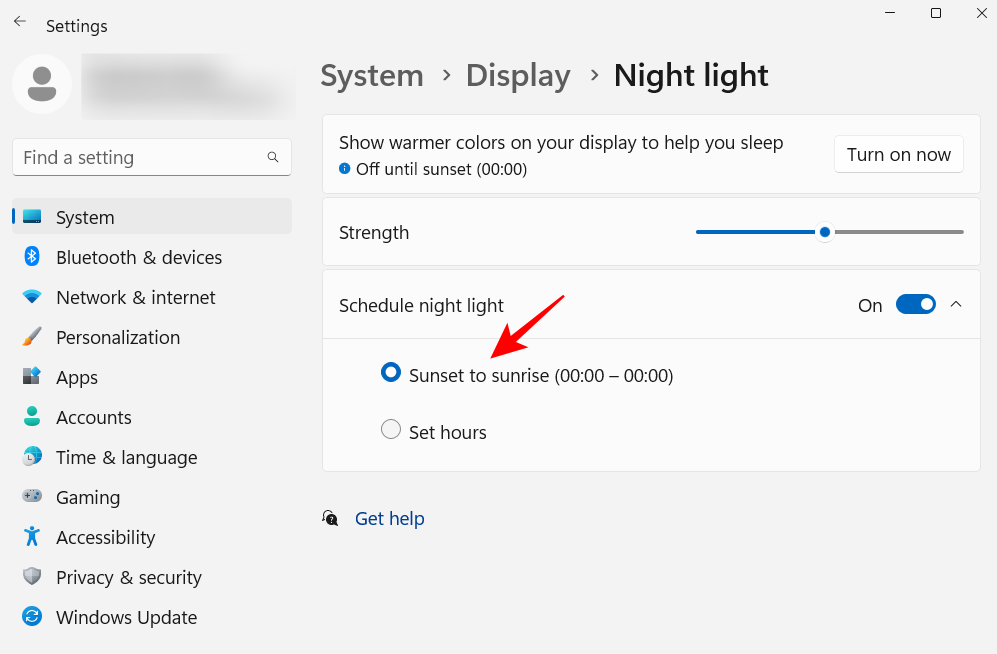
Wählen Sie diese Option, wenn Sie damit einverstanden sind, das Nachtlicht basierend auf Ihrem Standort und der Jahreszeit automatisch ein-/auszuschalten und Ihren Standort anzugeben. Halten Sie sich andernfalls an einen individuellen Zeitplan.
Mit dem Schieberegler können Sie auch die Intensität des Nachtlichts anpassen.
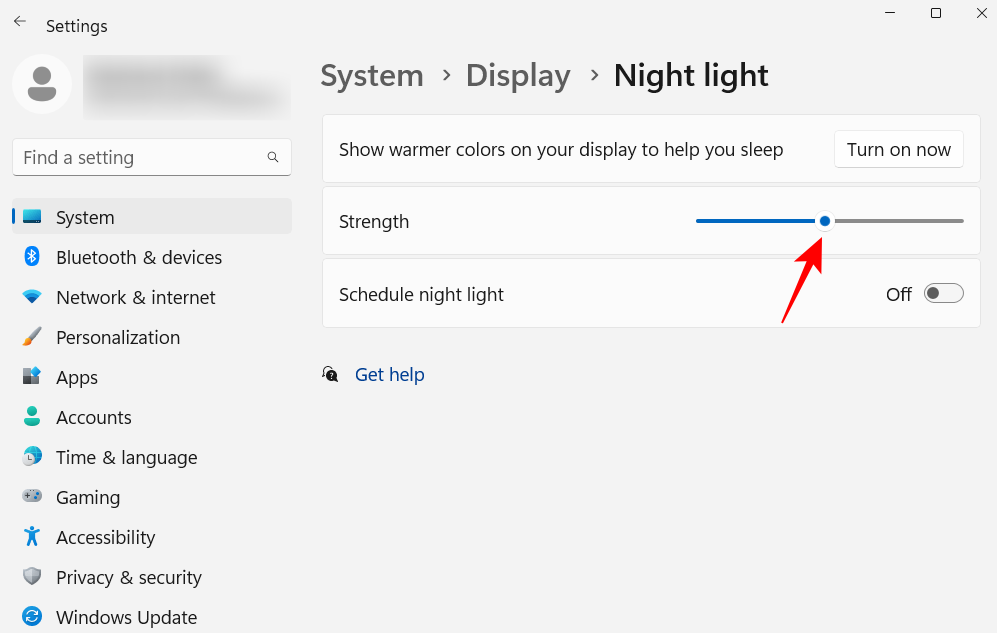
6. Schalten Sie personalisierte Werbung und empfohlene Inhalte aus
Werbung ist für den fokussierten Geist ein Gräuel und sollte an jedem möglichen Ort ausgeschaltet werden. Der einfachste Weg, personalisierte Werbung und vorgeschlagene Inhalte von Windows zu deaktivieren, ist die Verwendung der Einstellungen-App. Öffnen Sie es und wählen Sie im linken Bereich Datenschutz und Sicherheit aus.
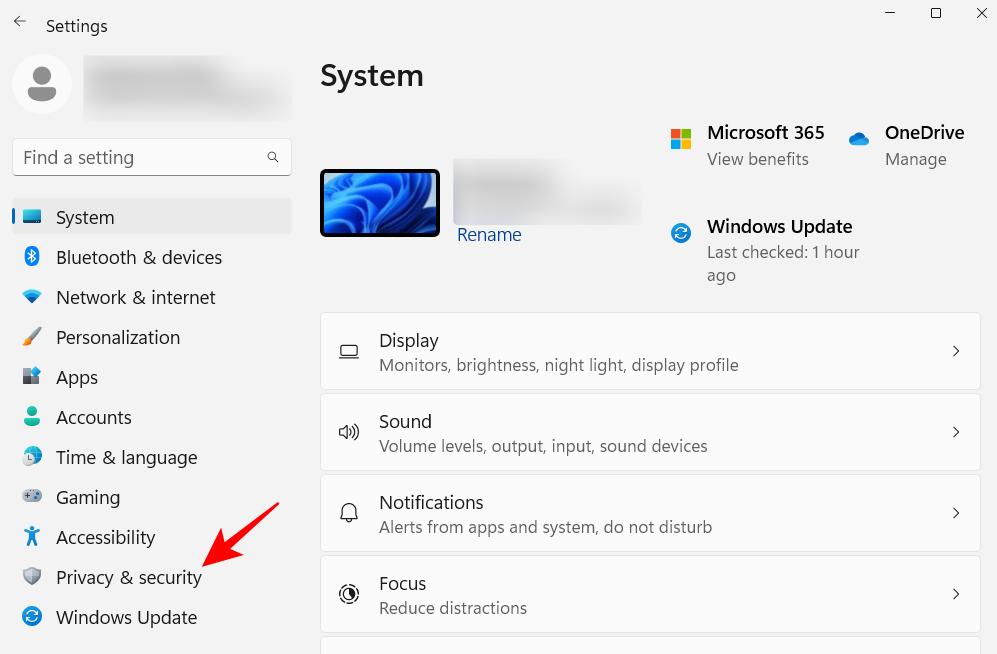
Klicken Sie unter Windows-Berechtigungen auf Allgemein.
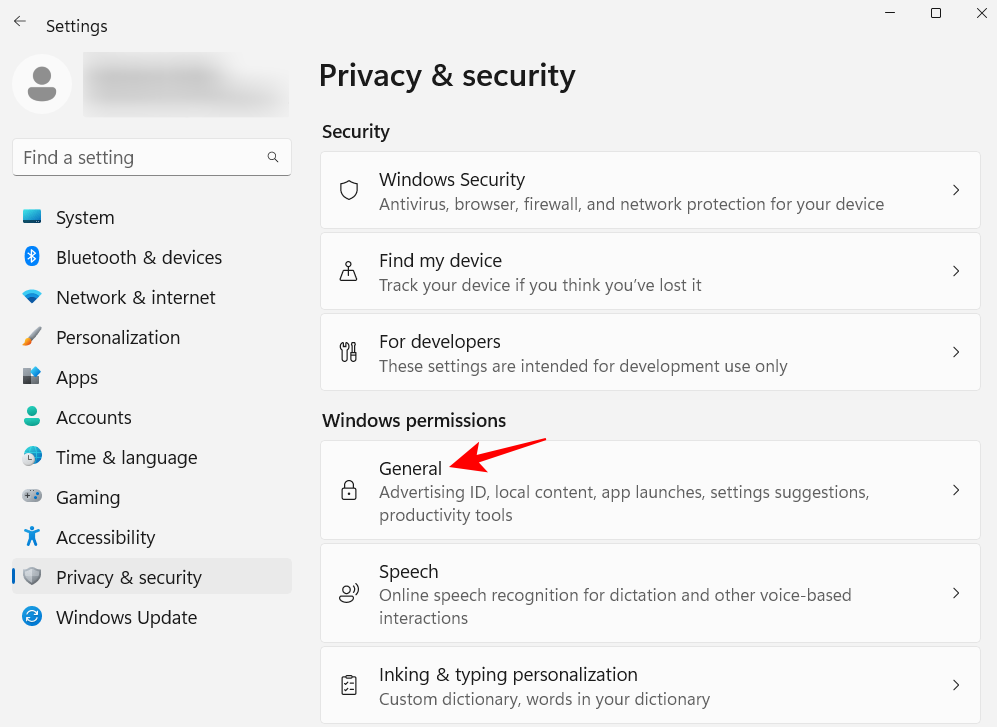
Deaktivieren Sie „Apps erlauben, meine Werbe-ID zu verwenden, um mir personalisierte Werbung anzuzeigen.“ Bitte deaktivieren Sie auch die zweite Option, um lokale Inhalte basierend auf Ihrer Sprachliste zu vermeiden.
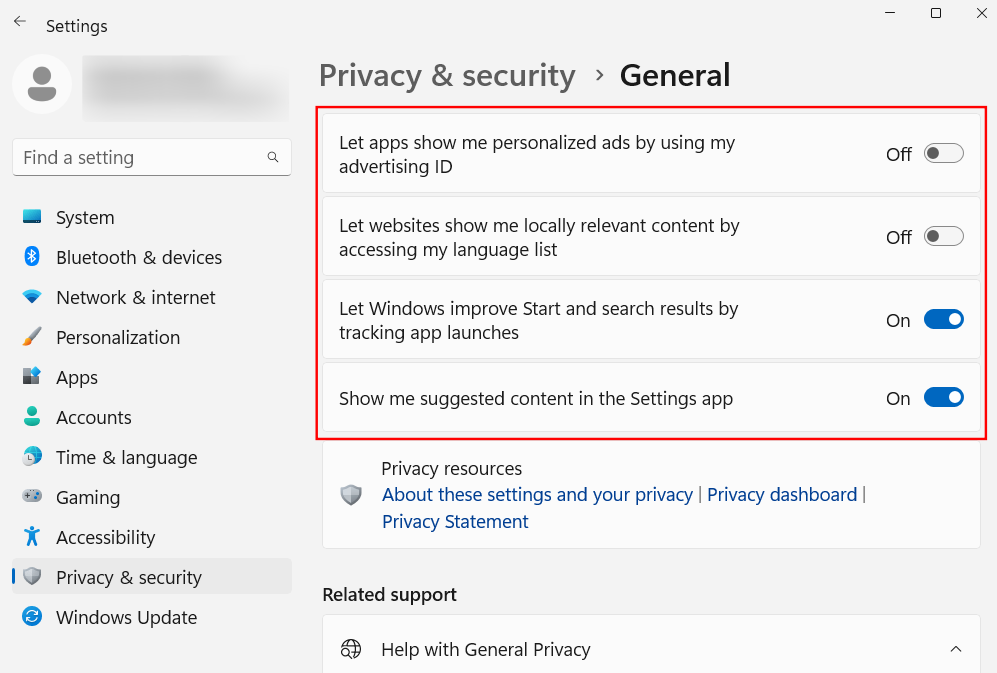
Die letzten beiden Optionen helfen Windows dabei, Ihnen bessere App- und Dateivorschläge im Startmenü sowie Inhalte im Zusammenhang mit den auf bestimmten Einstellungsseiten verfügbaren Optionen bereitzustellen. Es ist gut, diese offen zu halten. Wenn Sie solche verwandten Inhalte jedoch nicht möchten, deaktivieren Sie sie.
7. Anpassen der Datei-Explorer-Einstellungen
Der Datei-Explorer ist einer der Schlüsselbereiche, die für intuitivere und benutzerfreundlichere Interaktionen und eine einfache Durchsuchung von Dateien optimiert werden müssen. Hier sind einige Dinge, die Sie tun können, um Ihre Nutzung effizienter zu gestalten.
7.1 Öffnen Sie den Datei-Explorer für „Dieser PC“
Drücken Sie Win+E, um den Datei-Explorer zu öffnen. Standardmäßig wird „Home“ geöffnet. Sie können es in „Dieser PC“ ändern, um den Zugriff auf Ihr Laufwerk zu erleichtern. Klicken Sie dazu auf die Schaltfläche mit den drei Punkten in der oberen rechten Ecke. Win+E以打开文件资源管理器。默认情况下,它打开到“主页”。您可以将其更改为“This PC”以便更轻松地访问您的驱动器。为此,请单击右上角的三点按钮。

单击 选项。

单击打开文件资源管理器旁边的下拉菜单 以:

选择 这台电脑。

然后点击 确定。

7.2 在文件资源管理器中显示隐藏文件和文件扩展名
出于安全目的,Windows 会隐藏文件扩展名以及一些文件和文件夹,这也是因为许多用户实际上并不需要使用它们。但是那些想要访问它们或对其进行更改的人可以轻松查看隐藏文件和文件扩展名。打开文件资源管理器并单击 查看。

然后将鼠标悬停在“显示”上并选择文件扩展名和隐藏项目,这样它们旁边就有一个勾号。

7.3 关闭文件资源管理器中的广告
还是广告多!是的,Windows 同步提供程序 OneDrive 的文件资源管理器中有关其新功能的广告对使用 OneDrive 同步文件的用户很有帮助。但对于那些不这样做的人来说,它毫无价值。要关闭它,请单击文件资源管理器中的三点图标。

选择 选项。

然后单击“ 查看”选项卡并转到它。

在“高级设置”下,向下滚动并取消选择 Show sync provider notifications。

然后点击 确定。

8. 为电池寿命或性能配置电源模式
对于笔记本电脑和电池供电的设备,可以配置电源模式以获得更好的电池寿命、性能或两者之间的平衡。为此,请打开“设置”应用程序 ( Win+I
 🎜 🎜🎜Klicken Sie auf das Dropdown-Menü neben „Datei-Explorer öffnen“ 🎜, um: 🎜🎜
🎜 🎜🎜Klicken Sie auf das Dropdown-Menü neben „Datei-Explorer öffnen“ 🎜, um: 🎜🎜 🎜🎜Wählen Sie 🎜Diesen PC🎜. 🎜🎜
🎜🎜Wählen Sie 🎜Diesen PC🎜. 🎜🎜 🎜 🎜Dann klicken Sie auf 🎜OK🎜. 🎜🎜
🎜 🎜Dann klicken Sie auf 🎜OK🎜. 🎜🎜 🎜 🎜7.2 Versteckte Dateien und Dateierweiterungen im Datei-Explorer anzeigen 🎜🎜 Windows verbirgt Dateierweiterungen und einige Dateien und Ordner aus Sicherheitsgründen und auch, weil viele Benutzer sie nicht wirklich verwenden müssen. Doch wer darauf zugreifen oder Änderungen daran vornehmen möchte, kann versteckte Dateien und Dateierweiterungen ganz einfach einsehen. Öffnen Sie den Datei-Explorer und klicken Sie auf 🎜Ansicht🎜. 🎜🎜
🎜 🎜7.2 Versteckte Dateien und Dateierweiterungen im Datei-Explorer anzeigen 🎜🎜 Windows verbirgt Dateierweiterungen und einige Dateien und Ordner aus Sicherheitsgründen und auch, weil viele Benutzer sie nicht wirklich verwenden müssen. Doch wer darauf zugreifen oder Änderungen daran vornehmen möchte, kann versteckte Dateien und Dateierweiterungen ganz einfach einsehen. Öffnen Sie den Datei-Explorer und klicken Sie auf 🎜Ansicht🎜. 🎜🎜 🎜 🎜Dann bewegen Sie den Mauszeiger über „Anzeigen“ und wählen Sie „Dateierweiterungen“ und „Versteckte Elemente“ aus, sodass daneben ein Häkchen angezeigt wird. 🎜🎜
🎜 🎜Dann bewegen Sie den Mauszeiger über „Anzeigen“ und wählen Sie „Dateierweiterungen“ und „Versteckte Elemente“ aus, sodass daneben ein Häkchen angezeigt wird. 🎜🎜 🎜 🎜7.3 Werbung im Datei-Explorer ausschalten🎜🎜Es gibt immer noch zu viele Werbung! Ja, die neuen Funktionen des Windows-Synchronisierungsanbieters OneDrive im Datei-Explorer sind hilfreich für Benutzer, die OneDrive zum Synchronisieren von Dateien verwenden. Aber für diejenigen, die es nicht tun, ist es wertlos. Um es zu schließen, klicken Sie im Datei-Explorer auf das Dreipunktsymbol. 🎜🎜
🎜 🎜7.3 Werbung im Datei-Explorer ausschalten🎜🎜Es gibt immer noch zu viele Werbung! Ja, die neuen Funktionen des Windows-Synchronisierungsanbieters OneDrive im Datei-Explorer sind hilfreich für Benutzer, die OneDrive zum Synchronisieren von Dateien verwenden. Aber für diejenigen, die es nicht tun, ist es wertlos. Um es zu schließen, klicken Sie im Datei-Explorer auf das Dreipunktsymbol. 🎜🎜 🎜 🎜Wählen Sie die 🎜Option🎜. 🎜🎜
🎜 🎜Wählen Sie die 🎜Option🎜. 🎜🎜 🎜 🎜Klicken Sie dann auf den Reiter „🎜Ansicht“ 🎜 und gehen Sie dorthin. 🎜🎜
🎜 🎜Klicken Sie dann auf den Reiter „🎜Ansicht“ 🎜 und gehen Sie dorthin. 🎜🎜 🎜 🎜Scrollen Sie unter „Erweiterte Einstellungen“ nach unten und deaktivieren Sie 🎜Benachrichtigungen des Synchronisierungsanbieters anzeigen🎜. 🎜🎜
🎜 🎜Scrollen Sie unter „Erweiterte Einstellungen“ nach unten und deaktivieren Sie 🎜Benachrichtigungen des Synchronisierungsanbieters anzeigen🎜. 🎜🎜 🎜 🎜Dann klicken Sie auf 🎜OK🎜. 🎜🎜
🎜 🎜Dann klicken Sie auf 🎜OK🎜. 🎜🎜 🎜 🎜8. Energiemodi für Akkulaufzeit oder Leistung konfigurieren 🎜🎜Für Laptops und batteriebetriebene Geräte können Energiemodi für eine bessere Akkulaufzeit, Leistung oder ein Gleichgewicht zwischen beiden konfiguriert werden. Öffnen Sie dazu die Einstellungen-App (
🎜 🎜8. Energiemodi für Akkulaufzeit oder Leistung konfigurieren 🎜🎜Für Laptops und batteriebetriebene Geräte können Energiemodi für eine bessere Akkulaufzeit, Leistung oder ein Gleichgewicht zwischen beiden konfiguriert werden. Öffnen Sie dazu die Einstellungen-App ( Win+I) und klicken Sie auf „🎜Strom & Akku🎜“. 🎜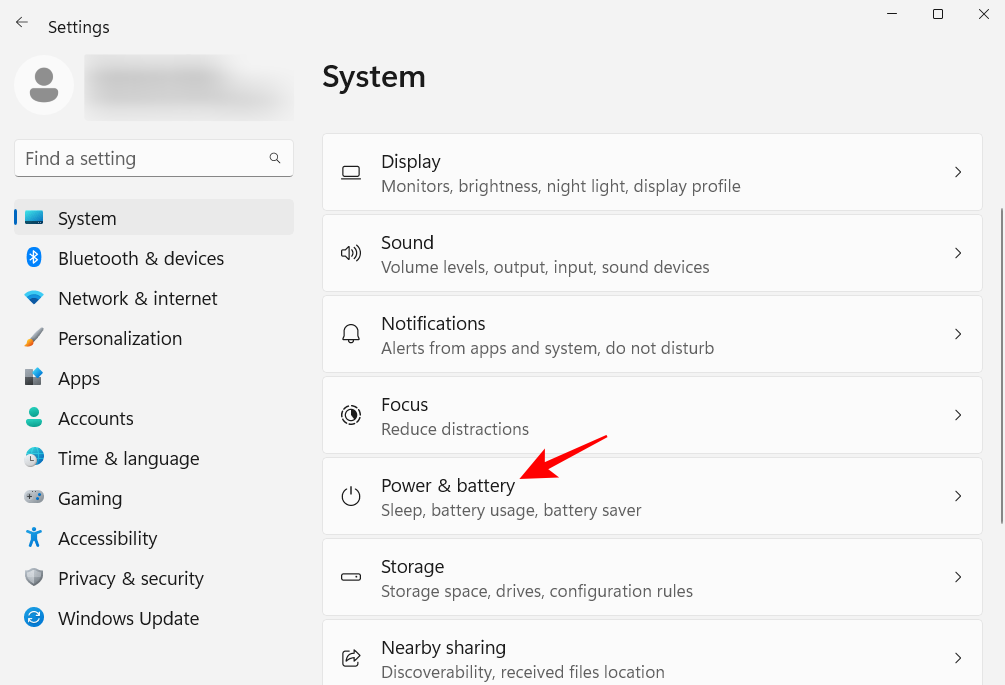
Alternativ können Sie mit der rechten Maustaste auf das Batteriesymbol in der Taskleiste klicken und „Energie- und Schlafeinstellungen“ auswählen.
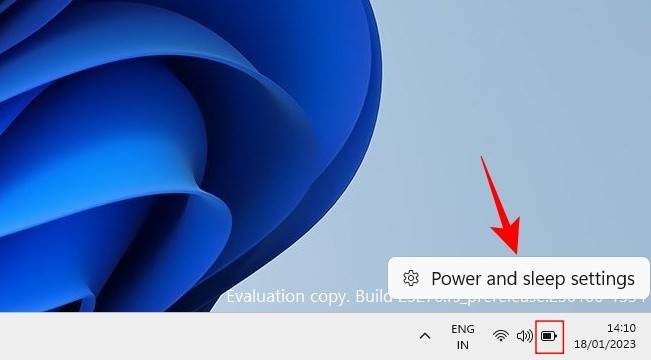
.
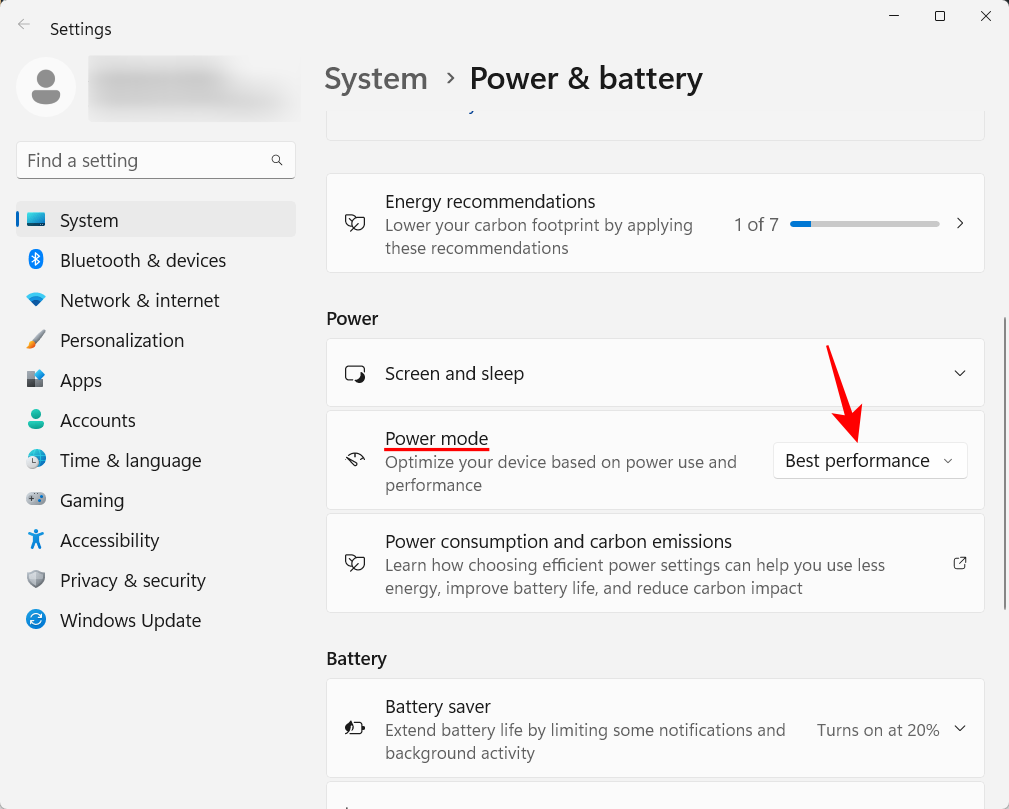 und wählen Sie die Energiemoduseinstellung, die Ihren Anforderungen am besten entspricht.
und wählen Sie die Energiemoduseinstellung, die Ihren Anforderungen am besten entspricht.
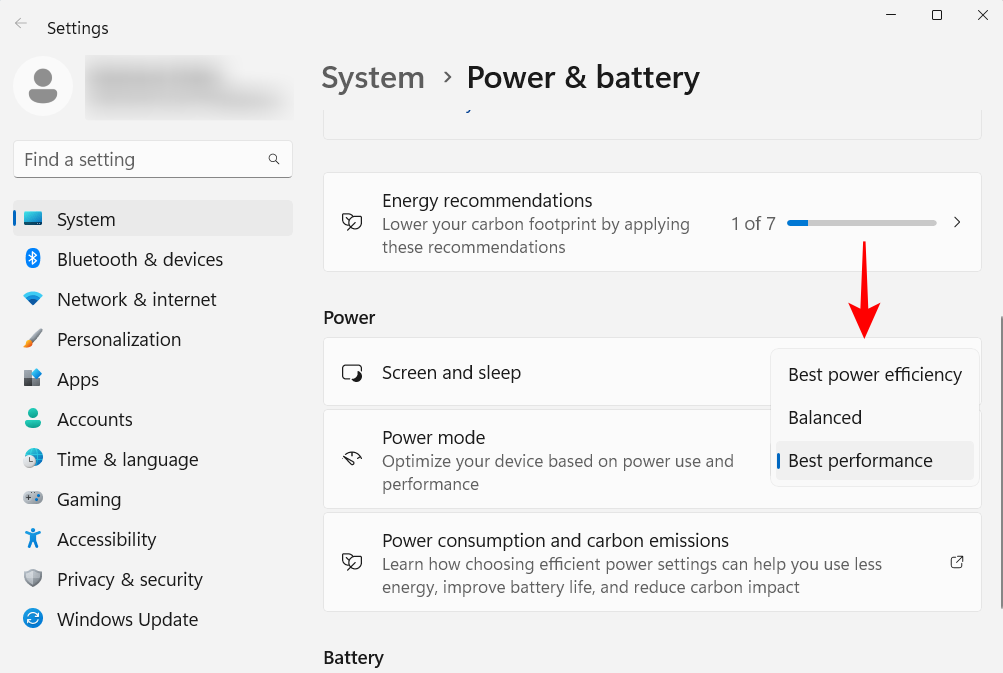 9. Automatische Systemwiederherstellungspunkte einrichten
9. Automatische Systemwiederherstellungspunkte einrichten
Wiederherstellungspunkte sind Screenshots von Systemeinstellungen und -konfigurationen, die Windows für den Fall behält, dass etwas schief geht und ein Referenzpunkt benötigt wird. Standardmäßig werden Systemwiederherstellungspunkte automatisch erstellt. Da ihre Bedeutung jedoch nicht genug betont werden kann, ist es eine gute Idee, zu prüfen, ob dies der Fall ist. Darüber hinaus können Sie auf diese Weise Ihre Systemwiederherstellungspunkte besser konfigurieren.
Drücken Sie „Start“, geben Sie „Wiederherstellungspunkt“ ein und klicken Sie auf „
Wiederherstellungspunkt erstellen“.
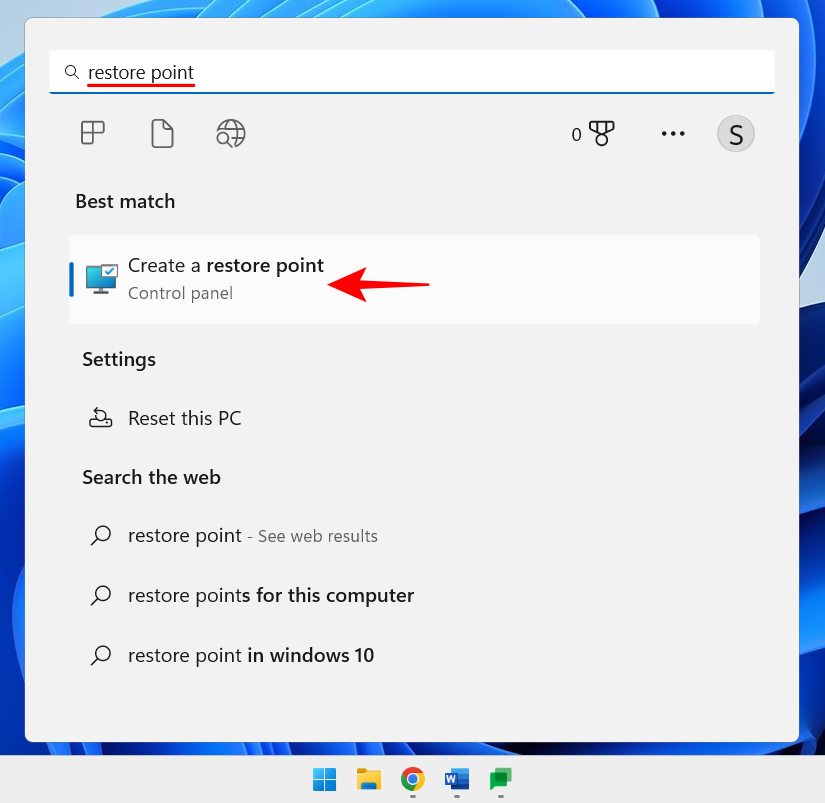 Wenn die Schutzeinstellungen Ihres C-Laufwerks auf Aus eingestellt sind, erstellt Ihr System keinen Wiederherstellungspunkt. Wählen Sie Ihr C-Laufwerk aus und klicken Sie auf „Konfigurieren“.
Wenn die Schutzeinstellungen Ihres C-Laufwerks auf Aus eingestellt sind, erstellt Ihr System keinen Wiederherstellungspunkt. Wählen Sie Ihr C-Laufwerk aus und klicken Sie auf „Konfigurieren“.
Dann wählen Sie
Systemschutz aktivieren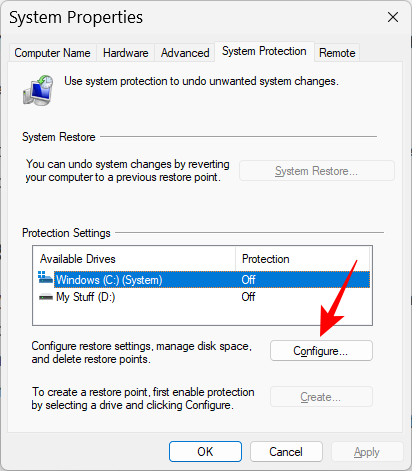 .
.
Klicken Sie auf
OK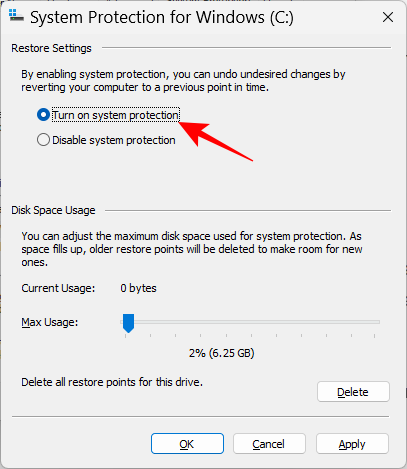 .
.
Bei Bedarf können Sie auf die gleiche Weise auch den Schutz für andere Laufwerke aktivieren. Es ist jedoch wichtig, dies zumindest für das Systemlaufwerk zu tun. Wenn Sie fertig sind, klicken Sie auf
OK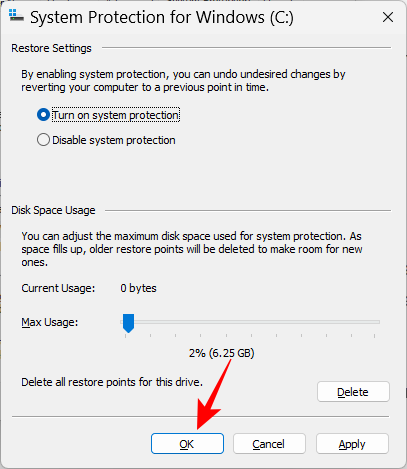 .
.
10. Aktivieren Sie den Verlauf der Zwischenablage
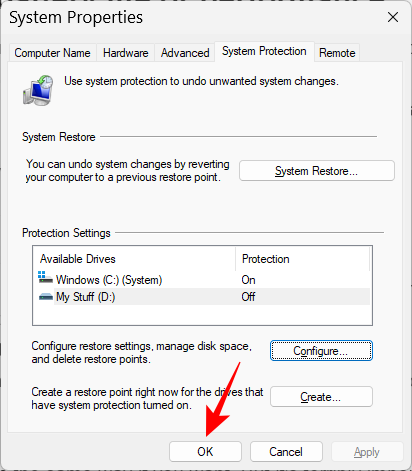 Alles, was Sie kopieren oder ausschneiden, um es an anderer Stelle einzufügen, wird zunächst in die Zwischenablage kopiert, bis es eingefügt wird. Aber die Zwischenablage unter Windows kann noch für viel mehr genutzt werden. Sie können mehrere Elemente in der Zwischenablage speichern und sogar den Verlauf Ihrer Zwischenablage anzeigen. Zuvor müssen Sie es jedoch aktivieren. Öffnen Sie dazu die Einstellungen-App, scrollen Sie auf der rechten Seite nach unten und klicken Sie auf
Alles, was Sie kopieren oder ausschneiden, um es an anderer Stelle einzufügen, wird zunächst in die Zwischenablage kopiert, bis es eingefügt wird. Aber die Zwischenablage unter Windows kann noch für viel mehr genutzt werden. Sie können mehrere Elemente in der Zwischenablage speichern und sogar den Verlauf Ihrer Zwischenablage anzeigen. Zuvor müssen Sie es jedoch aktivieren. Öffnen Sie dazu die Einstellungen-App, scrollen Sie auf der rechten Seite nach unten und klicken Sie auf
.
Dann aktivieren Sie den
Zwischenablageverlauf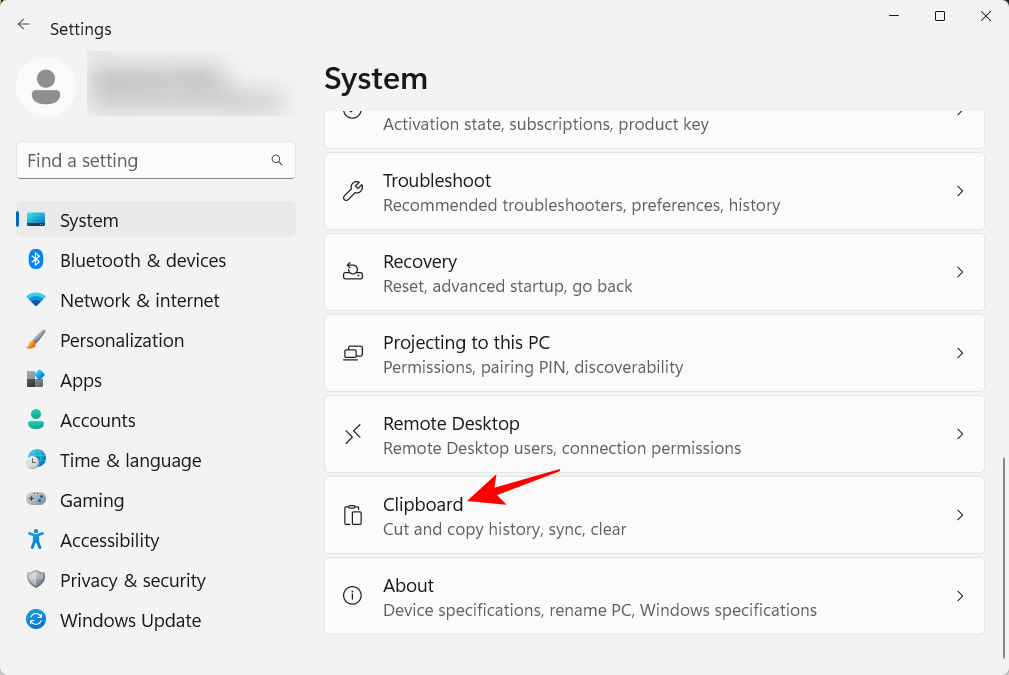 .
.
Wenn Sie jetzt den Verlauf Ihrer Zwischenablage anzeigen möchten, drücken Sie
, wie in der Optionsbeschreibung erwähnt. 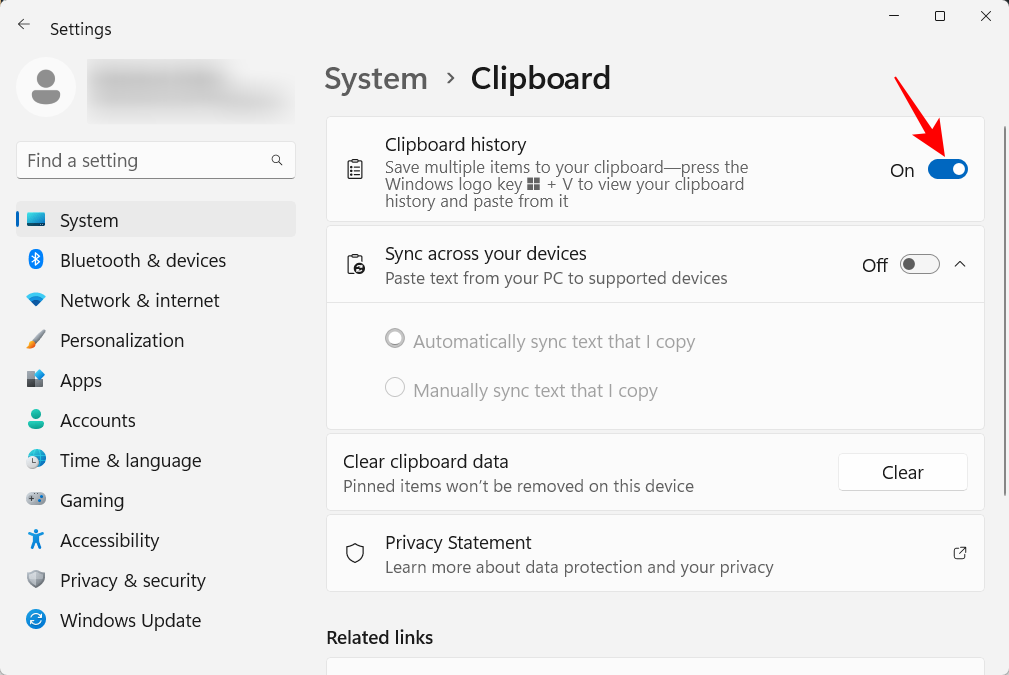
Win+V
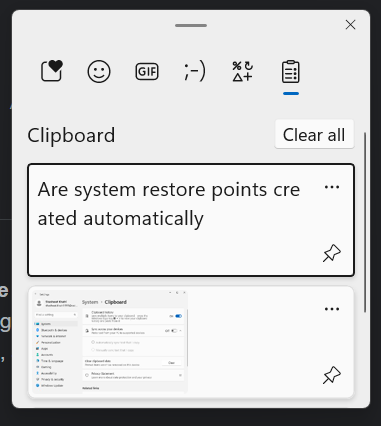 11. Benachrichtigungen von Apps und anderen Absendern deaktivieren
11. Benachrichtigungen von Apps und anderen Absendern deaktivieren
Nicht alle Benachrichtigungen erfordern unsere Aufmerksamkeit. Benachrichtigungen einiger Apps sollten vollständig deaktiviert werden, insbesondere wenn sie nur gelegentlich unterbrechen. Öffnen Sie dazu die App „Einstellungen“ und klicken Sie rechts auf
Benachrichtigungen.Scrollen Sie nach unten zu „Benachrichtigungen von Apps und anderen Absendern“. Deaktivieren Sie dann die Benachrichtigungen für die Apps, für die Sie keine Benachrichtigungen erhalten möchten.
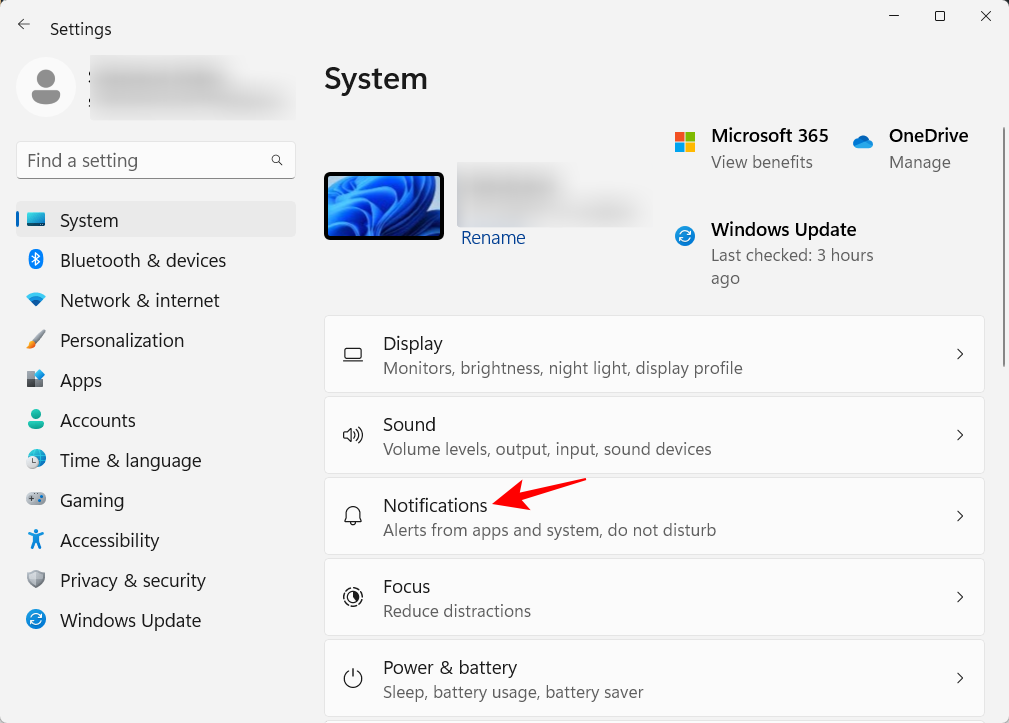
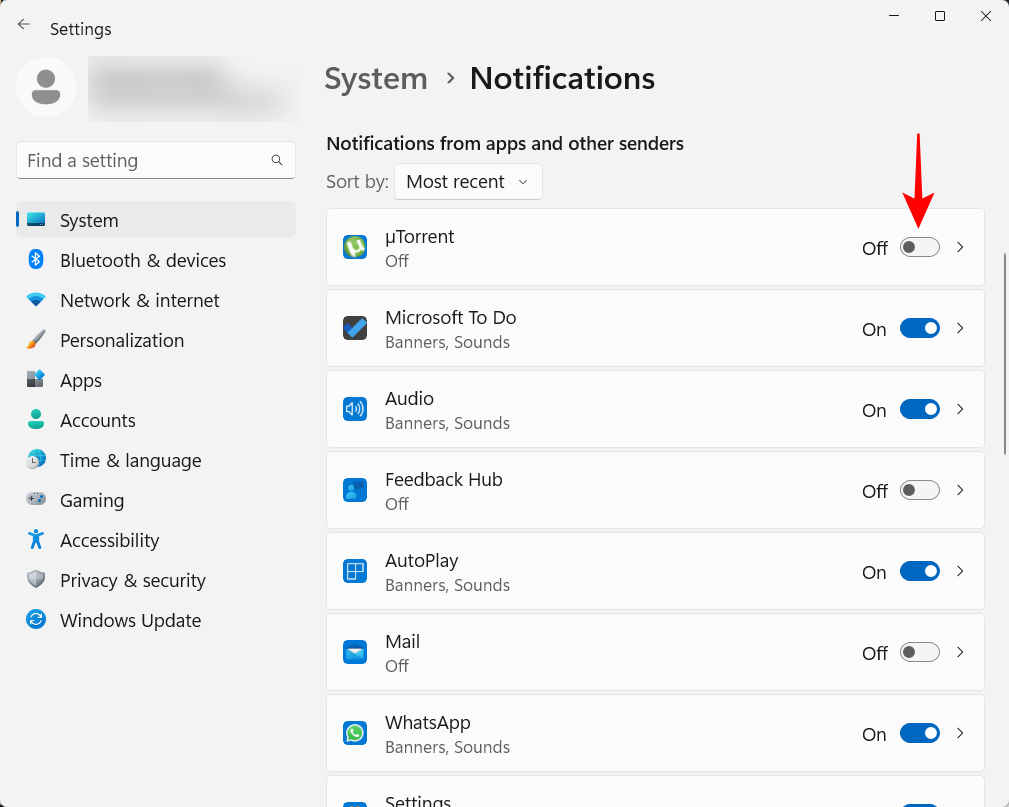
12. Startanwendungen deaktivieren
Windows startet beim Start automatisch einige Anwendungen und Dienste im Hintergrund. Einige davon sind entscheidend. Bei vielen davon handelt es sich jedoch lediglich um Zusatzdienste, die Sie möglicherweise nicht benötigen, z. B. den Xbox App-Dienst oder sogar um Dienste, die Sie installiert, aber vergessen haben, den Start zu deaktivieren. Klicken Sie dazu auf „Task-Manager öffnen“ Ctrl+Shift+Esc oder klicken Sie mit der rechten Maustaste auf die Taskleiste und wählen Sie „Task-Manager“.
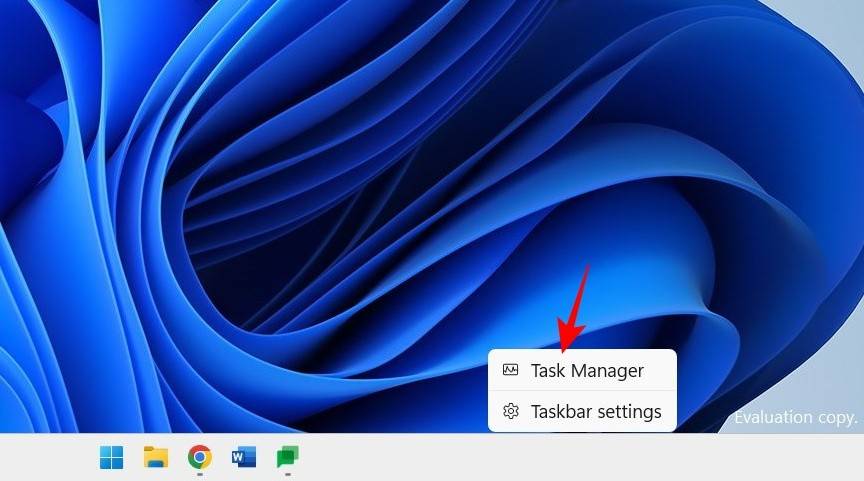
Klicken Sie dann auf das Hamburger-Symbol in der oberen linken Ecke.
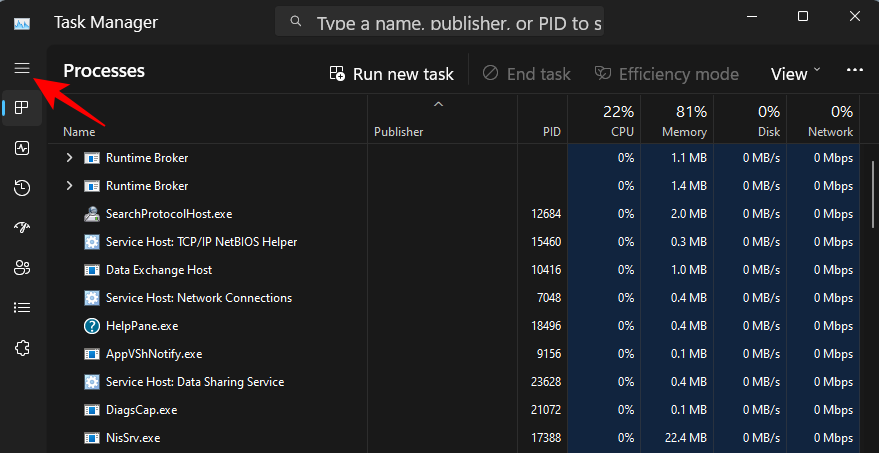
Wählen Sie App starten.
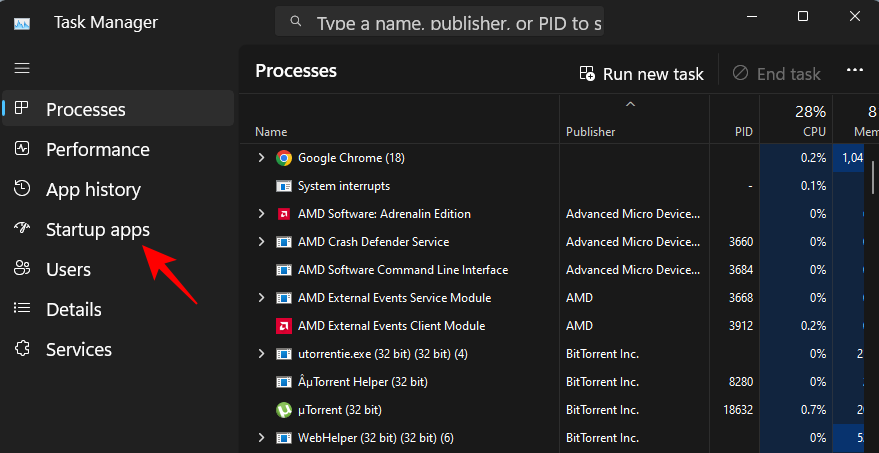
Überprüfen Sie den Status Ihrer App in der Spalte „Status“.
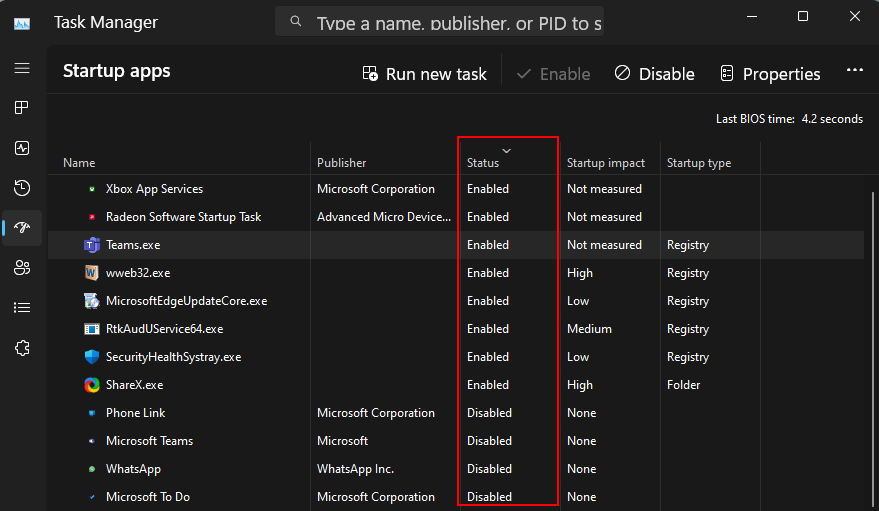
Um eines zu deaktivieren, klicken Sie darauf, um es auszuwählen, und klicken Sie dann oben auf Deaktivieren.
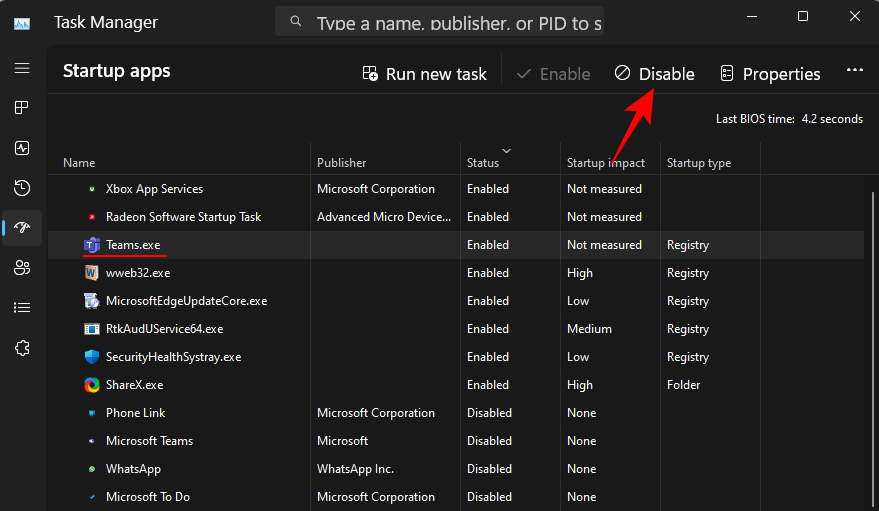
13. Ändern Sie den Standardbrowser
Microsoft hat versucht, Edge als Standardbrowser zu pushen. Bis vor kurzem konnten Windows-Benutzer ihren Standardbrowser mit einem einzigen Klick ändern. So geht's:
Installieren Sie einen neuen Browser. Öffnen Sie dann die Einstellungen und klicken Sie im linken Bereich auf Apps.
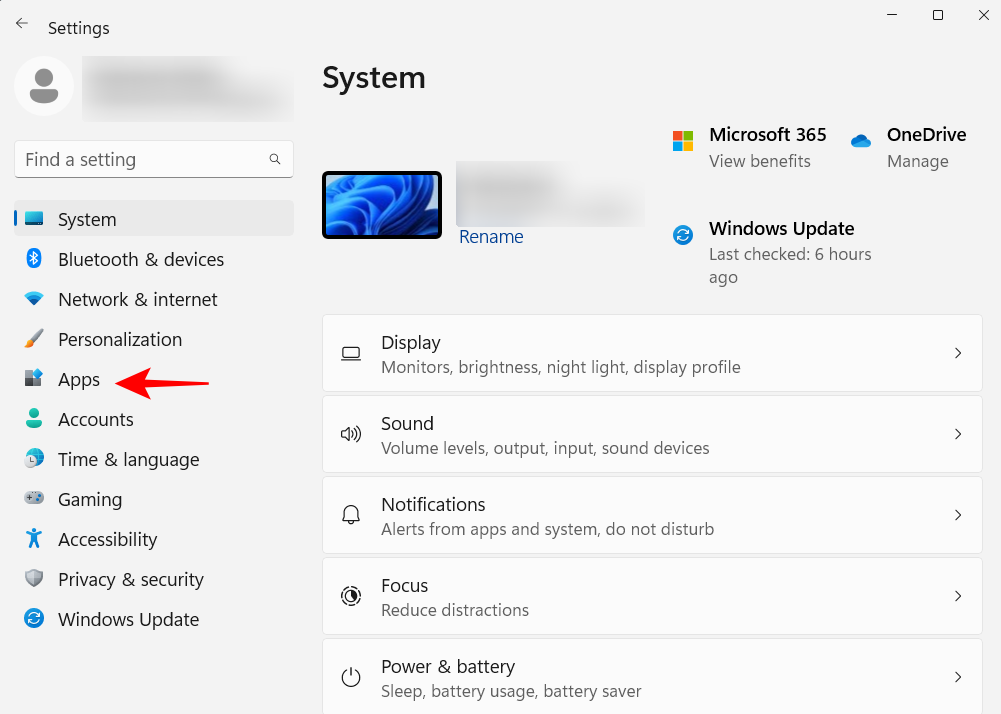
Klicken Sie dann auf der rechten Seite auf Standard-Apps.
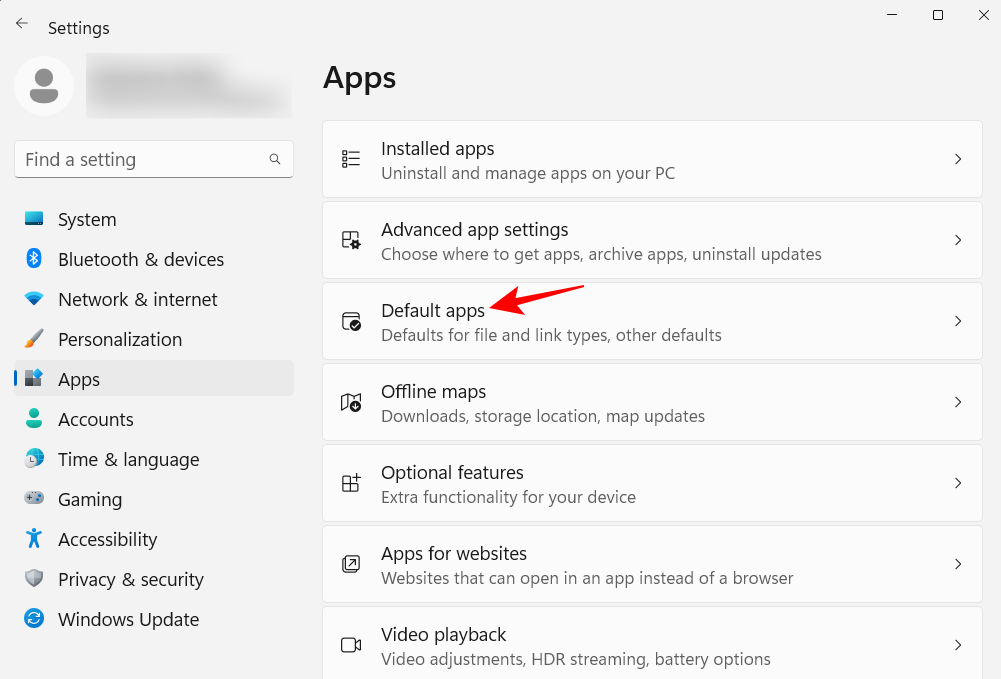
Scrollen Sie in der Liste der Apps nach unten und wählen Sie Ihren Browser aus.
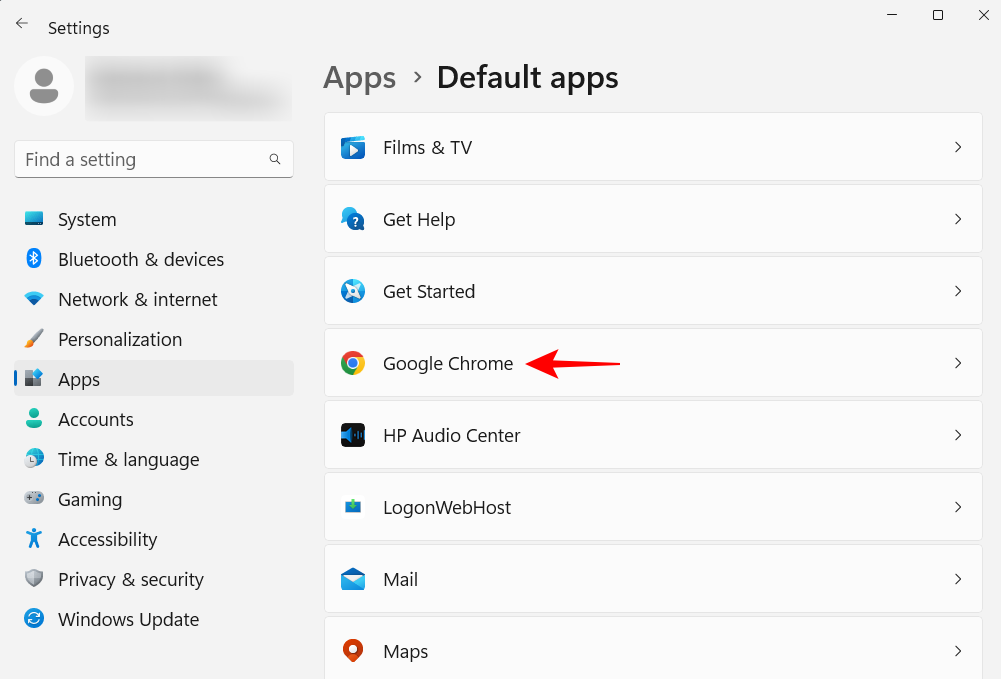
Klicken Sie auf Standardeinstellungen festlegen.
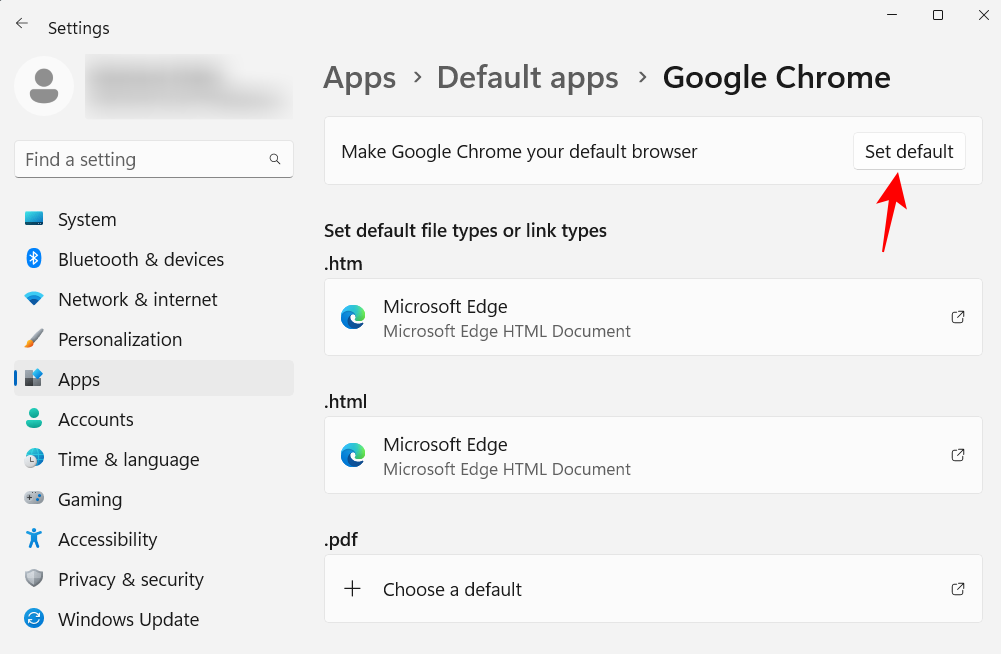
Wenn Sie ein Häkchen neben der Option sehen, ändern Sie Ihren Standardbrowser.
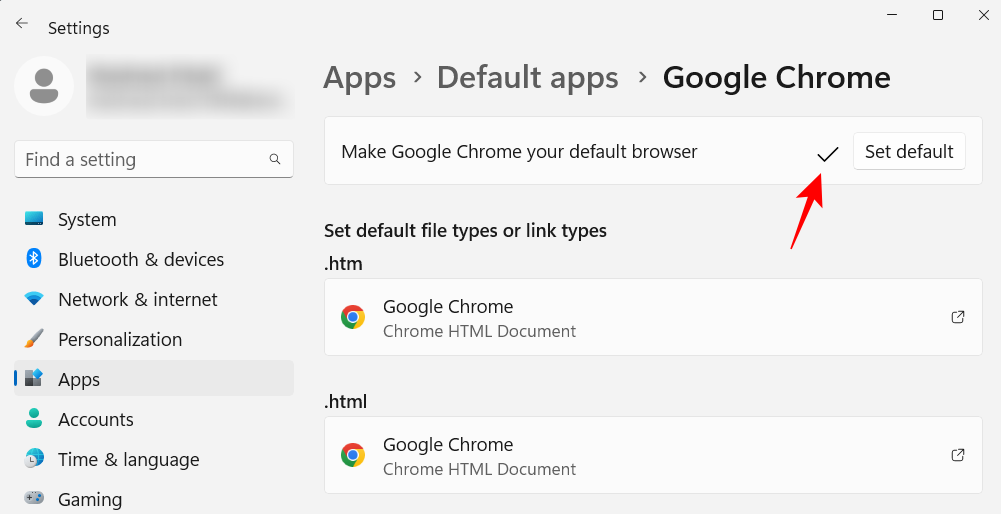
14. Personalisieren Sie Ihren Desktop, Sperrbildschirm und Ihr Design.
Dies ist eine kleine Personalisierungsoptimierung, die Ihrem PC Persönlichkeit verleiht. So ändern Sie den Desktop-Hintergrund, den Sperrbildschirm und das Windows-Design Ihres Computers:
Klicken Sie mit der rechten Maustaste auf den Desktop und wählen Sie Personalisieren.
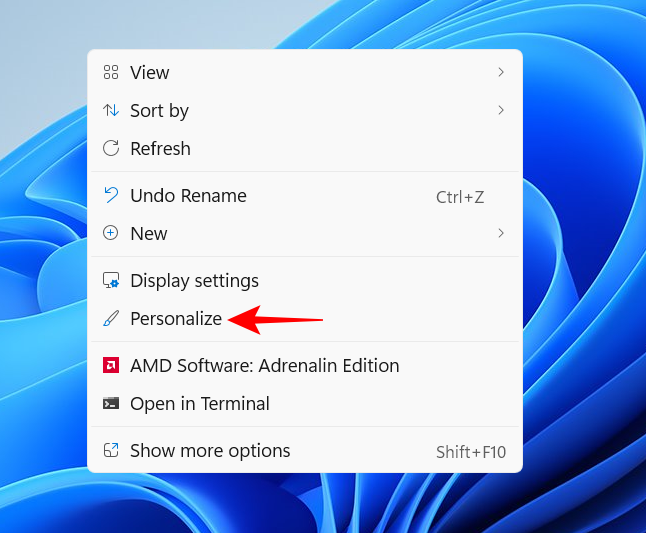
Alternativ öffnen Sie die App „Einstellungen“ und wählen Sie dieselbe App im linken Bereich aus.
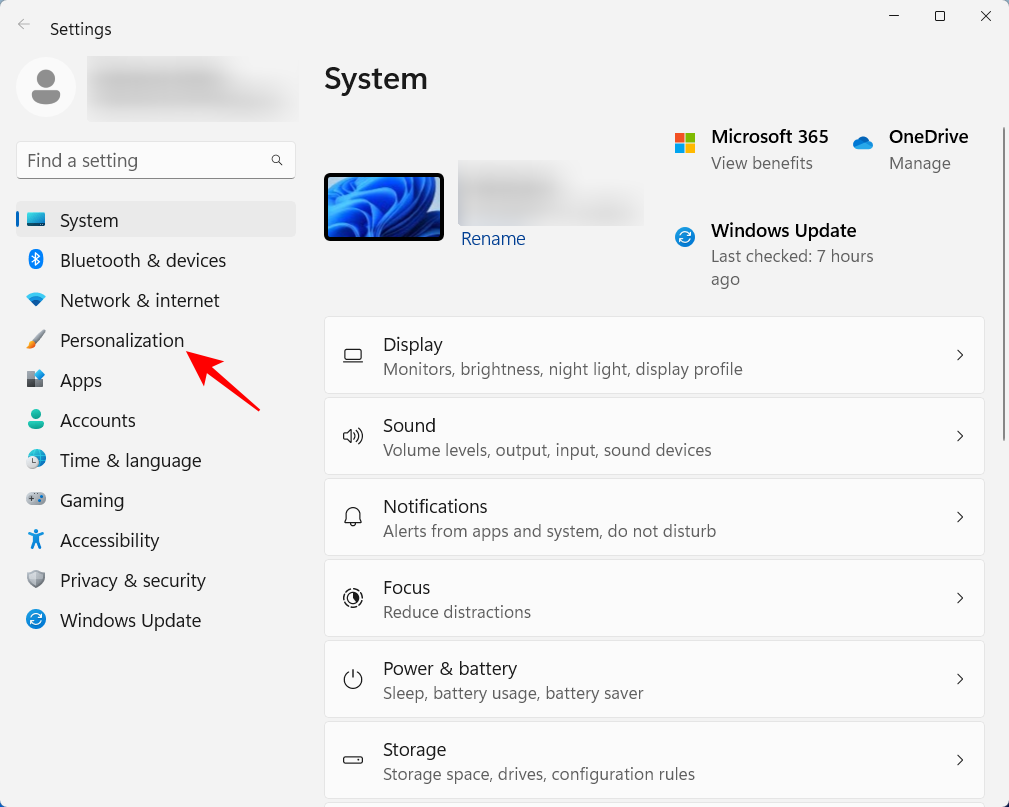
Klicken Sie auf Hintergrund , um Ihr Desktop-Hintergrundbild zu ändern.
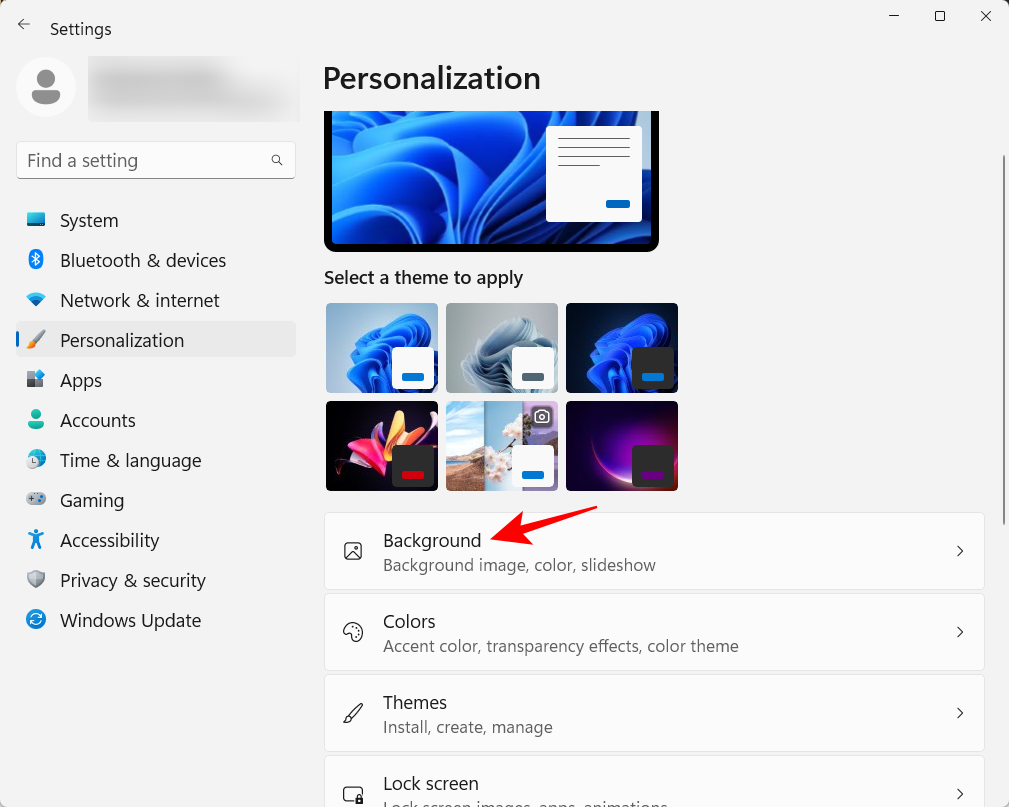
Der Standardhintergrund ist derjenige, der mit dem Thema geliefert wird. Sie können Ihr Lieblingsbild, Ihre Lieblingsdiashow, Volltonfarbe oder Windows-Spotlight als Hintergrund verwenden. Klicken Sie auf das Dropdown-Menü neben „Hintergrund personalisieren“.
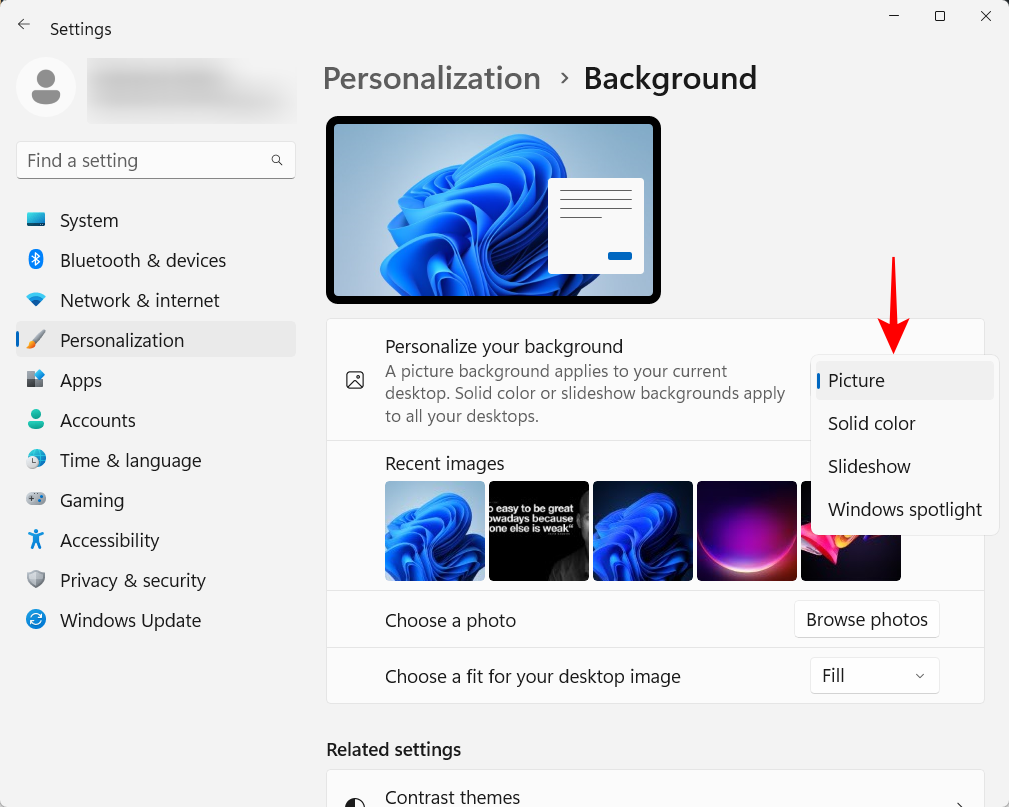
Wählen Sie eine Option aus, um deren Einstellungen anzuzeigen, und wählen Sie dann Ihre Bild-, Farb- oder Diashow-Einstellungen aus.
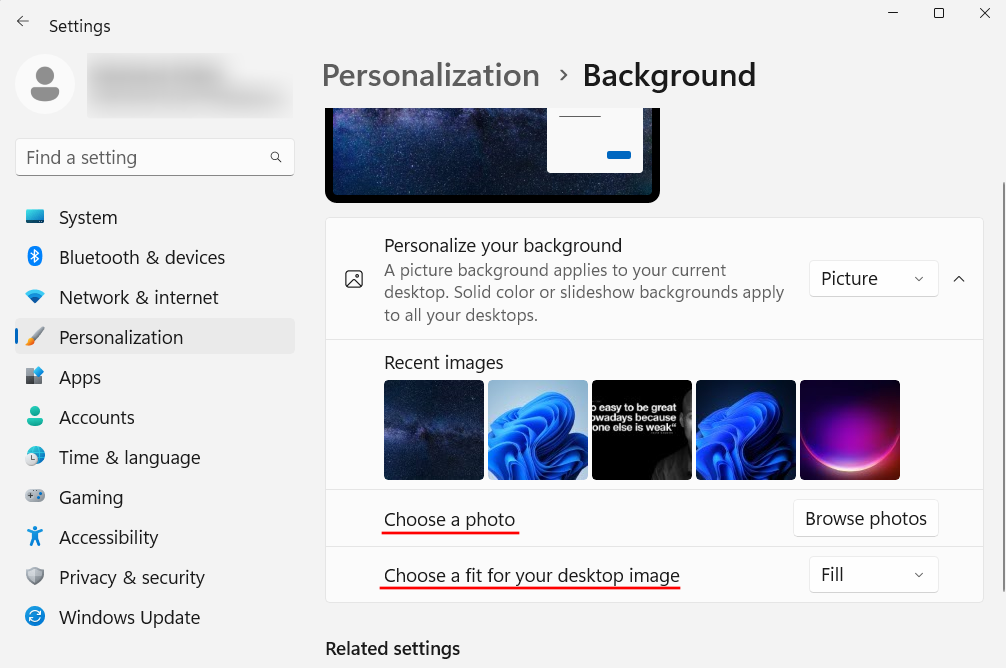
Wenn Sie sich um nichts davon kümmern möchten, aber dennoch ein schönes Bild als Hintergrund haben möchten, empfehlen wir die Verwendung von Windows Spotlight.
Um das Thema zu ändern, wählen Sie eine der in den Personalisierungseinstellungen verfügbaren Optionen aus. Oder klicken Sie auf „Themen“ für weitere Optionen.
Wählen Sie eines der hier aufgeführten Themen aus oder klicken Sie auf „Durchsuchen Themen “, um weitere Themen aus dem Microsoft Store zu erhalten.
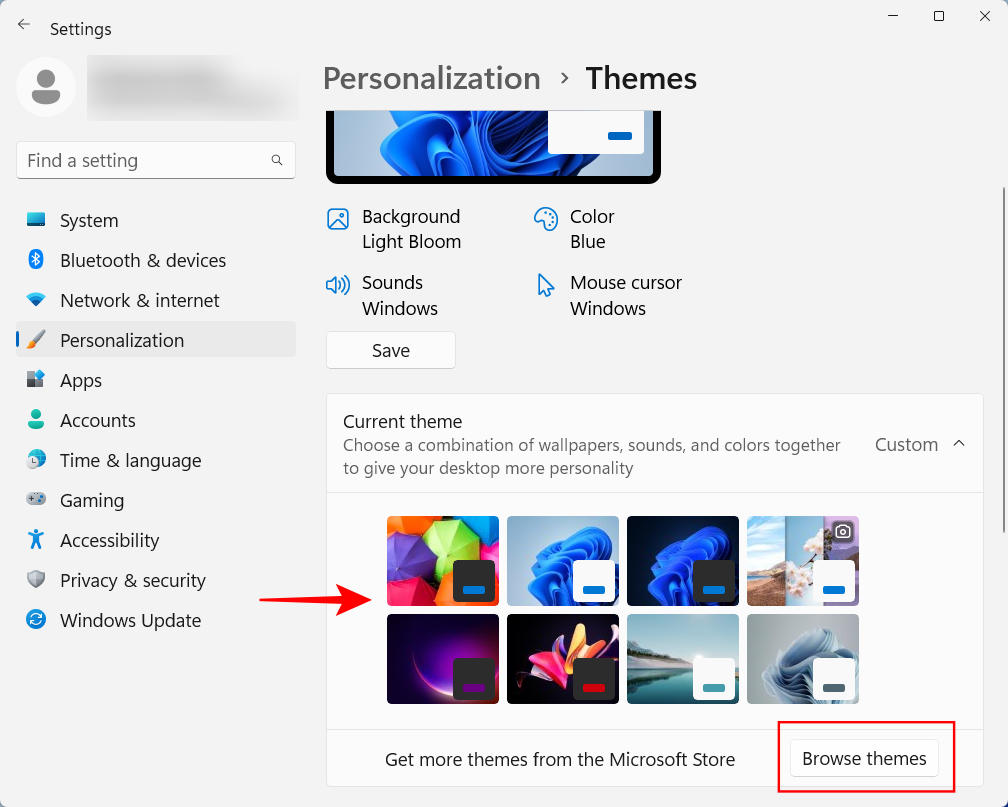
15. Schriftgröße, Bildschirmauflösung und Skalierung ändern
Windows erkennt Ihren Monitor und stellt die empfohlene Schriftgröße, Auflösung und Skalierung ein. Wenn diese für Ihren Geschmack zu groß oder zu klein sind, können Sie sie wie folgt ändern:
Klicken Sie mit der rechten Maustaste auf den Desktop und wählen Sie Anzeigeeinstellungen.
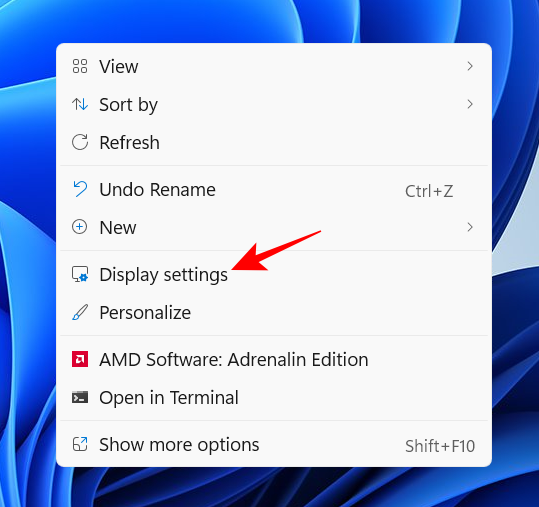
Alternativ öffnen Sie die Einstellungen-App und wählen Sie rechts Anzeige aus.
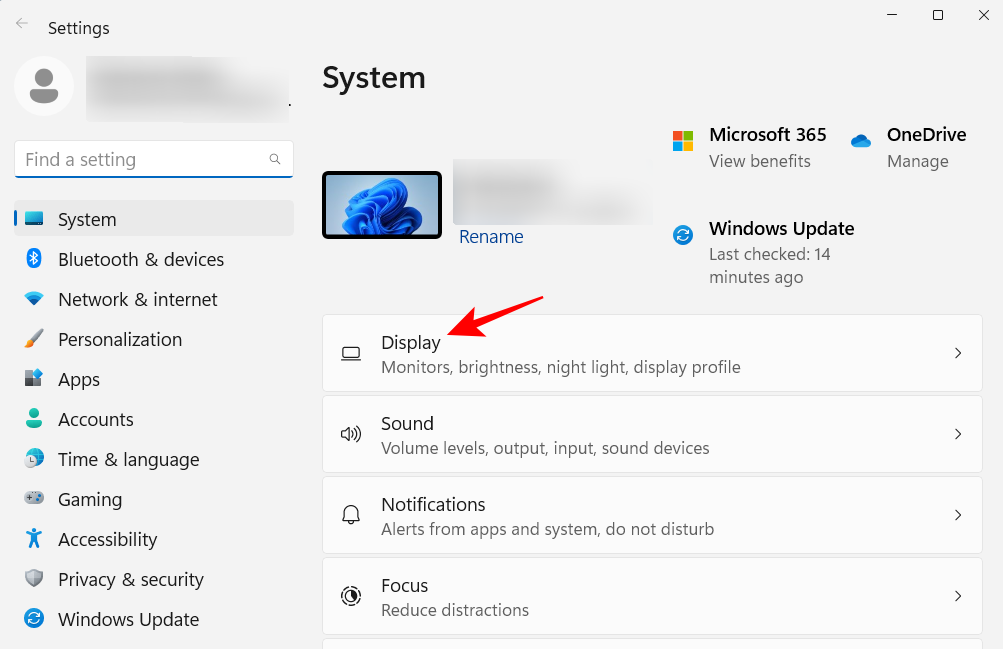
Klicken Sie unter „Skalierung und Layout“ auf das Dropdown-Menü neben „Skalierung“ und wählen Sie eine Option zum Ändern der Größe von Text, Apps und anderen Elementen aus.
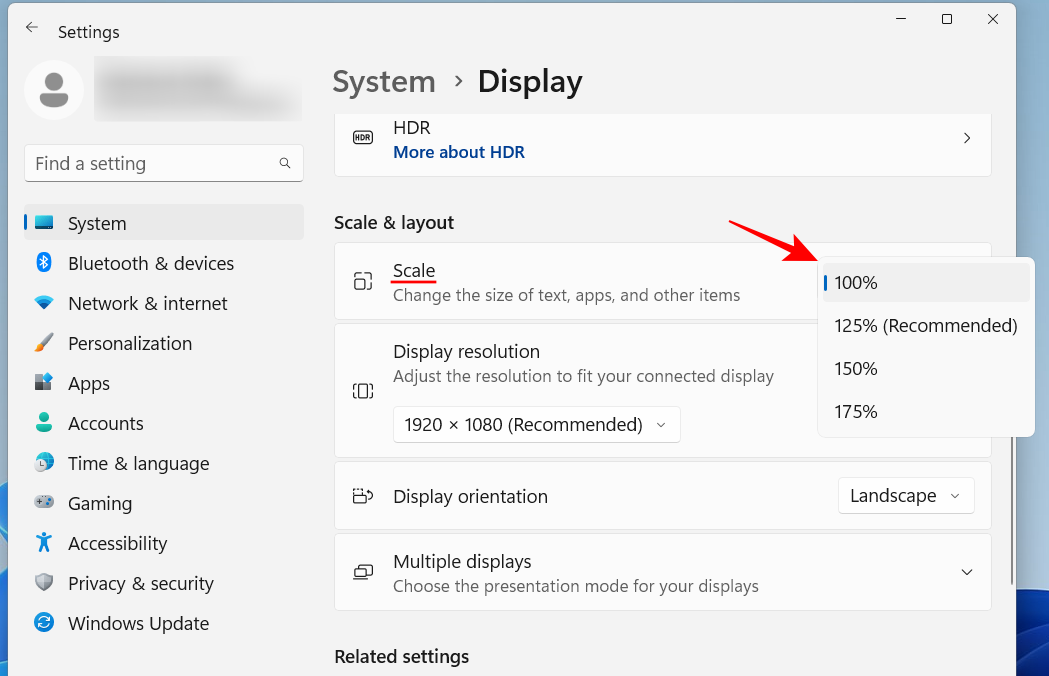
Sie können auch einen benutzerdefinierten Maßstab auswählen, indem Sie auf die Option „Skalierung“ selbst klicken und den Wert für den benutzerdefinierten Maßstab eingeben.
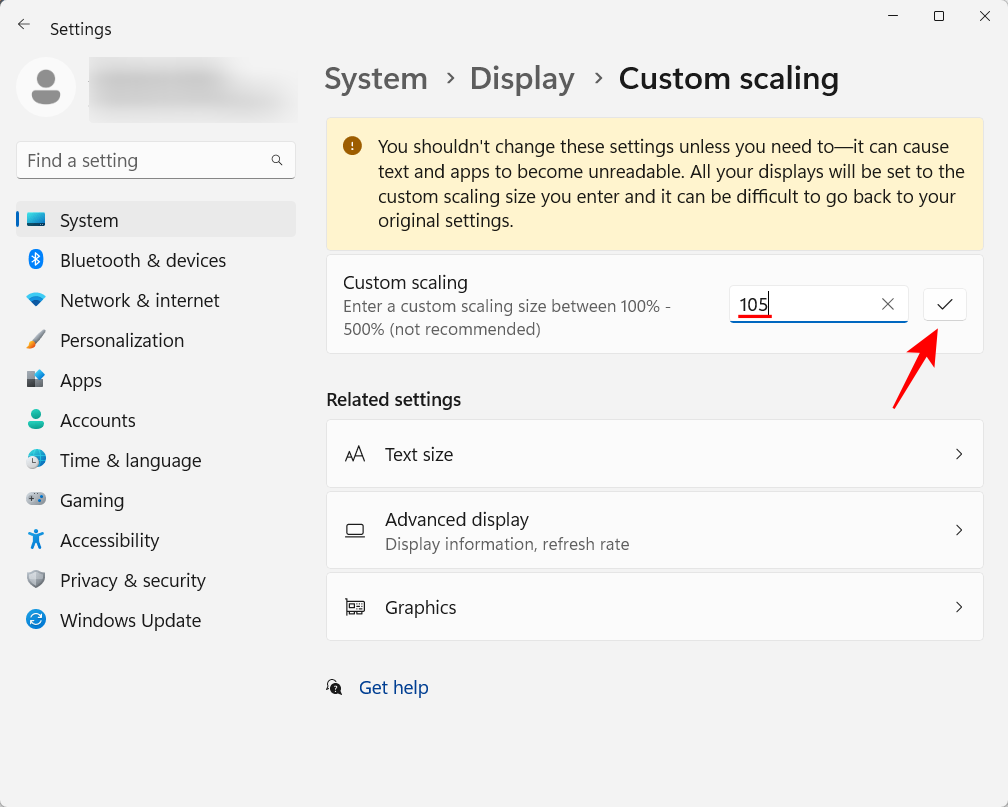
Um mehr Platz auf dem Bildschirm zu erhalten, stellen Sie sicher, dass Sie in Ihren Anzeigeeinstellungen die maximale Auflösung auswählen, die Ihr Monitor bietet. Wenn Sie eine größere Ansicht wünschen, wählen Sie ggf. eine niedrigere Auflösung.
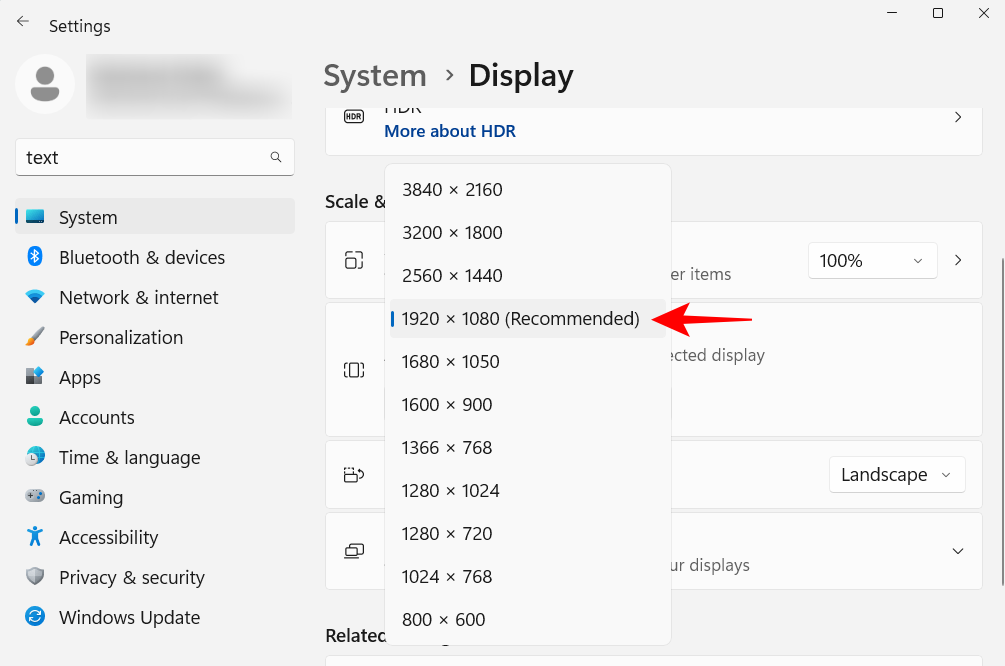
Um die Textgröße zu ändern, klicken Sie im linken Bereich auf Barrierefreiheit.
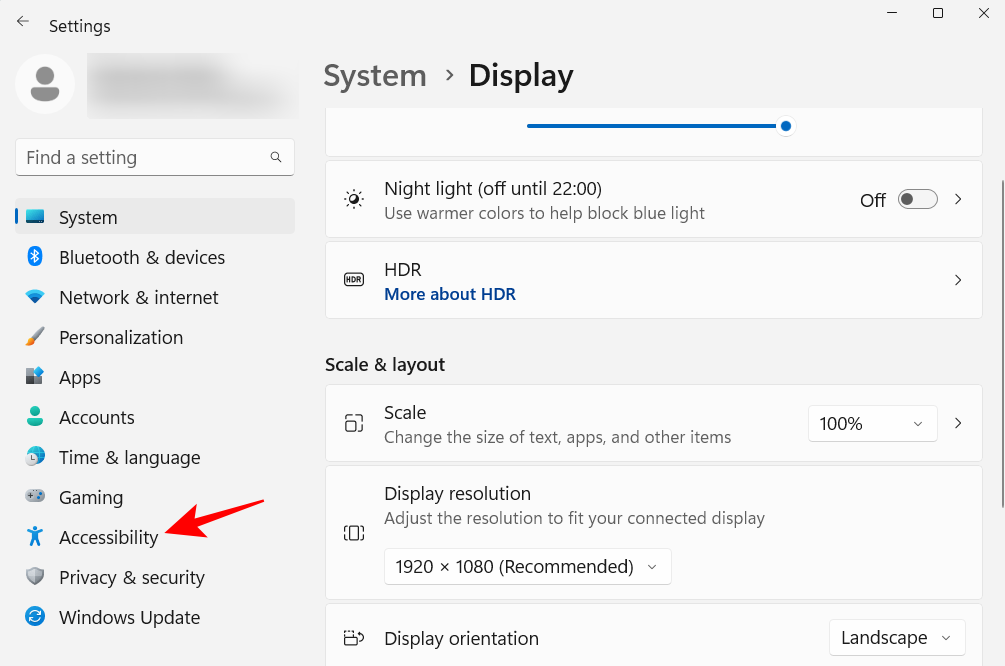
Wählen Sie dann rechts die Textgröße aus.
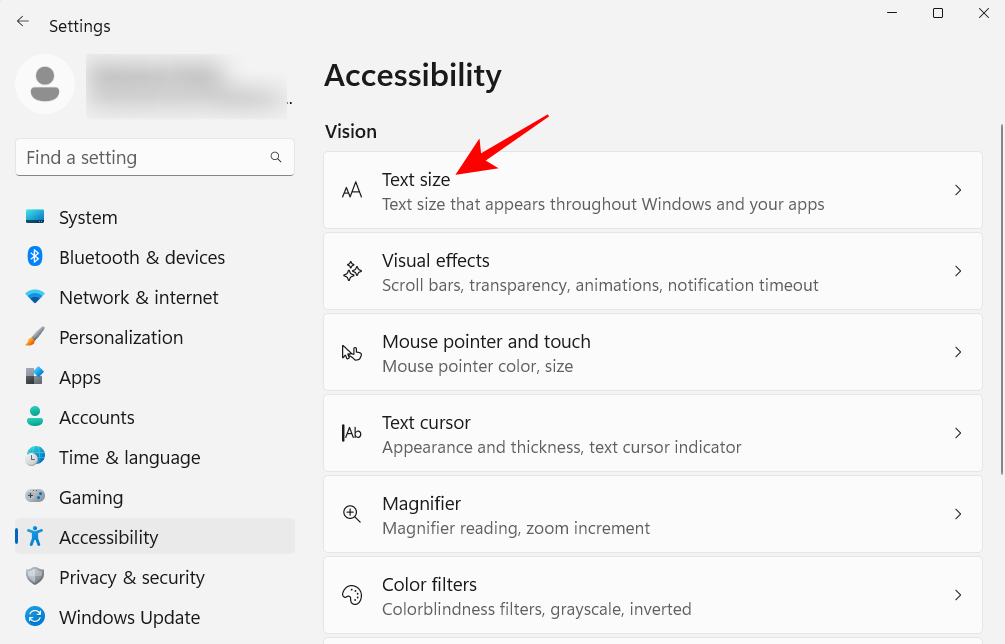
Verwenden Sie den Schieberegler, um die Textgröße zu ändern. Klicken Sie dann auf Übernehmen.
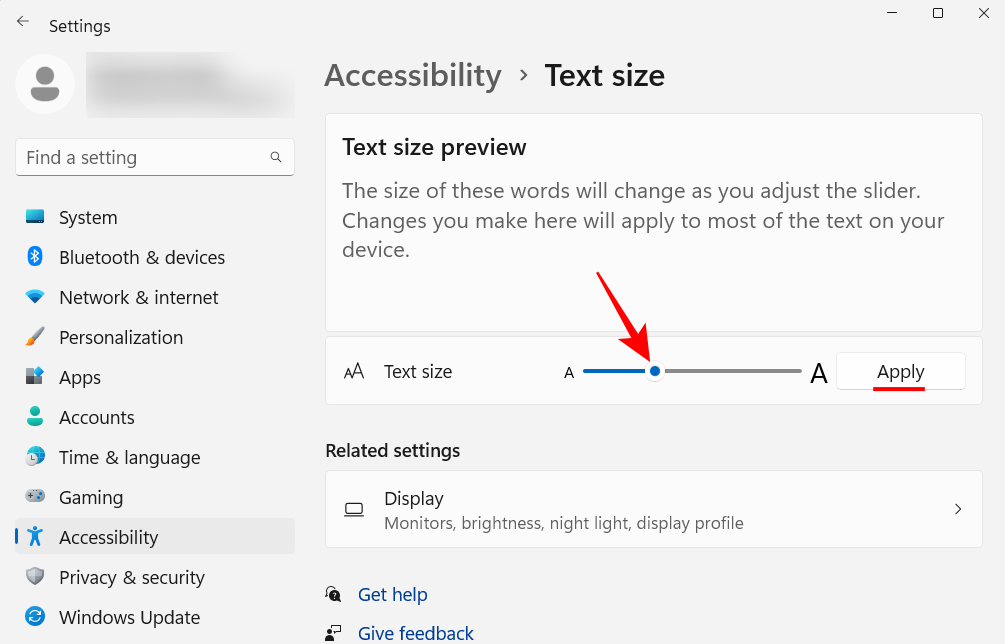
16. Unnötige Windows 11-Dienste deaktivieren
Windows führt viele Dienste automatisch aus, entweder beim Start oder wenn sie aufgerufen werden. Doch viele davon sind für den Durchschnittsnutzer nutzlos. Um Ihre Systemressourcen zu schonen, schalten Sie sie am besten aus. Wenn Sie wissen möchten, welche Windows 11-Dienste deaktiviert werden müssen und wie das geht, schauen Sie sich unser Sicherheits-Tutorial an.
17. Wechseln Sie zum alten Rechtsklick-Kontextmenü
Das neue Windows 11-Kontextmenü hat bestenfalls gemischte Kritiken erhalten. Während das alte Kontextmenü immer noch über die Schaltfläche „Weitere Optionen anzeigen“ verfügbar ist, ist dieser zusätzliche Klick nur eine unnötige Hürde, die es zu beseitigen gilt. Der Wechsel zum alten Rechtsklick-Kontextmenü ist jedoch nicht schwierig. So geht's:
Drücken Sie Start, geben Sie regedit ein und drücken Sie die Eingabetaste.
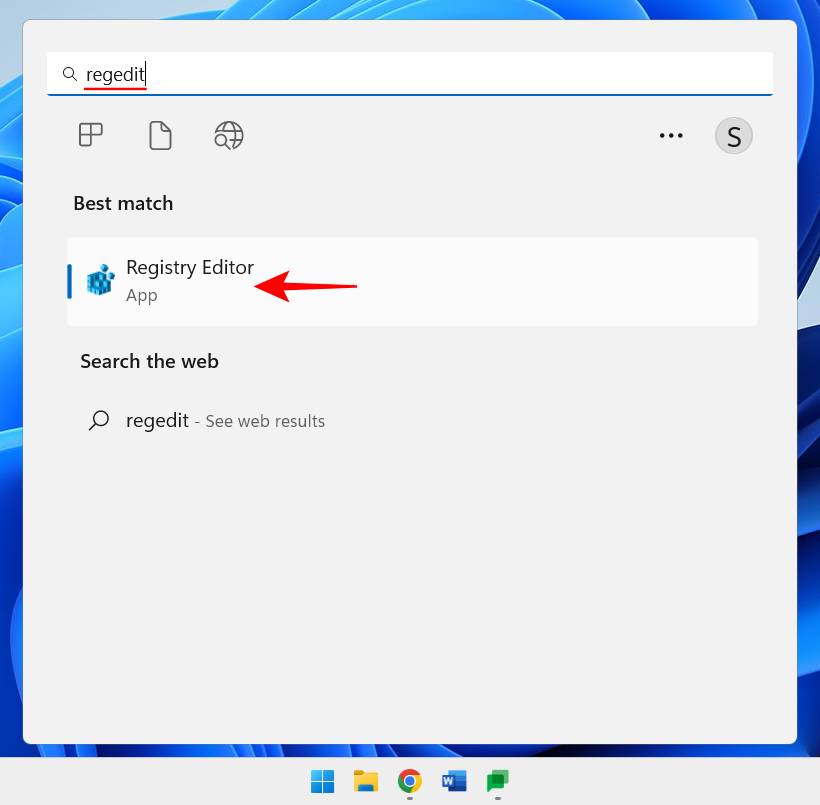
Kopieren Sie die folgende Adresse:
HKEY_CURRENT_USERSOFTWARECLASSESCLSIDHKEY_CURRENT_USERSOFTWARECLASSESCLSID
并将其粘贴到注册表编辑器的地址栏中。

然后按 Enter。现在,右键单击左窗格中的 CLSID 键,选择New,然后 选择Key。

重命名如下:
{86ca1aa0-34aa-4e8b-a509-50c905bae2a2}

然后右键单击该键,选择New,然后选择Key创建一个子键。

命名此键InprocServer32
 🎜 🎜Dann drücken Sie die Eingabetaste. Klicken Sie nun mit der rechten Maustaste auf den CLSID-Schlüssel im linken Bereich, wählen Sie „Neu“ und dann „Schlüssel“ aus. 🎜🎜
🎜 🎜Dann drücken Sie die Eingabetaste. Klicken Sie nun mit der rechten Maustaste auf den CLSID-Schlüssel im linken Bereich, wählen Sie „Neu“ und dann „Schlüssel“ aus. 🎜🎜 🎜 🎜Wie folgt umbenennen: 🎜🎜
🎜 🎜Wie folgt umbenennen: 🎜🎜{86ca1aa0-34aa-4e8b-a509-50c905bae2a2}🎜🎜 🎜🎜Klicken Sie dann mit der rechten Maustaste auf den Schlüssel, wählen Sie 🎜Neu🎜 und dann 🎜Schlüssel🎜, um einen Unterschlüssel zu erstellen . 🎜🎜
🎜🎜Klicken Sie dann mit der rechten Maustaste auf den Schlüssel, wählen Sie 🎜Neu🎜 und dann 🎜Schlüssel🎜, um einen Unterschlüssel zu erstellen . 🎜🎜 🎜 🎜Nennen Sie diesen Schlüssel
🎜 🎜Nennen Sie diesen Schlüssel InprocServer32. 🎜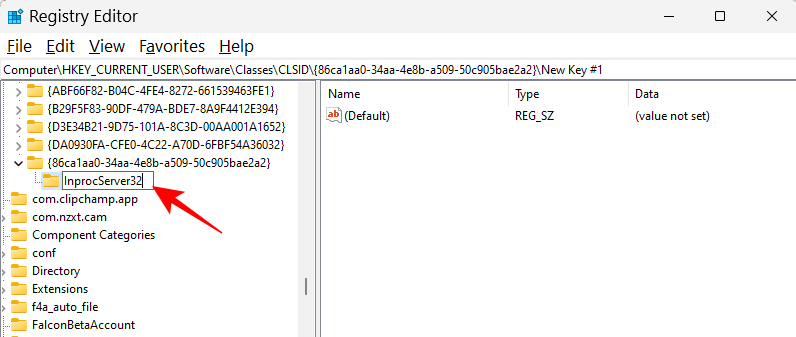
Doppelklicken Sie rechts auf „Standard“ und stellen Sie sicher, dass die Wertdaten leer bleiben. Klicken Sie dann auf „OK“ .
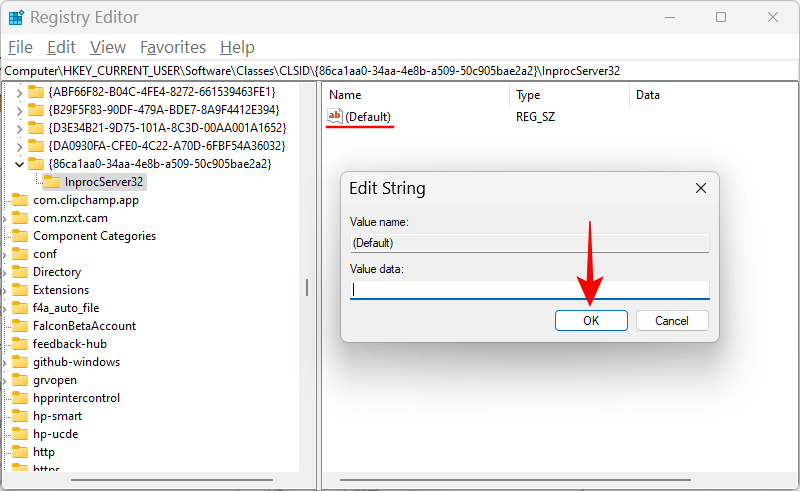
Starten Sie Ihren PC jetzt neu, um das alte Kontextmenü wiederherzustellen.
18. Passen Sie visuelle Effekte an das Erscheinungsbild oder die Leistung an. Das neue Erscheinungsbild von Windows 11 enthält Animationen und Effekte, die möglicherweise viele Speicherressourcen verbrauchen. Wenn Ihr System verzögert ist und einfriert, kann die Deaktivierung einiger dieser Effekte Abhilfe schaffen.
Drücken Sie Start, geben Sie „Darstellung anpassen“ ein und drücken Sie die Eingabetaste.
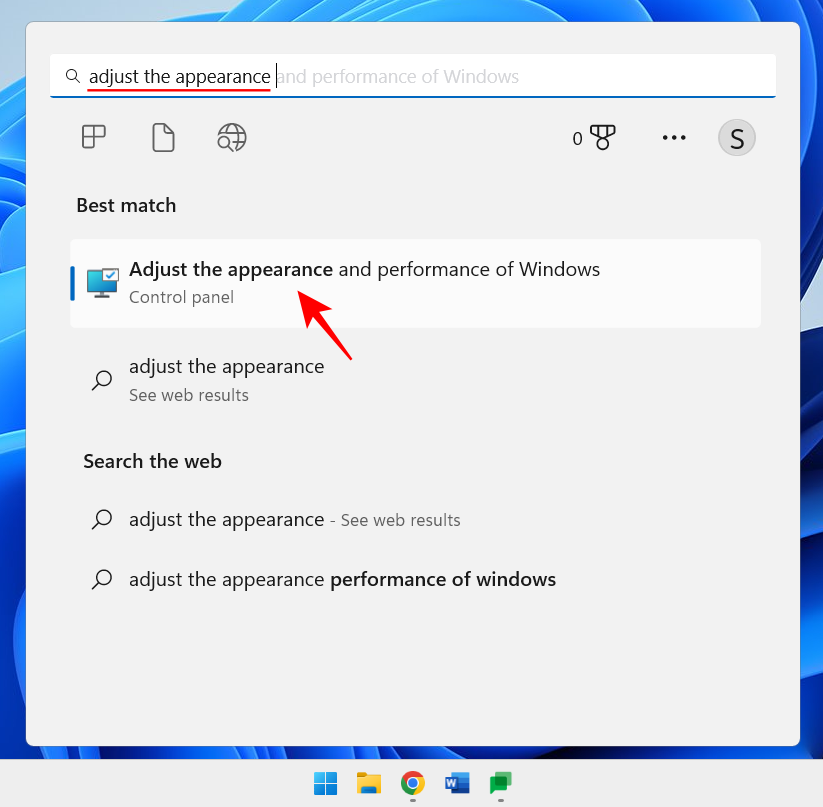 Hier können Sie „Für bestes Erscheinungsbild anpassen“, „Für beste Leistung anpassen“ oder „Windows auswählen lassen, was für Ihren Computer am besten ist“.
Hier können Sie „Für bestes Erscheinungsbild anpassen“, „Für beste Leistung anpassen“ oder „Windows auswählen lassen, was für Ihren Computer am besten ist“.
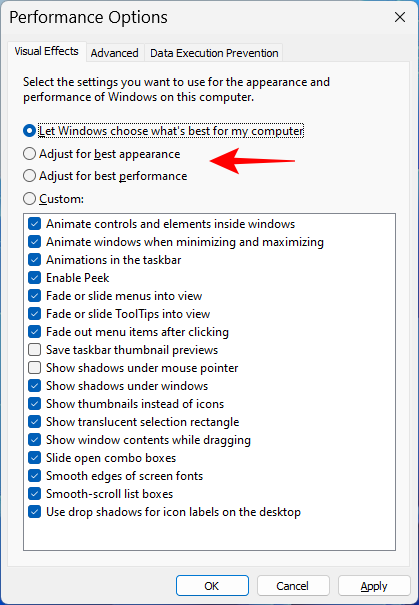 Sie können „Anpassen“ auswählen und die Optionen im Bild unten überprüfen, um das Gesamterscheinungsbild gut zu halten und gleichzeitig Ressourcenknappheit zu vermeiden.
Sie können „Anpassen“ auswählen und die Optionen im Bild unten überprüfen, um das Gesamterscheinungsbild gut zu halten und gleichzeitig Ressourcenknappheit zu vermeiden.
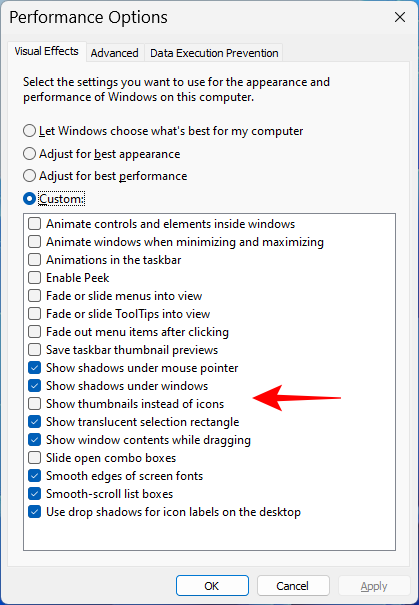 Dann klicken Sie auf
Dann klicken Sie auf
. 19. Windows Update-Einstellungen ändern
Windows stellt Windows Update so ein, dass es Sie benachrichtigt, wenn ein Neustart erforderlich ist, um das Update abzuschließen. Solche Benachrichtigungen können jedoch störend sein, insbesondere da einige Updates tatsächlich einige Zeit in Anspruch nehmen können und ein Neustart während der Arbeit möglicherweise keine Option ist. Um solche Update-Benachrichtigungen zu entfernen, öffnen Sie die App „Einstellungen“ und klicken Sie im linken Bereich auf „
WindowsUpdate“.
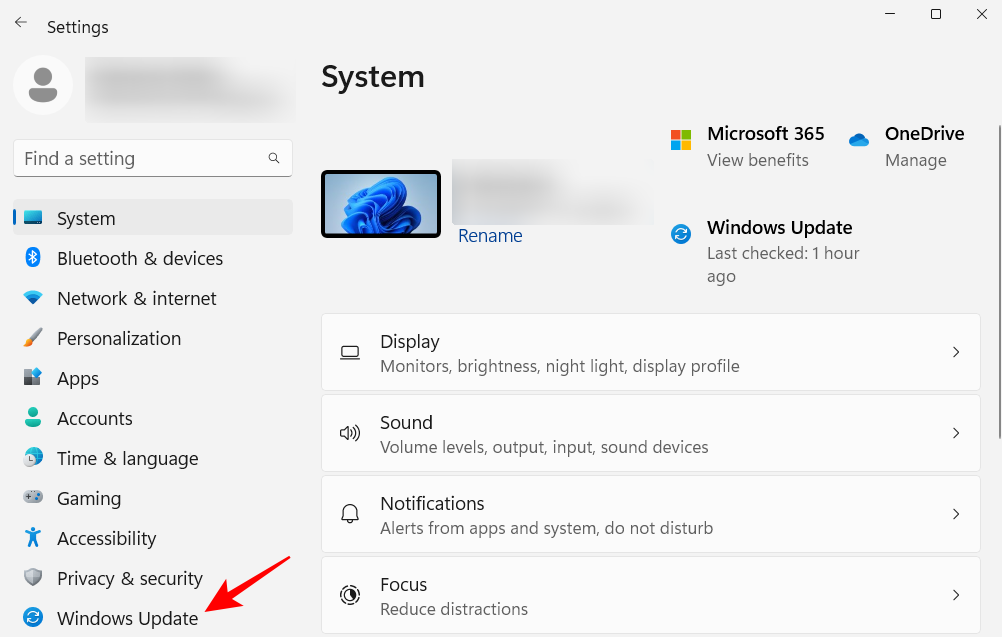 Wählen Sie
Wählen Sie
.
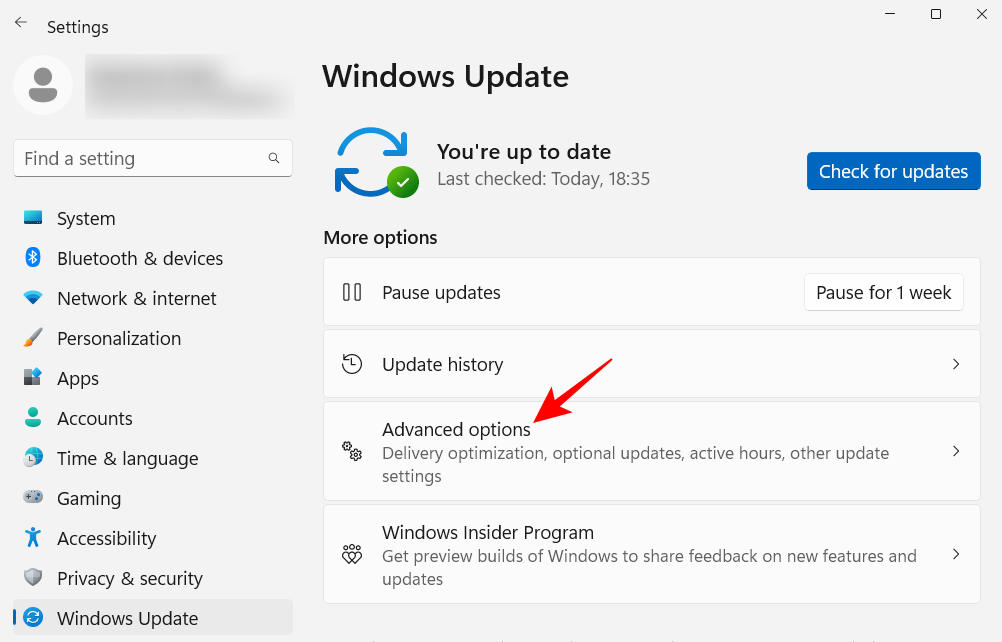 Hier schließen
Hier schließen
.
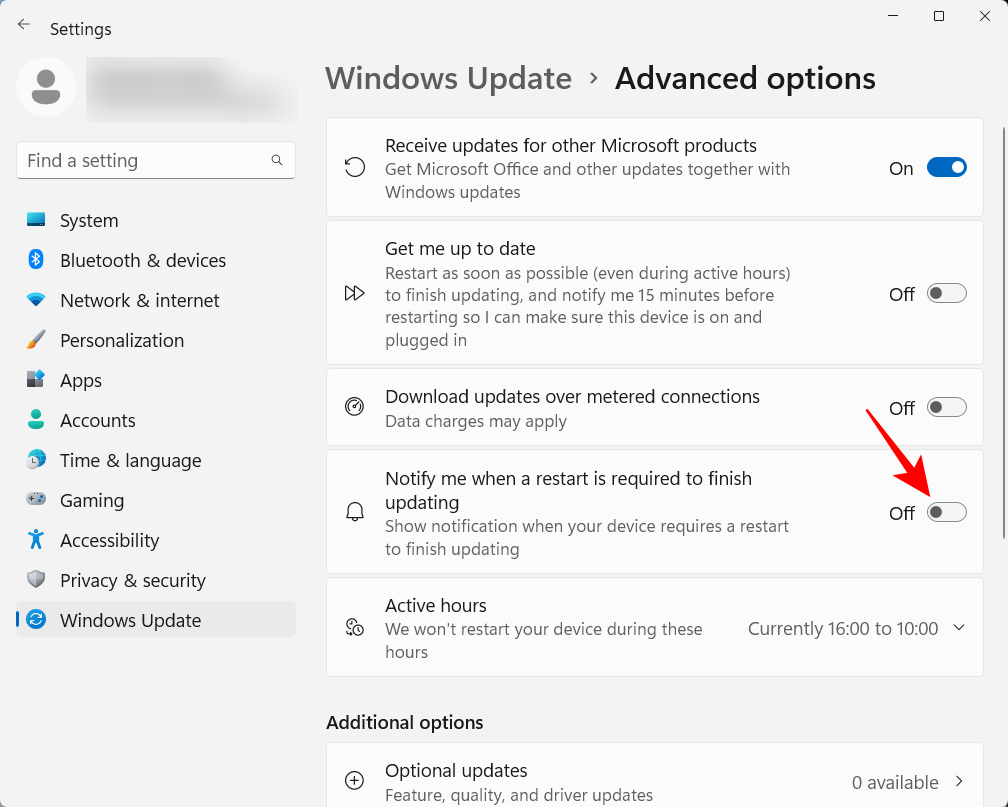 20. Richten Sie ein lokales Konto ein
20. Richten Sie ein lokales Konto ein
Das Einrichten eines lokalen Kontos auf Ihrem System ist praktisch, wenn andere Personen Ihren Computer verwenden müssen. So geht's:
Öffnen Sie die App „Einstellungen“ und klicken Sie im linken Bereich auf
Konten.
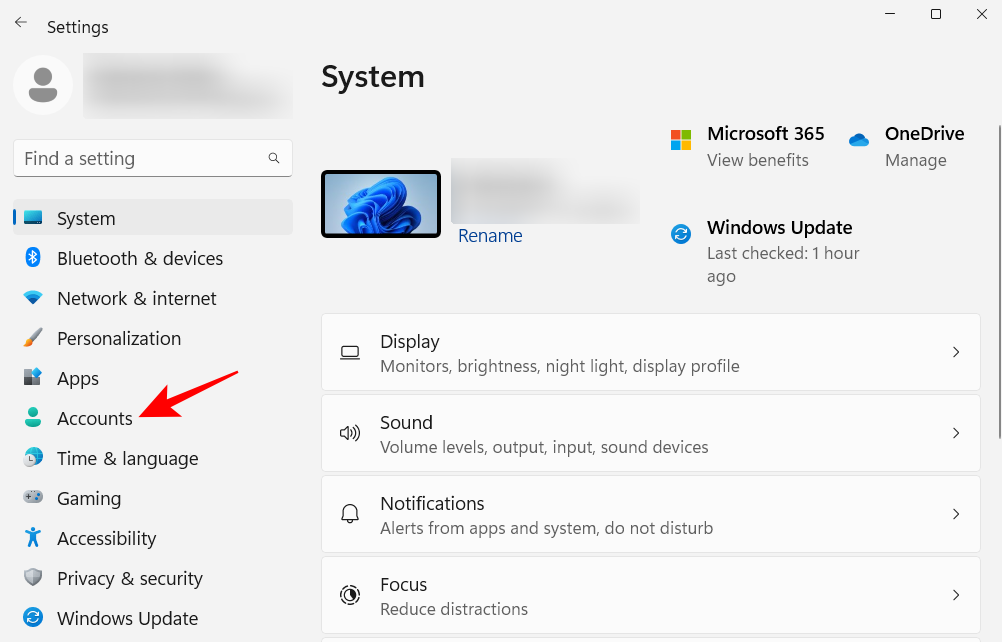 Dann scrollen Sie nach unten und klicken Sie rechts auf
Dann scrollen Sie nach unten und klicken Sie rechts auf
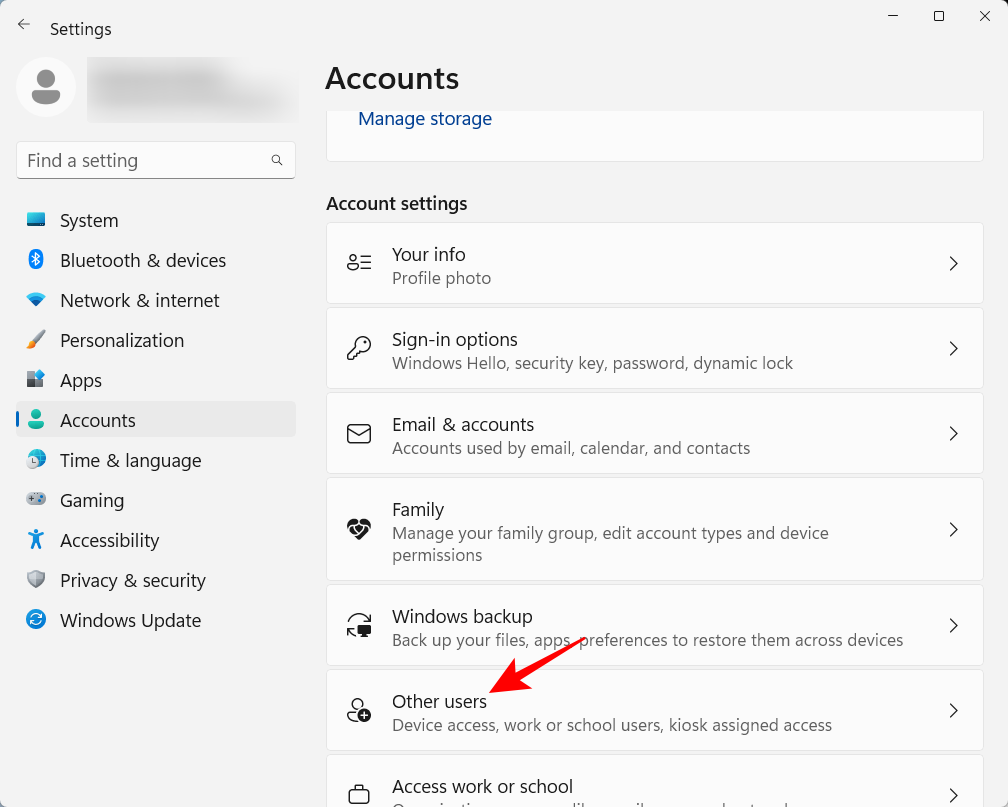 Klicken Sie dann auf
Klicken Sie dann auf
.
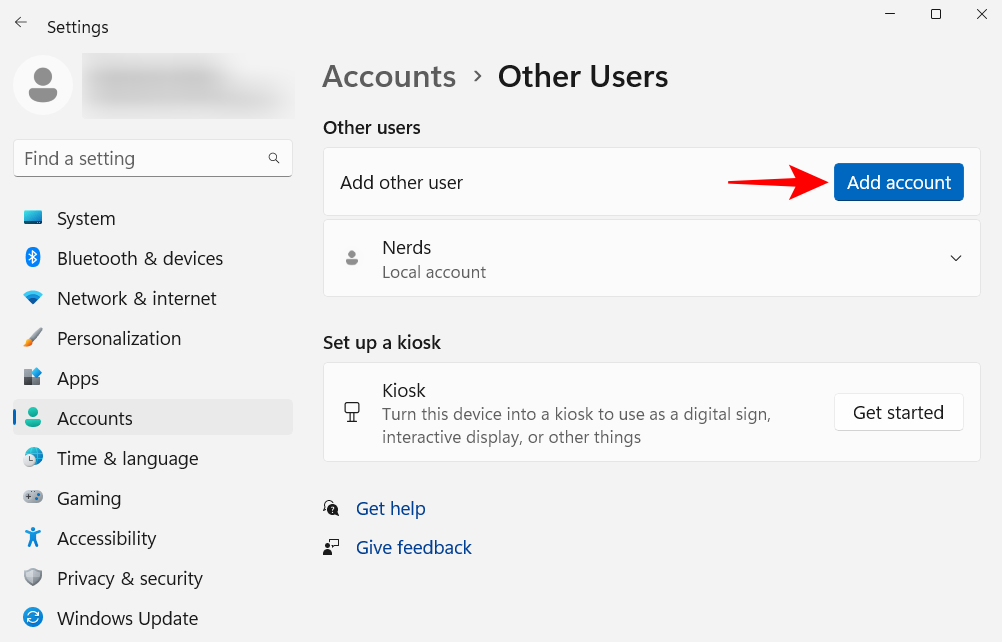 Klicken Sie auf
Klicken Sie auf
.
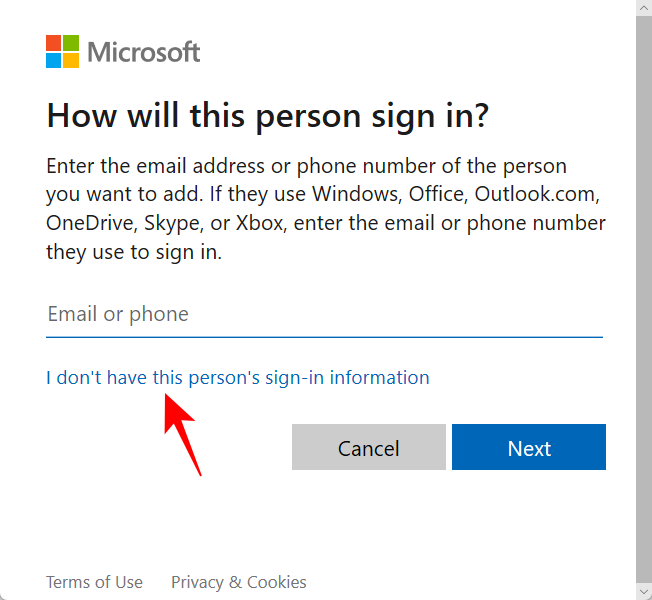 Klicken Sie im nächsten Bildschirm auf
Klicken Sie im nächsten Bildschirm auf
.
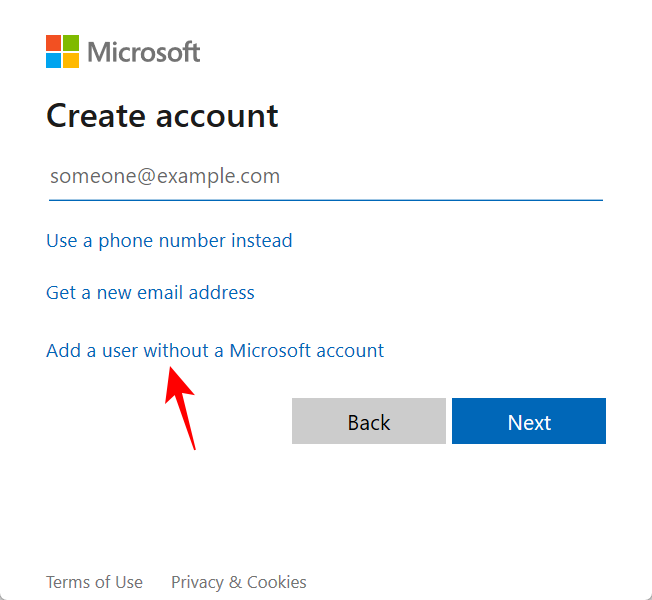 Geben Sie Ihren Benutzernamen und Ihr Passwort ein und klicken Sie auf
Geben Sie Ihren Benutzernamen und Ihr Passwort ein und klicken Sie auf
.
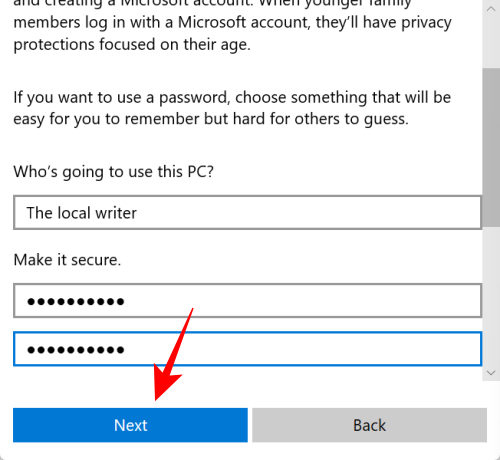 Dann wählen Sie Ihre Sicherheitsfrage aus und geben Ihre Antwort ein. Klicken Sie dann auf
Dann wählen Sie Ihre Sicherheitsfrage aus und geben Ihre Antwort ein. Klicken Sie dann auf
.
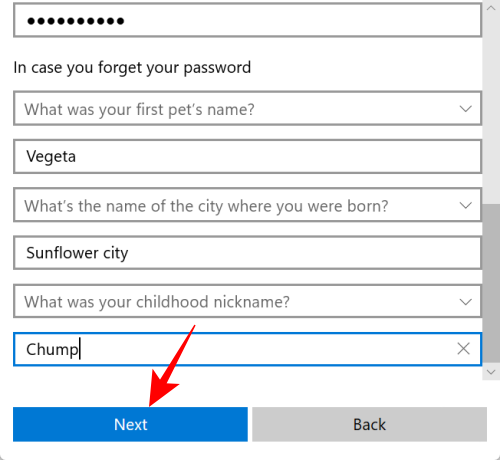 Das war's, Sie haben ein weiteres lokales Konto auf Ihrem Computer hinzugefügt.
Das war's, Sie haben ein weiteres lokales Konto auf Ihrem Computer hinzugefügt.
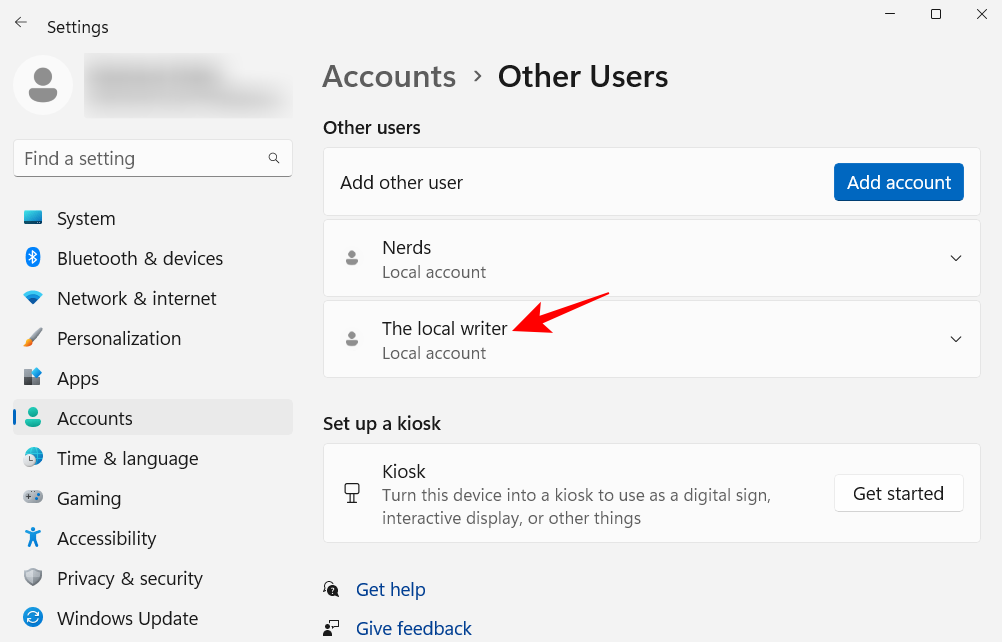 FAQ
FAQ
Werfen wir einen Blick auf einige häufig gestellte Fragen zu Einstellungen, die unter Windows 11 geändert werden sollten.
Wie organisiere ich das Startmenü in Windows 11?
Sie können das Layout Ihres Startmenüs ändern, einschließlich der Organisation von Pins und Empfehlungsabschnitten, und Pins und Systemordner hinzufügen, um schneller darauf zugreifen zu können. Sehen Sie sich unser Tutorial oben an, um zu erfahren, wie Sie Ihr Startmenü organisieren.
Wie klicke ich in Windows 11 mit der rechten Maustaste auf „Immer mehr Optionen anzeigen“?
Die Schaltfläche „Weitere Optionen anzeigen“ im Windows 11-Kontextmenü öffnet das alte Kontextmenü. Um immer das alte Kontextmenü zu erhalten, sehen Sie sich unser Tutorial oben an.
Wie ändere ich beliebte Apps in Windows 11?
Andere Apps können die oben im Startmenü angezeigten Apps problemlos ersetzen. Klicken Sie im Startmenü mit der rechten Maustaste auf eine Anwendung und wählen Sie „Nach oben bringen“.
Das obige ist der detaillierte Inhalt von20 Möglichkeiten, Windows 11 anzupassen: Eine Schritt-für-Schritt-Anleitung. Für weitere Informationen folgen Sie bitte anderen verwandten Artikeln auf der PHP chinesischen Website!

