Heim >häufiges Problem >Windows 11 bleibt im Dunkelmodus hängen: 5 Möglichkeiten, das Problem zu beheben
Windows 11 bleibt im Dunkelmodus hängen: 5 Möglichkeiten, das Problem zu beheben
- 王林nach vorne
- 2023-06-02 23:56:482534Durchsuche
Wenn Sie Windows 11 verwenden, wissen Sie, dass Sie die Dunkelmodusfunktion aktivieren können. Leider bleibt es manchmal hängen und schaltet nicht in den Lichtmodus zurück, wenn Sie es brauchen.
Diese Funktion verleiht Ihrem Bildschirm ein cooles schwarzes Aussehen, was besonders nützlich für diejenigen ist, die es nicht zu hell mögen. Für die meisten Menschen ist das keine große Sache. Manche Menschen empfinden dies jedoch als unbequem, da es ihnen die Sicht auf den Computerbildschirm erschwert.
Wenn Sie zu den Menschen gehören, die gerne kontrastreiche Themen oder helle Farben verwenden, kann es nervig sein, den ganzen Tag auf dunkle Hintergründe zu starren.
Und wenn Sie versuchen, an etwas wie einer Präsentation oder einem Dokument zu arbeiten, das auf Farben basiert, die vor einem dunklen Hintergrund nicht gut sichtbar sind, wird es schwierig sein, etwas zu lesen, während Sie an Ihrem PC arbeiten.
Warum bleibt mein Computer im Dunkelmodus hängen?
Sie fragen sich, warum Ihr Windows 11 möglicherweise im Dunkelmodus hängen bleibt? Hier sind einige mögliche Gründe:
- Sie haben Ihre Windows-Version nicht aktiviert – Wenn Sie Ihre Windows-Version nicht aktiviert haben, kann dieses Problem auftreten, da Sie bestimmte Einstellungen erst ändern können, wenn Sie Ihren Produktschlüssel eingeben.
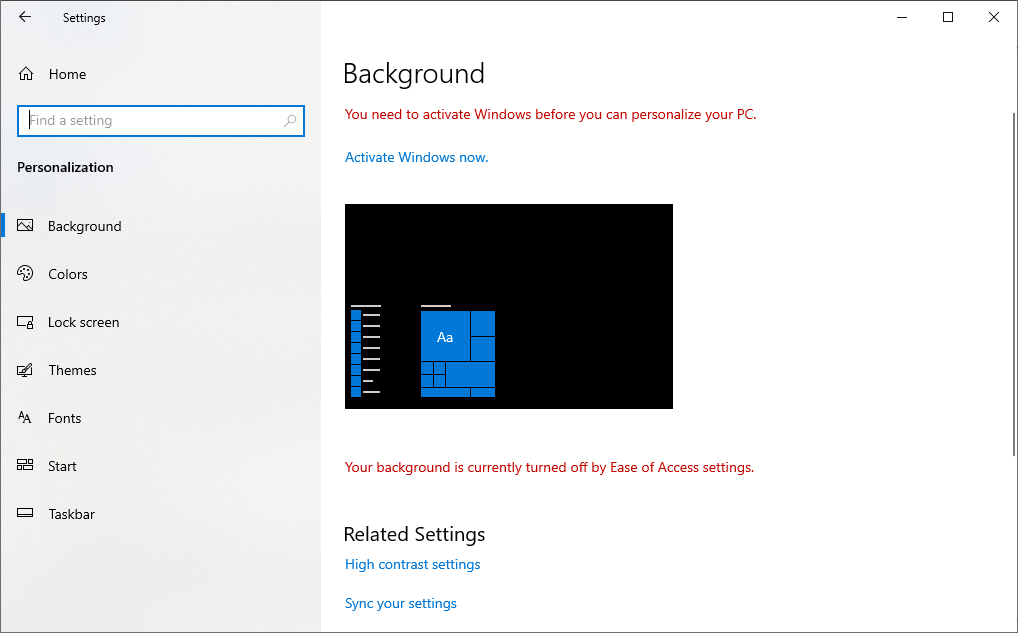
- Virus/Malware – Möglicherweise läuft auf Ihrem Computer ein betrügerisches Programm, das Ihr Windows-Design automatisch in den dunklen Modus ändert. Wenn Sie keine Antivirensoftware installiert haben, empfehlen wir Ihnen, ein zuverlässiges Antivirenprogramm zu installieren, um Ihr System zu schützen.
- Inkompatible Programme – Eine andere Möglichkeit besteht darin, dass Sie einige inkompatible Anwendungen installiert haben. Wenn Apps ihre eigenen benutzerdefinierten Designs verwenden, verhindern sie möglicherweise, dass Windows ordnungsgemäß in den Dunkelmodus wechselt.
- Neueste Windows-Updates – Von Zeit zu Zeit veröffentlicht Microsoft Windows-Updates, die Sicherheitskorrekturen für Schwachstellen enthalten. Manchmal können jedoch Probleme auftreten, die die Leistung Ihres PCs beeinträchtigen und dazu führen können, dass Ihr Windows 11 im Dunkelmodus hängen bleibt.
Wie verlasse ich den Dunkelmodus in Windows 11?
1. Starten Sie Ihren Computer neu
Eine der grundlegendsten Lösungen besteht darin, Ihren Computer neu zu starten. In einigen Fällen kann ein Neustart Ihres Computers alle Probleme im Zusammenhang mit dem Dunkelmodus von Windows 11 beheben.
Das liegt daran, dass Ihr PC beim erneuten Starten automatisch zum Standarddesign zurückkehrt und wieder normal funktioniert.
2. Deaktivieren Sie das Design mit hohem Kontrast.
- Klicken Sie auf die Windows-Taste, geben Sie Systemsteuerung ein und klicken Sie zum Öffnen.
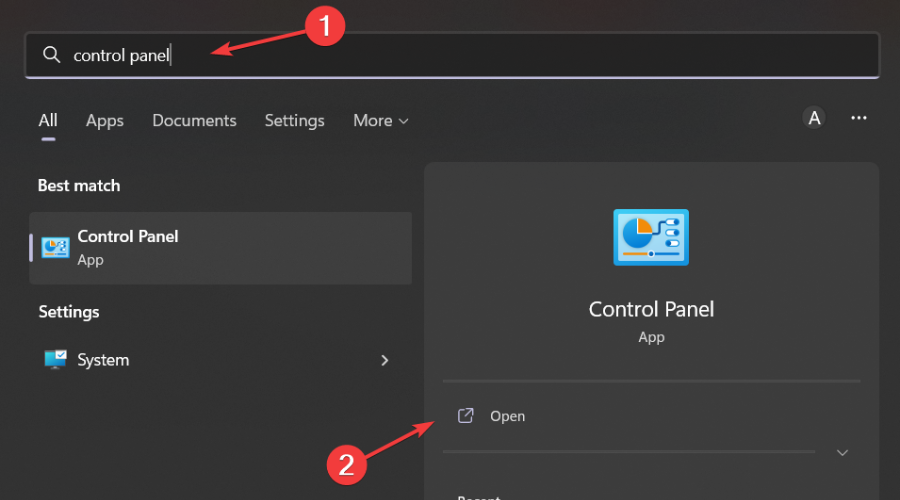
- Gehen Sie zu für einen einfachen Zugriff.
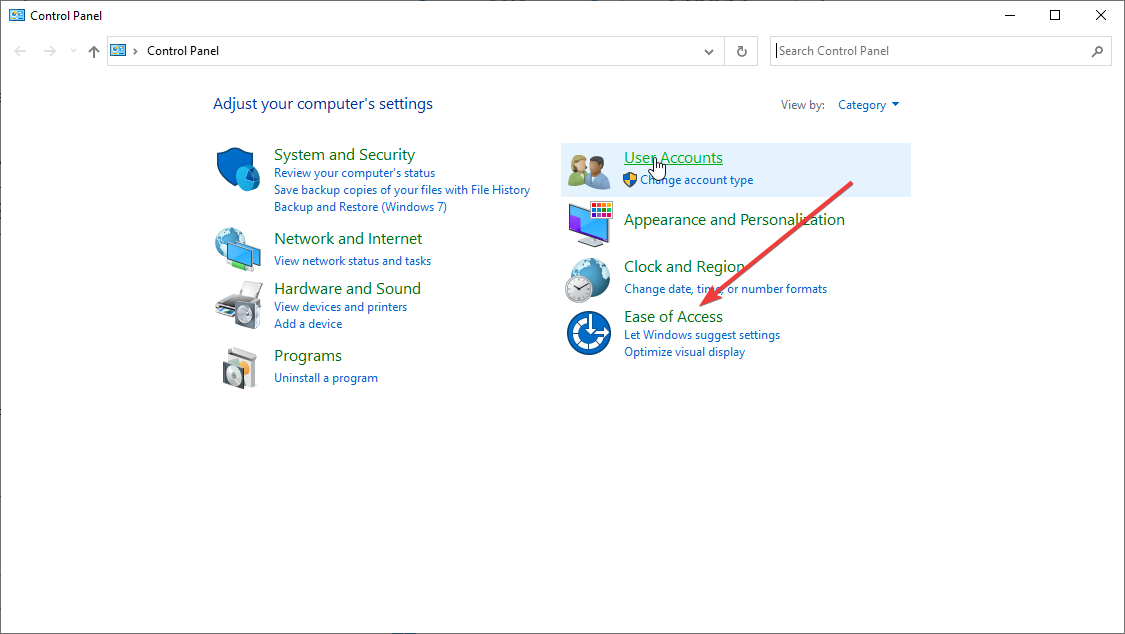
- Suchen Sie in der Suchleiste nach „Hohen Kontrast ein- oder ausschalten“ und klicken Sie auf „Einschalten“.
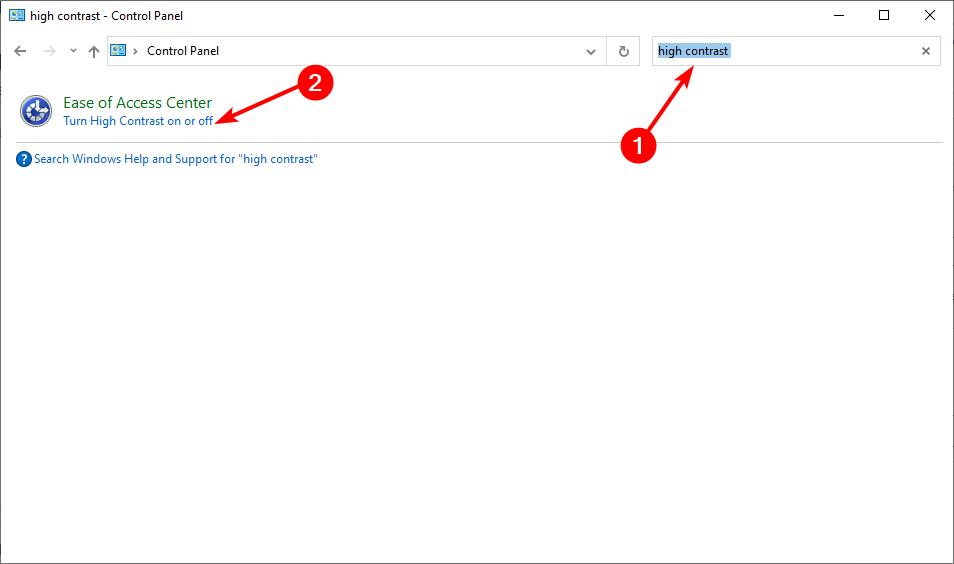
- Scrollen Sie zu Hoher Kontrast und schalten Sie es aus.
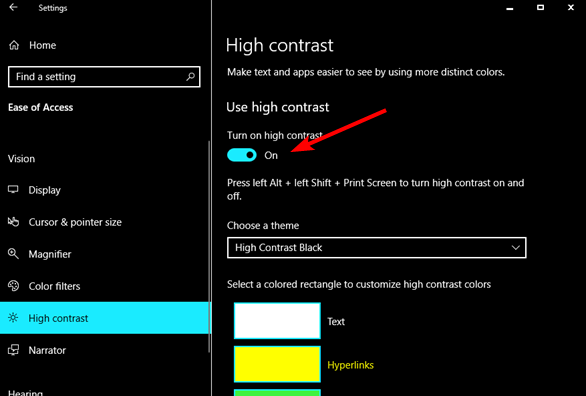
Nachdem Sie den hohen Kontrast deaktiviert haben, können Sie zurückgehen und versuchen, die Designeinstellungen auf „Hell“ zu ändern und dann Ihren PC neu zu starten.
3. Auf Viren scannen
- Drücken Sie die Windows-Taste, suchen Sie nach Windows-Sicherheit und klicken Sie zum Öffnen.
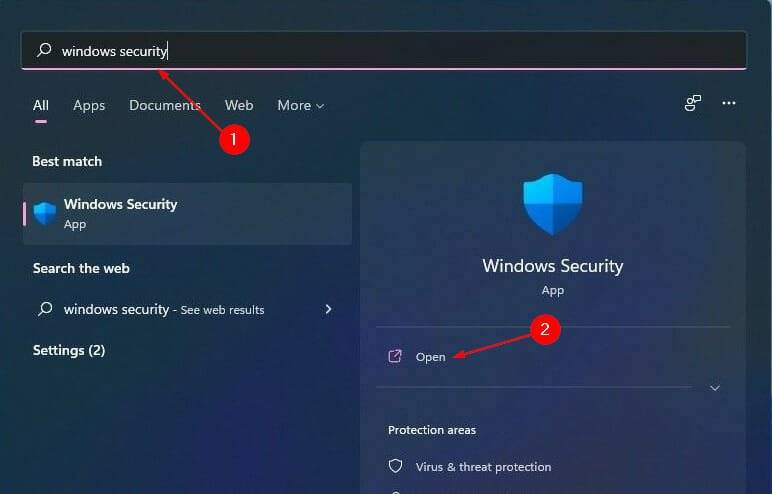
- Wählen Sie Viren- und Bedrohungsschutz.
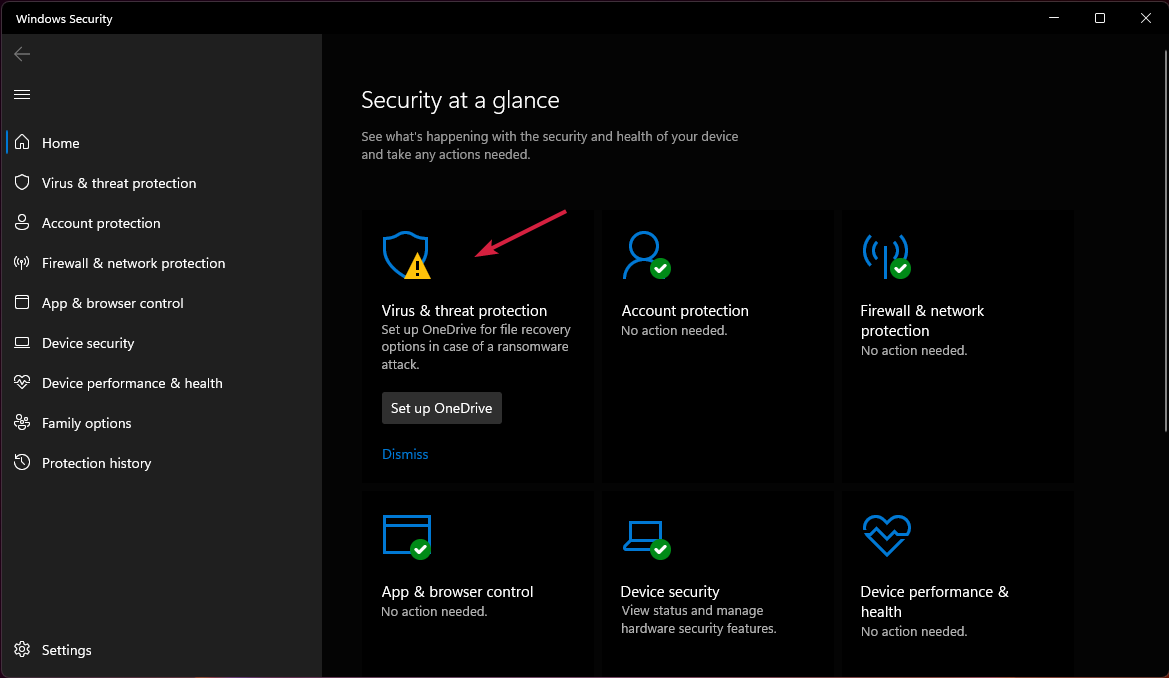
- Als nächstes klicken Sie unter „Aktuelle Bedrohungen“ auf „Schnellscan“.
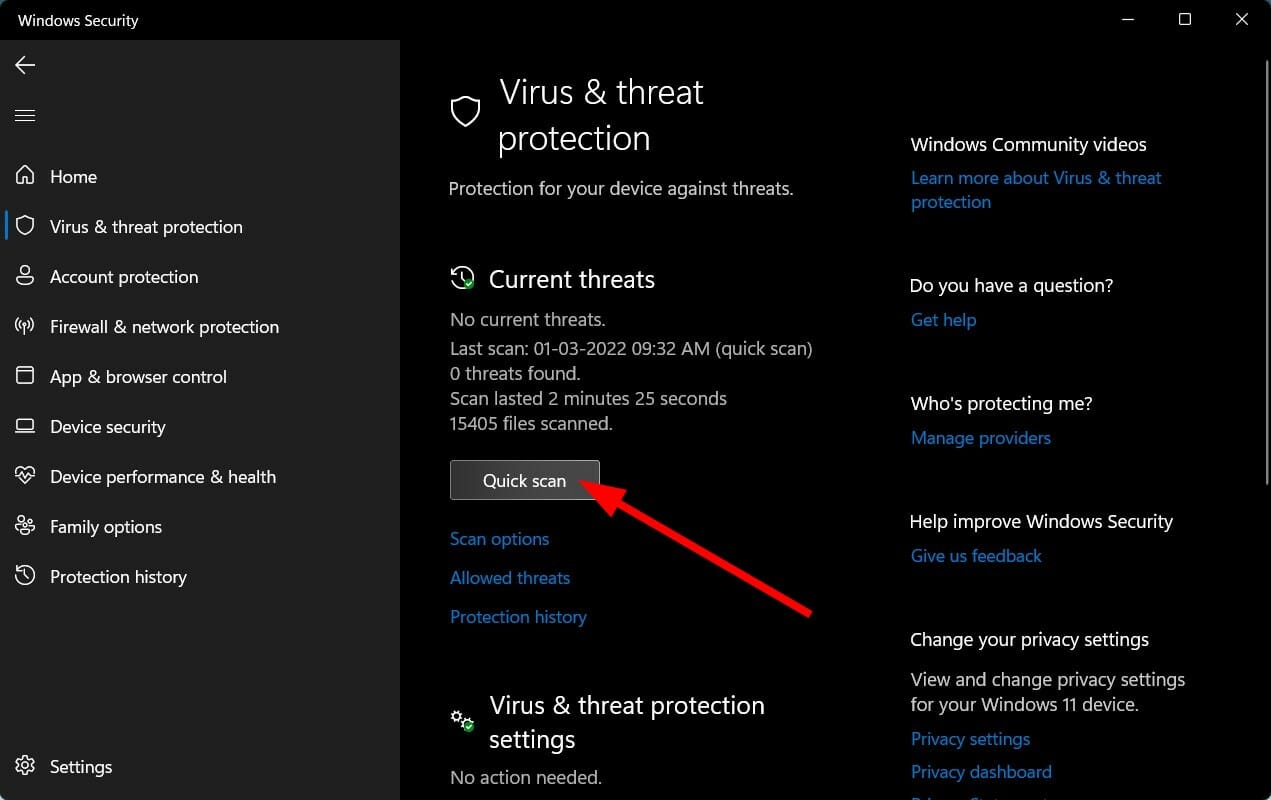 Warten Sie, bis der Vorgang abgeschlossen ist, und starten Sie das System neu.
Warten Sie, bis der Vorgang abgeschlossen ist, und starten Sie das System neu.
In diesem Fall können wir
ESET Internet Securitynur empfehlen, da es einige der besten Funktionen in Bezug auf Sicherheitsschutz, Anti-Malware und Sicherheit bietet. 4. Deinstallieren Sie aktuelle Apps/Programme
Klicken Sie auf die- Windows
- -Taste, suchen Sie nach „Systemsteuerung“ und klicken Sie auf , um sie zu öffnen.
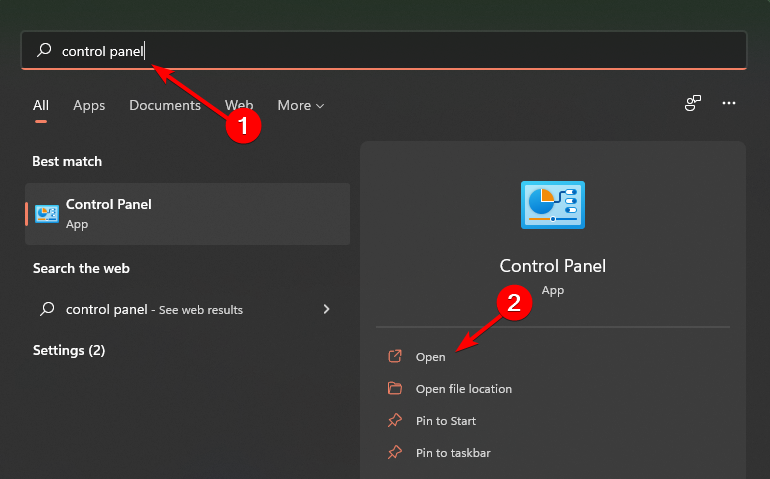 Wählen Sie unter Programme und Funktionen die Option Programm deinstallieren.
Wählen Sie unter Programme und Funktionen die Option Programm deinstallieren. -
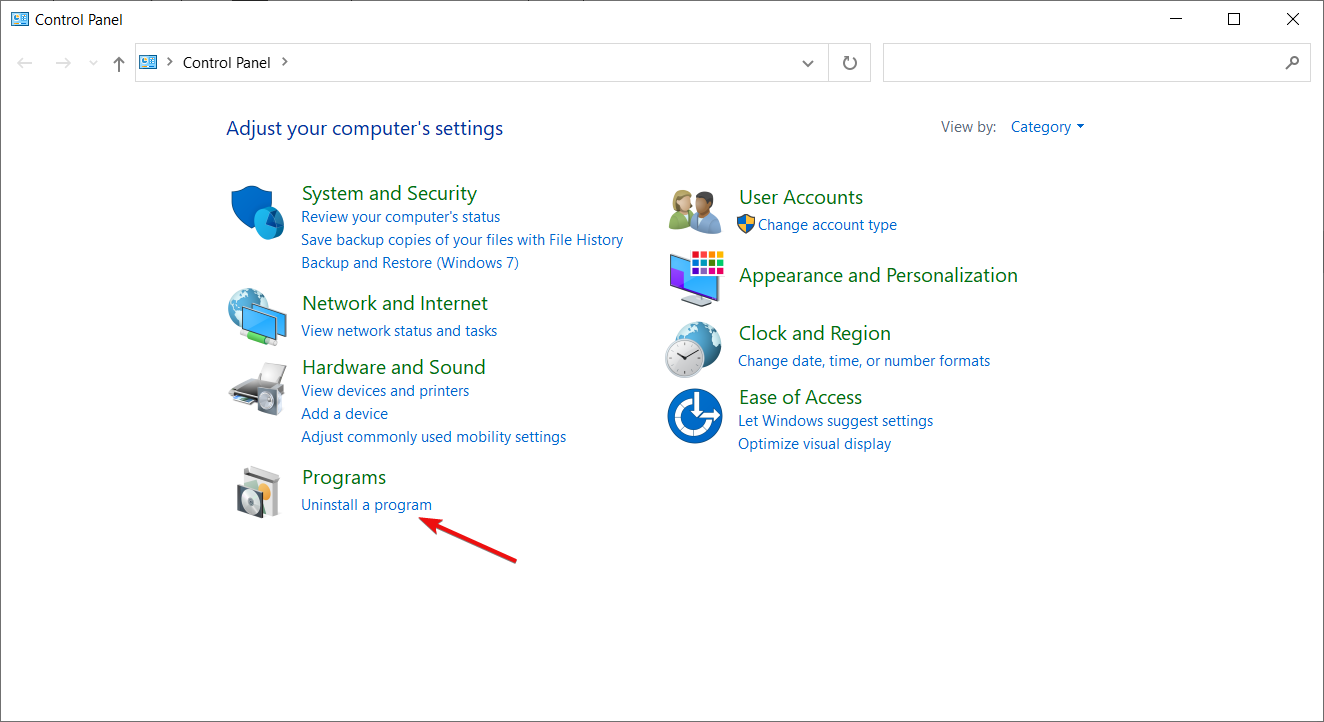 Navigieren Sie zum zuletzt installierten Programm/Anwendung, klicken Sie mit der rechten Maustaste und wählen Sie Deinstallieren.
Navigieren Sie zum zuletzt installierten Programm/Anwendung, klicken Sie mit der rechten Maustaste und wählen Sie Deinstallieren. 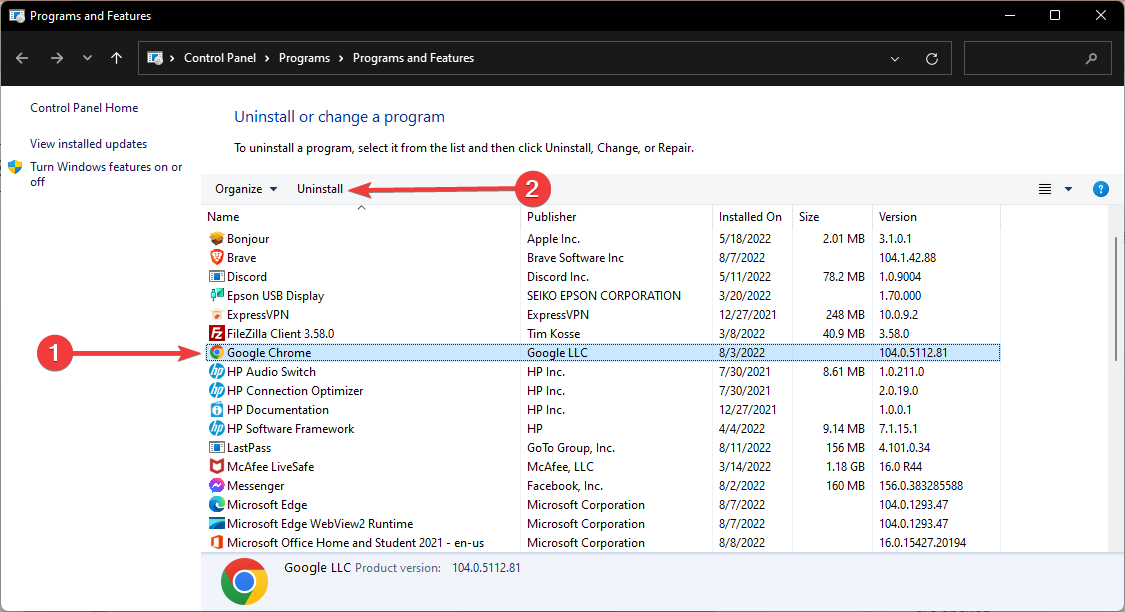 5. Führen Sie DISM- und SFC-Befehle aus.
5. Führen Sie DISM- und SFC-Befehle aus.
- cmd in die Suchleiste
- Windows ein und klicken Sie auf Als Administrator ausführen.
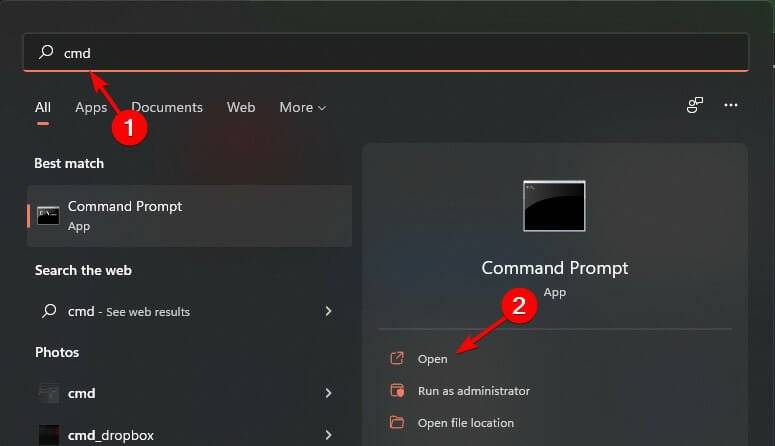 Geben Sie den folgenden Befehl ein und drücken Sie die Eingabetaste
Geben Sie den folgenden Befehl ein und drücken Sie die Eingabetaste - :
<kbd>DISM /Online /Cleanup-Image /ScanHealth</kbd>
<strong>DISM /Online /Cleanup-Image /ScanHealth</strong>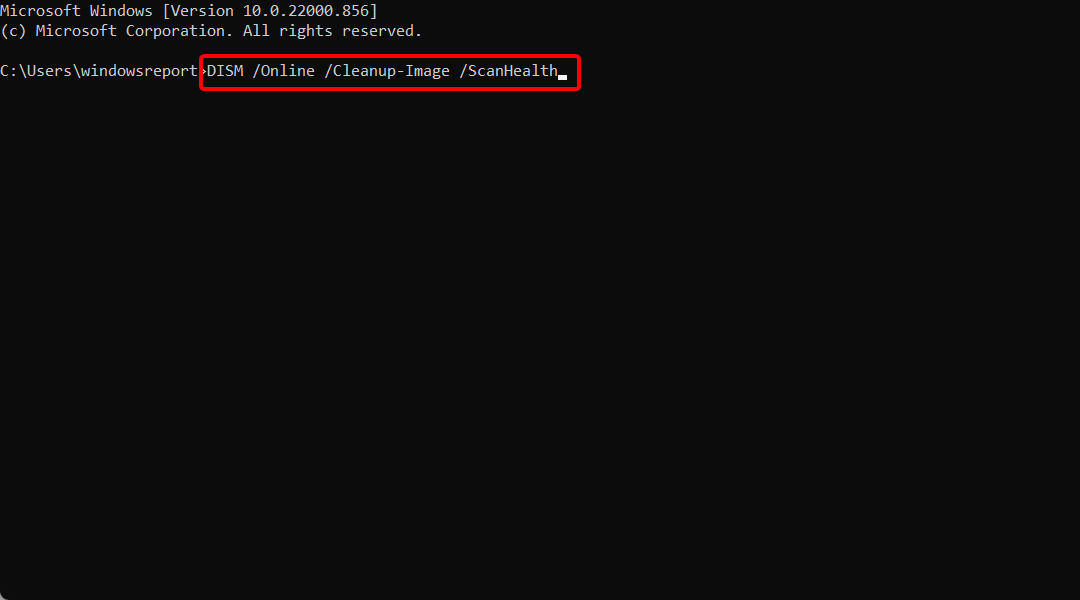
- 执行命令后,键入和 Enter 下一个:
<strong>sfc /scannow</strong>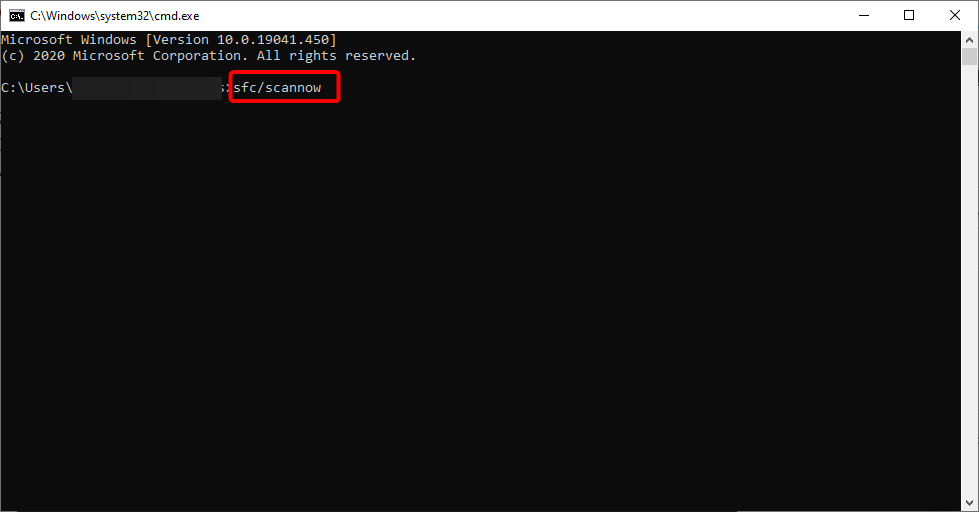 Nachdem Sie den Befehl ausgeführt haben, geben Sie Folgendes ein und drücken Sie die Eingabetaste: Weiter: sfc /scannow
Nachdem Sie den Befehl ausgeführt haben, geben Sie Folgendes ein und drücken Sie die Eingabetaste: Weiter: sfc /scannow
Warten Sie, bis der Befehl ausgeführt wird, und starten Sie Ihren PC neu.
Verwenden Sie den DISM-Befehl, um beschädigte Dateien zu reparieren oder Funktionen in Windows zu installieren. Es wird zum Installieren, Deinstallieren, Konfigurieren und Aktualisieren von Windows-Funktionen verwendet. SFC hingegen prüft Ihr System auf Integritätsprobleme und ersetzt in diesem Fall die falsche Version durch die richtige Version. Gibt es in Windows 11 einen automatischen Dunkelmodus? Der automatische Dunkelmodus ist eine Funktion, die die Helligkeit Ihres Displays automatisch an die Tageszeit und Ihren Standort anpasst. Dieser Satz kann wie folgt umgeschrieben werden: Eingabehilfen können sehr hilfreich sein, wenn Sie nachts in einem dunklen Raum einen Computer verwenden oder stundenlang auf einen Bildschirm starren.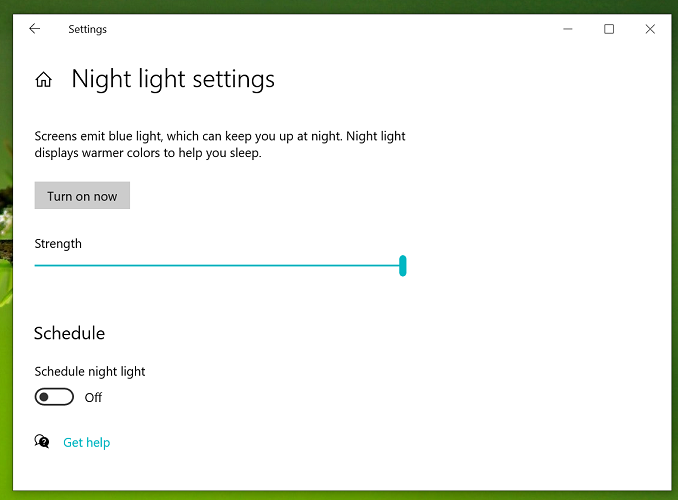 Sie finden es unter Nachtlichteinstellungen. Es verdunkelt die Bildschirmfarbe nachts oder nach Zeitplan.
Sie finden es unter Nachtlichteinstellungen. Es verdunkelt die Bildschirmfarbe nachts oder nach Zeitplan. Das obige ist der detaillierte Inhalt vonWindows 11 bleibt im Dunkelmodus hängen: 5 Möglichkeiten, das Problem zu beheben. Für weitere Informationen folgen Sie bitte anderen verwandten Artikeln auf der PHP chinesischen Website!

