Heim >häufiges Problem >So erstellen Sie ein bootfähiges USB-Laufwerk für Windows 11
So erstellen Sie ein bootfähiges USB-Laufwerk für Windows 11
- WBOYWBOYWBOYWBOYWBOYWBOYWBOYWBOYWBOYWBOYWBOYWBOYWBnach vorne
- 2023-06-02 22:52:301811Durchsuche
Windows 11 wurde offiziell veröffentlicht und das Betriebssystem bringt eine Reihe neuer Funktionen mit. Die größte Änderung betrifft die visuelle Benutzeroberfläche, die dadurch schlanker aussieht.
Zusätzlich zur Benutzeroberfläche bietet es auch verbesserte Sicherheitsfunktionen, Unterstützung für mehrere Monitore, unzählige Multitasking-Optionen und mehr.
Sie können das Betriebssystem in Form von Systemupdates nutzen, aber was ist, wenn Sie ein bootfähiges Laufwerk erstellen und Windows 11 auf einem anderen PC installieren möchten?
Das ist auch möglich, und im heutigen Tutorial zeigen wir Ihnen, wie Sie ein bootfähiges USB-Laufwerk für Windows 11 richtig erstellen.
Kann ich Windows 11 kostenlos herunterladen?
Ja, genau wie frühere Betriebssysteme kann Windows 11 kostenlos heruntergeladen werden. Sie können es als kostenloses Systemupdate genießen und installieren.
Wenn Sie lieber eine Neuinstallation durchführen möchten, teilen wir Ihnen gerne mit, dass Sie die ISO-Datei auch absolut kostenlos herunterladen und damit Windows 11 auf Ihrem PC installieren können.
Wie aktualisiere ich auf Windows 11?
- Drücken Sie die Tasten Windows+I, um die Einstellungen-App zu öffnen.
- Gehen Sie nun zum Abschnitt Update & Sicherheit.
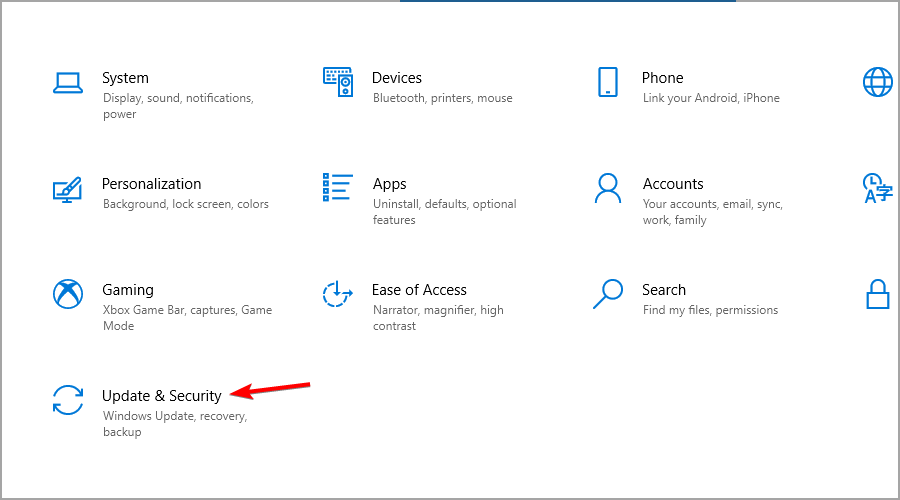
- Klicken Sie auf die Schaltfläche Herunterladen und installieren.
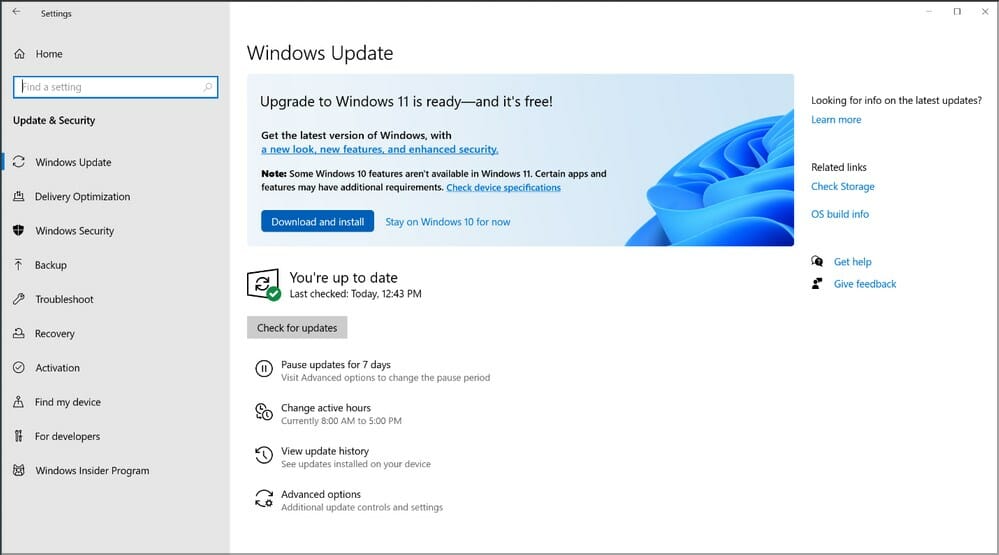
- Folgen Sie den Anweisungen auf dem Bildschirm.
Wie erstelle ich ein bootfähiges Windows 11-Laufwerk?
Um ein USB-Flash-Laufwerk zu erstellen, das Windows 11 starten kann, benötigen Sie ein Flash-Laufwerk mit einer Größe von mindestens 8 GB. Sollten jedoch Probleme auftreten, ist ein größerer Blitz möglicherweise die bessere Wahl.
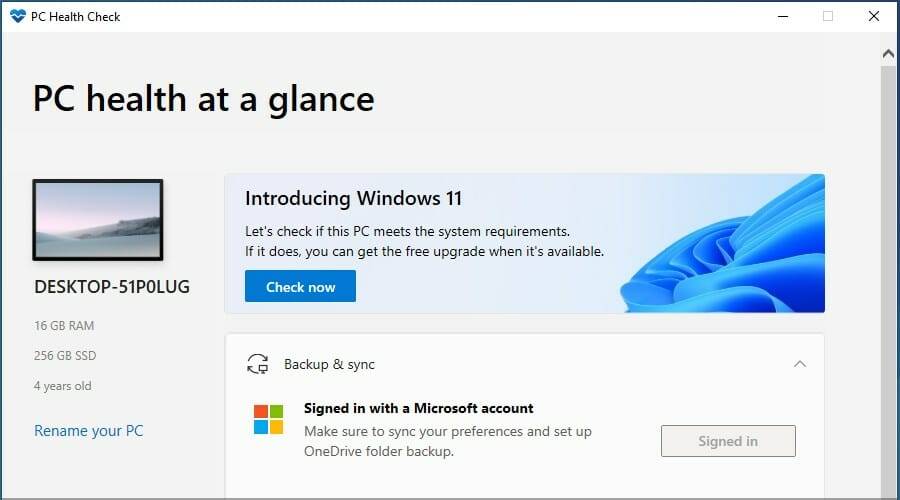
Abschließend müssen Sie die offiziellen Windows 11-Anforderungen überprüfen und sicherstellen, dass Ihr PC mit diesem Betriebssystem kompatibel ist. Jetzt ist alles fertig, Sie benötigen nur noch die entsprechende Software, um ein bootfähiges Laufwerk zu erstellen.
2. Verwenden Sie das Media Creation Tool
Wenn Sie einen bootfähigen USB-Stick für Windows 11 erstellen möchten, können Sie dies ganz einfach mit dem Media Creation Tool tun. Hierbei handelt es sich um ein Microsoft-Tool, mit dem Benutzer die Installationsdateien für Windows 11 herunterladen und speichern können, um damit später das Betriebssystem neu zu installieren.
1. Schließen Sie den USB-Stick an den PC an.
2. Rufen Sie die Download-Seite für Windows 11 auf.
3. Ihnen werden mehrere Optionen angezeigt. Navigieren Sie zum Abschnitt „Windows 11-Installationsmedien erstellen“ und klicken Sie auf die Schaltfläche „Jetzt herunterladen“.
4. Nachdem Sie die Software heruntergeladen haben, führen Sie sie aus.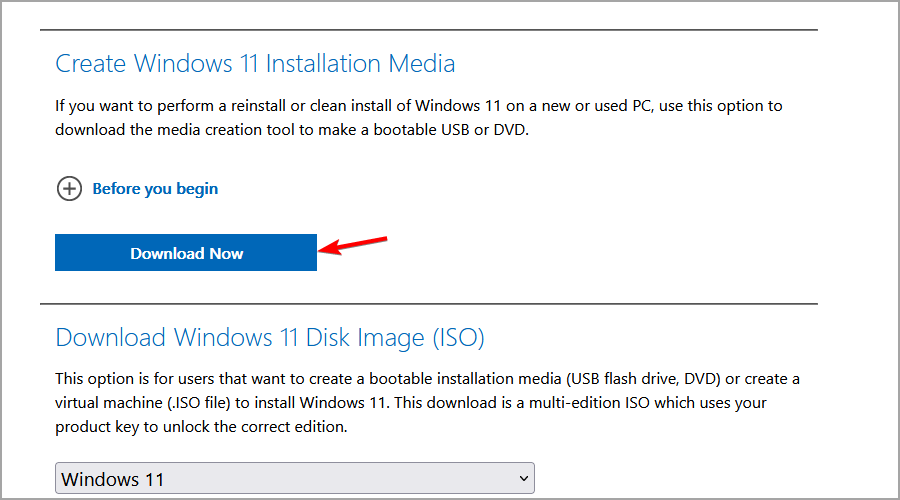
Einige PC-Probleme sind schwer zu lösen, insbesondere wenn das Repository beschädigt ist oder Windows-Dateien fehlen. Wenn Sie Probleme beim Beheben von Fehlern haben, ist Ihr System möglicherweise teilweise beschädigt. Wir empfehlen die Installation von Restoro, einem Tool, das Ihren Computer scannen und feststellen kann, wo der Fehler liegt.
Klicken Sie hier, um es herunterzuladen und mit der Reparatur zu beginnen. 6. Stellen Sie sicher, dass Sie die richtige Version auswählen. Klicken Sie aufWeiter 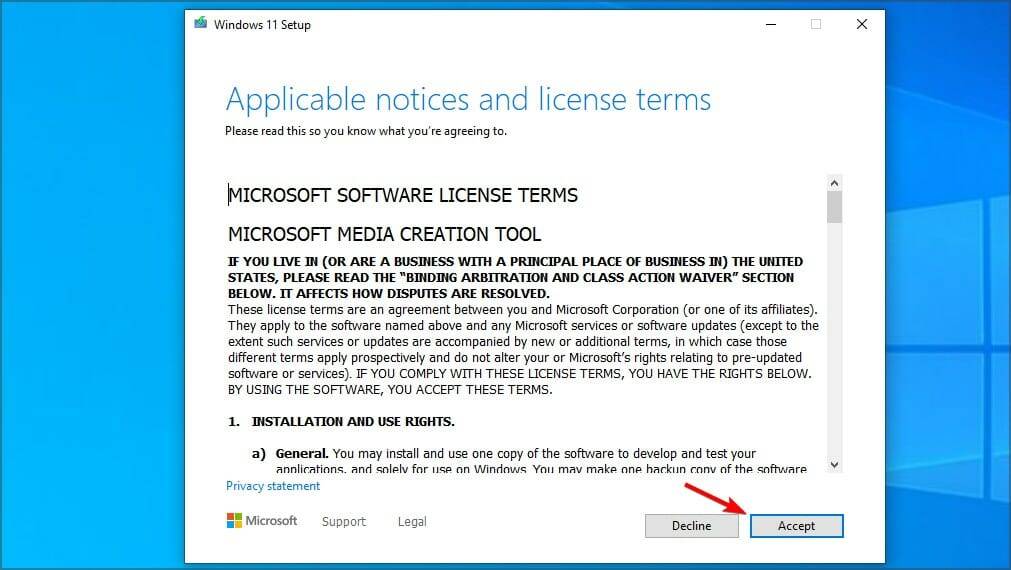 , um fortzufahren.
, um fortzufahren.
7. Wählen Sie nun den USB-Stick aus und klicken Sie auf
Weiter 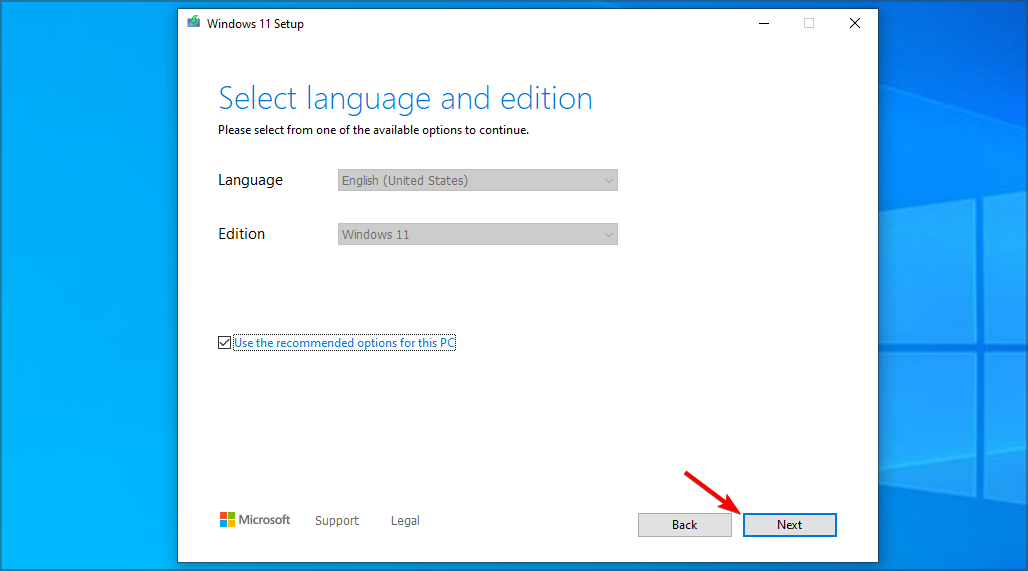 .
.
8. Wählen Sie Ihr Flash-Laufwerk aus und wählen Sie
Weiter 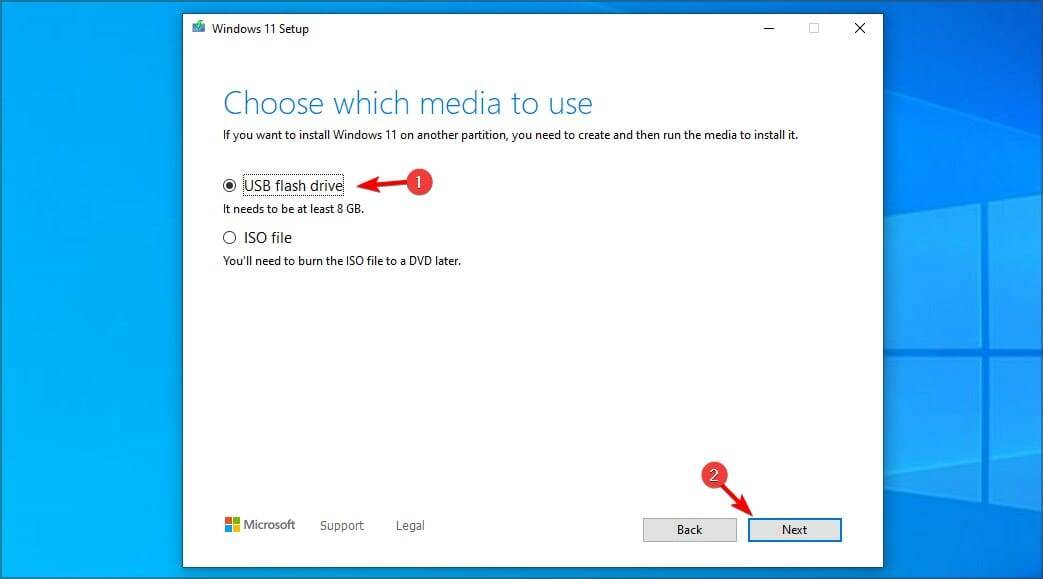 .
.
9. Warten Sie, bis der Vorgang abgeschlossen ist.
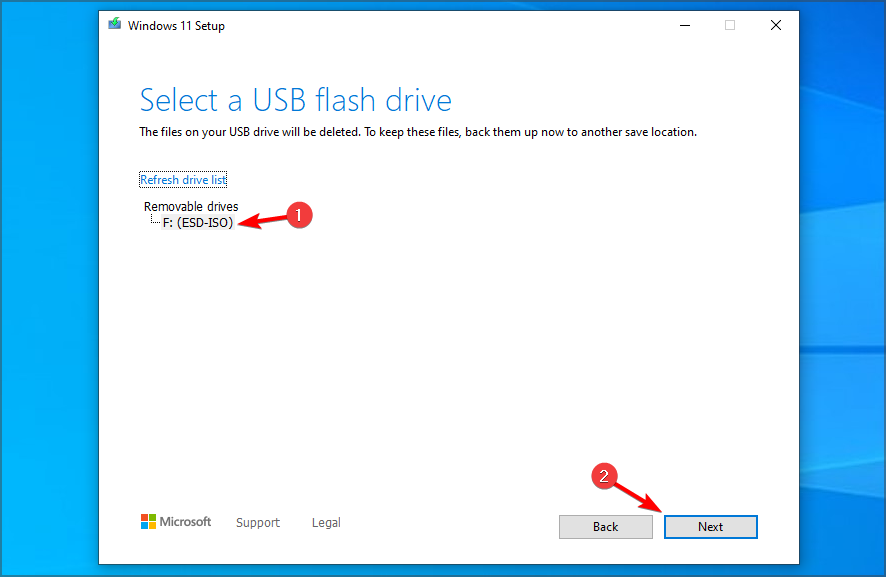 10. Sie haben einen bootfähigen USB-Stick für Windows 11 erstellt.
10. Sie haben einen bootfähigen USB-Stick für Windows 11 erstellt.
3. Laden Sie Windows ISO herunter
- Besuchen Sie die Windows 11-Downloadseite.
- Klicken Sie im Abschnitt „Windows 11 Disk Image herunterladen“ auf die Schaltfläche „Herunterladen“.
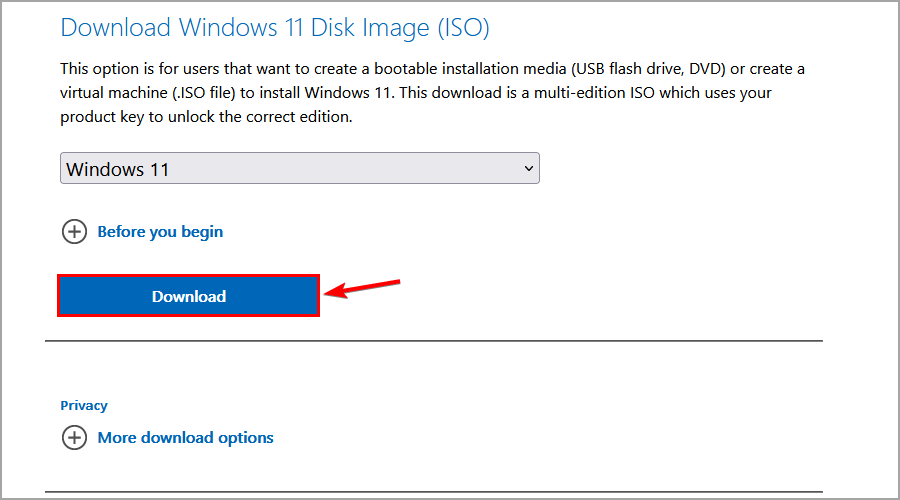 Wählen Sie die gewünschte Sprache aus und klicken Sie auf Bestätigen
Wählen Sie die gewünschte Sprache aus und klicken Sie auf Bestätigen - .
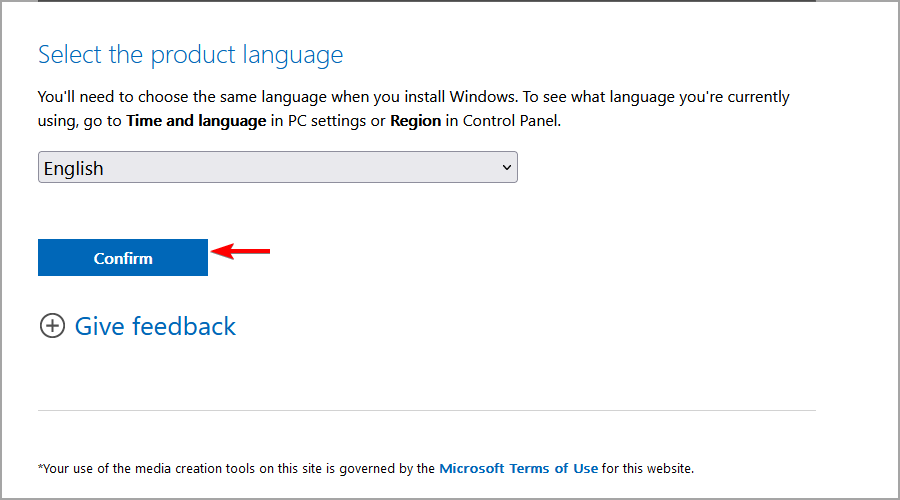 Klicken Sie auf die Schaltfläche 64-Bit-Download
Klicken Sie auf die Schaltfläche 64-Bit-Download - .
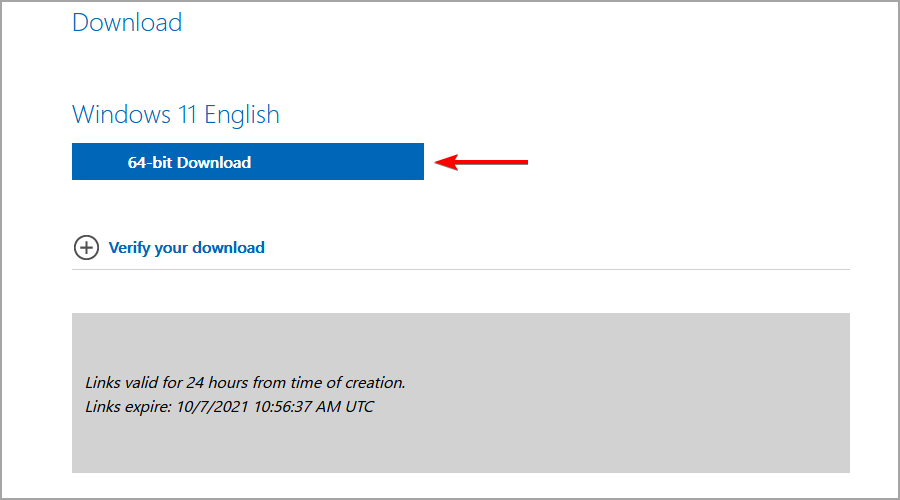 Warten auf den Download der ISO-Datei.
Warten auf den Download der ISO-Datei. - 4. Laden Sie Rufus mit spezieller Software herunter
-
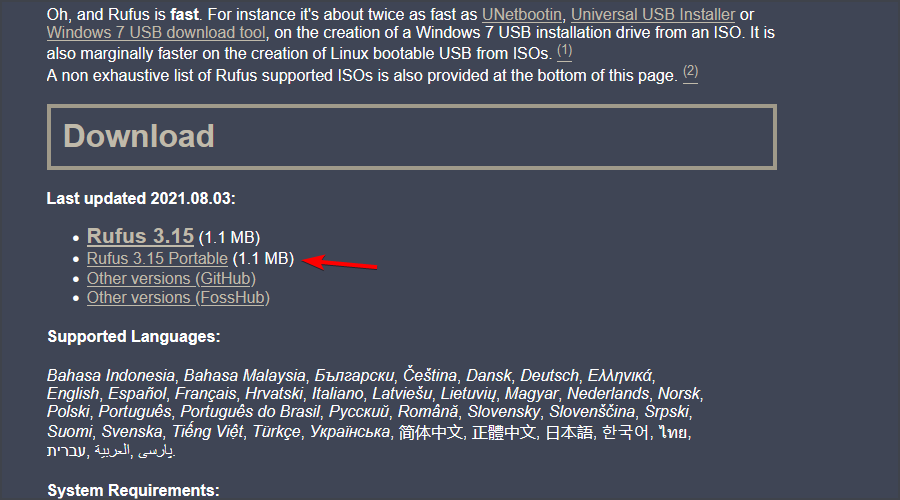 Stellen Sie sicher, dass Sie das richtige Gerät auswählen. Dies ist besonders wichtig, wenn Sie mehrere USB-Speichergeräte an Ihren PC angeschlossen haben.
Stellen Sie sicher, dass Sie das richtige Gerät auswählen. Dies ist besonders wichtig, wenn Sie mehrere USB-Speichergeräte an Ihren PC angeschlossen haben. -
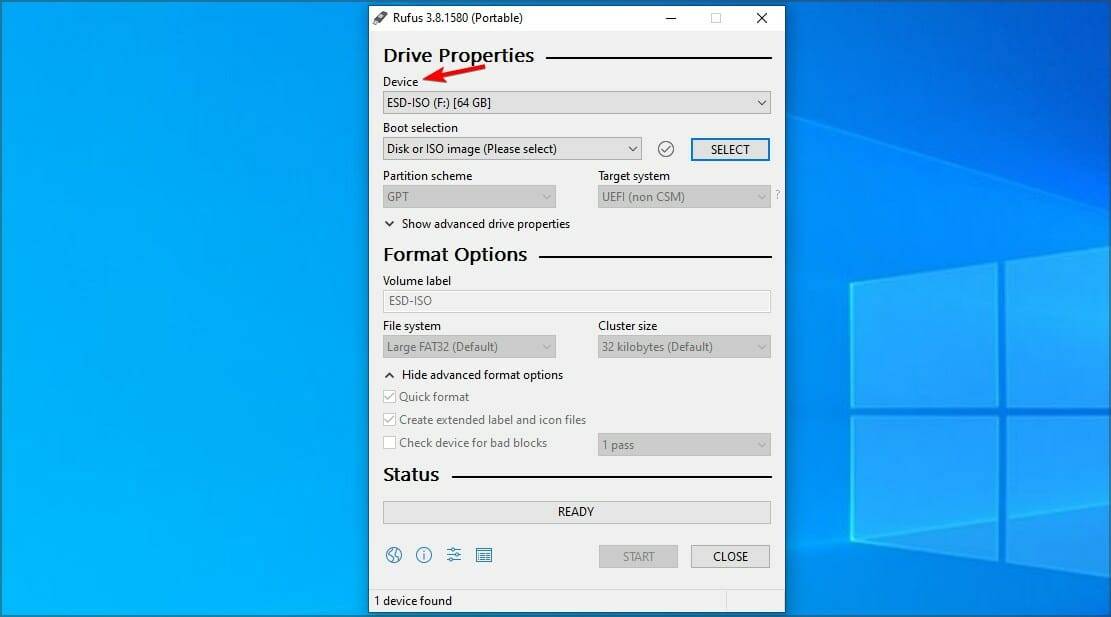 Stellen Sie sicher, dass die Startauswahl auf Festplatte oder ISO-Image eingestellt ist. Klicken Sie nun auf die Schaltfläche Auswählen
Stellen Sie sicher, dass die Startauswahl auf Festplatte oder ISO-Image eingestellt ist. Klicken Sie nun auf die Schaltfläche Auswählen - .
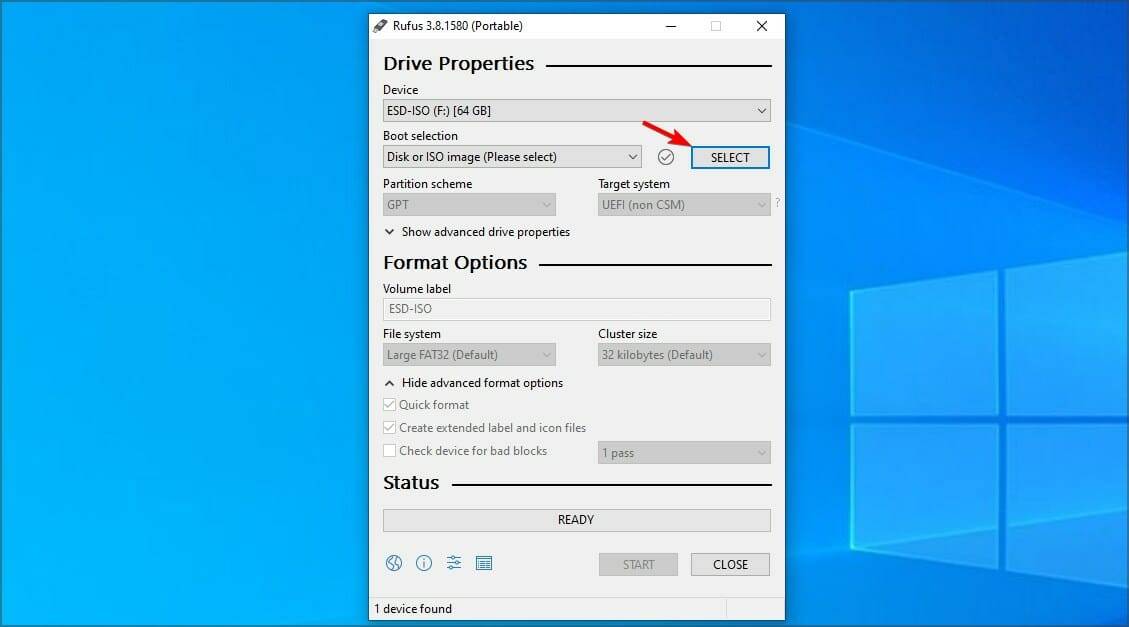 Wählen Sie die bootfähige ISO-Datei für Windows 11 aus.
Wählen Sie die bootfähige ISO-Datei für Windows 11 aus. - Stellen Sie die Bildoption auf Standard-Windows-Installation
- ein. Stellen Sie nun Ihr Partitionsschema auf GPT ein. Wenn Sie fertig sind, klicken Sie auf Start
- .
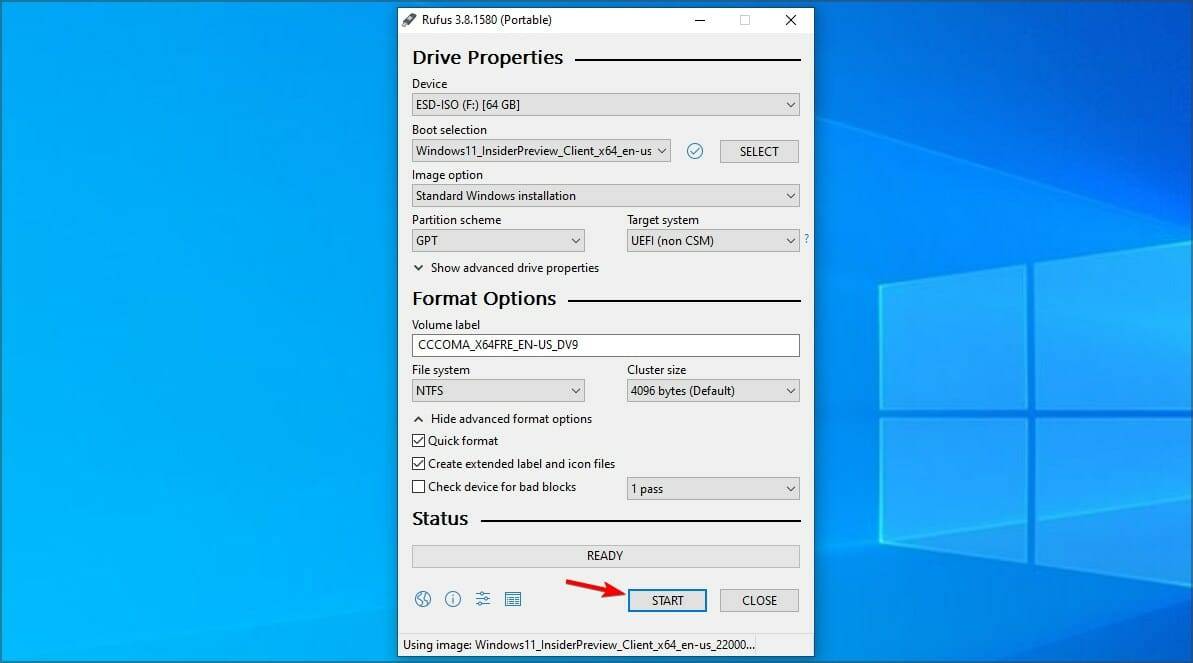 Es erscheint ein Warnfenster, in dem Sie aufgefordert werden, zu bestätigen, ob Sie das Flash-Laufwerk formatieren möchten. Wählen Sie OK
Es erscheint ein Warnfenster, in dem Sie aufgefordert werden, zu bestätigen, ob Sie das Flash-Laufwerk formatieren möchten. Wählen Sie OK - .
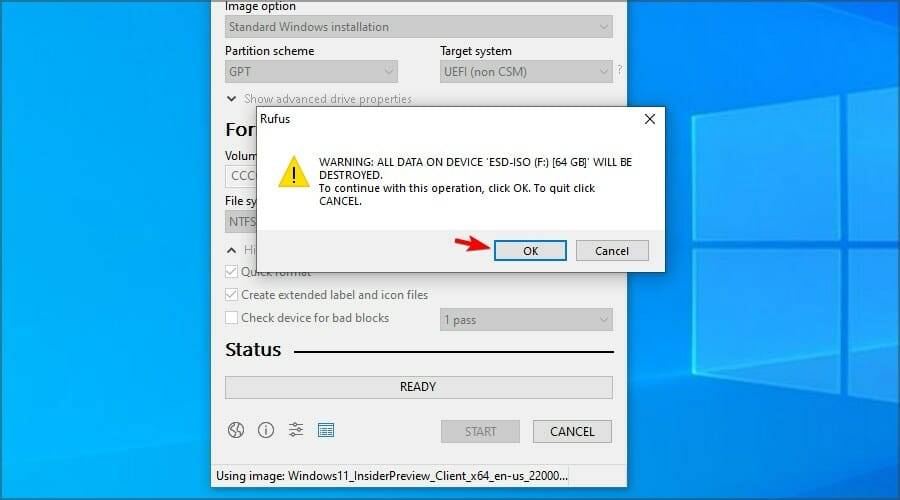 Warten Sie, bis der Vorgang abgeschlossen ist.
Warten Sie, bis der Vorgang abgeschlossen ist. - Was sind die Voraussetzungen für Windows 11?
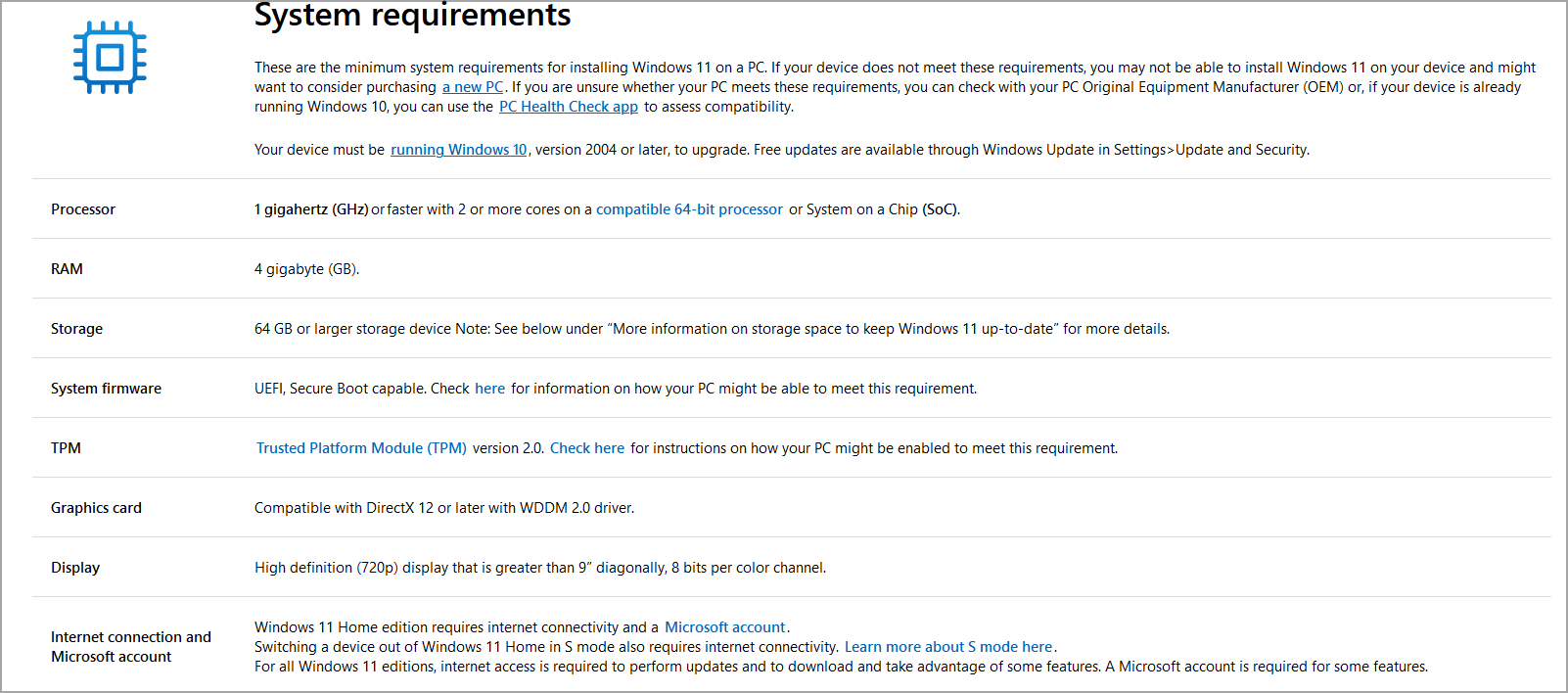
- CPU
- : Kompatibel mit 64-Bit-Prozessor Speicher
- : 4 GB Speicher
- : 64 GB TPM
- : TPM 2.0 mit Im Vergleich zu früheren Versionen sind die Anforderungen etwas höher, aber wenn Ihre CPU in der Liste der unterstützten Geräte aufgeführt ist, werden Sie keine Probleme bei der Installation des Updates haben.
Ein großes Problem für einige Benutzer ist das TPM. Um mehr darüber zu erfahren, besuchen Sie unser Tutorial zu Windows 11 und TPM.
Ist es besser, Windows 11 zu aktualisieren oder neu zu installieren?
Im Allgemeinen ist es am besten, auf Windows 11 zu aktualisieren, da dies die beste Möglichkeit ist, wenn Sie alle Ihre Dateien und Apps behalten möchten.
Wenn jedoch nach dem Upgrade Probleme auftreten, können Sie versuchen, eine Neuinstallation durchzuführen. Dadurch löschen Sie alle Dateien von Ihrem Systemlaufwerk und beginnen von vorne.
Zuvor empfehlen wir Ihnen dringend, alle wichtigen Dateien zu sichern, um Datenverlust zu verhindern.
Indem Sie den Anweisungen in diesem Tutorial folgen, können Sie ganz einfach ein bootfähiges Windows 11-Laufwerk erstellen. Wenn Sie sich nicht sicher sind, ob Sie wechseln sollten, besuchen Sie unser Tutorial Windows 11 vs. Windows 10 für weitere Informationen.
Für die meisten Menschen ist die Verwendung eines Medienerstellungstools der einfachste Weg, aber Sie können tun und lassen, was Sie wollen. Fortgeschrittene Benutzer können die ISO-Datei manuell herunterladen und ein bootfähiges Laufwerk erstellen.
Das obige ist der detaillierte Inhalt vonSo erstellen Sie ein bootfähiges USB-Laufwerk für Windows 11. Für weitere Informationen folgen Sie bitte anderen verwandten Artikeln auf der PHP chinesischen Website!

