So konfigurieren Sie die Windows2003 IIS+MySQL+PHP+Zend-Umgebung
Das Installationspaket für Windows 2003 umfasst Zend, PHP5.2.17, PHPWind8.7 und PHPMyadmin3.5.2. Sie können das Installationspaket direkt herunterladen, um Zeit bei der Suche nach Ressourcen zu sparen.

Da MySQL jedoch das Upload-Limit überschritten hat, müssen Sie zum Herunterladen auf die offizielle MySQL-Website gehen. Dann entpacken und auf Laufwerk D kopieren, wie unten gezeigt:
MySQLinDdisk
Installation und Konfiguration von WindowsIIS+FTP
Klicken Sie auf „Start“ > „Systemsteuerung“ > „Programme hinzufügen oder entfernen“.
Hinzufügen oder Löschen eines PG
Klicken Sie auf Windows-Komponenten hinzufügen/entfernen (A).
Windows-Komponente hinzufügen oder löschen
Wählen Sie den Anwendungsserver aus und klicken Sie auf Details.
Anwendungsserver auswählen
Wählen Sie Internetinformationsdienste (IIS) und klicken Sie auf Details.
Klicken Sie auf die Internetservice-Info(iis)
Überprüfen Sie den FTP-Dienst (File Transfer Protocol) und klicken Sie auf OK.
FTP-Dienst auswählen
Klicken Sie auf Durchsuchen und wählen Sie C:Win2003sysdisc1I386 aus.
Auswahl der Quelldateien
Klicken Sie, um IIS zu öffnen, und die Installation beginnt. Wenn Ihr Gerät das Betriebssystem Windows200364bit verwendet, befindet sich diese Datei im Verzeichnis C:/Win2003sys/disc1/AMD64.
Die Datei öffnen
Wenn die folgende Oberfläche erscheint, bedeutet dies, dass Ihre IIS- und FTP-Installation abgeschlossen ist.
Die Installation wird abgeschlossen
Installation und Konfiguration von WindowsIIS+PHP
Schneiden Sie libeay32.dll, libmcrypt.dll, libmysql.dll und ssleay32.dll im Laufwerk D in das Verzeichnis C:Windowssystem32. Schneiden Sie die PHP-Konfigurationseinstellungsdatei in das Verzeichnis C:Windows.
MySQLintheDdisk
Klicken Sie mit der rechten Maustaste auf „Arbeitsplatz“ und wählen Sie „Verwalten“.
Suchen und klicken Sie im Navigationsbereich auf Internet Information Server (IIS) und dann auf Web Services Extensions.
Klicken Sie mit der rechten Maustaste in eine leere Stelle des Informationsbereichs und wählen Sie „Neue Webdiensterweiterung hinzufügen“ aus.
Newsevice-Erweiterung hinzufügen
Geben Sie PHP in das Eingabefeld für die Erweiterung im Popup-Fenster ein und klicken Sie auf Hinzufügen.
Benennung der PHP-Erweiterung
Klicken Sie im Popup-Fenster auf Durchsuchen, wählen Sie D:websoftphp-5.2.17php5isapi.dll aus und klicken Sie auf OK.
Zuweisen der Dateiquelle
Wählen Sie im Kontrollkästchen „Erweiterungsstatus festlegen“ die Option „Zulassen“ aus und klicken Sie auf „OK“.
Den Erweiterungsstatus zulassen
Nach der Einstellung wird PHP zum Webdienst-Erweiterungselement im Navigationsbereich der Computerverwaltung hinzugefügt.
Einstellungsübersicht
Klicken Sie im Navigationsbereich mit der rechten Maustaste auf die Website und wählen Sie Eigenschaften aus.
Alttext
Klicken Sie auf der Registerkarte „Basisverzeichnis“ auf „Konfigurieren“.
Klicken Sie auf Konfiguration
Klicken Sie auf Hinzufügen.
Dateierweiterung hinzufügen
Klicken Sie auf Durchsuchen und wählen Sie den Dateipfad D:websoftphp-5.2.17php5isapi.dll aus. Geben Sie die Erweiterung .php ein und klicken Sie auf OK.
Erweiterungsdateien zuordnen
Klicken Sie auf der Registerkarte „Dokument“ auf „Hinzufügen“, geben Sie „index.php“ in das Popup-Eingabefeld ein und klicken Sie auf „OK“.
Klicken Sie auf der Registerkarte „Dokument“ auf „Hinzufügen“, geben Sie „index.html“ in das Popup-Eingabefeld ein und klicken Sie auf „OK“. Klicken Sie auf „Übernehmen“ (A).
Dokumente hinzufügen
Klicken Sie auf „Alle auswählen“ und dann auf „OK“.
Unterknoten auswählen
Klicken Sie auf „Anwenden“ (A) und dann auf „OK“.
Fertige Konfiguration
An diesem Punkt ist Ihre IIS- und PHP-Konfiguration abgeschlossen.
Installation und Konfiguration von WindowsMySQL
Installieren Sie MySQL
Geben Sie den Dateipfad ein und doppelklicken Sie auf D:websoftmysql-essential-5.1.63-win32.msi.
Installieren
Klicken Sie nach Abschluss des Installationsvorgangs auf „Benutzerdefiniert“ und dann auf „Weiter“.
Installationsnavigation
Klicken Sie in der Verzeichnisstruktur auf MYSQLServer.
Klicken Sie auf „Ändern“, um den Installationspfad von MySQL zu ändern und von Laufwerk C zu D:websoftmysql-5.1 zu wechseln (wählen Sie den Pfad entsprechend Ihren tatsächlichen Anforderungen neu). Klicken Sie auf OK, um den Pfad zu bestätigen.
Installationszielpfad_1 ändern
Konfirmation
Klicken Sie in der Verzeichnisstruktur auf MYSQLServerDatafiles.
Klicken Sie auf „Ändern“, um den Installationspfad von MySQL zu ändern und von Laufwerk C zu D:websoftmysql-5.1 zu wechseln (wählen Sie den Pfad entsprechend Ihren tatsächlichen Anforderungen neu). Klicken Sie auf OK, um den Pfad zu bestätigen.
Änderunginstallationszielpfad_2Bestätigung
Klicken Sie im Popup-Fenster auf Weiter, um mit der Installation von MySQL fortzufahren.
Klicken Sie nach dem Umschalten des Popup-Fensters auf „Fertig stellen“, um die MySQL-Installation abzuschließen.
Installationszielpfad_2 ändern
MySQL konfigurieren
Fortsetzung des vorherigen Artikels. Aktivieren Sie im Popup-Fenster die Option „Detaillierte Konfiguration“ und klicken Sie auf „Weiter“.
Detaillierte Konfiguration auswählen
Markieren Sie „Multifunktionsdatenbank“ im Popup-Fenster und klicken Sie auf „Weiter“.
Auswahl einer multifunktionalen Datenbank
Klicken Sie auf Weiter.
Klicken Sie auf „Weiter“
Überprüfen Sie „ManualSetting“ im Popup-Fenster und stellen Sie die Anzahl der Verbindungen auf 1400 ein.
Manuelle Einstellung auswählen
Aktivieren Sie im Popup-Fenster „EnableTCP/IPNetworking“ und stellen Sie die Portnummer auf 3306 ein. Aktivieren Sie EnableStrictMode und klicken Sie auf Weiter.
SelectionEnableStrictMode
Aktivieren Sie im Popup-Fenster „StandardCharacterSet“ und klicken Sie auf „Weiter“.
Alttext
Aktivieren Sie „InstallAsWindowsService“ im Popup-Fenster und klicken Sie auf „Weiter“.
Alttext
Überprüfen Sie ModifySecuritySettings im Popup-Fenster und legen Sie Ihr MySQLroot-Passwort fest. Bitte bewahren Sie Ihr Passwort gut auf und vergessen Sie es nicht. Klicken Sie auf Weiter.
Alttext
Klicken Sie auf „Ausführen“, um mit der Konfiguration zu beginnen. Warten Sie, bis alle vier MySQL-Konfigurationsschritte abgeschlossen sind, und klicken Sie auf „Fertig stellen“, um die Konfiguration zu beenden.
Klicken Sie auf „Ausführen
“. Installieren Sie WindowsZend
Wenn Sie kein Zend-Verschlüsselungsprogramm auf Ihrem Gerät haben, müssen Sie Zend nicht installieren. Wenn es ein solches Programm gibt, müssen Sie Zend installieren, falls Sie das Programm nicht ausführen können.
Geben Sie den Dateipfad ein und doppelklicken Sie auf D:websoftZendOptimizer-3.3.3-Windows-i386.exe. Wählen Sie den Installationspfad erneut aus und wählen Sie für die restlichen Einstellungen die Standardeinstellungen aus. Klicken Sie auf Weiter.
Installation starten
Aktivieren Sie „Ich stimme den Bedingungen der Lizenzvereinbarung zu“ und klicken Sie auf „Weiter“.
Konfirmation
Wählen Sie das Zend-Installationsverzeichnis aus, in diesem Beispiel beispielsweise D:websoftZend, und klicken Sie auf Weiter.
Changingroot
Wählen Sie IIS aus und klicken Sie auf Weiter.
IIS wählen
Installieren Sie php.ini im C:Windows-Verzeichnis und klicken Sie auf Weiter.
PHP.ini installieren
Klicken Sie auf Weiter.
Klicken Sie auf „Weiter“
Klicken Sie auf Installieren.
Installation
Klicken Sie auf Ja.
Ja
Nachdem die Zend-Installation abgeschlossen ist, klicken Sie auf Fertig stellen, um den Installationsstart zu beenden.
WindowsFTP konfigurieren
Es gibt viele FTP-Server-Software auf dem Markt, einige echte kostenpflichtige Software wie Serv-u, Xlight usw. und es gibt auch kostenlose oder im System enthaltene Software. Hier verwendet Alibaba Cloud die FTP-Software, die mit dem Windows-Betriebssystem geliefert wird, als Beispiel, um Ihnen den FTP-Konfigurationsprozess zu demonstrieren.
FTP konfigurieren
Klicken Sie auf „Arbeitsplatz“ > „Rechtsklick“ > „Verwalten“.
Klicken Sie im Navigationsbereich auf Lokale Benutzer und Gruppen > Benutzer, klicken Sie mit der rechten Maustaste in einen leeren Bereich des Informationsbereichs und wählen Sie Neuer Benutzer.
Benutzer
Geben Sie den FTP-Benutzernamen und das Passwort ein.
ID und Passwort festlegen
Suchen Sie im Navigationsbereich nach Internet Information Services Management, klicken Sie darauf, klicken Sie mit der rechten Maustaste auf FTP-Site und wählen Sie Neu>FTP-Site aus.
Newsite
Klicken Sie auf Weiter.
Klicken Sie auf „Weiter“
Geben Sie eine Beschreibung ein, in diesem Beispiel beispielsweise „pwftp“.
Eingabebeschreibung
Legen Sie die IP-Adresse und den FTP-Port fest und klicken Sie auf Weiter. IP und Port einstellen
Aktivieren Sie das Kontrollkästchen, um Benutzer nicht zu isolieren, und klicken Sie auf Weiter.
Benutzer nicht ausschließen
Legen Sie den Verzeichnispfad fest, in diesem Beispiel beispielsweise D:websoftwww.
Changingroot
Legen Sie die FTP-Zugriffsberechtigungen fest, um Lesen und Schreiben zu ermöglichen, und klicken Sie auf Weiter.
Zugriffsberechtigung ändern
Klicken Sie auf „Fertig stellen“, um mit dem nächsten Schritt des Site-Erstellungsassistenten fortzufahren.
Klicken Sie auf „Abschluss“. FTP-Berechtigungen festlegen
Geben Sie das Verzeichnis D:websoft (oder das Home-Verzeichnis Ihrer FTP-Site) ein und klicken Sie mit der rechten Maustaste auf den Ordner www>Properties.
Klicken Sie auf das Attribut
Aktivieren Sie auf der Registerkarte „Sicherheit“ die Option „Benutzer“ (dies kann jeder sein, der am Gerät angemeldet ist, oder Sie selbst). Überprüfen Sie die entsprechenden Berechtigungseinstellungen in der Zulassungsliste und Verweigerungsliste.
Nachdem Sie „Vollzugriff“ aktiviert haben, klicken Sie für erweiterte Einstellungen auf „Erweitert“.
Zugriffsberechtigung festlegen
Aktivieren Sie „Hier angezeigt verwenden, um es auf Unterobjekte anzuwenden...“ und klicken Sie im Popup-Fenster auf „Ja“.
UnterstützenderZugang
Warten Sie, bis das System das Programm ausführt.
Warten
Legen Sie die Berechtigungen für das PWFTP-Konto fest
Klicken Sie mit der rechten Maustaste auf den Ordner WWW>Eigenschaften>Sicherheit und klicken Sie auf Hinzufügen (D).
Klicken Sie auf das Attribut
Wählen Sie den Objekttyp und den Speicherort aus, geben Sie den Objektnamen pwftp ein und klicken Sie auf OK.
Festlegen des pwftp
Überprüfen Sie die entsprechenden Berechtigungseinstellungen in der Zulassungsliste und Verweigerungsliste.
Nachdem Sie „Vollzugriff“ aktiviert haben, klicken Sie für erweiterte Einstellungen auf „Erweitert“.
Erweiterte Einstellung
Dies entspricht den Berechtigungseinstellungen des Benutzers. Überprüfen Sie das Berechtigungselement in der Benutzeroberfläche der erweiterten Sicherheitseinstellungen, klicken Sie im Popup-Fenster auf „Ja“ und dann auf „Übernehmen“ (A) > „OK“.
Zugriffsberechtigung festlegen
An diesem Punkt ist Ihre WindowsFTP-Konfiguration abgeschlossen.
Konfigurieren der WindowsIIS-Site
Klicken Sie mit der rechten Maustaste auf Arbeitsplatz > Verwalten.
Klicken Sie im Navigationsbereich auf Internetinformationsdienste (IIS) > Websites, klicken Sie mit der rechten Maustaste auf die Standardwebsite und klicken Sie auf Eigenschaften.
Klicken Sie auf das Attribut
Klicken Sie auf der Registerkarte „Basisverzeichnis“ auf „Durchsuchen“ und wechseln Sie vom Laufwerk C zum angegebenen Pfad, in diesem Beispiel beispielsweise „D:websoftwwwphpwind“.
Changingroot
Klicken Sie auf „Anwenden“ (A) und dann auf „OK“.
Starten Sie IIS neu oder starten Sie den Server neu, und Sie können über https://localhost auf Ihre Website zugreifen.
Hinweis: Wenn Ihr Gerät die Systemversion Windows 200364bit verwendet und beim Zugriff auf https://localhost die Fehlermeldung „%1 ist keine gültige Win32-Anwendung“ angezeigt wird, befolgen Sie bitte die folgenden Anweisungen, um es einzurichten:
Klicken Sie auf Start > Ausführen, geben Sie cmd ein und klicken Sie auf OK.
Eingabe: cscript%SYSTEMDRIVE%/inetpub/adminscripts/adsutil.vbsSETW3SVC/AppPools/Enable32bitAppOnWin641
Informationen zur IIS- und FTP-Sicherheitshärtung finden Sie unter Sicherheitslücke bei anonymer FTP-Anmeldung oder schwachem Passwort und zur Diensthärtung.
Das obige ist der detaillierte Inhalt vonSo konfigurieren Sie die Windows2003 IIS+MySQL+PHP+Zend-Umgebung. Für weitere Informationen folgen Sie bitte anderen verwandten Artikeln auf der PHP chinesischen Website!
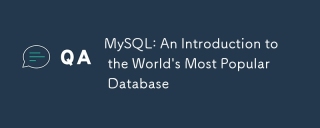 MySQL: Eine Einführung in die beliebteste Datenbank der WeltApr 12, 2025 am 12:18 AM
MySQL: Eine Einführung in die beliebteste Datenbank der WeltApr 12, 2025 am 12:18 AMMySQL ist ein Open Source Relational Database Management -System, das hauptsächlich zum schnellen und zuverlässigen Speicher und Abrufen von Daten verwendet wird. Sein Arbeitsprinzip umfasst Kundenanfragen, Abfragebedingungen, Ausführung von Abfragen und Rückgabergebnissen. Beispiele für die Nutzung sind das Erstellen von Tabellen, das Einsetzen und Abfragen von Daten sowie erweiterte Funktionen wie Join -Operationen. Häufige Fehler umfassen SQL -Syntax, Datentypen und Berechtigungen sowie Optimierungsvorschläge umfassen die Verwendung von Indizes, optimierte Abfragen und die Partitionierung von Tabellen.
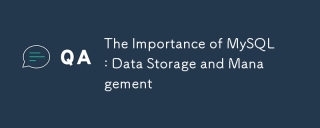 Die Bedeutung von MySQL: Datenspeicherung und -verwaltungApr 12, 2025 am 12:18 AM
Die Bedeutung von MySQL: Datenspeicherung und -verwaltungApr 12, 2025 am 12:18 AMMySQL ist ein Open Source Relational Database Management -System, das für Datenspeicher, Verwaltung, Abfrage und Sicherheit geeignet ist. 1. Es unterstützt eine Vielzahl von Betriebssystemen und wird in Webanwendungen und anderen Feldern häufig verwendet. 2. Durch die Client-Server-Architektur und verschiedene Speichermotoren verarbeitet MySQL Daten effizient. 3. Die grundlegende Verwendung umfasst das Erstellen von Datenbanken und Tabellen, das Einfügen, Abfragen und Aktualisieren von Daten. 4. Fortgeschrittene Verwendung beinhaltet komplexe Abfragen und gespeicherte Verfahren. 5. Häufige Fehler können durch die Erklärungserklärung debuggen. 6. Die Leistungsoptimierung umfasst die rationale Verwendung von Indizes und optimierte Abfrageanweisungen.
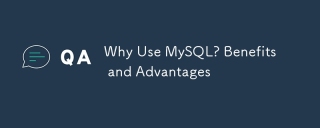 Warum MySQL verwenden? Vorteile und VorteileApr 12, 2025 am 12:17 AM
Warum MySQL verwenden? Vorteile und VorteileApr 12, 2025 am 12:17 AMMySQL wird für seine Leistung, Zuverlässigkeit, Benutzerfreundlichkeit und Unterstützung der Gemeinschaft ausgewählt. 1.MYSQL bietet effiziente Datenspeicher- und Abruffunktionen, die mehrere Datentypen und erweiterte Abfragevorgänge unterstützen. 2. Übernehmen Sie die Architektur der Client-Server und mehrere Speichermotoren, um die Transaktion und die Abfrageoptimierung zu unterstützen. 3. Einfach zu bedienend unterstützt eine Vielzahl von Betriebssystemen und Programmiersprachen. V.
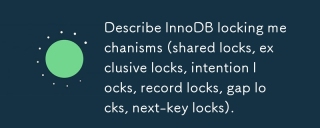 Beschreiben Sie InnoDB-Verriegelungsmechanismen (gemeinsame Schlösser, exklusive Schlösser, Absichtssperrungen, Aufzeichnungsschlösser, Lückensperrungen, Sperren der nächsten Schlüsse).Apr 12, 2025 am 12:16 AM
Beschreiben Sie InnoDB-Verriegelungsmechanismen (gemeinsame Schlösser, exklusive Schlösser, Absichtssperrungen, Aufzeichnungsschlösser, Lückensperrungen, Sperren der nächsten Schlüsse).Apr 12, 2025 am 12:16 AMZu den Verriegelungsmechanismen von InnoDB gehören gemeinsame Schlösser, exklusive Schlösser, Absichtsschlösser, Aufzeichnungsschlösser, Lückensperrungen und nächste Schlüsselschlösser. 1. Shared Lock ermöglicht es Transaktionen, Daten zu lesen, ohne dass andere Transaktionen lesen. 2. Exklusives Schloss verhindert, dass andere Transaktionen Daten lesen und ändern. 3.. Intention Lock optimiert die Sperreffizienz. 4. Rekord -Sperr -Indexdatensatz. 5. Gap Lock Locks Index -Aufzeichnungslücke. 6. Die nächste Schlüsselsperrung ist eine Kombination aus Datensatzsperr- und Lückensperrung, um die Datenkonsistenz zu gewährleisten.
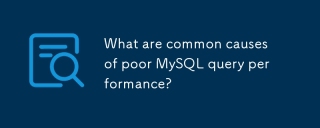 Was sind häufige Ursachen für die schlechte MySQL -Abfrageleistung?Apr 12, 2025 am 12:11 AM
Was sind häufige Ursachen für die schlechte MySQL -Abfrageleistung?Apr 12, 2025 am 12:11 AMDie Hauptgründe für die schlechte MySQL -Abfrageleistung sind die Verwendung von Indizes, die Auswahl der falschen Ausführungsplan durch den Abfrageoptimierer, die unangemessene Tabellenentwurf, das übermäßige Datenvolumen und die Sperrwettbewerbe. 1. Kein Index verursacht langsame Abfragen, und das Hinzufügen von Indizes kann die Leistung erheblich verbessern. 2. Verwenden Sie den Befehl Erklärung, um den Abfrageplan zu analysieren und den Optimiererfehler herauszufinden. 3. Die Rekonstruktion der Tabellenstruktur und Optimierung der Verbindungsbedingungen kann die Probleme mit dem Design der Tabelle verbessern. 4. Wenn das Datenvolumen groß ist, werden Strategien für Partitionierungs- und Tabellenabteilung angewendet. 5. In einer hohen Parallelitätsumgebung können die Optimierung von Transaktionen und Verriegelungsstrategien den Konkurrenz verringern.
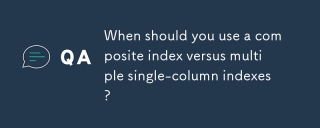 Wann sollten Sie einen zusammengesetzten Index gegenüber mehreren Einspaltindizes verwenden?Apr 11, 2025 am 12:06 AM
Wann sollten Sie einen zusammengesetzten Index gegenüber mehreren Einspaltindizes verwenden?Apr 11, 2025 am 12:06 AMIn der Datenbankoptimierung sollten Indexierungsstrategien gemäß Abfrageanforderungen ausgewählt werden: 1. Wenn die Abfrage mehrere Spalten beinhaltet und die Reihenfolge der Bedingungen festgelegt ist, verwenden Sie zusammengesetzte Indizes. 2. Wenn die Abfrage mehrere Spalten beinhaltet, aber die Reihenfolge der Bedingungen nicht festgelegt ist, verwenden Sie mehrere einspaltige Indizes. Zusammengesetzte Indizes eignen sich zur Optimierung von Multi-Säulen-Abfragen, während Einspaltindizes für Einspalten-Abfragen geeignet sind.
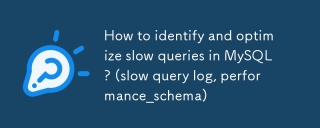 Wie identifizieren und optimieren Sie langsame Abfragen in MySQL? (Langsames Abfrageprotokoll, Performance_schema)Apr 10, 2025 am 09:36 AM
Wie identifizieren und optimieren Sie langsame Abfragen in MySQL? (Langsames Abfrageprotokoll, Performance_schema)Apr 10, 2025 am 09:36 AMUm die MySQL -Abfrage zu optimieren, müssen SlowQuerylog und Performance_Schema verwendet werden: 1. Aktivieren Sie SlowQuerylog und setzen Sie Schwellenwerte, um langsame Abfragen aufzuzeichnen; 2. Verwenden Sie Performance_Schema, um die Details zur Ausführung von Abfragen zu analysieren, Leistungs Engpässe zu finden und zu optimieren.
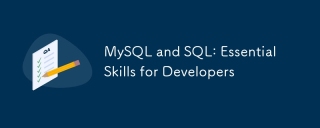 MySQL und SQL: Wesentliche Fähigkeiten für EntwicklerApr 10, 2025 am 09:30 AM
MySQL und SQL: Wesentliche Fähigkeiten für EntwicklerApr 10, 2025 am 09:30 AMMySQL und SQL sind wesentliche Fähigkeiten für Entwickler. 1.MYSQL ist ein Open -Source -Relational Database Management -System, und SQL ist die Standardsprache, die zum Verwalten und Betrieb von Datenbanken verwendet wird. 2.MYSQL unterstützt mehrere Speichermotoren durch effiziente Datenspeicher- und Abruffunktionen, und SQL vervollständigt komplexe Datenoperationen durch einfache Aussagen. 3. Beispiele für die Nutzung sind grundlegende Abfragen und fortgeschrittene Abfragen wie Filterung und Sortierung nach Zustand. 4. Häufige Fehler umfassen Syntaxfehler und Leistungsprobleme, die durch Überprüfung von SQL -Anweisungen und Verwendung von Erklärungsbefehlen optimiert werden können. 5. Leistungsoptimierungstechniken umfassen die Verwendung von Indizes, die Vermeidung vollständiger Tabellenscanning, Optimierung von Join -Operationen und Verbesserung der Code -Lesbarkeit.


Heiße KI -Werkzeuge

Undresser.AI Undress
KI-gestützte App zum Erstellen realistischer Aktfotos

AI Clothes Remover
Online-KI-Tool zum Entfernen von Kleidung aus Fotos.

Undress AI Tool
Ausziehbilder kostenlos

Clothoff.io
KI-Kleiderentferner

AI Hentai Generator
Erstellen Sie kostenlos Ai Hentai.

Heißer Artikel

Heiße Werkzeuge

DVWA
Damn Vulnerable Web App (DVWA) ist eine PHP/MySQL-Webanwendung, die sehr anfällig ist. Seine Hauptziele bestehen darin, Sicherheitsexperten dabei zu helfen, ihre Fähigkeiten und Tools in einem rechtlichen Umfeld zu testen, Webentwicklern dabei zu helfen, den Prozess der Sicherung von Webanwendungen besser zu verstehen, und Lehrern/Schülern dabei zu helfen, in einer Unterrichtsumgebung Webanwendungen zu lehren/lernen Sicherheit. Das Ziel von DVWA besteht darin, einige der häufigsten Web-Schwachstellen über eine einfache und unkomplizierte Benutzeroberfläche mit unterschiedlichen Schwierigkeitsgraden zu üben. Bitte beachten Sie, dass diese Software

MinGW – Minimalistisches GNU für Windows
Dieses Projekt wird derzeit auf osdn.net/projects/mingw migriert. Sie können uns dort weiterhin folgen. MinGW: Eine native Windows-Portierung der GNU Compiler Collection (GCC), frei verteilbare Importbibliotheken und Header-Dateien zum Erstellen nativer Windows-Anwendungen, einschließlich Erweiterungen der MSVC-Laufzeit zur Unterstützung der C99-Funktionalität. Die gesamte MinGW-Software kann auf 64-Bit-Windows-Plattformen ausgeführt werden.

Sicherer Prüfungsbrowser
Safe Exam Browser ist eine sichere Browserumgebung für die sichere Teilnahme an Online-Prüfungen. Diese Software verwandelt jeden Computer in einen sicheren Arbeitsplatz. Es kontrolliert den Zugriff auf alle Dienstprogramme und verhindert, dass Schüler nicht autorisierte Ressourcen nutzen.

Herunterladen der Mac-Version des Atom-Editors
Der beliebteste Open-Source-Editor

mPDF
mPDF ist eine PHP-Bibliothek, die PDF-Dateien aus UTF-8-codiertem HTML generieren kann. Der ursprüngliche Autor, Ian Back, hat mPDF geschrieben, um PDF-Dateien „on the fly“ von seiner Website auszugeben und verschiedene Sprachen zu verarbeiten. Es ist langsamer und erzeugt bei der Verwendung von Unicode-Schriftarten größere Dateien als Originalskripte wie HTML2FPDF, unterstützt aber CSS-Stile usw. und verfügt über viele Verbesserungen. Unterstützt fast alle Sprachen, einschließlich RTL (Arabisch und Hebräisch) und CJK (Chinesisch, Japanisch und Koreanisch). Unterstützt verschachtelte Elemente auf Blockebene (wie P, DIV),





