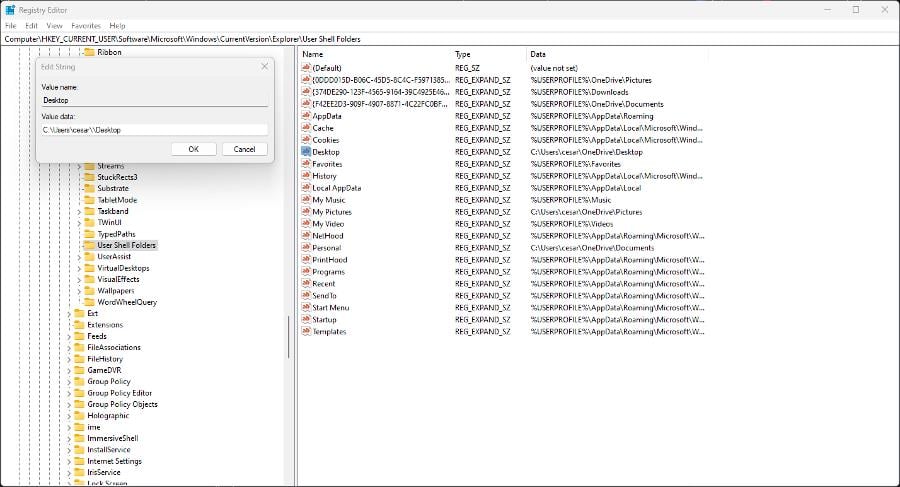Heim >häufiges Problem >Fix: Desktop bezieht sich auf einen nicht verfügbaren Speicherort
Fix: Desktop bezieht sich auf einen nicht verfügbaren Speicherort
- PHPznach vorne
- 2023-06-02 21:01:294403Durchsuche
„Desktop-Referenz ist nicht verfügbar“ ist ein Fehler, der sich auf einen fehlenden Pfad bezieht, der normalerweise beim Starten des Computers verknüpft wird. Nach dem Umschreiben: Der Fehler „Desktop-Referenz nicht verfügbar“ bedeutet, dass der Pfad fehlt, der normalerweise beim Starten des Computers verbunden würde. Dies kann auch dazu führen, dass einige wichtige Dateien verloren gehen.
Dieser Fehler kann nur bei einem Benutzerkonto auftreten. Bevor Sie fortfahren, prüfen Sie, ob andere Benutzer unter dem gleichen Problem leiden.
Was verursacht den Fehler „Nicht verfügbarer Standort“?
Es gibt viele Gründe für diesen Fehler. Es ist wichtig, sich ihrer bewusst zu sein, um sicherzustellen, dass so etwas nicht noch einmal passiert.
- Malware hat Ihren Computer infiziert – Computerviren können einen Großteil Ihres Computers beschädigen. Es wird dringend empfohlen, zur Bereinigung eine Antivirensoftware auszuführen.
- Falsche App-Installation – Apps können beschädigt werden, wenn die App während der Installation unterbrochen wird. Sie müssen den Windows 11-Fix ausführen.
- Systemabsturz hat Ihre Dateien beschädigt – Malware, Überhitzung und RAM-Ausfall können Systemabstürze verursachen, was zu „Nicht verfügbarer Standort“-Fehlern führt.
- Beschädigte Dateien verhindern die normale Funktionalität – Die Beschädigung kann aus den ersten beiden Gründen bestehen bleiben. Führen Sie unbedingt einen SFC-Scan durch, um alles zu bereinigen.
- Wichtige Dateien wurden gelöscht – Bitte beachten Sie die Änderungen, die Sie im Registrierungseditor vorgenommen haben. Das Löschen der falschen Dateien kann eine Reihe von Problemen verursachen.
- Es gab ein Problem mit dem letzten Windows 11-Update – Möglicherweise gab es ein Problem mit dem neuesten Windows 11-Update. Microsoft bietet auf seiner Website eine Reihe von Anweisungen zum Zurücksetzen eines Updates an.
- Windows 11 Beta instabil – Microsoft ermöglicht seinen Benutzern das Ausprobieren neuer Funktionen über sein Insider Preview-Programm. Manchmal funktioniert die Beta-Version aufgrund mehrerer Fehler nicht richtig.
Wie behebe ich diesen Fehler wegen nicht verfügbarem Standort?
Glücklicherweise gibt es verschiedene Lösungen für diesen Fehler, die Sie ausprobieren können. Im Folgenden finden Sie eine Reihe einfacher Lösungen, deren Fertigstellung fast keine Zeit in Anspruch nimmt, sowie komplexere Lösungen, die länger dauern.
Eine der komplexen Lösungen besteht darin, dass Sie in den Registrierungseditor gehen. Bitte achten Sie darauf, nichts anderes als das zu ändern, was in der Beschreibung angegeben ist.
- Installieren Sie eine Reparaturanwendung eines Drittanbieters wie Mini Tool Partition Wizard, um verlorene Dateien zu reparieren. Windows 11 verfügt zwar über native Tools, aber diese sind nicht die besten. Es ist besser, etwas anderes zu verwenden.
- Führen Sie einen sauberen Neustart von Windows 11 durch und überprüfen Sie Ihre letzten Apps. Wenn Sie in diesem Zustand eine fehlerhafte App finden, deinstallieren Sie sie sofort. Anweisungen zum Durchführen eines sauberen Neustarts finden Sie auf der Website von Microsoft.
- Wenn Sie vermuten, dass der Fehler durch eine Windows 11-Beta verursacht wird, beenden Sie bitte das Insider-Programm. Installieren Sie stattdessen eine stabilere Version von Windows 11. Dann sollte das Problem behoben sein.
- Wenn Sie über einen Wiederherstellungspunkt verfügen, installieren Sie die ältere Version von Windows 11, um alle Änderungen rückgängig zu machen. Wenn Sie keinen Wiederherstellungspunkt haben, empfiehlt es sich, zu lernen, wie Sie einen für die Zukunft erstellen.
- Wenn alles andere fehlschlägt, können Sie eine Systemwiederherstellung durchführen, um Ihren Computer auf die Werkseinstellungen zurückzusetzen. Dadurch werden Ihre Daten gelöscht. Stellen Sie daher sicher, dass Sie alles sichern.
1. Erstellen Sie ein neues Konto
- Öffnen Sie zunächst die Eingabeaufforderung in der Suchleiste und wählen Sie Als Administrator ausführen.
- Geben Sie den folgenden Befehl ein:
<code><strong>net user /add USERNAME PASSWORD</strong> - 将用户名和密码替换为所需的条目。

- 接下来,运行以下命令:
<strong>net localgroup administrators USERNAME /add</strong>net user /add USERNAME PASSWORD
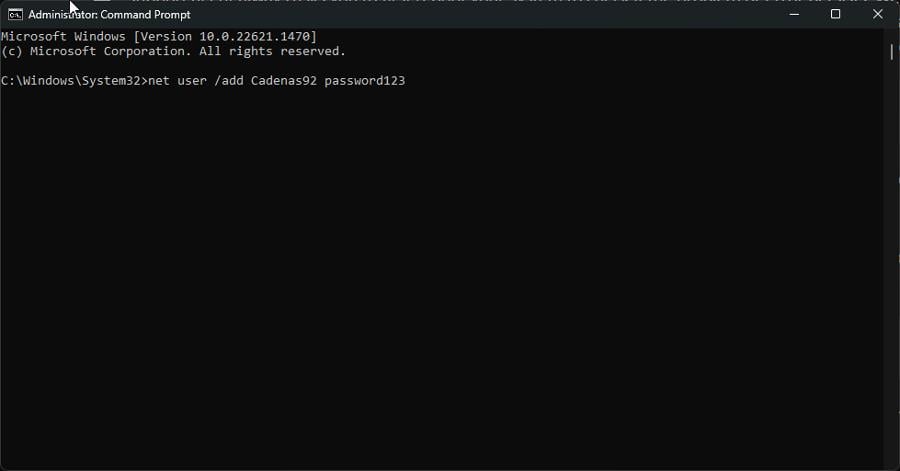
Führen Sie als Nächstes den folgenden Befehl aus : net localgroup Administrators BENUTZERNAME /add
2. Kopieren Sie den Desktop-Ordnerpfad.
- Starten Sie den Datei-Explorer. Kopieren Sie Folgendes und fügen Sie es in die Adressleiste ein:
<strong>C:Windowssystem32configsystemprofile</strong>
- 查看“系统配置文件”下是否存在桌面文件夹。如果不是,请将桌面文件夹从另一个文件资源管理器窗口拖到上一个窗口。

- 此外,您可以从以下地址复制桌面文件夹:
<strong>C:UsersDefault</strong>
- Sobald Sie fertig sind, müssen Sie dem Ordner vollständige Berechtigungen erteilen. Klicken Sie mit der rechten Maustaste auf den Desktop und wählen Sie „Eigenschaften“ aus. Gehen Sie im Eigenschaftenfenster zur Registerkarte „ Sicherheit
- “. Wählen Sie die Schaltfläche „Bearbeiten“.
 Klicken Sie unter „Gruppe oder Benutzername“ auf die Schaltfläche „Hinzufügen
Klicken Sie unter „Gruppe oder Benutzername“ auf die Schaltfläche „Hinzufügen - “.
 Im Abschnitt „ Geben Sie den Namen der Person ein, die Sie auswählen möchten
Im Abschnitt „ Geben Sie den Namen der Person ein, die Sie auswählen möchten - “ geben Sie „Jeder“ ein und klicken Sie auf die Schaltfläche „Namen überprüfen“.
 Dann klicken Sie auf die Schaltfläche OK
Dann klicken Sie auf die Schaltfläche OK - . 3. Stellen Sie den Remote-Prozeduraufruf auf manuell ein.
- Remote Procedure Call (RPC) finden.
-
 Klicken Sie mit der rechten Maustaste darauf und wählen Sie Eigenschaften.
Klicken Sie mit der rechten Maustaste darauf und wählen Sie Eigenschaften. - Überprüfen Sie den Status des Starttyps, um festzustellen, ob er ausgeführt wird.
 Sie können diese Einstellungen ändern, um zu versuchen, den Fehler „Standort nicht verfügbar“ zu beheben. Klicken Sie mit der rechten Maustaste auf Remote Procedure Call und wählen Sie Aktualisieren.
Sie können diese Einstellungen ändern, um zu versuchen, den Fehler „Standort nicht verfügbar“ zu beheben. Klicken Sie mit der rechten Maustaste auf Remote Procedure Call und wählen Sie Aktualisieren. - Kehren Sie zum Eigenschaftenfenster zurück. Stellen Sie stattdessen den „Starttyp“ auf „Manuell“ ein.
- Wenn das Problem weiterhin besteht, führen Sie die gleichen Schritte für den Remote Procedure Call Locator aus.
- 4. Standardpfad wiederherstellen
Datei-Explorer
und gehen Sie zum Ordner „Benutzer“. Geben Sie den Ordner mit Ihrem Benutzernamen ein und suchen Sie nach- Desktop.
- Klicken Sie mit der rechten Maustaste auf den Desktop und wählen Sie Eigenschaften.
- Gehen Sie zur Registerkarte „Standorte “. Klicken Sie anschließend auf die Schaltfläche „Standardeinstellungen wiederherstellen“.
-
Klicken Sie nun auf die jetzt verfügbare Schaltfläche „Übernehmen“
 und klicken Sie auf „OK“.
und klicken Sie auf „OK“. - Starten Sie Ihren Computer neu. Überprüfen Sie, ob das Problem behoben wurde. 5. Ändern Sie den Desktop-Speicherort im Registrierungseditor.
Registrierungseditor
über die Suchleiste. Wenn das Fenster „Benutzerzugriffskontrolle“ erscheint, wählen Sie- „Ja“.
- Erweitern Sie den Ordner HKEY_CURRENY_USER und öffnen Sie Folgendes in dieser Reihenfolge: Software > Microsoft > Windows > Aktuelle Version > Explorer. Klicken Sie auf
- Benutzer-Shell-Ordner.

-
Doppelklicken Sie auf den Desktop-Eintrag. Stellen Sie sicher, dass die „Wertdaten“ auf „C:Benutzer Benutzername Desktop
 “ eingestellt sind.
“ eingestellt sind. - Wenn nicht, ändern Sie es so, dass es mit dem Bild unten übereinstimmt. Klicken Sie auf OK, wenn Sie fertig sind.

- Starten Sie Ihren Computer neu.
Was soll ich tun, wenn meine Remotedesktopverbindung nicht funktioniert?
Bitte stellen Sie zunächst sicher, dass Ihre Internetverbindung normal ist, falls bei der Remotedesktopverbindung eine Dienstunterbrechung auftritt. Möglicherweise müssen Sie sich an Ihren Internetdienstanbieter wenden, um das Problem zu beheben.
Aber was ist, wenn Ihre Verbindung funktioniert? In diesem Fall besteht die nächstbeste Möglichkeit darin, die Einstellungen der Windows Defender-Firewall zu ändern, indem Sie Remotedesktop die richtigen Berechtigungen erteilen.
Während wir für Sie da sind, schauen Sie sich unsere Liste der besten Desktop-Anpassungssoftware an. Fast alle Software läuft ausnahmslos unter Windows 11.
Sie können RocketDock verwenden, um die Position der Taskleiste zu ändern, oder Sie können Winaero Tweaker verwenden, um Verknüpfungstools zu Anwendungen hinzuzufügen.
Das obige ist der detaillierte Inhalt vonFix: Desktop bezieht sich auf einen nicht verfügbaren Speicherort. Für weitere Informationen folgen Sie bitte anderen verwandten Artikeln auf der PHP chinesischen Website!
In Verbindung stehende Artikel
Mehr sehen- Wie deaktiviere ich die Suchhervorhebung in Windows 11?
- Die Kamera-App Obscura 3 erhält eine überarbeitete Benutzeroberfläche und neue Aufnahmemodi
- Studio Buds, das bisher „meistverkaufte' Beats-Produkt, jetzt in drei neuen Farben erhältlich
- Bei Microsoft-Apps unter Windows 11 22H2 treten nach der Wiederherstellung des Systems Probleme auf
- So benennen Sie Dateien mit Leerzeichen im Namen über die Befehlszeile um und verschieben sie


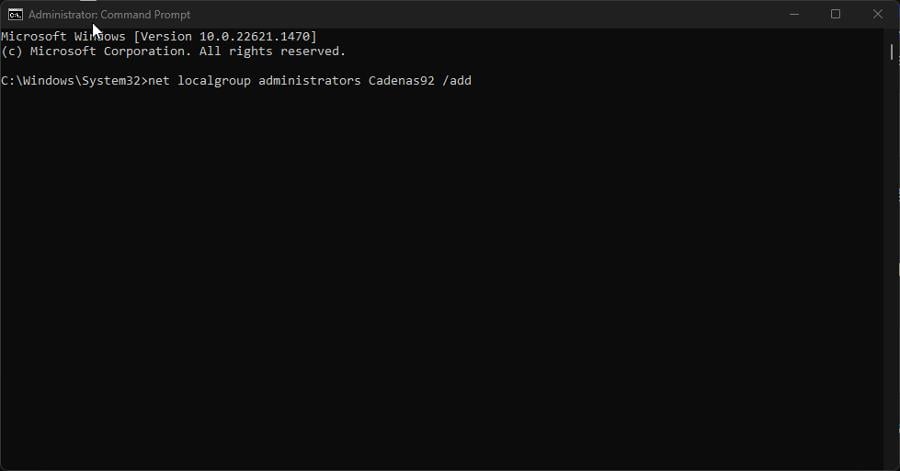
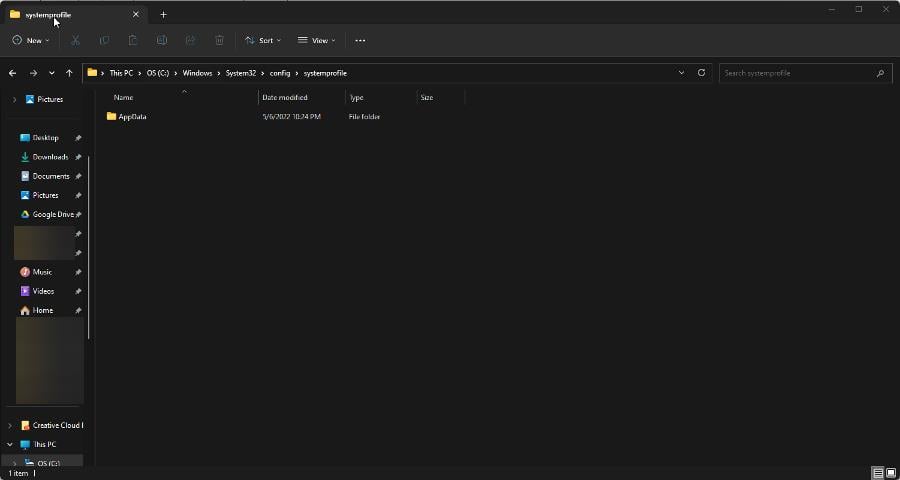
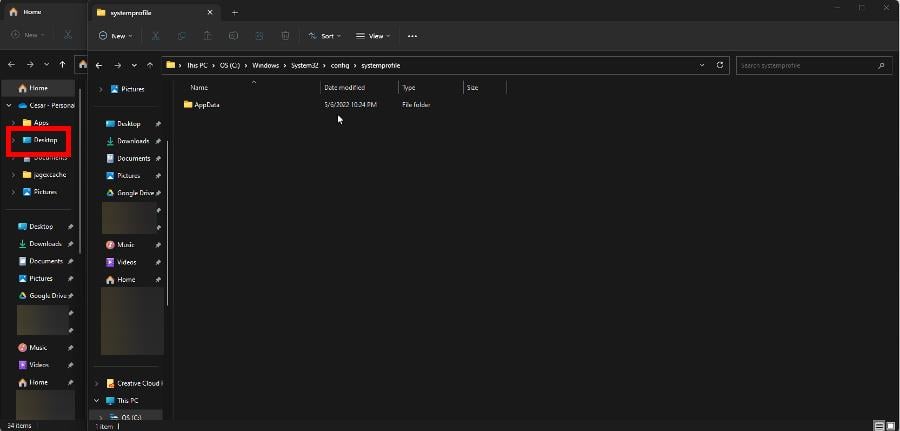
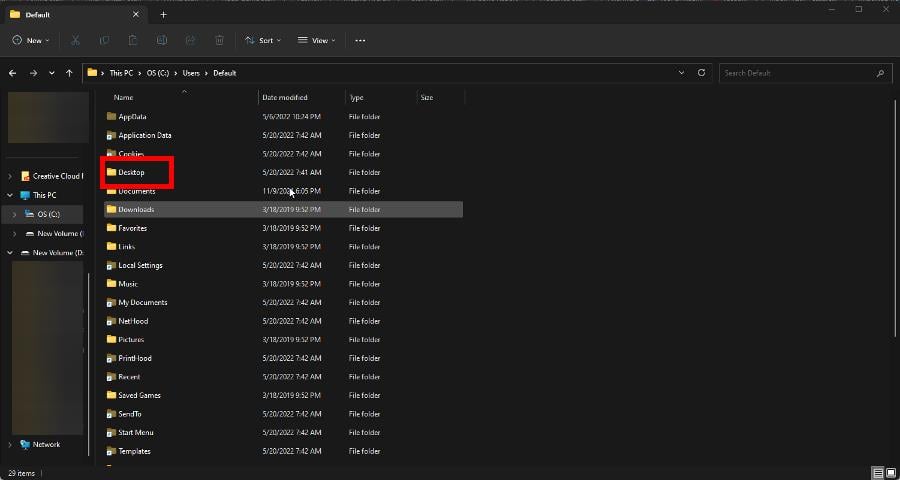
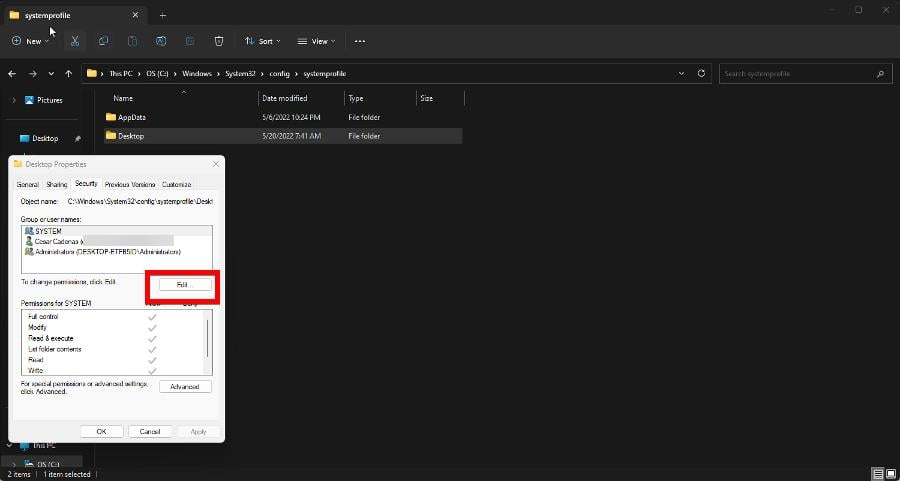 Klicken Sie unter „Gruppe oder Benutzername“ auf die Schaltfläche
Klicken Sie unter „Gruppe oder Benutzername“ auf die Schaltfläche 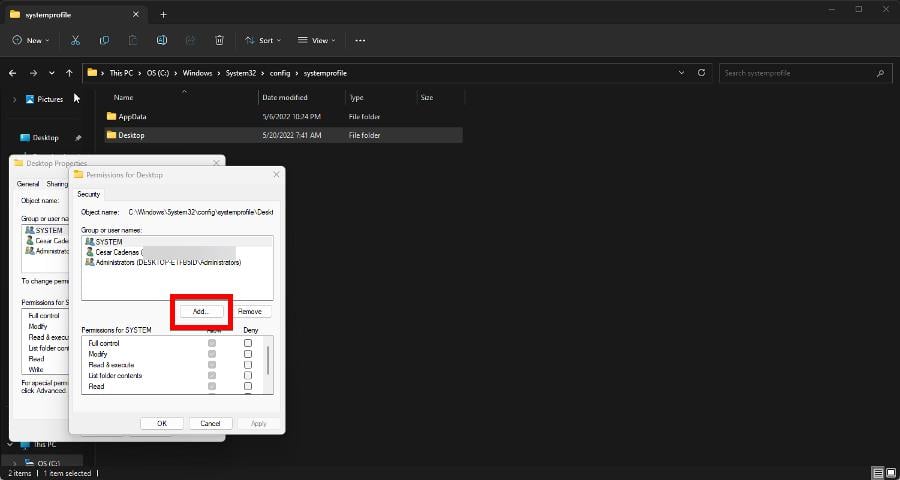 Im Abschnitt „
Im Abschnitt „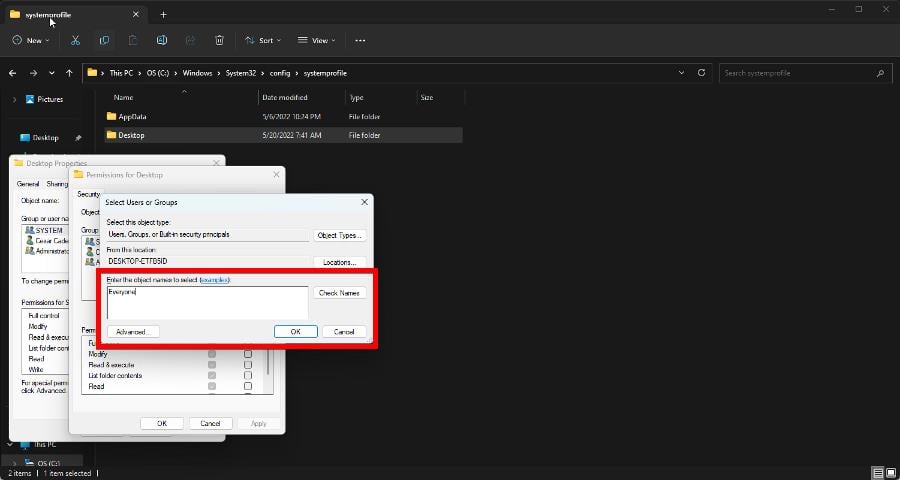 Dann klicken Sie auf die Schaltfläche
Dann klicken Sie auf die Schaltfläche 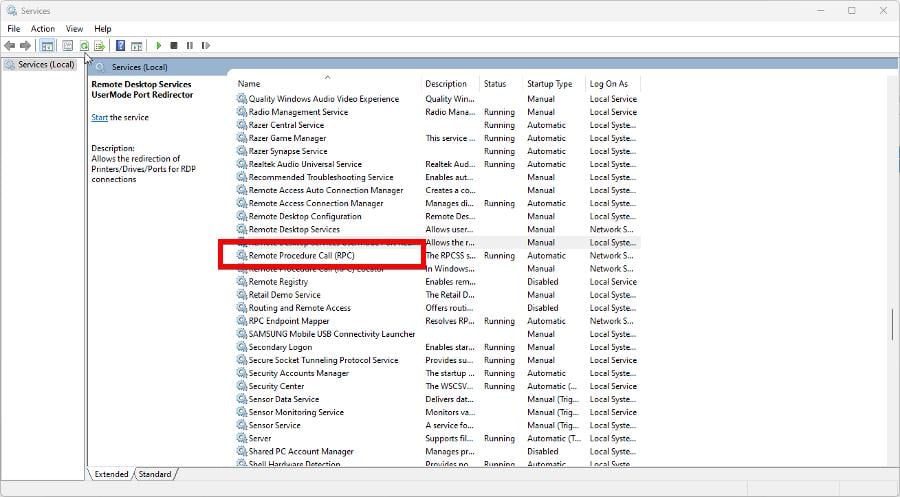 Klicken Sie mit der rechten Maustaste darauf und wählen Sie
Klicken Sie mit der rechten Maustaste darauf und wählen Sie 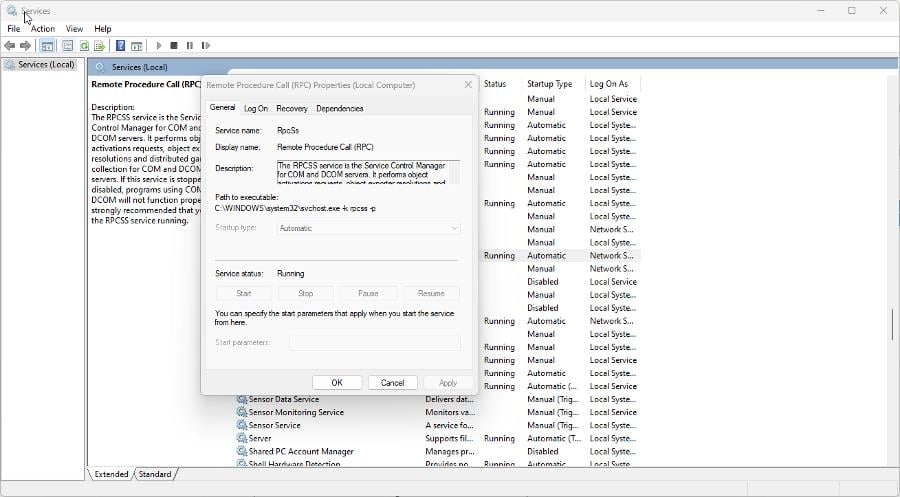 Sie können diese Einstellungen ändern, um zu versuchen, den Fehler „Standort nicht verfügbar“ zu beheben. Klicken Sie mit der rechten Maustaste auf Remote Procedure Call und wählen Sie
Sie können diese Einstellungen ändern, um zu versuchen, den Fehler „Standort nicht verfügbar“ zu beheben. Klicken Sie mit der rechten Maustaste auf Remote Procedure Call und wählen Sie 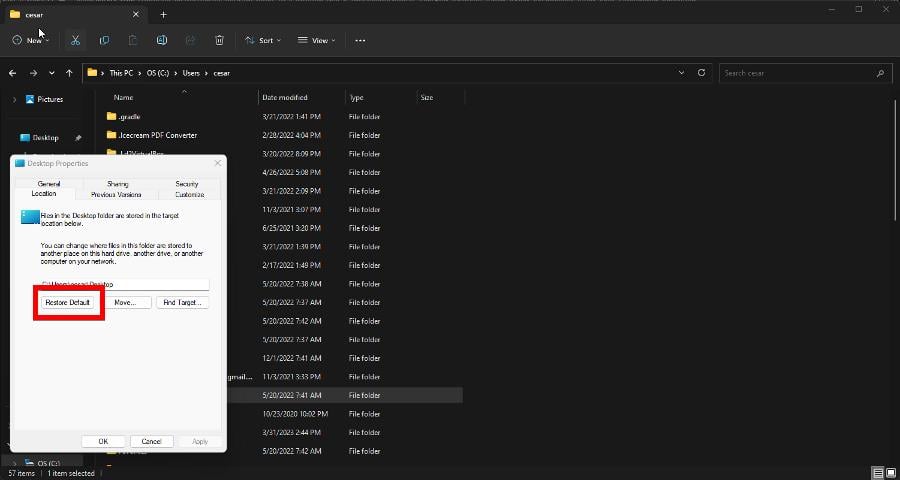 und klicken Sie auf „OK“.
und klicken Sie auf „OK“. 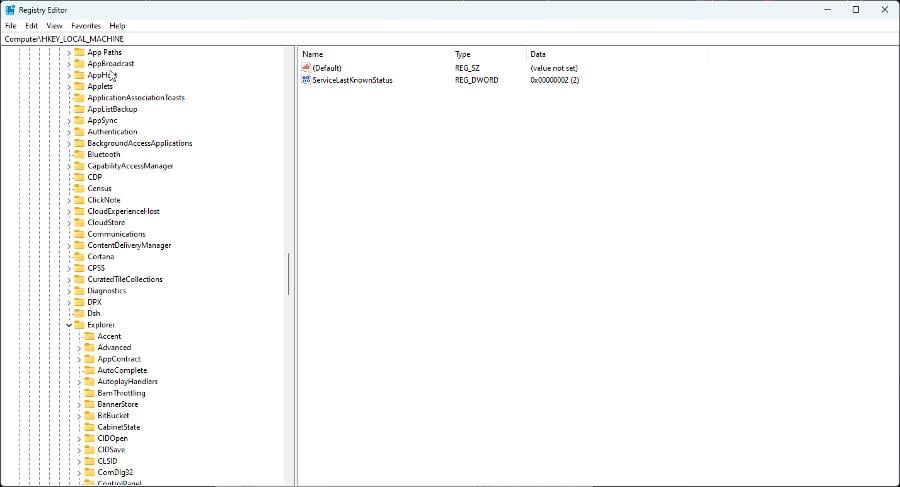
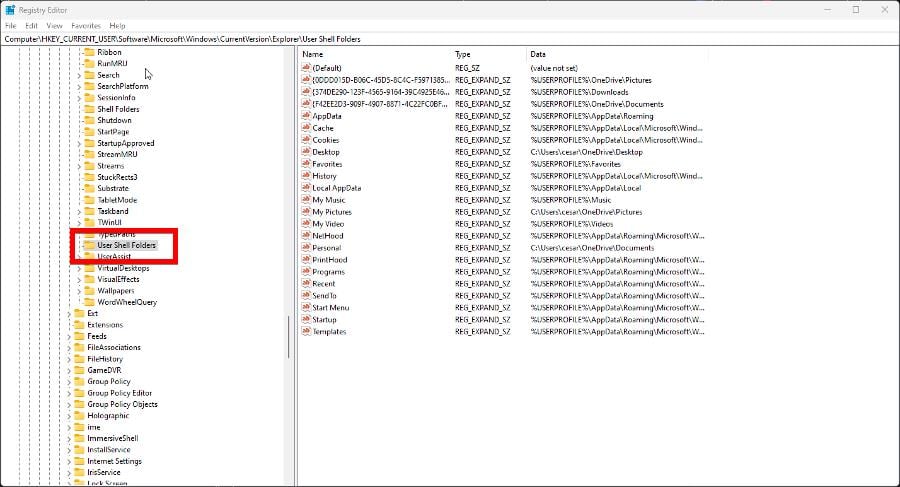 “ eingestellt sind.
“ eingestellt sind.