Heim >häufiges Problem >Der Computer beginnt mit der Verwendung des Windows-Installationsmedien-Patches
Der Computer beginnt mit der Verwendung des Windows-Installationsmedien-Patches
- 王林nach vorne
- 2023-05-31 09:10:411475Durchsuche
Während Sie die Version Ihres Computers aktualisieren, wird möglicherweise im Windows-Installationsfeld ein Fehlerbericht angezeigt, der besagt: „Der Computer hat Windows-Installationsmedien deklariert. Wenn dieses Problem auftritt, sollten Sie als Erstes das Gerät vom Gerät trennen Führen Sie die folgenden Schritte aus, auch wenn das Problem durch einen Neustart Ihres Geräts nicht behoben wird:
Behebung 1 – Einen Registrierungsschlüssel haben Führen Sie die folgenden Schritte aus, um die Berechtigungen anzupassen und sie anschließend zu entfernen.
1 Geben Sie dazu „
Registrierungseditor“ in das Suchfeld ein. Klicken Sie dort auf „Registrierungseditor“, um ihn zu öffnen 3. Wenn Sie die Seite des Registrierungseditors öffnen, klicken Sie im linken Bereich auf den Schlüssel „Berechtigungen“ 6. Dort wird der Bereich „Gruppe oder Benutzername“ angezeigt. Überprüfen Sie, ob Ihr Benutzername in der Liste angezeigt wird.
7. Wenn Sie ihn dort nicht finden können, klicken Sie auf „Hinzufügen“. Ihr Konto hinzufügen
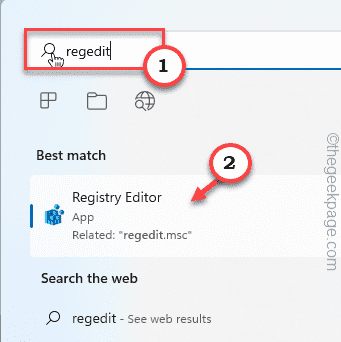 8. Klicken Sie dann auf „Erweitert“
8. Klicken Sie dann auf „Erweitert“
9. Klicken Sie anschließend auf „Jetzt suchen“. Gruppen
10. Wählen Sie hier Ihren Kontonamen aus und doppelklicken Sie darauf, um fortzufahren
12 Gehen Sie zur Hauptberechtigungsseite und wählen Sie das gerade hinzugefügte Konto aus 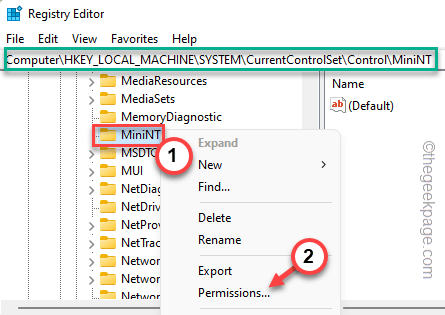
14. Klicken Sie abschließend auf „
Übernehmen“ und dann auf „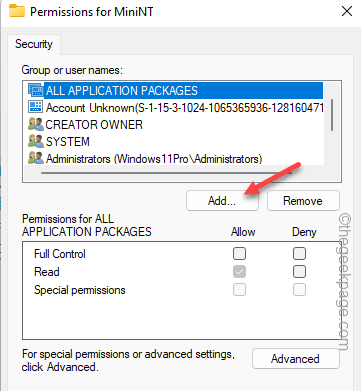 OK
OK
15 Löschen Sie es ganz einfach von Ihrem Computer 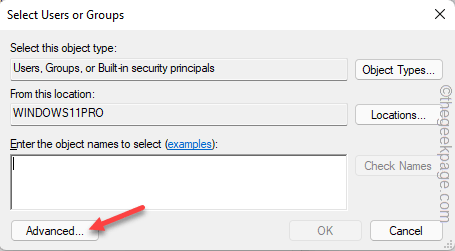
Entfernen“ aus dem Menü
17. Tippen Sie dann auf „
Ja“. Ihr Gerät 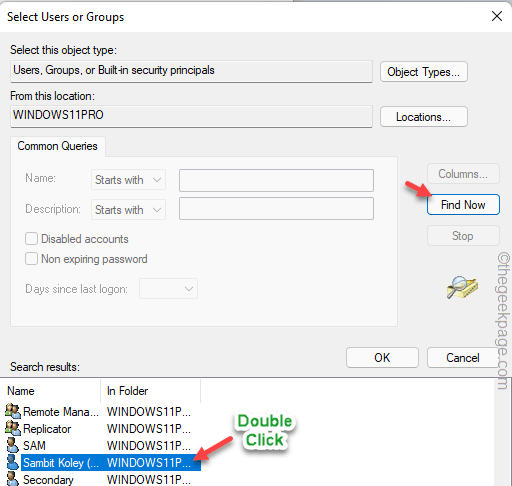
Schließen Sie den Registrierungseditor und
starten Sie Ihr System neu. Beim nächsten Neustart Ihres Systems wird dieser Fehler nicht erneut auftreten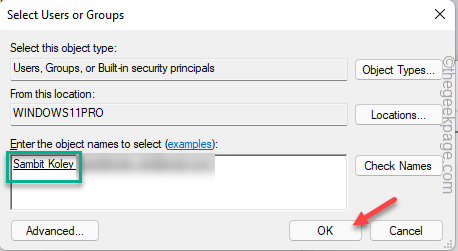 Fix 2 – Formatieren Sie das Laufwerk, das Sie versuchen Möglicherweise hilft dies, da dadurch die Möglichkeit einer Inkonsistenz zwischen den alten und neuen Installationsdateien ausgeschlossen wird.
Fix 2 – Formatieren Sie das Laufwerk, das Sie versuchen Möglicherweise hilft dies, da dadurch die Möglichkeit einer Inkonsistenz zwischen den alten und neuen Installationsdateien ausgeschlossen wird.
2. Starten Sie dann den Computer. Die Meldung „Von CD booten“ wird angezeigt.
Drücken Sie eine beliebige Taste, um von der CD zu starten.Der Windows-Installationsvorgang wird gestartet. 3 :“ und andere Parameter. 4. Klicken Sie nun auf „Weiter“, um fortzufahren.
5. Klicken Sie nun auf „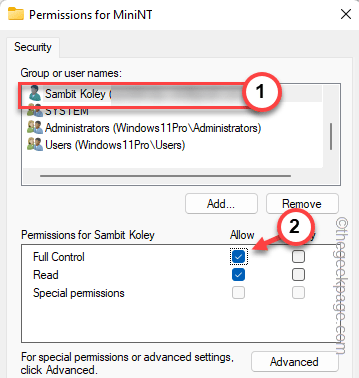 Jetzt installieren
Jetzt installieren
6. Klicken Sie nun auf „
Ich habe keinen Produktschlüssel“, um mit dem nächsten Schritt fortzufahren. 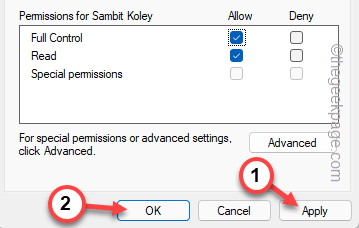
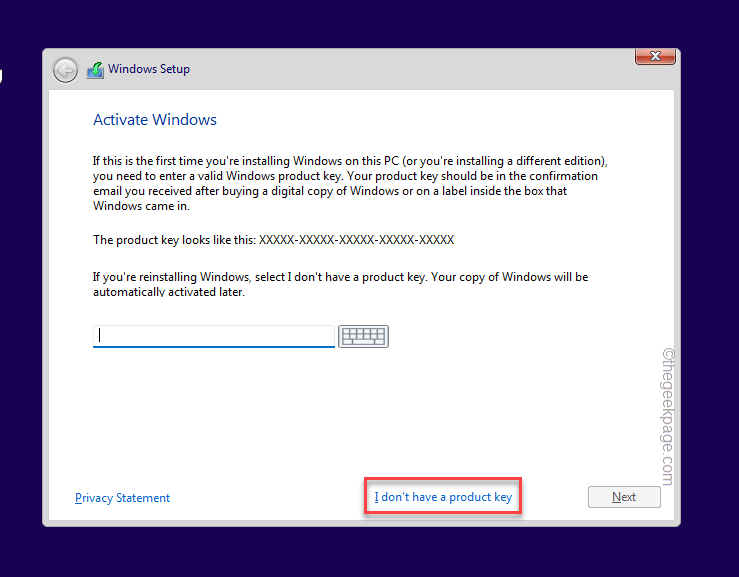
7. Wählen Sie die Windows-Version aus, die Sie installieren möchten, und klicken Sie auf „Weiter“.
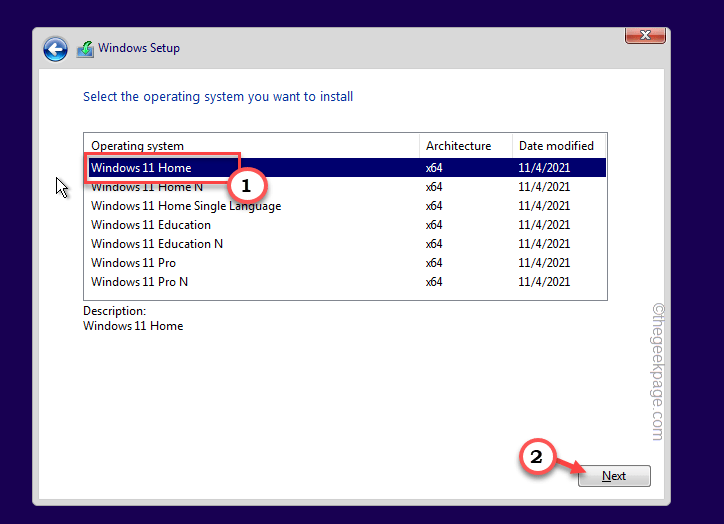
8. Fahren Sie mit dem Einrichtungsvorgang fort und wählen Sie in der Eingabeaufforderung „Welcher Installationstyp ist erforderlich?“ die Option „Benutzerdefiniert“.
8. Auf der nächsten Seite sehen Sie die Eingabeaufforderung „Wo möchten Sie Windows installieren?“.
Hier können Sie alle Festplatten ansehen. 9.Wählen Sie das Volume aus, auf dem Sie das Betriebssystem installieren möchten, und klicken Sie zum Formatieren auf „Formatieren“.
Nach der Formatierung des Laufwerks können Sie problemlos und problemlos auf Windows aktualisieren. Testen Sie, ob das funktioniert. Fix 3 – Upgrade mit Windows 11 ISOEs gibt eine andere Möglichkeit, dieses Problem zu beheben. Die neueste Version der W11-ISO-Datei wird automatisch auf dem vorhandenen Betriebssystem installiert. Schritt 1 – Windows 11 ISO herunterladen1 Gehen Sie zum Windows 11 Download Center. 2. Gehen Sie hier zum Bereich „Windows 11 Disk Image (ISO) herunterladen“, wählen Sie „Windows 11 (Multiple Edition ISO) “ aus der Liste und klicken Sie auf „Herunterladen“, um ISO-Datei herunterzuladen . 3. Wählen Sie die Installationssprache nach Bedarf aus. Oder belassen Sie es einfach dabei.
4. Klicken Sie abschließend auf „
Bestätigen“, um die ISO-Datei auf Ihren Computer herunterzuladen.
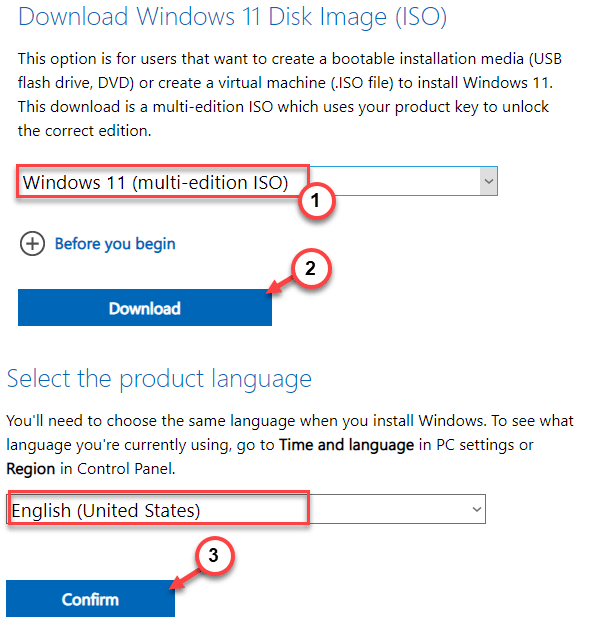 5. Klicken Sie anschließend auf „
5. Klicken Sie anschließend auf „
Download“, um die Datei herunterzuladen.
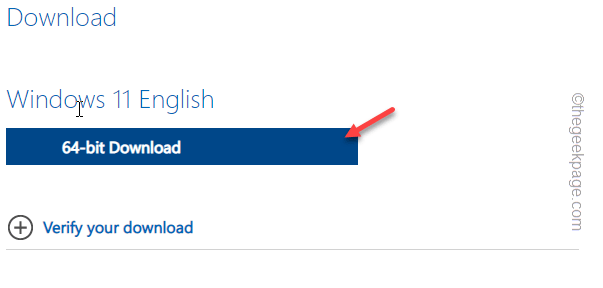 Warten Sie geduldig, bis die ISO-Datei heruntergeladen ist. Sobald der Download abgeschlossen ist, können Sie den Browser schließen.
Warten Sie geduldig, bis die ISO-Datei heruntergeladen ist. Sobald der Download abgeschlossen ist, können Sie den Browser schließen.
Schritt 2 – Installationsdatei ausführen
Sie können jetzt die ISO laden und die Installationsdatei ausführen, um das Update zu installieren.
1. Sie können den Datei-Explorer öffnen. Drücken Sie einfach
Win-Taste + I, um es zu öffnen. 2. Gehen Sie nun zum Speicherort der ISO-Image-Datei.
3. Als nächstes
doppelklicken Sie aufISO, um die Image-Datei zu mounten.
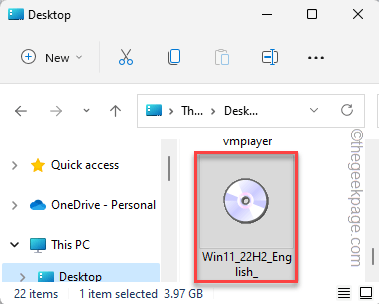 Wenn Windows das Windows 11 ISO installiert, sollte es es automatisch öffnen.
Wenn Windows das Windows 11 ISO installiert, sollte es es automatisch öffnen.
4. Suchen Sie das Tool „
Settings.exe“. Einfach einen Doppelklick ausführen, um die Installation zu starten.
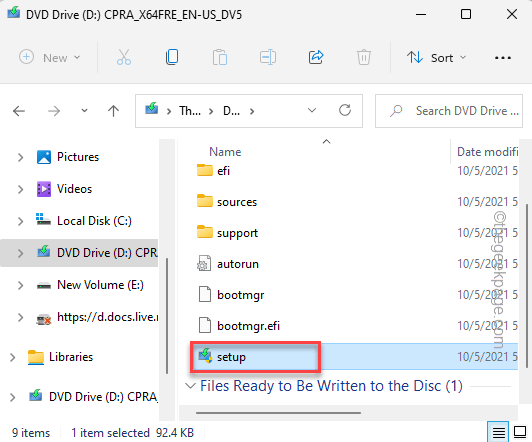 5. Warten Sie, bis das Installationsmedium geladen ist.
5. Warten Sie, bis das Installationsmedium geladen ist.
Klicken Sie nun auf die Option „
Ändern, wie das Installationsprogramm Updates herunterlädt“.
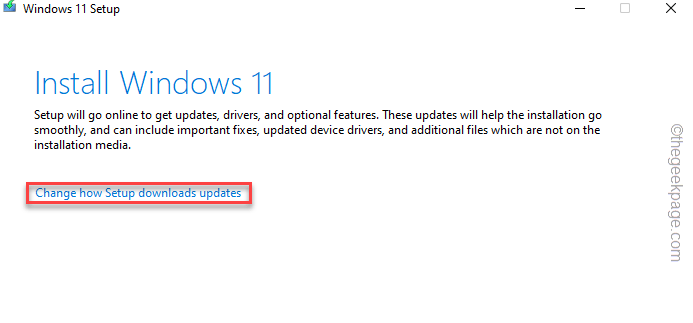 6. Wählen Sie nun die Option „
6. Wählen Sie nun die Option „
“. 7. Klicken Sie einfach auf „
Weiter“.
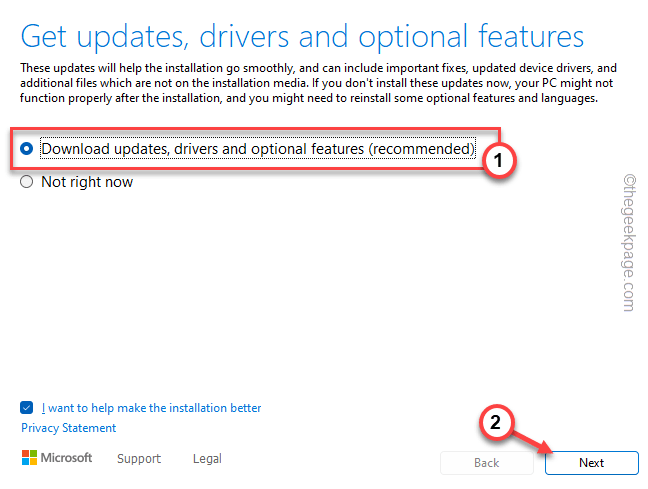 Lassen Sie anschließend dieses Installationsprogramm die neueste Version von Windows installieren
Lassen Sie anschließend dieses Installationsprogramm die neueste Version von Windows installieren
Das obige ist der detaillierte Inhalt vonDer Computer beginnt mit der Verwendung des Windows-Installationsmedien-Patches. Für weitere Informationen folgen Sie bitte anderen verwandten Artikeln auf der PHP chinesischen Website!

