Heim >Betrieb und Instandhaltung >Betrieb und Wartung von Linux >So verwenden Sie den vi-Texteditor unter Linux
So verwenden Sie den vi-Texteditor unter Linux
- 王林nach vorne
- 2023-05-29 14:41:123994Durchsuche
一.vi-Texteditor
Die Konfigurationsdatei ist eine der Besonderheiten des Linux-Betriebssystems. Ihre Funktion ähnelt in gewisser Weise der Registrierung im Windows-Betriebssystem, mit der Ausnahme, dass die Registrierung zentral verwaltet wird, während die Konfigurationsdatei dezentral ist . Freier Führungsstil.
1. Verwenden Sie den vi-Texteditor
vi ist ein leistungsstarkes Vollbild-Textbearbeitungstool. Es war schon immer der Standard-Texteditor für UNIX-ähnliche Betriebssysteme. Die erweiterte Version erweitert viele praktische Funktionen basierend auf dem vi-Editor, es ist jedoch üblich, vim vi aufzurufen. Zur Vereinfachung der Verwendung können Sie einen Befehlsalias festlegen, um vi auf das vim-Programm zu verweisen (in diesem Artikel wird das vim-Programm als Beispiel verwendet). ) Die spezifische Operation ist wie folgt:
[root@localhost ~]# alias vi='/usr/bin/vim'
[root@localhost ~]# which -a vi vim
2 Arbeitsmodus des vi-Editors
Der vi-Editor ist ein Vollbild-Editor, der in einer Zeichenterminalumgebung funktioniert. Daher ist die Bearbeitungsoberfläche nicht mit Mausoperationen und Menüsystemen ausgestattet, sondern implementiert entsprechende Bearbeitungs- und Bedienfunktionen In der v-Bearbeitungsoberfläche können drei verschiedene Arbeitsmodi verwendet werden, nämlich der Befehlsmodus, der Eingabemodus und der letzte Zeilenmodus. Die Vorgänge, die an Dateien in verschiedenen Modi ausgeführt werden können, sind ebenfalls unterschiedlich.
Befehlsmodus: Nach dem Start des vi-Editors wechselt dieser standardmäßig in den Befehlsmodus. In diesem Modus können Sie Cursorbewegungen, Zeichenfolgensuchen, Dateiinhalte löschen, kopieren, einfügen und andere damit verbundene Vorgänge ausführen. Der Hauptvorgang ist der Eingabemodus zum Eingeben von Dateiinhalten. Sie können den Textdateitext ändern oder neuen Inhalt hinzufügen. Im Eingabemodus des vi-Editors wird in der letzten Zeile die Statusmeldung „--INSERT--“ angezeigt. Im letzten Zeilenmodus können Sie die vi-Editorumgebung konfigurieren, Dateien speichern, den Editor verlassen und Vorgänge wie das Suchen und Ersetzen von Dateiinhalten ausführen. Im Modus „Letzte Zeile“ erscheint in der letzten Zeile des vi-Editors eine Doppelpunkt-Eingabeaufforderung „:“.
In der VI-Bearbeitungsumgebung gibt es drei Zustände: Befehlsmodus, Eingabemodus und Modus für die letzte Zeile. Sie können zwischen diesen Zuständen wechseln, indem Sie verschiedene Tasten drücken. Drücken Sie im Befehlsmodus beispielsweise die Taste (Doppelpunkt), um den Modus für die letzte Zeile aufzurufen. Drücken Sie a, i, o und andere Tasten, um den Eingabemodus aufzurufen: Sowohl im Eingabemodus als auch im Modus für die letzte Zeile können Sie drücken Drücken Sie die Esc-Taste, um zum Befehlsmodus zurückzukehren, wie in der Abbildung gezeigt.
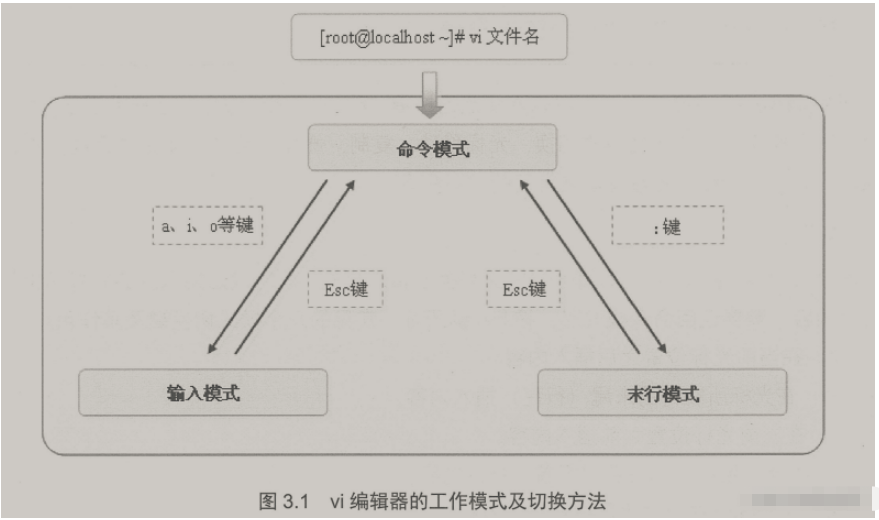
Nachdem Sie die verschiedenen Bearbeitungsmodi (Zustände) des vi-Editors kennengelernt haben, werden im Folgenden die allgemeinen Betriebsmethoden im Befehlsmodus und im Modus für die letzte Zeile vorgestellt (der Eingabemodus wird zur Eingabe von Textinhalten verwendet, keine spezielle Einführung). gegeben ist).
3. Grundlegende Operationen im Befehlsmodus
Durch Ausführen eines separaten „vi“-Befehls können Sie in den Befehlsmodus des v-Editors wechseln und relevante Versionsinformationen anzeigen, wie in der Abbildung unten gezeigt. Die üblichere Verwendung besteht jedoch darin, den zu bearbeitenden Dateinamen als Parameter anzugeben. Wenn die Datei nicht vorhanden ist, öffnet vi eine neue leere Datei basierend auf dem Dateinamen.
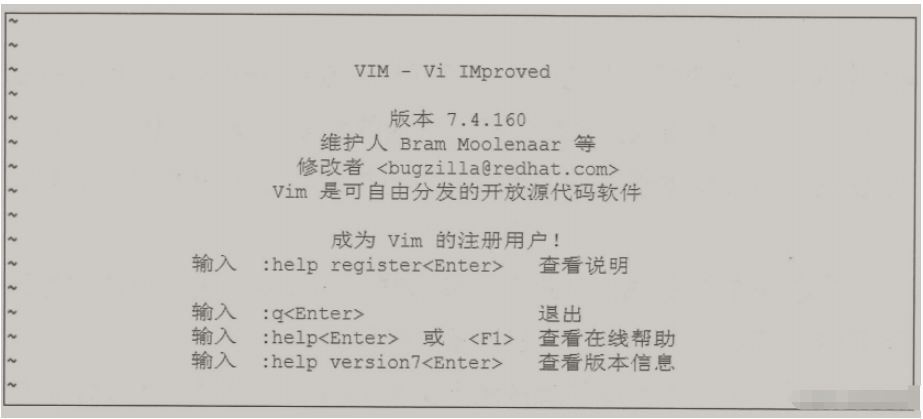
Beim Erlernen der Grundfunktionen des vi-Editors wird empfohlen, zum Üben eine Systemkonfigurationsdatei mit großem Inhalt zu kopieren, anstatt die Systemdatei direkt zu ändern, um Fehler zu vermeiden und Systemausfälle zu verursachen.
Zum Beispiel kopiert der folgende Vorgang die Systemkonfigurationsdatei /etc/yum.conf in die Datei vitest.file im aktuellen Verzeichnis und verwendet dann den vi-Editor, um die Datei vitest.file zur Bearbeitung zu öffnen.
[root@localhost ~]# cp /etc/yum.conf ./vitest.file [root@localhost ~]# vi vitest.file
Im Befehlsmodus des vi-Editors können Sie bestimmte Tasten (sogenannte vi-Operationsbefehle, bitte beachten Sie, dass sie sich von Linux-Betriebssystembefehlen unterscheiden) eingeben, um Vorgänge auszuführen, einschließlich Moduswechsel, Cursorbewegung, Kopieren, Löschen, Hier sind nur einige der grundlegendsten und am häufigsten verwendeten Tastaturbefehle für Vorgänge wie Suchen, Speichern und Beenden.
(1) Moduswechsel
Drücken Sie im Befehlsmodus die Tasten a.i.o und andere, um schnell in den Eingabemodus zu wechseln und gleichzeitig die Methode und Position der Einfügemarke für die Eingabe des Dateiinhalts festzulegen Um in den Befehlsmodus zurückzukehren, drücken Sie einfach die Esc-Taste. Nachfolgend sind einige Tasten zum Umschalten des Gleichtaktmodus und ihre Funktionen aufgeführt.
a: Inhalt nach der aktuellen Cursorposition einfügen. A: Fügen Sie den Inhalt am Ende der Zeile ein, wo sich der Cursor befindet (Zeilenende). i: Inhalt vor der aktuellen Cursorposition einfügen. I: Inhalt am Anfang der Zeile einfügen, in der sich der Cursor befindet (Zeilenanfang). o: Fügen Sie eine neue Zeile nach der Zeile ein, in der sich der Cursor befindet. O: Fügen Sie eine neue Zeile vor der Zeile ein, in der sich der Cursor befindet.
(2) Um den Cursor zu bewegen
Um sich in die Cursorrichtung zu bewegen, drücken Sie direkt die Richtungstasten ↑, ↓, ←, →, um die entsprechende Cursorbewegung abzuschließen.
Verschieben Sie die Fragenseite
Drücken Sie die Seitentaste oder die Tastenkombination Strg+F, um eine ganze Seite mit Inhalt zur nächsten Ausgabe zu verschieben.
Drücken Sie die Tastenkombination Pagt Lip oder Cr1+8, um eine ganze Seite mit Inhalt aufzuklappen.
Schneller Sprung innerhalb einer Zeile
Drücken Sie die Horme-Taste auf „“, und die 0-Taste springt den Cursor schnell an den Anfang der Zeile. Drücken Sie die Ende-Taste oder die 1-Taste, um den Cursor schnell an das Ende zu springen Unter den oben genannten Tastenoperationen können auch die Tasten „PageDown“, „Pagn Up“, „Homm“, „Ende“ und „Richtung“ im Eingabemodus von w verwendet werden.
Schnelles Springen zwischen Zeilen
.Verwenden Sie den Tastaturbefehl 1G oder 0, um zur ersten Zeile des Dateiinhalts zu springen. Verwenden Sie den Tastaturbefehl G, um zur letzten Zeile der Datei zu springen. Durch Drücken bestimmter Tasten auf der Tastatur wird der Cursor zu einer Zeile in der ausgewählten Datei bewegt (ersetzen Sie „zwei“ durch eine Zahl).
Um den Übergangseffekt zwischen Zeilen einfach anzuzeigen, erfahren Sie hier zunächst, wie Sie die Zeilennummer im V-Editor anzeigen. Wechseln Sie einfach in den letzten Zeilenmodus und
führen Sie Folgendes aus Befehl „set cu“ Die Zeilennummer kann angezeigt werden. Führen Sie den Befehl „set nonu“ aus, um die Anzeige der Zeilennummer abzubrechen Anzeigeformat der Editorschnittstelle nach der Anzeige der Zeilennummer Wie folgt (die Zahl am Anfang jeder Zeile ist die Zeilennummer):
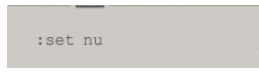
(3) Kopieren , Einfügen und Löschen
Löschvorgänge. 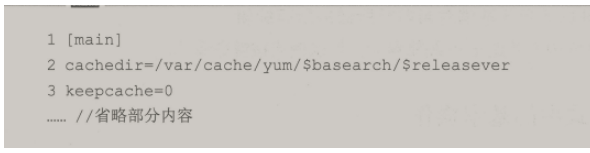
(5) Bearbeitung rückgängig machen, speichern und beenden
Beim Bearbeiten des Dateiinhalts müssen Sie manchmal etwas bearbeiten Um einen fehlerhaften Bearbeitungsvorgang rückgängig zu machen, können Sie die Tastenkombination u und U verwenden, um den letzten Vorgang abzubrechen und die Ergebnisse des Vorgangs wiederherzustellen Der Tastaturbefehl ;U wird verwendet, um alle an der aktuellen Zeile vorgenommenen Änderungen abzubrechen. Durch gleichzeitiges Drücken der ZZ-Taste werden Änderungen an der aktuellen Datei gespeichert und der Vi-Editor beendet.
4. Grundlegende Operationen im Modus „Letzte Zeile“
Drücken Sie im Befehlsmodus die Taste :, um in den Modus „Letzte Zeile“ zu wechseln. In der letzten Zeile des vi-Editors wird Folgendes angezeigt: Benutzer können nach der Eingabeaufforderung bestimmte Befehle in der letzten Zeile eingeben, um umfangreiche Funktionsvorgänge durchzuführen, z. B. das Speichern von Dateien, das Beenden des Editors, das Öffnen neuer Dateien, das Lesen des Inhalts anderer Dateien und das Ersetzen von Zeichenfolgen 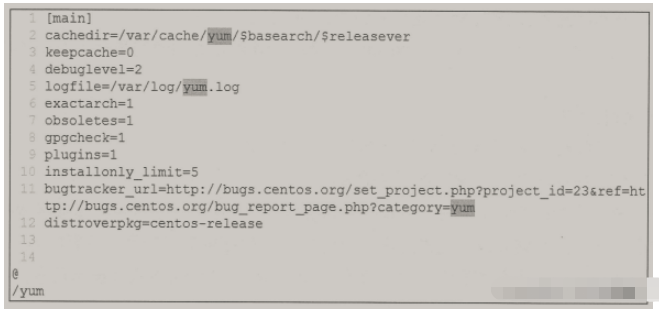 #. (1) Speichern Sie die Datei und beenden Sie den vi-Editor
#. (1) Speichern Sie die Datei und beenden Sie den vi-Editor
Speichern Sie die Datei, indem Sie den folgenden „w“-Befehl ausführen, um sie zu speichern #
Wenn Sie es als eine andere Datei speichern müssen, müssen Sie bei Bedarf einen neuen Dateinamen und den Dateipfad angeben.
Führen Sie beispielsweise Folgendes aus: „# 🎜🎜#Der Vorgang speichert die aktuell bearbeitete Datei im /root-Verzeichnis mit dem Dateinamen newfile. Wenn Sie den vi-Editor beenden müssen, können Sie den Befehl „:q“ ausführen. Wenn der Dateiinhalt geändert, aber nicht gespeichert wurde, verwenden Sie einfach den Befehl „;q“. Der Befehl wird nicht erfolgreich beendet. In diesem Fall haben Sie Sie müssen das folgende „q!“ verwenden. „Befehl zum Erzwingen des Beendens (Beenden ohne Speichern). line Verwenden Sie den Befehl „:wq“ oder „:x“, um den gleichen Effekt wie der ZZ-Befehl im Befehlsmodus zu erzielen. Die spezifische Operation ist wie folgt:
# 🎜🎜# (2) Öffnen Sie eine neue Datei oder lesen Sie den Inhalt anderer Dateien.
Öffnen Sie eine neue Datei zum Bearbeiten und führen Sie den letzten Zeilenbefehl wie „:e new“ aus Datei“, die Sie bearbeiten können. (Bearbeiten) eine neue Datei
.Wenn Sie beispielsweise den folgenden Vorgang „:e~/initial-setup-ks.cfg“ ausführen, wird die Datei „initial-setup-ks.cfg“ direkt im Home-Verzeichnis des aktuellen Benutzers zur Bearbeitung geöffnet
:e ~ / initial-setup-ks.cfg:e ~/initial-setup-ks.cfg
在当前文件中读入其他文件内容,执行“r其他文件”形式的末行命令可以读入(Read)其他文件中的内容,并将其复制到当前光标所在位置。
例如,执行如下的“r/etc/filesystems操作将把系统文件/etc/filesystems中的内容复制到当前文件中。
:r /etc/filesystems
(3)替换文件内容
在vi编辑器的末行模式中,能够将文件中特定的字符串替换成新的内容,当需要大批量修改同一内容时,使用替换功能将大大提高编辑效率,使用替换功能时的末行命令格式如下:
:[替换范围]sub/旧的内容/新的内容[/g]
在上述替换格式中,主要关键字为sb(Substitute,替换).也可以简写为s.替换范围是可选部分,默认时只对当前行内的内容进行替换,一般可以表示为以下两种形式。
%:在整个文件内容中进行查找并替换。n.m;在指定行数范围内的文件内容中进行查找并替换。
替换格式中最末尾的/g部分也是可选内容,表示对替换范围内每一行的所有匹配结果都进行替换,省略/g时将只替换每行中的第一个匹配结果。
例如,若要将文档中第5行~第15行中的“initdefault”字符串替换为“DEFAULT”,可以执行以下操作:
:5,15 s /initdefault/DEFAULT/g
当需要对整个文档范围进行查找替换操作时,需要使用“%”符号表示全部,例如,以下操作将会把当前文件中所有的“initdefault”字符串替换为“bootdefault”
:% s /initdefault/bootdefault/g
:r /etc/filesystems🎜(3) Dateiinhalt ersetzen
🎜Im letzten Zeilenmodus des vi-Editors können Sie bestimmte Zeichenfolgen in der Datei durch „Neu“ ersetzen Wenn derselbe Inhalt in großen Mengen geändert werden muss, verbessert die Verwendung der Ersetzungsfunktion die Bearbeitungseffizienz erheblich. Das Befehlsformat für die letzte Zeile bei Verwendung der Ersetzungsfunktion lautet wie folgt: 🎜🎜: [Ersetzungsbereich] sub/old content/. neuer Inhalt [ /g]🎜🎜Im oben genannten Ersetzungsformat ist das Hauptschlüsselwort sb (Ersatz, Ersatz). Es kann auch als s abgekürzt werden. Standardmäßig ist nur der Inhalt im aktuellen Die Zeile wird im Allgemeinen wie folgt ausgedrückt: 🎜🎜%: Suchen und Ersetzen im gesamten Dateiinhalt. n.m; Suchen und Ersetzen innerhalb des Dateiinhalts innerhalb der angegebenen Anzahl von Zeilen. 🎜🎜Der /g-Teil am Ende des Ersetzungsformats ist ebenfalls optional und gibt an, dass alle übereinstimmenden Ergebnisse in jeder Zeile innerhalb des Ersetzungsbereichs ersetzt werden. Wenn /g weggelassen wird, wird nur das erste übereinstimmende Ergebnis in jeder Zeile ersetzt . 🎜🎜Wenn Sie beispielsweise die Zeichenfolge „initdefault“ in den Zeilen 5 bis 15 des Dokuments durch „DEFAULT“ ersetzen möchten, können Sie die folgenden Operationen ausführen: 🎜🎜:5,15 s /initdefault/DEFAULT/ g 🎜🎜Wenn Sie einen Such- und Ersetzungsvorgang für den gesamten Dokumentbereich durchführen müssen, müssen Sie das Symbol „%“ verwenden, um alles anzugeben. Mit dem folgenden Vorgang werden beispielsweise alle „initdefault“-Zeichenfolgen ersetzt die aktuelle Datei mit „bootdefault“🎜 🎜:% s /initdefault/bootdefault/g🎜Das obige ist der detaillierte Inhalt vonSo verwenden Sie den vi-Texteditor unter Linux. Für weitere Informationen folgen Sie bitte anderen verwandten Artikeln auf der PHP chinesischen Website!
In Verbindung stehende Artikel
Mehr sehen- Erfahren Sie, wie Sie den Nginx-Server unter Linux installieren
- Detaillierte Einführung in den wget-Befehl von Linux
- Ausführliche Erläuterung von Beispielen für die Verwendung von yum zur Installation von Nginx unter Linux
- Detaillierte Erläuterung der Worker-Verbindungsprobleme in Nginx
- Detaillierte Erläuterung des Installationsprozesses von Python3 unter Linux

