Heim >Backend-Entwicklung >Python-Tutorial >So erstellen Sie mit Python+PyQt5 ein selbst erstelltes Überwachungs-Gadget
So erstellen Sie mit Python+PyQt5 ein selbst erstelltes Überwachungs-Gadget
- WBOYWBOYWBOYWBOYWBOYWBOYWBOYWBOYWBOYWBOYWBOYWBOYWBnach vorne
- 2023-05-29 12:58:061699Durchsuche
Mit der Bildverarbeitungsfunktion von opencv können Sie ganz einfach die Computerkamera aufrufen, um einen Bilderfassungseffekt in Echtzeit zu erzielen.
Speichern Sie abschließend das Bild und erstellen Sie eine historische Videoaufzeichnung der Überwachung.
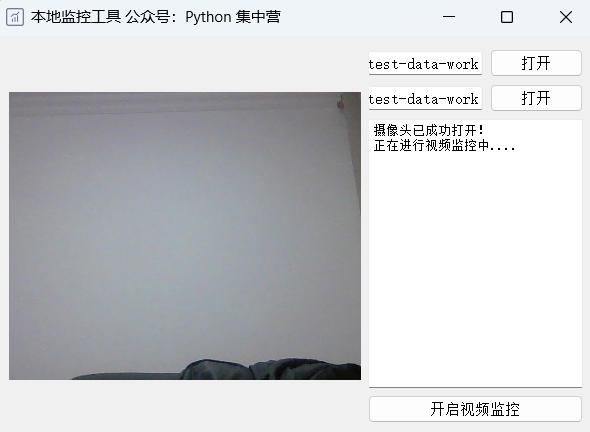
pip install PyQt5 pip install python-opencv
Wenn die relevanten Module nicht installiert sind, können Sie sie mit der oben genannten Pip-Methode installieren.
Als nächstes importieren wir die benötigten Python-Module in den Codeblock.
# It's just an alias for the cv2 module. import cv2 as cv_ # It's importing all the classes from the QtGui module. from PyQt5.QtGui import * # It's importing all the classes from the QtCore module. from PyQt5.QtCore import * # It's importing all the classes from the QtWidgets module. from PyQt5.QtWidgets import * # It's importing the sys module. import sys # It's importing the os module. import os # It's importing the time module. import time # It's importing the traceback module. import traceback
Erstellen Sie eine Python-Klasse mit dem Namen CameraUI und entwickeln Sie Seitenkomponenten und Layouts für Überwachungstools.
Fügen Sie die entsprechenden Slot-Funktionen wie Steuertasten in diese Klasse ein.
class CameraUI(QWidget):
def __init__(self):
super(CameraUI, self).__init__()
self.init_ui()
def init_ui(self):
self.setWindowTitle('本地监控工具 公众号:Python 集中营')
self.setWindowIcon(QIcon('ico.png'))
self.resize(600, 400)
self.label_view = QLabel()
self.image_path = QLineEdit()
self.image_path.setReadOnly(True)
self.image_path.setPlaceholderText('视频流图片保存地址')
self.image_path_btn = QPushButton()
self.image_path_btn.setText('打开')
self.image_path_btn.clicked.connect(self.image_path_btn_clk)
self.video_path = QLineEdit()
self.video_path.setReadOnly(True)
self.video_path.setPlaceholderText('监控视频保存地址')
self.video_path_btn = QPushButton()
self.video_path_btn.setText('打开')
self.video_path_btn.clicked.connect(self.video_path_btn_clk)
self.start_listen_btn = QPushButton()
self.start_listen_btn.setText('开启监控')
self.start_listen_btn.clicked.connect(self.start_listen_btn_clk)
self.brower = QTextBrowser()
self.brower.setReadOnly(True)
self.brower.setFont(QFont('宋体', 8))
self.brower.setPlaceholderText('日志处理过程区域...')
self.brower.ensureCursorVisible()
hbox = QHBoxLayout()
vbox_left = QVBoxLayout()
vbox_right = QVBoxLayout()
vbox_left.addWidget(self.label_view)
vbox_right_grid1 = QGridLayout()
vbox_right_grid1.addWidget(self.image_path, 0, 0, 1, 2)
vbox_right_grid1.addWidget(self.image_path_btn, 0, 2, 1, 1)
vbox_right_grid1.addWidget(self.video_path, 1, 0, 1, 2)
vbox_right_grid1.addWidget(self.video_path_btn, 1, 2, 1, 1)
vbox_right_grid2 = QGridLayout()
vbox_right_grid2.addWidget(self.brower, 0, 0, 1, 3)
vbox_right_grid2.addWidget(self.start_listen_btn, 1, 0, 1, 3)
vbox_right.addLayout(vbox_right_grid1)
vbox_right.addLayout(vbox_right_grid2)
hbox.addLayout(vbox_left)
hbox.addLayout(vbox_right)
self.listen_thread = ListenWorkThread(self)
self.listen_thread.message.connect(self.show_message)
self.listen_thread.finished.connect(lambda: self.start_listen_btn.setEnabled(True))
self.setLayout(hbox)
def show_message(self, text):
cursor = self.brower.textCursor()
cursor.movePosition(QTextCursor.End)
self.brower.append(text)
self.brower.setTextCursor(cursor)
self.brower.ensureCursorVisible()
def image_path_btn_clk(self):
dir = QFileDialog.getExistingDirectory(self, "选择文件夹", os.getcwd())
self.image_path.setText(dir)
def video_path_btn_clk(self):
dir = QFileDialog.getExistingDirectory(self, "选择文件夹", os.getcwd())
self.video_path.setText(dir)
def start_listen_btn_clk(self):
self.listen_thread.start()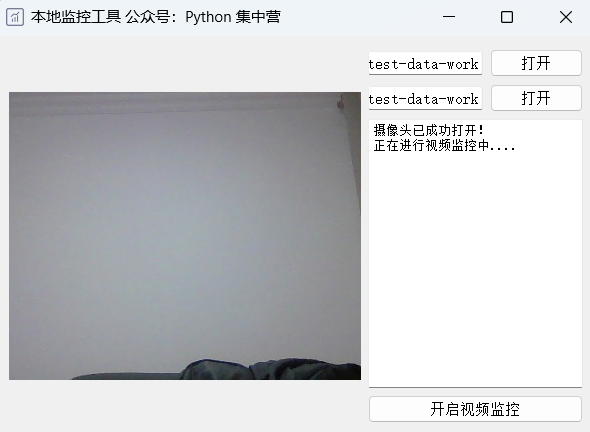
Entwickeln Sie eine ListenWorkThread-Klasse und erben Sie den untergeordneten Thread von QThread.
Verwenden Sie diesen Thread als Business-Klasse, um den Effekt zu erzielen, lokale Kameras anzurufen, um die Überwachung abzuschließen.
class ListenWorkThread(QThread):
message = pyqtSignal(str)
finished = pyqtSignal(bool)
def __init__(self, parent=None):
super(ListenWorkThread, self).__init__(parent)
self.parent = parent
self.working = True
def __del__(self):
self.working = False
def run(self):
try:
image_path = self.parent.image_path.text()
video_path = self.parent.video_path.text()
if image_path.strip() == '' or video_path.strip() == '':
self.message.emit('相关路径设置不能为空,请检查设置!')
return
self.cap = cv_.VideoCapture(0)
self.cap.set(3, 300)
self.cap.set(4, 400)
if self.cap.isOpened():
self.message.emit('摄像头已成功打开!')
n = 0
self.message.emit('正在进行视频 监控中....')
start_time = time.clock()
while True:
ret, img = self.cap.read()
if os.path.exists(os.path.join(image_path, str(n) + '.jpg')):
os.remove(os.path.join(image_path, str(n) + '.jpg'))
self.save_image(img, str(n), image_path)
time.sleep(0.1)
pixmap_ = QPixmap(os.path.join(image_path, str(n) + '.jpg'))
self.parent.label_view.setPixmap(pixmap_)
n = n + 1
self.finished.emit(True)
except Exception as e:
traceback.print_exc()
self.message.emit('程序运行错误,请检查参数是否设置正确!')
self.finished.emit(True)
def save_image(self, image=None, file_name=None, image_path=None):
if image is not None:
cv_.imwrite(os.path.join(image_path, file_name + '.jpg'), image)Die obige Logik des gesamten Geschäftsunterthreads wurde entwickelt und dann zum Aufrufen der Hauptfunktion des Python-Moduls verwendet.
Fügen Sie den gesamten Programmvorgang in die Hauptschleife ein.
if __name__ == '__main__':
app = QApplication(sys.argv)
main = CameraUI()
main.show()
sys.exit(app.exec_())Das obige ist der detaillierte Inhalt vonSo erstellen Sie mit Python+PyQt5 ein selbst erstelltes Überwachungs-Gadget. Für weitere Informationen folgen Sie bitte anderen verwandten Artikeln auf der PHP chinesischen Website!

