Heim >häufiges Problem >So stoppen Sie Pop-ups unter Windows 11
So stoppen Sie Pop-ups unter Windows 11
- WBOYWBOYWBOYWBOYWBOYWBOYWBOYWBOYWBOYWBOYWBOYWBOYWBnach vorne
- 2023-05-29 11:24:305711Durchsuche
Pop-ups und Unterbrechungen können störend sein, wenn Sie arbeiten oder versuchen, sich auf einen Inhalt zu konzentrieren. Während mobile Geräte nur über einen DND-Schalter verfügen, wie sieht es mit Windows aus? Können Sie Pop-ups unter Windows 11 stoppen? Finden wir es heraus!
Können Sie Pop-ups unter Windows 11 stoppen?
Ja, nein. Während Sie die meisten Pop-ups in Windows 11 entfernen können, können einige Bestätigungs-Pop-ups und Sicherheitsbenachrichtigungen nicht umgangen werden. Darüber hinaus gibt es keine zuverlässige Möglichkeit, alle Pop-ups mit einem einzigen Klick zu entfernen. Unter Windows 11 erfordert das Entfernen von Pop-ups das Schließen bestimmter Pop-up-Typen. Glücklicherweise haben wir eine Liste aller Benachrichtigungen und Warnungen zusammengestellt, die Sie deaktivieren müssen, um Pop-ups unter Windows 11 zu entfernen. Hier erfahren Sie, was Sie tun können.
8 Möglichkeiten, Pop-ups unter Windows 11 zu stoppen: Schritt-für-Schritt-Anleitung
Um Pop-ups unter Windows 11 zu stoppen, können Sie Benachrichtigungen deaktivieren, den Fokusmodus aktivieren oder Warnungen deaktivieren. Jede dieser Methoden hat ihre Vor- und Nachteile. Wir empfehlen Ihnen, diejenige zu wählen, die Ihren aktuellen Bedürfnissen und Anforderungen am besten entspricht.
Methode eins: Deaktivieren Sie alle App-Benachrichtigungen
Standardmäßig haben sowohl native Apps als auch auf Ihrem Computer installierte Apps die volle Berechtigung zum Push-Benachrichtigungen und werden Sie jedes Mal ärgern, wenn ein Ereignis auftritt, das eine Benachrichtigung erfordert. So deaktivieren Sie App-Benachrichtigungen vollständig:
Drücken Sie Windows + i, um die Einstellungen zu öffnen. Klicken Sie auf „System“, um dasselbe in der linken Seitenleiste auszuwählen. Windows + i打开设置。单击“系统”以从左侧边栏中选择相同的内容。

在右侧,单击“通知”。

关闭顶部的“通知”开关。

这样做将确保您不会从设备上安装的应用程序和程序中收到任何通知。
方法 2:使用焦点辅助
Windows 10 最早引入了 Focus Assist。这种新的请勿打扰允许您自定义如何在您的 PC 上抑制通知。从那时起,Focus Assist 经历了许多变化,包括目前正在 Windows Insider 程序频道中测试的新改进的“Focus”会话。
您可以使用我们的综合帖子(链接如下)来配置 Focus Assist 以满足您当前的需求。使用自定义的焦点辅助模式,您可以屏蔽所有不需要的弹窗,同时确保不会错过重要通知。
方法 3:禁用其他 Windows 11 通知
现在让我们关闭可能会中断您的工作流程的其他 Microsoft 应用程序和默认 Windows 应用程序的通知。请按照以下部分开始。
3.1 – 关闭提示和建议
Windows 的提示和建议也会产生烦人的弹出窗口。虽然对于早期使用非常有用,但这些很快就会过时。以下是关闭它们的方法:
按Windows + i打开“设置”应用程序并确保已在您的左侧选择了“系统”。

点击右侧的“通知”。

向下滚动到底部并取消选中“提供有关如何设置我的设备的建议”和“在我使用 Windows 时获取提示和建议”框。

3.2 – 关闭 OEM 应用通知
如果您不想通过完全关闭来自应用程序的通知来错过重要更新,您可能至少希望停止从您的 PC 制造商安装的应用程序中获取弹出窗口。计算机制造商如戴尔或惠普可以通过其应用程序访问通知,以用于展示广告和其他可能不需要的弹出窗口。然而,这种烦恼有一个快速解决方法:
按Windows + i



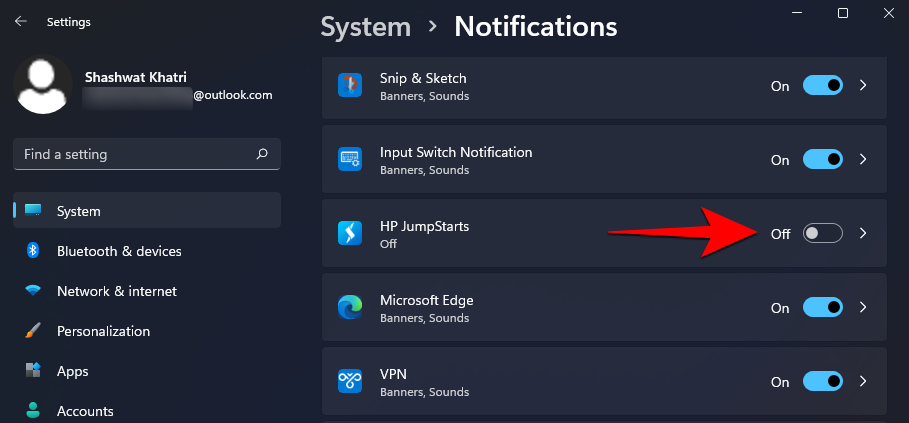 Dies tun Stellen Sie sicher, dass Sie keine Benachrichtigungen von den auf Ihrem Gerät installierten Apps und Programmen erhalten.
Dies tun Stellen Sie sicher, dass Sie keine Benachrichtigungen von den auf Ihrem Gerät installierten Apps und Programmen erhalten.
3.1 – Tipps und Vorschläge deaktivieren
🎜Windows-Tipps und Vorschläge können ebenfalls lästige Popups erzeugen. Diese sind zwar für den frühen Einsatz nützlich, veralten jedoch schnell. So deaktivieren Sie sie: 🎜🎜Drücken SieWindows + i, um die Einstellungen-App zu öffnen und stellen Sie sicher, dass links „System“ ausgewählt ist. 🎜🎜🎜🎜🎜Klicken Sie rechts auf „Benachrichtigungen“. 🎜🎜🎜🎜🎜Scrollen Sie nach unten und deaktivieren Sie die Kontrollkästchen „Vorschläge zum Einrichten meines Geräts geben“ und „Tipps und Vorschläge erhalten, während ich Windows verwende“. 🎜🎜 🎜
🎜3.2 – OEM-App-Benachrichtigungen deaktivieren
🎜Wenn Sie wichtige Updates nicht verpassen möchten, indem Sie Benachrichtigungen von Apps vollständig deaktivieren, möchten Sie möglicherweise zumindest keine Popups mehr von Apps erhalten, die von Ihrem PC-Hersteller installiert wurden . Computerhersteller wie Dell oder HP können über ihre Anwendungen auf Benachrichtigungen zugreifen, um Werbung und andere potenziell unerwünschte Popups anzuzeigen. Es gibt jedoch eine schnelle Lösung für dieses Ärgernis: 🎜🎜Drücken SieWindows + i, um die Einstellungen-App zu öffnen. Stellen Sie sicher, dass in der linken Seitenleiste „System“ ausgewählt ist. 🎜🎜🎜🎜🎜Klicken Sie auf der rechten Seite auf „Benachrichtigungen“. 🎜🎜🎜🎜🎜Deaktivieren Sie nun die vorinstallierten Anwendungen auf Ihrem OEM-Computer. 🎜🎜🎜🎜3.3 – Deaktivieren Sie die Benachrichtigungen des Synchronisierungsanbieters.
Anzeigen und Pop-ups erscheinen nicht nur in der Taskleiste. Microsoft schaltet auch Anzeigen für seine Synchronisierungsanbieter im Datei-Explorer, vor allem um Sie zum Abonnieren seiner Office- und OneDrive-Dienste zu bewegen.
Diese Vorschläge sind nicht nur nervig, sie verschwenden auch wertvollen Platz. So deaktivieren Sie sie:
Öffnen Sie den Datei-Explorer.
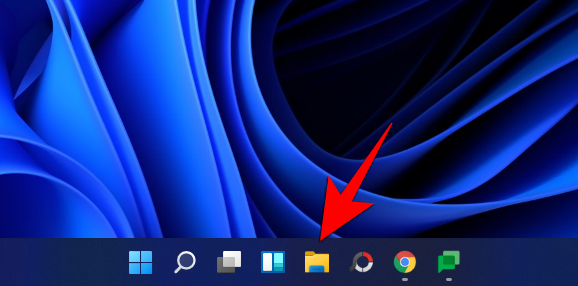
Klicken Sie dann auf die Schaltfläche mit den Auslassungspunkten in der oberen Symbolleiste.
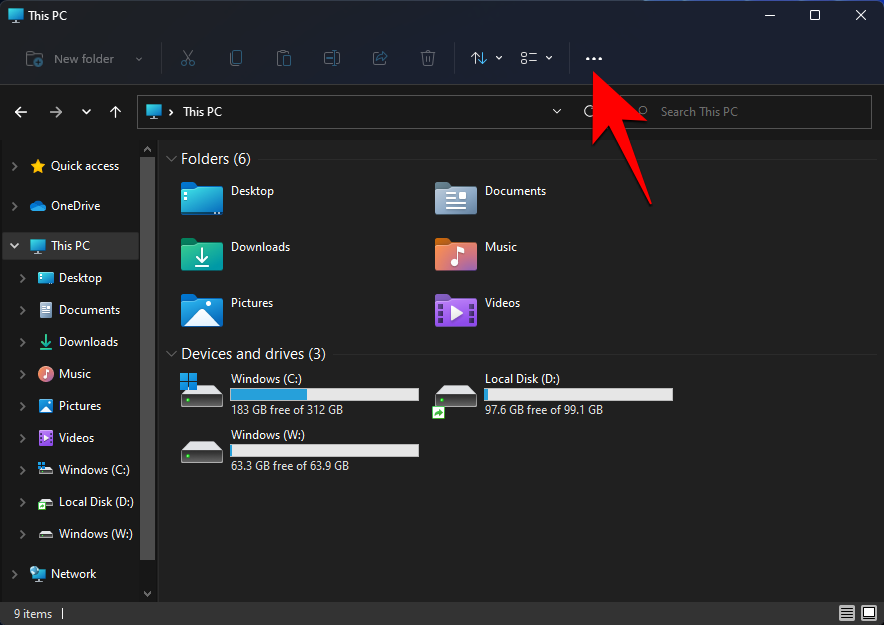
Wählen Sie „Optionen“.
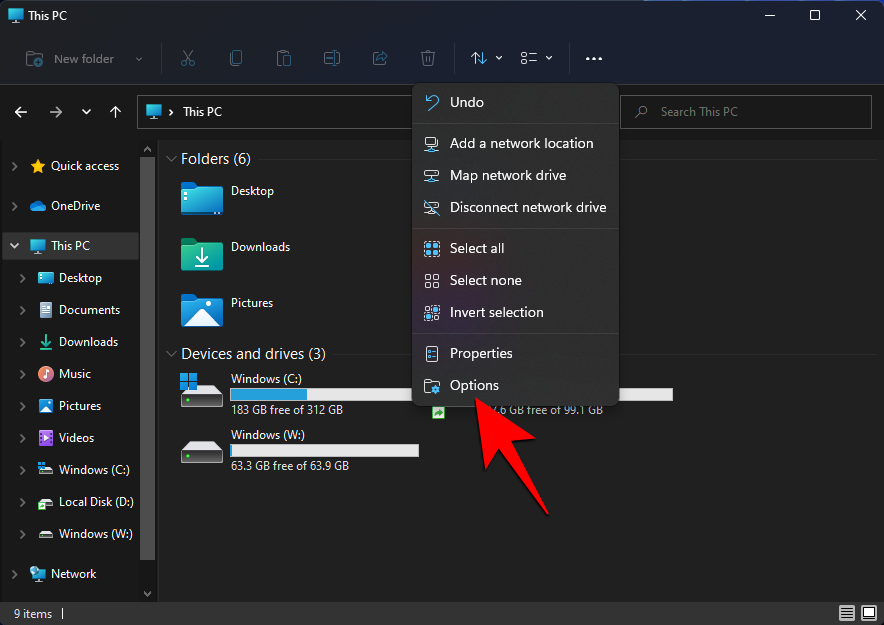
Klicken Sie und wechseln Sie zur Registerkarte „Ansicht“.
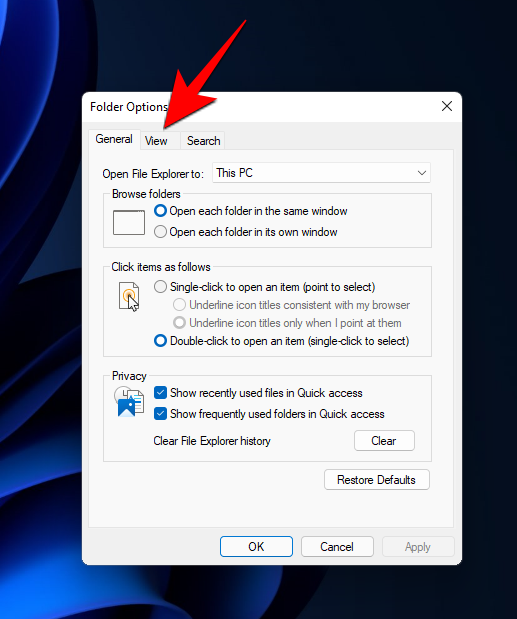
Scrollen Sie nun unter „Erweiterte Einstellungen“ nach unten und deaktivieren Sie „Benachrichtigungen des Synchronisierungsanbieters anzeigen“.
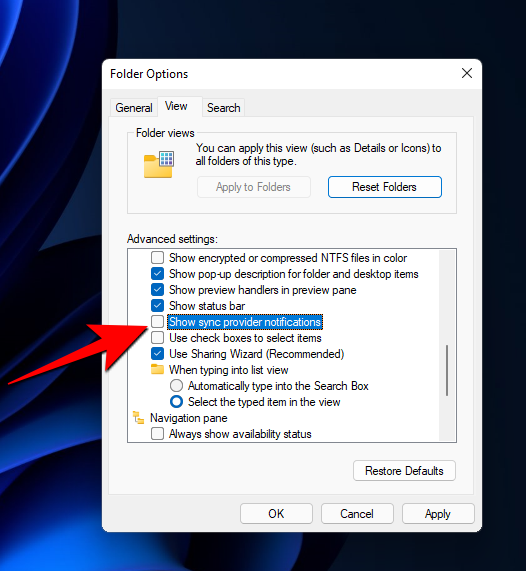
Klicken Sie auf OK.
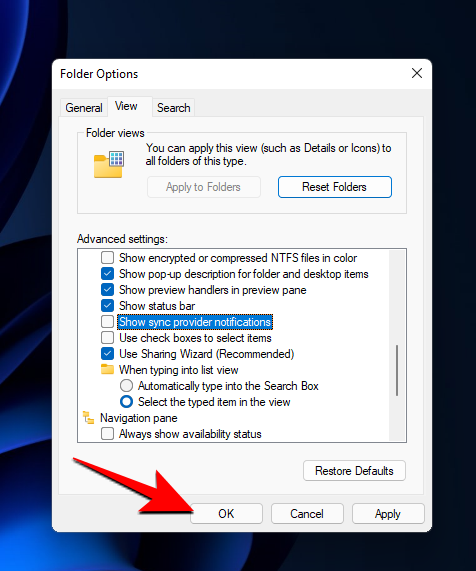
Dadurch wird verhindert, dass Werbung im Datei-Explorer angezeigt wird.
3.4 – Deaktivieren Sie den Zugriff auf Ihre Werbe-ID.
Drücken Sie Windows + i, um die Einstellungen zu öffnen. Klicken Sie dann im linken Bereich auf „Datenschutz und Sicherheit“.
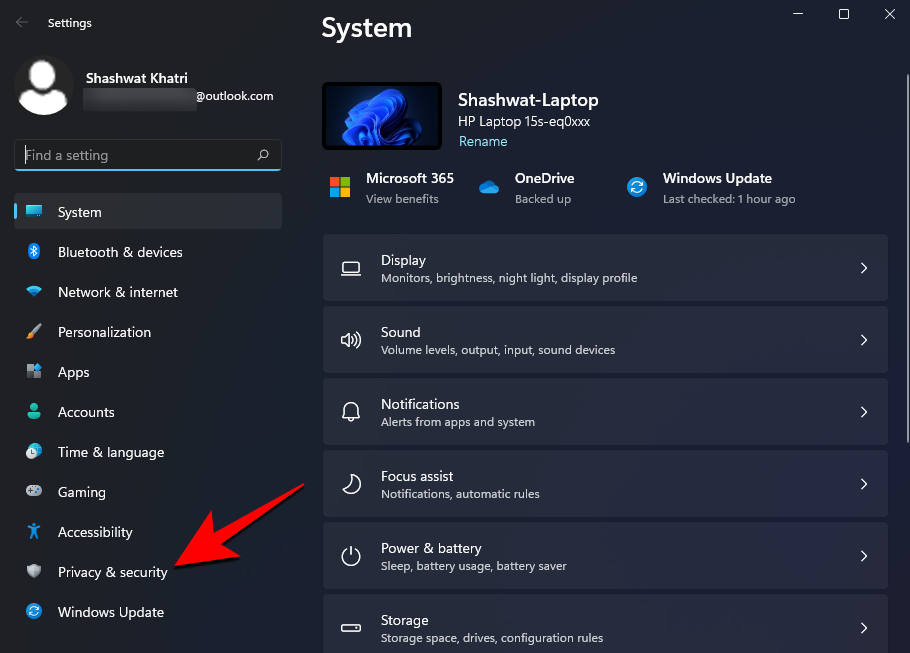
Klicken Sie rechts unter „Windows-Berechtigungen“ auf „Allgemein“.
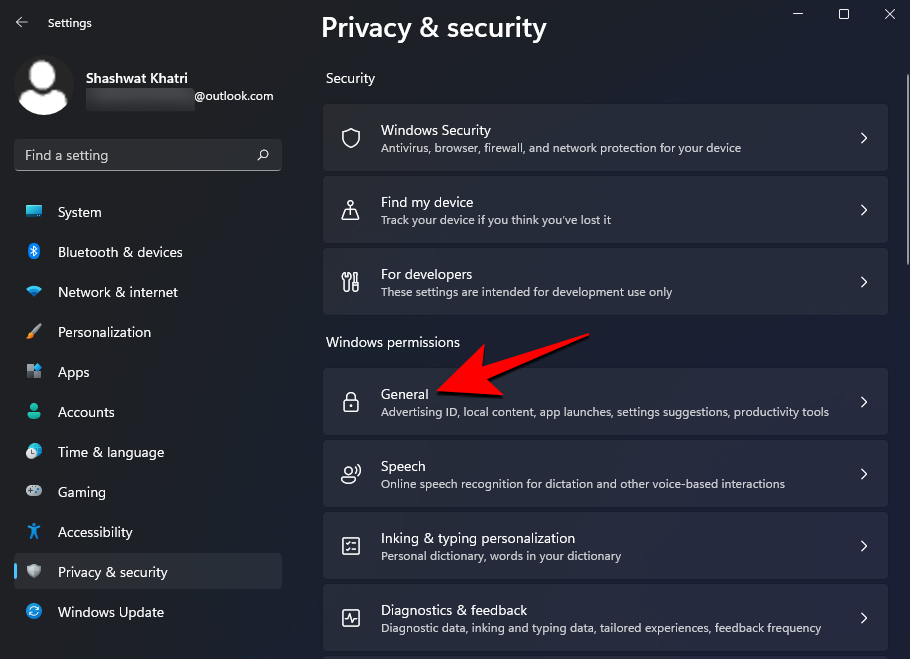
Jetzt deaktivieren Sie „Apps erlauben, meine Werbe-ID zu verwenden, um mir personalisierte Werbung anzuzeigen.“
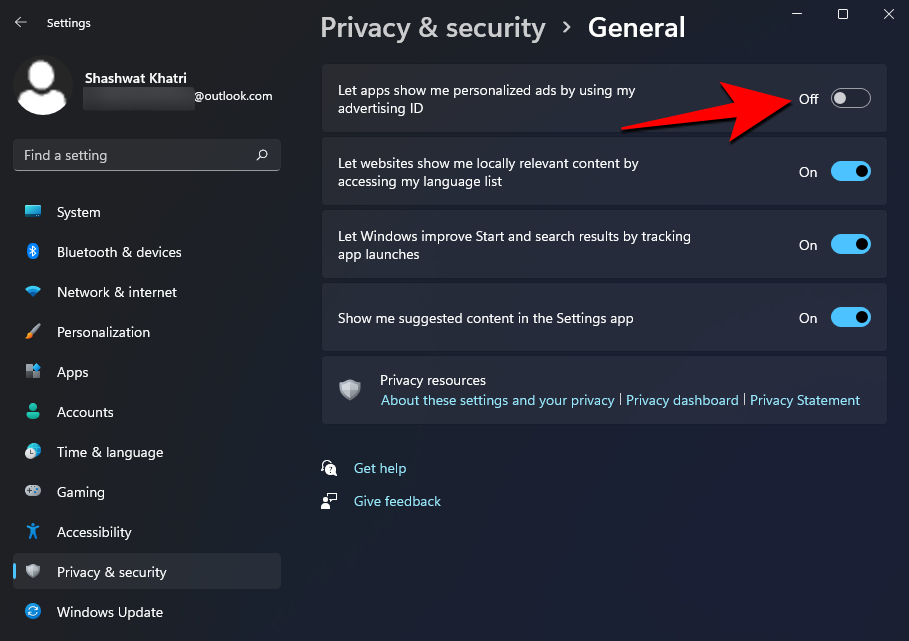
Methode 4: Pop-ups in Ihrem Browser deaktivieren
Pop-ups sind seit den Anfängen des Internets ein großes Ärgernis in Browsern. Moderne Browser verfügen über integrierte Pop-up-Blocker und Werbeblocker, mit denen Sie Pop-ups und Werbung blockieren können.
4.1 – Für Microsoft Edge
Öffnen Sie Microsoft Edge und klicken Sie auf das Menüsymbol „drei Punkte“ in der oberen rechten Ecke des Bildschirms.
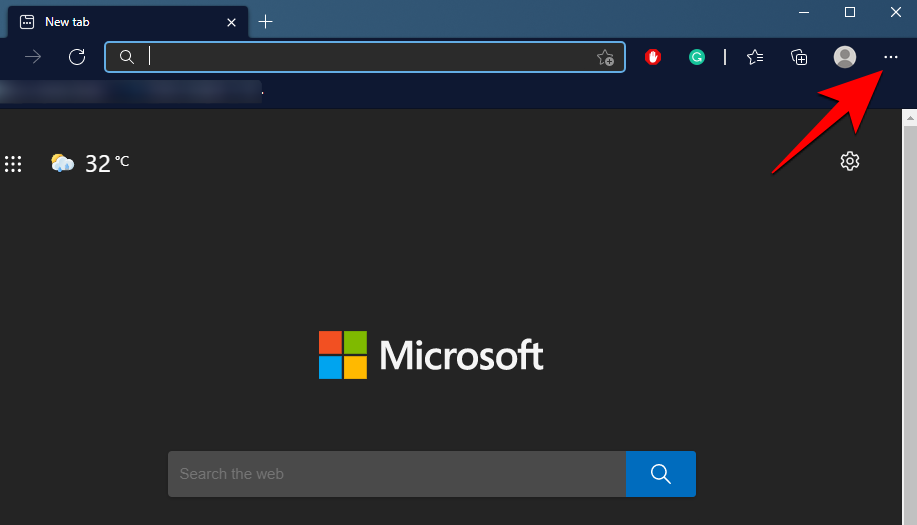
Klicken Sie auf „Einstellungen“.
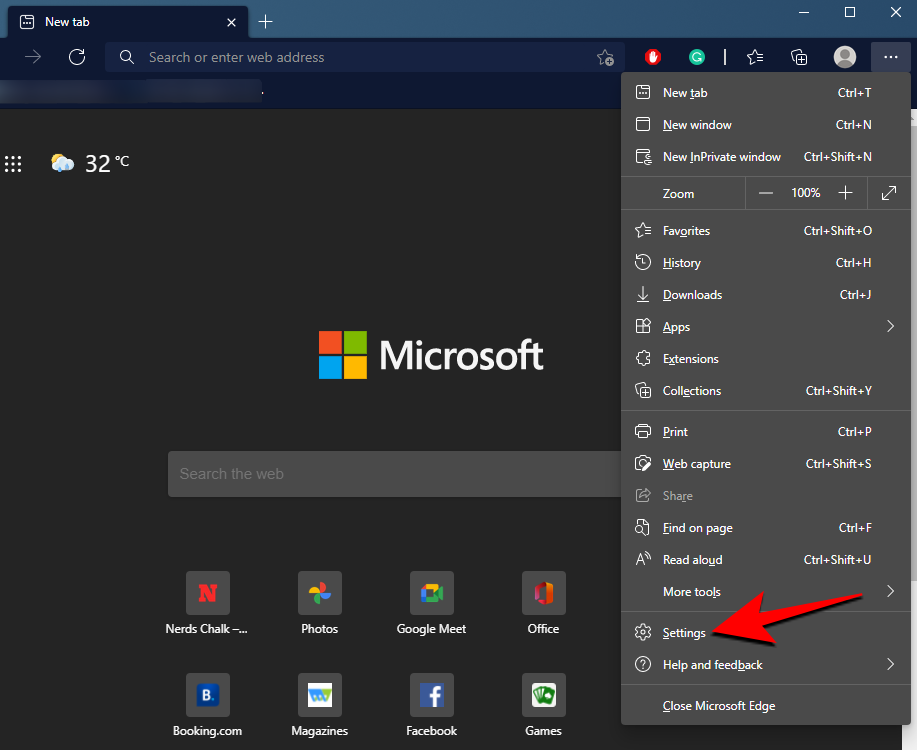
Klicken Sie im linken Bereich auf „Cookies und Website-Berechtigungen“.
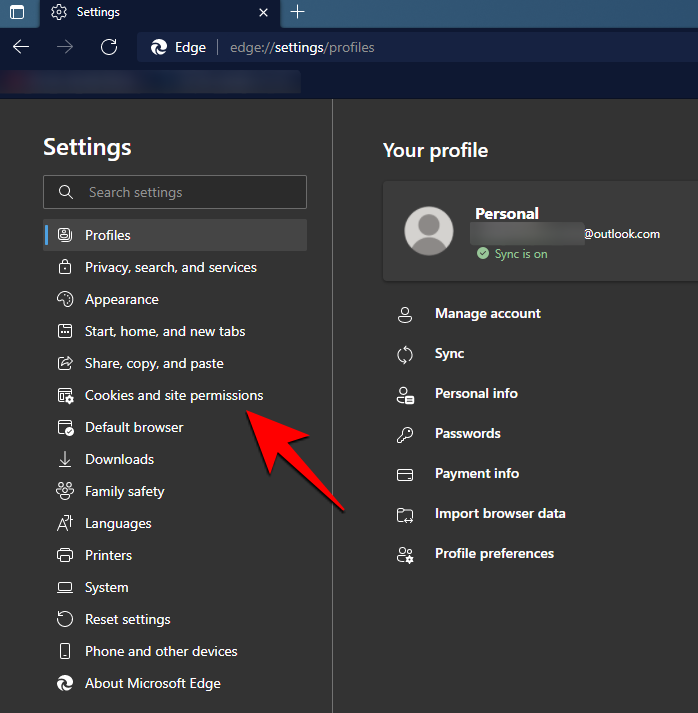
Dann scrollen Sie nach unten und suchen Sie nach „Popups und Weiterleitungen“ und klicken Sie darauf.
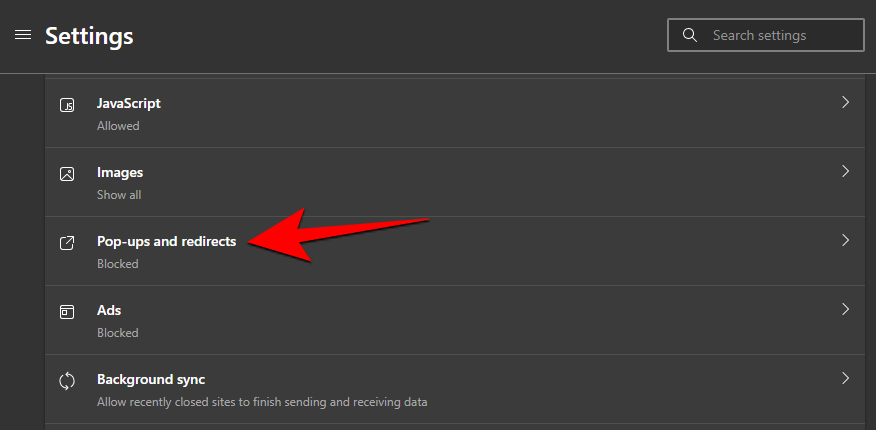
Schalten Sie den Kippschalter für „Blockieren (empfohlen)“ ein.
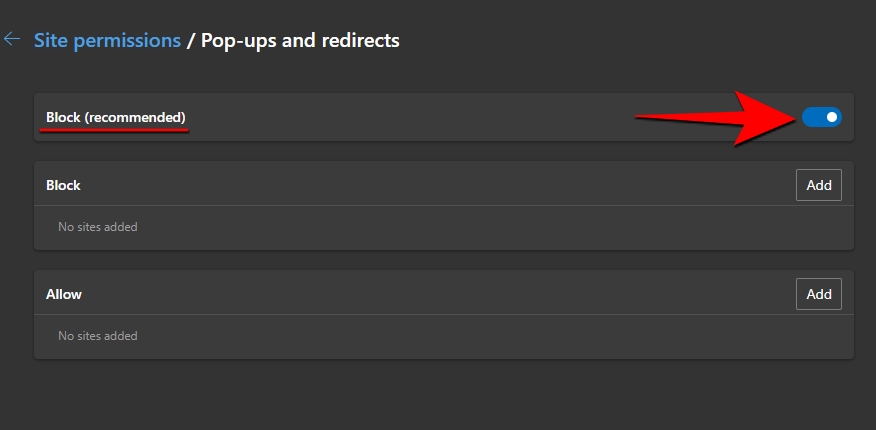
Sie erhalten keine lästigen Popups mehr. Wenn Sie aufdringliche oder irreführende Werbung deaktivieren möchten, können Sie alternativ zur Seite „Cookies und Website-Berechtigungen“ zurückkehren und „Werbung“ auswählen.
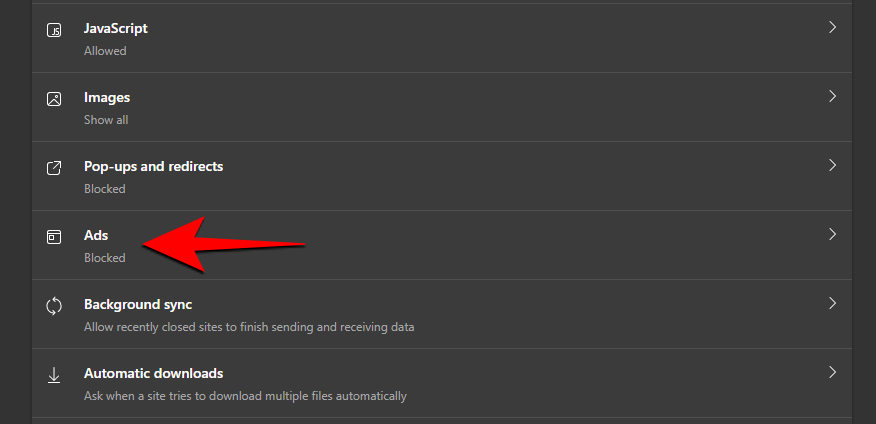
Hier können Sie auch die Option „Websites blockieren, die aufdringliche oder irreführende Werbung anzeigen“ auf „Aktivieren“ umschalten.
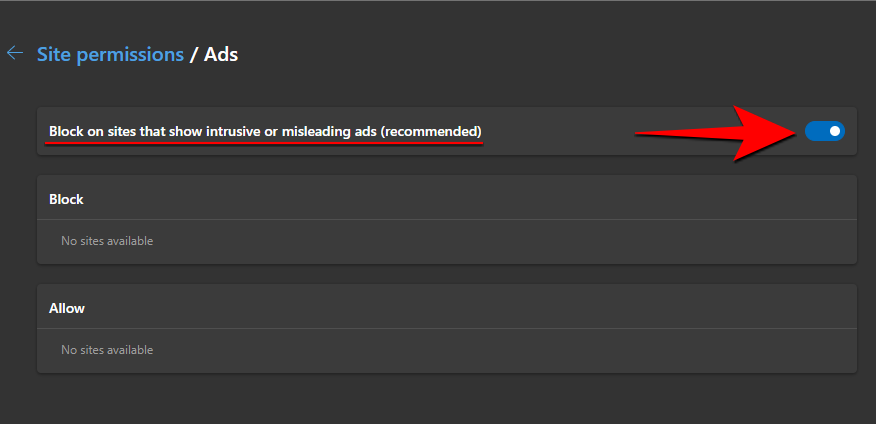
Darüber hinaus verfügt Microsoft Edge auch über die praktische Funktion „Tracking verhindern“, die die Datenverfolgung minimiert und damit verbundene Popups blockiert. So können Sie es aktivieren:
Klicken Sie im Menü „Einstellungen“ auf „Datenschutz, Suche und Dienste“.
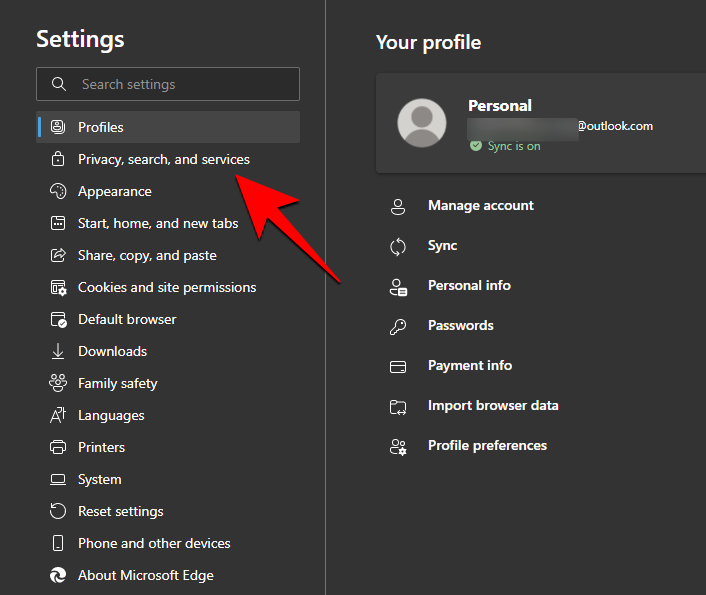
Stellen Sie nun sicher, dass die Tracking-Prävention aktiviert ist.
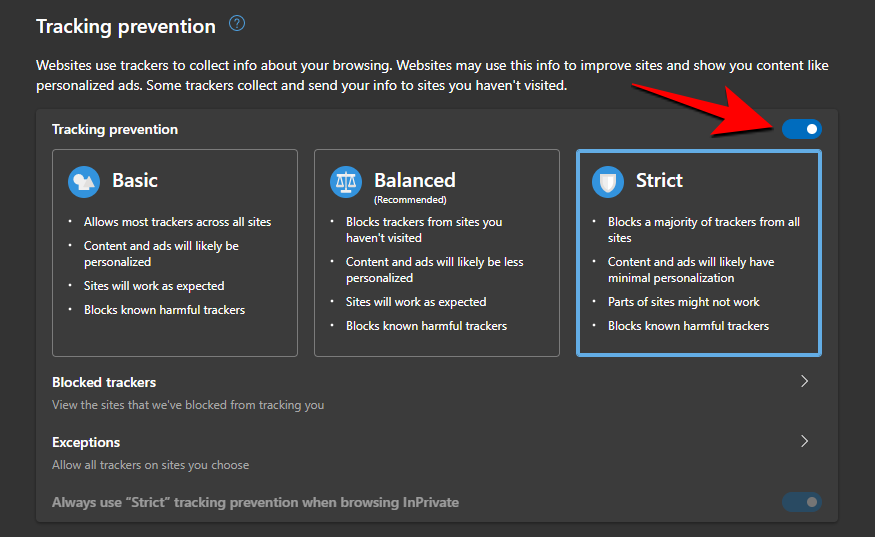
Klicken Sie dann auf „Streng“, um sicherzustellen, dass Sie Tracker für alle Websites blockieren.
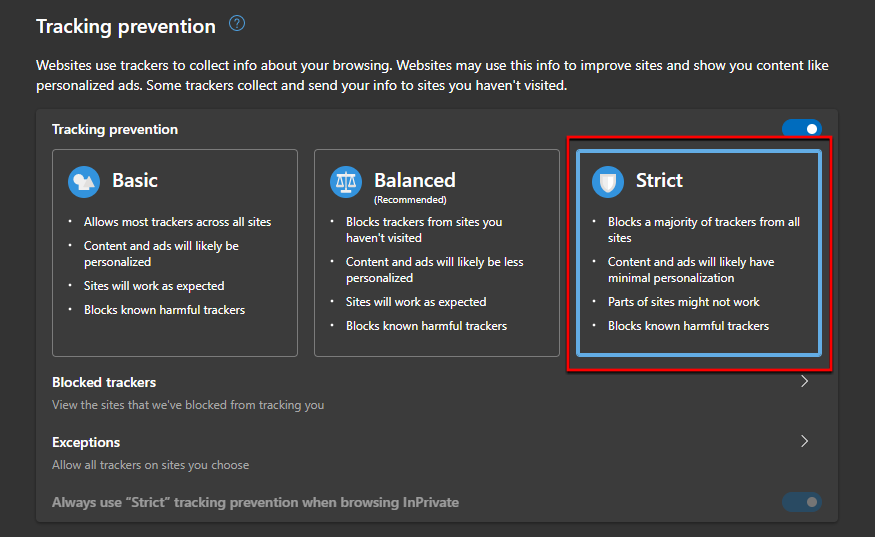
4.2 – Für Google Chrome
Öffnen Sie Google Chrome und klicken Sie auf das Menüsymbol „drei Punkte“ in der oberen rechten Ecke.
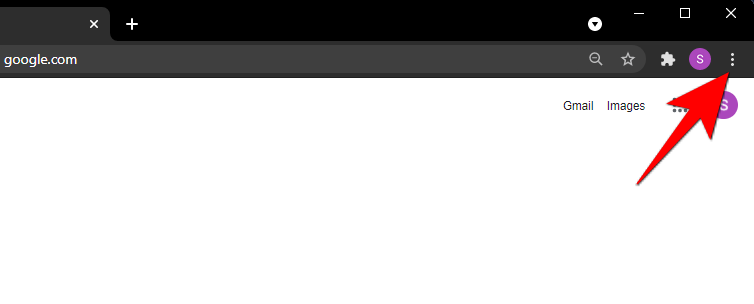
Klicken Sie dann auf „Einstellungen“.
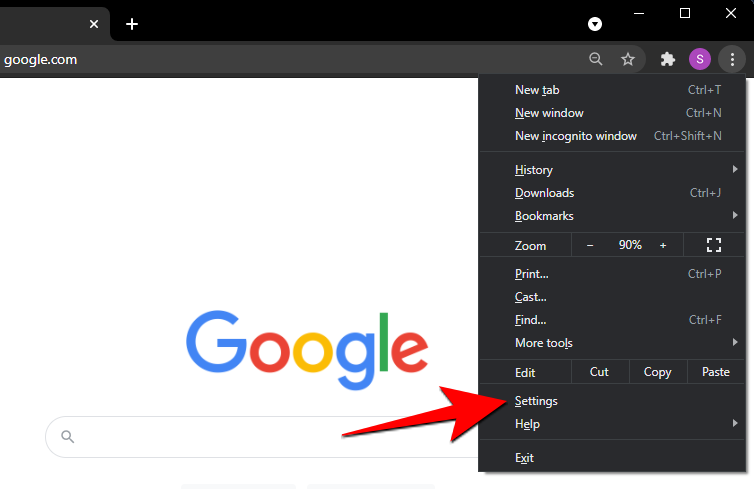
Klicken Sie unter „Datenschutz und Sicherheit“ auf „Site-Einstellungen“.
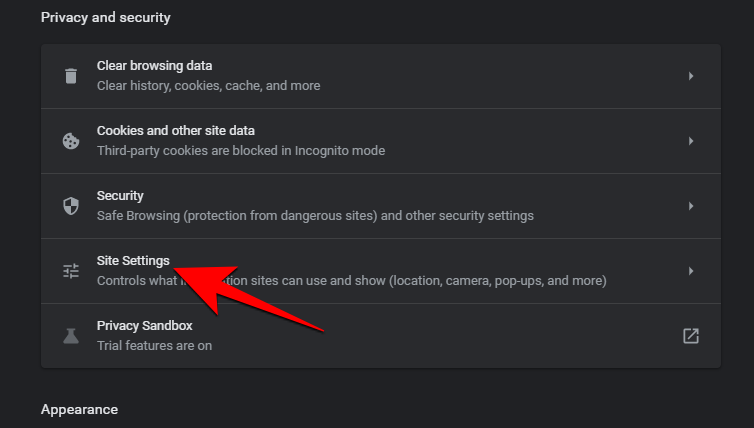
Scrollen Sie nun nach unten, suchen Sie nach „Popups und Weiterleitungen“ und klicken Sie darauf.
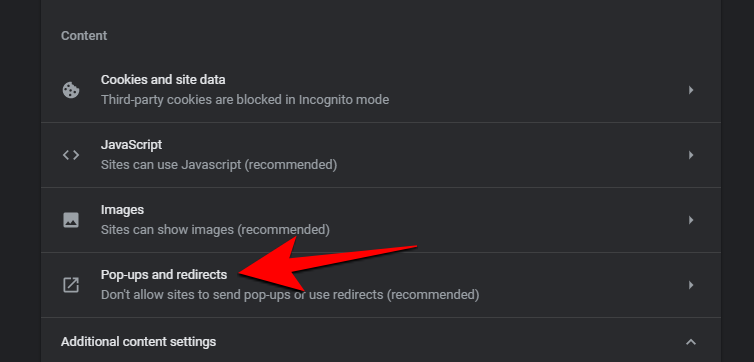
Klicken Sie hier auf „Websites nicht erlauben, Pop-ups zu senden oder Weiterleitungen zu verwenden“.
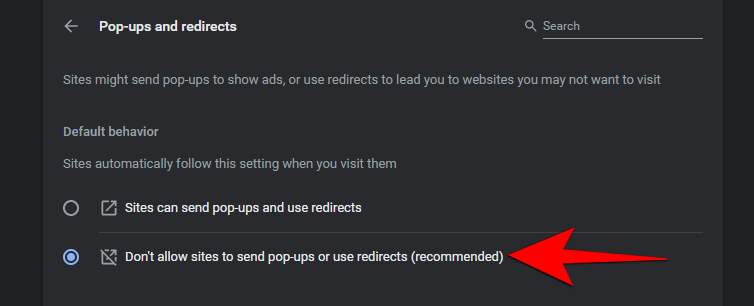
Methode 5: Deaktivieren Sie alle Benachrichtigungen mit dem Gruppenrichtlinien-Editor
Durch Bearbeiten der Gruppenrichtlinie können Sie Benachrichtigungen deaktivieren, sofern Ihr PC mit der Windows 11-Version kompatibel ist. Um den Gruppenrichtlinien-Editor auf Ihrem PC verwenden zu können, müssen Sie über Windows 11 Pro oder höher verfügen. Bitte befolgen Sie die folgenden Schritte, um den Vorgang zu erleichtern.
Drücken Sie die Tastatur Windows + R, geben Sie den folgenden Inhalt ein und drücken Sie dann die Tastatur Eingabe. Windows + R键盘,输入以下内容,然后按下Enter键盘。
gpedit.msc

现在使用左侧边栏导航到以下路径。
User Configuration > Administrative Templates > Start menu and Taskbar

查找名为“删除通知和操作中心”的条目,然后双击该条目。

点击“启用”。

点击“确定”。

现在导航到以下路径。
User Configuration > Administrative Templates > Start menu and Taskbar > Notifications
gpedit.msc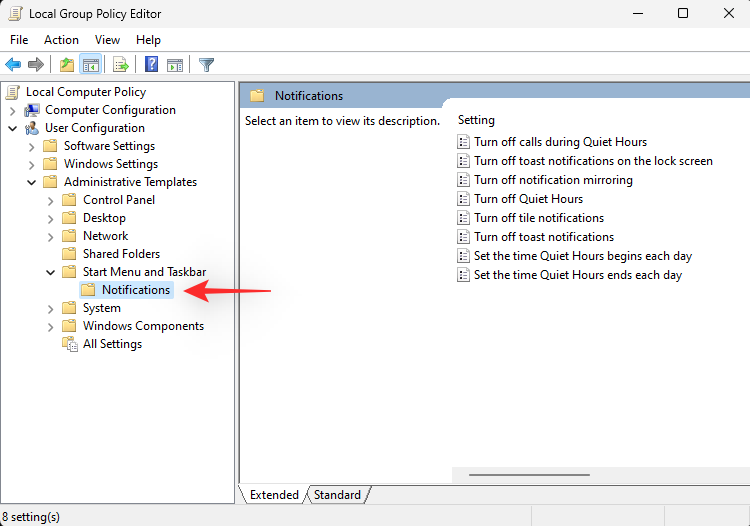

 Suchen Sie nach dem Eintrag „Benachrichtigungen und Aktionscenter entfernen“ und doppelklicken Sie darauf.
Suchen Sie nach dem Eintrag „Benachrichtigungen und Aktionscenter entfernen“ und doppelklicken Sie darauf. 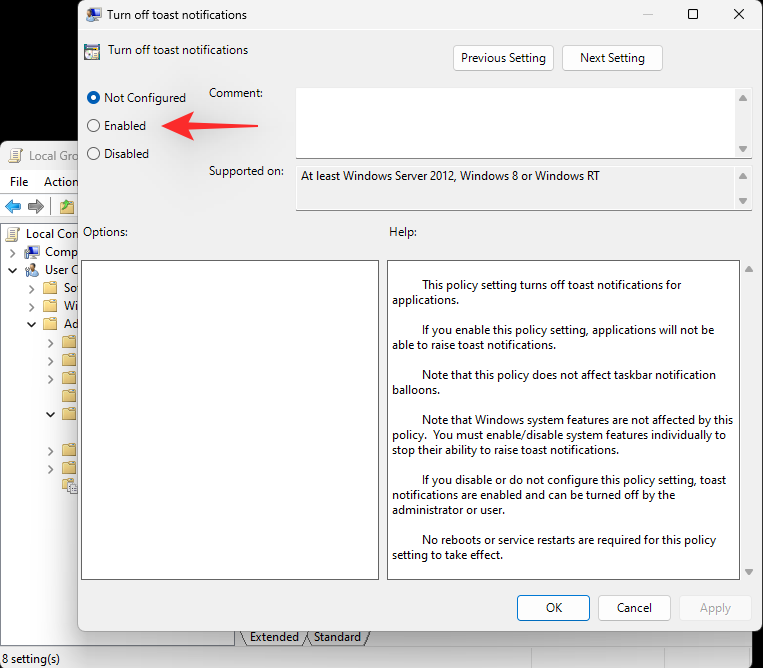

Klicken Sie auf „ Aktivieren ".

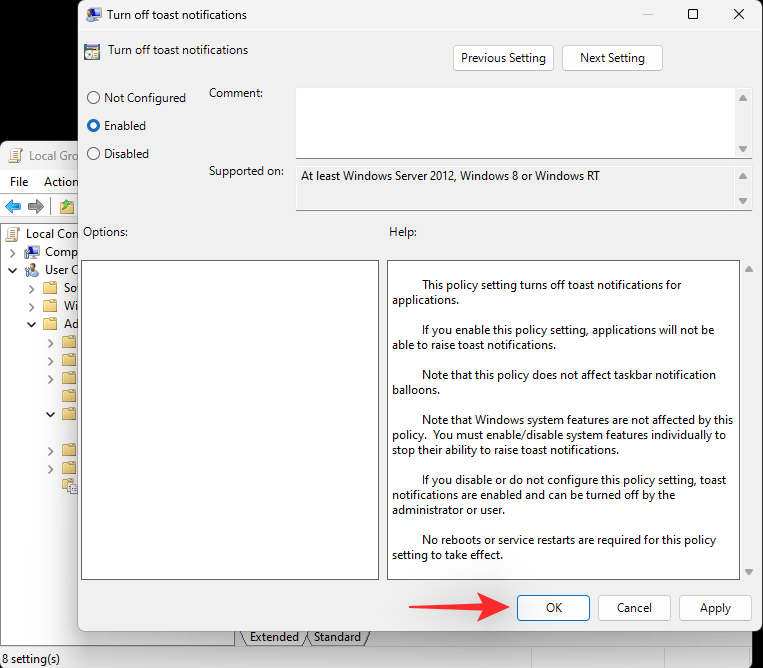

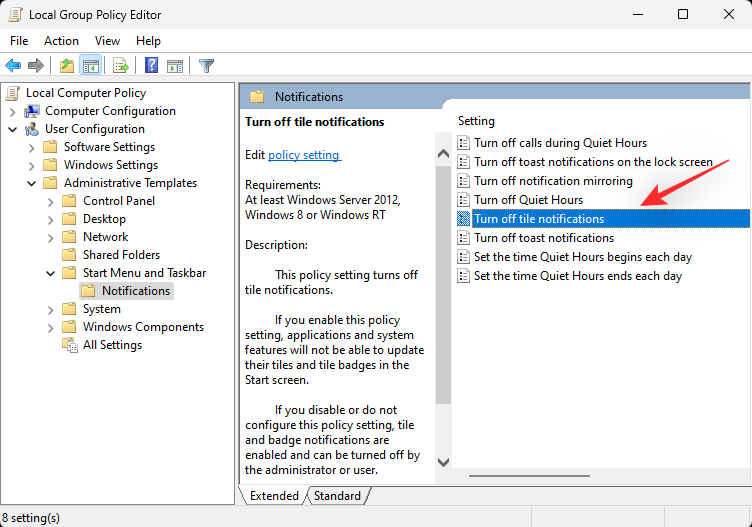 Navigieren Sie zu jetzt Der folgende Pfad.
Navigieren Sie zu jetzt Der folgende Pfad.
Benutzerkonfiguration > Administrative Vorlagen > Startmenü und Taskleiste > Benachrichtigungen
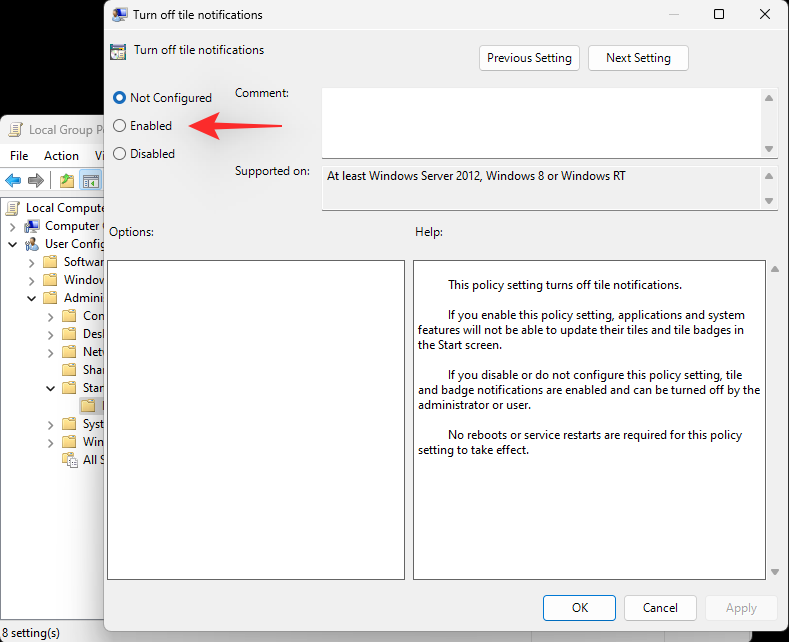
Doppelklicken Sie auf „Toastbenachrichtigungen deaktivieren“.
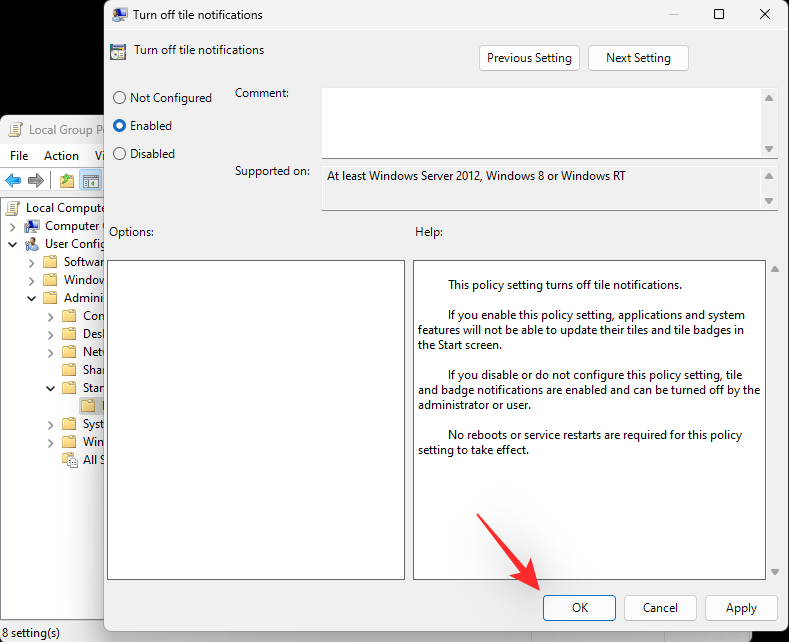
Klicken Sie und wählen Sie „Aktivieren“.
Klicken Sie nun auf OK, um Ihre Änderungen zu speichern. 🎜🎜🎜🎜🎜Doppelklicken Sie ebenfalls auf „Kachelbenachrichtigungen deaktivieren“. 🎜🎜🎜🎜🎜Wählen Sie „Aktivieren“. 🎜🎜🎜🎜🎜Klicken Sie auf „OK“. 🎜🎜🎜🎜🎜Jetzt starten Sie Ihren PC neu und Sie werden feststellen, dass alle Benachrichtigungen auf Ihrem System deaktiviert wurden. Leider besteht der gleiche Nachteil darin, dass das Action Center jetzt auch auf Ihrem System deaktiviert ist. Um auf diese Einstellungen zuzugreifen, können Sie ein Drittanbieter-Widget auf Ihrem Desktop verwenden oder über die Einstellungen-App darauf zugreifen. 🎜🎜Methode 6: Verwenden Sie den Registrierungseditor, um alle Benachrichtigungen und das Aktionscenter zu deaktivieren. 🎜🎜Wenn Sie Windows 11 Home Edition verwenden, können Sie den Registrierungseditor verwenden, um Benachrichtigungen auf Ihrem System vollständig zu deaktivieren. Bitte befolgen Sie die folgenden Schritte, um den Vorgang zu erleichtern. 🎜Hinweis: Genau wie der Gruppenrichtlinien-Editor deaktivieren diese Änderungen auch das Action Center auf Ihrem System. Sie können ein Widget eines Drittanbieters auf Ihrem Desktop verwenden, um die Schnellzugriffsfunktion wiederherzustellen, oder direkt über die Einstellungen-App auf diese Optionen zugreifen.
Drücken Sie die Tastatur Windows + R, geben Sie den folgenden Inhalt ein und drücken Sie dann die Tastatur Eingabe. Windows + R键盘,输入以下内容,然后按下Enter键盘。
regedit

现在使用左侧边栏导航到以下路径。您也可以在屏幕顶部的地址栏中复制粘贴相同的内容。
HKEY_CURRENT_USERSOFTWAREPoliciesMicrosoftWindows

现在右键单击空白区域并选择“新建”。确保在边栏中选择了“Windows”。

选择“钥匙”。

将新密钥命名为“Explorer”。

单击并选择左侧边栏中的新键。现在右键单击右侧的空白区域并选择“新建”。

现在选择“DWORD(32 位)值”。

将新的 DWORD 值命名为以下。
DisableNotificationCenter

双击相同并将其“值数据:”设置为 1。

完成后单击“确定”。

关闭注册表编辑器并重新启动您的 PC 以获得良好的效果。重新启动后,通知和操作中心将在您的 PC 上被禁用。
方法 7:直接从通知弹出窗口禁用应用程序的通知
您可以使用当前通知本身禁用相关应用程序的通知。让我们来看看过程。
单击任务栏的右下角并查找相关通知。

找到后,单击“三点”菜单图标。

现在单击“关闭 [ABCD] 应用程序的所有通知”,其中 [ABCD] 是您的应用程序的名称。

就是这样!现在将在您的系统上禁用相关应用程序的所有通知。
方法 8:使用注册表编辑器禁用 toast 通知
您还可以创建一个注册表值来手动禁用系统上的操作中心。
按 Windows + S 并搜索“Regedit”。一旦应用程序出现在您的搜索结果中,请单击并启动该应用程序。

现在导航到以下目录。
HKEY_CURRENT_USERSoftwareMicrosoftWindowsCurrentVersionPushNotifications
regedit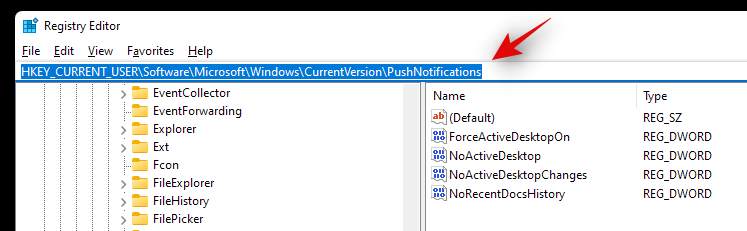


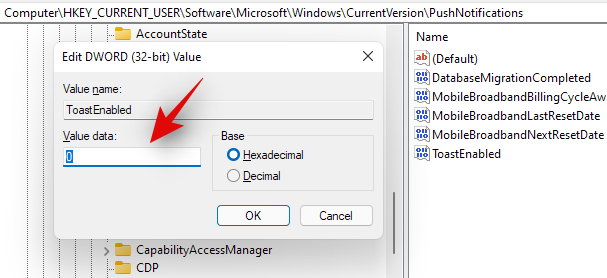
 🎜Wählen Sie „ Schlüssel ". 🎜🎜
🎜Wählen Sie „ Schlüssel ". 🎜🎜 🎜🎜Stellen Sie die ein neues Passwort Der Schlüssel heißt „Explorer“. 🎜🎜
🎜🎜Stellen Sie die ein neues Passwort Der Schlüssel heißt „Explorer“. 🎜🎜 🎜🎜Klicken Sie auf und Wählen Sie in der linken Seitenleiste „Neuer Schlüssel“ aus. Klicken Sie nun mit der rechten Maustaste auf die leere Stelle rechts und wählen Sie Neu. 🎜🎜
🎜🎜Klicken Sie auf und Wählen Sie in der linken Seitenleiste „Neuer Schlüssel“ aus. Klicken Sie nun mit der rechten Maustaste auf die leere Stelle rechts und wählen Sie Neu. 🎜🎜 🎜🎜Jetzt auswählen „DWORD-Wert (32-Bit)“. 🎜🎜
🎜🎜Jetzt auswählen „DWORD-Wert (32-Bit)“. 🎜🎜 🎜🎜Neu platzieren Nachfolgend sind die DWORD-Werte benannt. 🎜🎜
🎜🎜Neu platzieren Nachfolgend sind die DWORD-Werte benannt. 🎜🎜DisableNotificationCenter🎜🎜 🎜🎜 Doppelklicken Sie darauf und setzen Sie die „Wertdaten:“ auf 1. 🎜🎜
🎜🎜 Doppelklicken Sie darauf und setzen Sie die „Wertdaten:“ auf 1. 🎜🎜 🎜🎜Nach Abschluss die Bestellung Klicken Sie auf OK. 🎜🎜
🎜🎜Nach Abschluss die Bestellung Klicken Sie auf OK. 🎜🎜 🎜🎜Schließen Sie die Starten Sie den Registrierungseditor und starten Sie Ihren PC neu, um gute Ergebnisse zu erzielen. Nach dem Neustart werden das Benachrichtigungs- und Aktionscenter auf Ihrem PC deaktiviert. 🎜
🎜🎜Schließen Sie die Starten Sie den Registrierungseditor und starten Sie Ihren PC neu, um gute Ergebnisse zu erzielen. Nach dem Neustart werden das Benachrichtigungs- und Aktionscenter auf Ihrem PC deaktiviert. 🎜Methode 7: Benachrichtigungen für eine App direkt über das Benachrichtigungs-Popup deaktivieren
🎜Sie können Benachrichtigungen für die betreffende App mithilfe der aktuellen Benachrichtigung selbst deaktivieren. Werfen wir einen Blick auf den Prozess. 🎜🎜Klicken Sie auf die untere rechte Ecke der Taskleiste und suchen Sie nach relevanten Benachrichtigungen. 🎜🎜
Klicken Sie anschließend auf das Menüsymbol „Drei Punkte“. 🎜🎜
 🎜🎜Jetzt klicken „Alle Benachrichtigungen für die [ABCD]-App deaktivieren“, wobei [ABCD] der Name Ihrer App ist. 🎜🎜
🎜🎜Jetzt klicken „Alle Benachrichtigungen für die [ABCD]-App deaktivieren“, wobei [ABCD] der Name Ihrer App ist. 🎜🎜 🎜🎜Das ist es ! Alle Benachrichtigungen für die entsprechende App werden nun auf Ihrem System deaktiviert. 🎜
🎜🎜Das ist es ! Alle Benachrichtigungen für die entsprechende App werden nun auf Ihrem System deaktiviert. 🎜Methode 8: Deaktivieren Sie Toastbenachrichtigungen mit dem Registrierungseditor
🎜Sie können auch einen Registrierungswert erstellen, um Action Center auf Ihrem System manuell zu deaktivieren. 🎜🎜Drücken SieWindows + S und suchen Sie nach „Regedit“. Sobald die App in Ihren Suchergebnissen angezeigt wird, klicken Sie auf und starten Sie die App. 🎜🎜 🎜🎜 Navigieren Sie zu Jetzt Verzeichnis unten. 🎜🎜
🎜🎜 Navigieren Sie zu Jetzt Verzeichnis unten. 🎜🎜HKEY_CURRENT_USERSoftwareMicrosoftWindowsCurrentVersionPushNotifications🎜🎜🎜🎜🎜Klicken Sie rechts auf „Toast aktiviert“ und wählen Sie „Ändern“. 🎜🎜🎜🎜🎜 Stellen Sie nun einen der folgenden Wertdatenwerte entsprechend Ihren aktuellen Bedürfnissen und Anforderungen ein. Wenn Sie Benachrichtigungen deaktivieren möchten, geben Sie „0“ ein. 🎜🎜🎜🎜- 0: Geben Sie „0“ ein, um Benachrichtigungen zu deaktivieren.
- 1: Geben Sie „1“ ein, um Benachrichtigungen zu aktivieren.
Das ist es! Benachrichtigungen werden jetzt auf Ihrem System deaktiviert.
FAQs
Diese FAQs zum Deaktivieren von Benachrichtigungen unter Windows 11 können Ihnen helfen, schnell auf dem Laufenden zu bleiben.
Was ist, wenn ich nur Pop-ups und keine Benachrichtigungen deaktivieren möchte?
Wenn Sie bestimmte Benachrichtigungen gezielt deaktivieren möchten, ohne wichtige Systemupdates zu verlieren, dann können Sie Focus Assist in Windows 11 verwenden. Um Pop-ups zu deaktivieren und sicherzustellen, dass Sie wichtige Benachrichtigungen zu Systemaktualisierungen erhalten, können Sie Benachrichtigungen anpassen und priorisieren.
Kann ich Benachrichtigungen auf meinem Gerät wieder aktivieren?
Ganz gleich, welcher Methode Sie im obigen Tutorial folgen, Sie können Benachrichtigungen auf Ihrem Gerät ganz einfach wieder aktivieren. Sie können alle verwendeten Methoden ganz einfach rückgängig machen und Änderungen rückgängig machen, um Benachrichtigungen auf Ihrem System wieder zu aktivieren.
Welche Nachteile hat die Deaktivierung von Benachrichtigungen unter Windows 11?
Hier sind einige Nachteile der Deaktivierung von Benachrichtigungen auf einem Windows 11-PC.
- Verlust von Systemaktualisierungen
- Verlust von Sicherheitsbenachrichtigungen
- Keine Push-Benachrichtigungen
- Keine Drittanbieter-App-Updates
Sie verlieren außerdem alle benutzerdefinierten Drittanbieter-Apps, die möglicherweise Ihre Benachrichtigungen verwalten. Apps wie Ihr Telefon und andere Apps für Mobilgeräte werden ebenfalls nutzlos sein, da ihre wichtigste Funktion normalerweise darin besteht, mit den Benachrichtigungen Ihres Mobilgeräts auf Ihrem Desktop Schritt zu halten.
Kann ich Benachrichtigungen für eine bestimmte App deaktivieren?
Sie können Methode 3 im Tutorial befolgen, um einzelne App-Benachrichtigungen auf Ihrem Desktop-Gerät im Abschnitt „OEM-Apps“ zu deaktivieren.
Kann ich den Fokusmodus basierend auf meiner täglichen Routine automatisieren?
Ja, mit Focus Assist können Sie benutzerdefinierte Zeiten definieren und Focus-Funktionen auf Ihrem Windows 11-PC automatisieren. Mehr dazu erfahren Sie in diesem ausführlichen Artikel von uns.
Das obige ist der detaillierte Inhalt vonSo stoppen Sie Pop-ups unter Windows 11. Für weitere Informationen folgen Sie bitte anderen verwandten Artikeln auf der PHP chinesischen Website!
In Verbindung stehende Artikel
Mehr sehen- Microsoft veröffentlicht neue Diktiergerät-App für Windows 11 Insider
- 4 Korrekturen werden angewendet, wenn der Computer während des Virenscans herunterfährt
- Wo kann die Schließung des Kuaishou-Ladens beantragt werden?
- Das kommende AR/VR-Headset von Apple wird über drei Displays verfügen
- Was tun, wenn Ihr iPhone überhitzt?

