Heim >häufiges Problem >So stellen Sie Ihren Steam Cloud-Speicher wieder her
So stellen Sie Ihren Steam Cloud-Speicher wieder her
- WBOYWBOYWBOYWBOYWBOYWBOYWBOYWBOYWBOYWBOYWBOYWBOYWBnach vorne
- 2023-05-28 22:25:4422970Durchsuche
Wenn Sie ein Spiel spielen, speichert Steam Ihren Spielfortschritt automatisch in der Cloud. Diese Funktion ist nützlich, wenn Sie Steam-Spiele auf mehreren Geräten spielen. Melden Sie sich einfach mit Ihren Steam-Zugangsdaten auf allen Ihren Geräten an, installieren Sie das Spiel und fertig! Alle Benutzereinstellungen, Spielspeicherdaten, die Chatboxen Ihrer Freunde und mehr.
Fix 1 – Überprüfen Sie, ob das Spiel unterstützt wird.
Alle Steam-Spiele unterstützen nicht die Steam Cloud Save-Funktion. Daher müssen Sie prüfen, ob das Spiel diese Funktion tatsächlich unterstützt.
1. Öffnen Sie die Steam-App auf Ihrem System.
2. Jetzt müssen Sie sich mit Ihren Zugangsdaten bei Steam anmelden.
3. Geben Sie dann Ihren Benutzernamen und Ihr Passwort ein und klicken Sie auf „Anmelden“, um sich bei Ihrem Steam-Konto anzumelden.
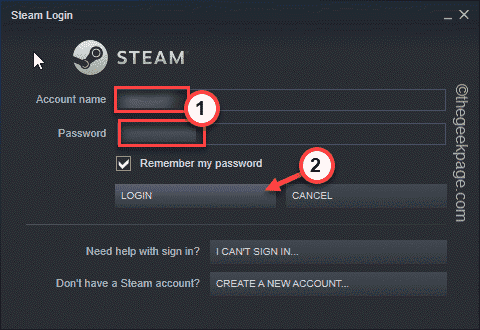
3. Sobald Sie fertig sind, gehen Sie zu „library“. Dadurch werden alle Apps und Spiele, die Sie haben, im linken Bereich angezeigt.
4. Klicken Sie nun mit der rechten Maustaste auf das Spiel, das Sie ansehen möchten, und klicken Sie auf „Eigenschaften“.
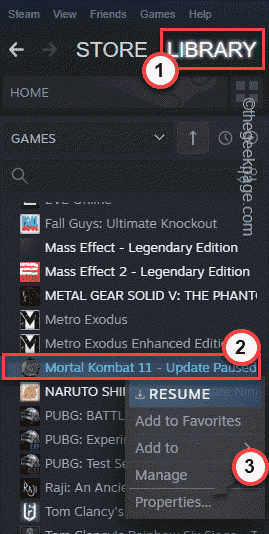
5. Gehen Sie im Abschnitt „Spieleigenschaften“ zum Abschnitt „Allgemein“.
6. Hier im rechten Bereich finden Sie Steam Cloud Saves. Wenn Sie diese Option finden, aktivieren Sie die Option „Spiel in Steam Cloud speichern für...“.
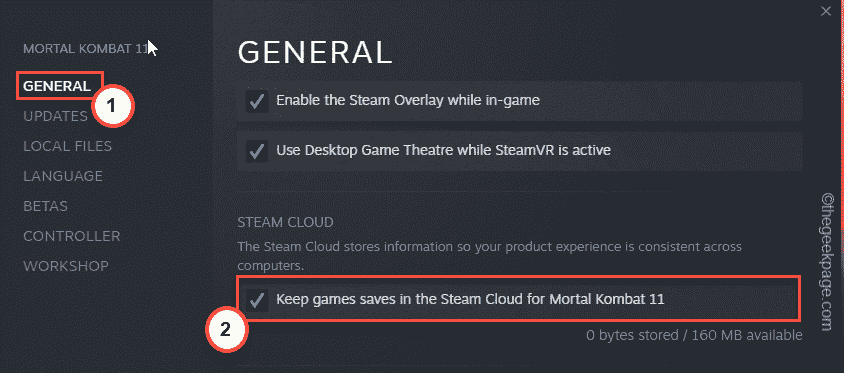
Wenn Sie die Steam Cloud-Option dort nicht finden, finden Sie sie auch unter „Updates“ Abschnitt.
Wenn es dort nicht gefunden werden kann, unterstützt das Spiel Steam Cloud nicht. Normalerweise unterstützen sehr alte Spiele diese Funktion nicht.
Fix 2 – Steam Cloud-Funktionen aktivieren
Steam Cloud-Funktionen werden möglicherweise überhaupt nicht aktiviert.
1. Sie müssen die Steam-App öffnen.
2. Klicken Sie dann in der Menüleiste auf „Steam“ und wählen Sie „Einstellungen“, um die Steam-Einstellungen zu öffnen.
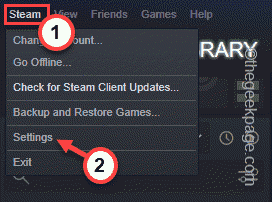
3. Klicken Sie im Steam-Einstellungsfenster im linken Bereich auf die Option „Cloud“.
4. Im rechten Bereich müssen Sie ein Häkchen bei “Steam Cloud Sync für Apps aktivieren, die es unterstützen#🎜🎜 #“ setzen.
5. Klicken Sie auf „OK“, um diese Änderung zu übernehmen.
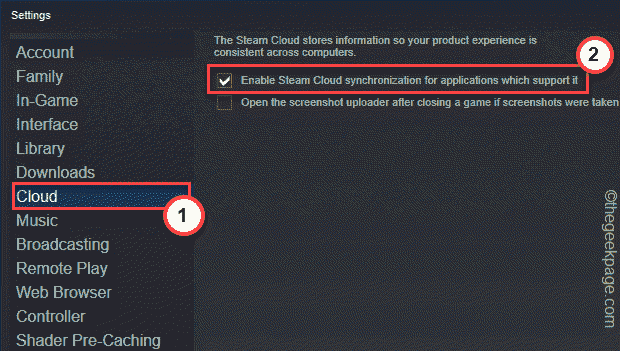
Bibliothek“.
3. Klicken Sie als Nächstes einfach mit der rechten Maustaste auf das Spiel und klicken Sie auf „Eigenschaften“.
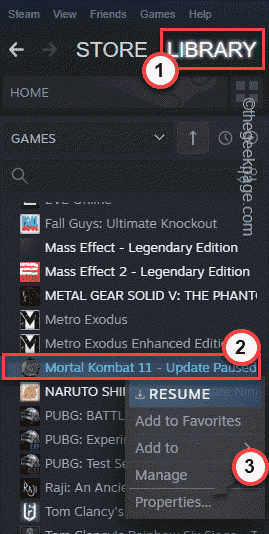
Allgemein“.
5. Deaktivieren Sie einfach das Kontrollkästchen„Spiel in Steam Cloud speichern für... “. 6. Klicken Sie dann auf „
OK“, um diese Einstellung zu speichern. Dadurch wird sichergestellt, dass Ihr Spiel keine beschädigten Speicherdateien in die Steam Cloud hochlädt.
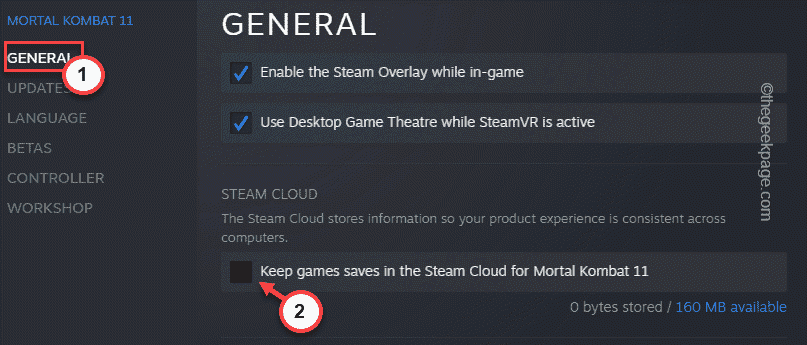 7 Nachdem die Synchronisierung gestoppt wurde, schließen Sie die Steam-App. Allerdings läuft Steam weiterhin im Hintergrund.
7 Nachdem die Synchronisierung gestoppt wurde, schließen Sie die Steam-App. Allerdings läuft Steam weiterhin im Hintergrund.
8. Sie können jetzt auf das
Aufwärtspfeilsymbol( ˄) in der Taskleiste klicken und dann dort mit der rechten Maustaste auf #🎜 klicken 🎜 #Steam-Symbol und klicken Sie auf „Beenden“, um die Steam-Anwendung zu schließen.
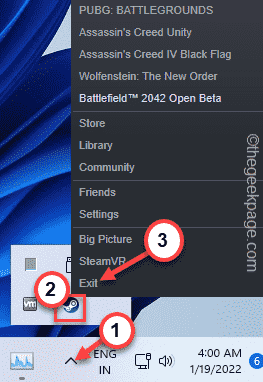
Dateien anzeigen“.
5. Jetzt können Sie die gespeicherten Dateien und ihren Speicherort anzeigen. 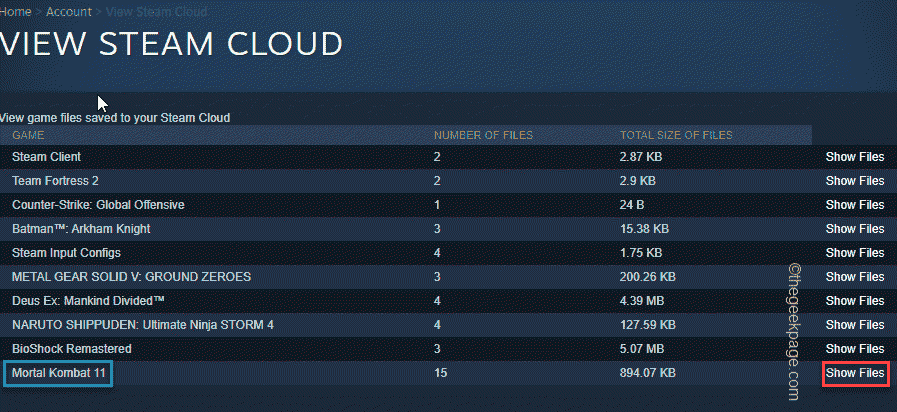
Wenn Sie den Speicherort der Datei nicht sehen können, befindet sie sich normalerweise im Ordner „LocalLow“ auf Ihrem Computer.
Schritt 3
1. Sie müssen die Tastenkombination ⊞ Win + R drücken, um Ausführen zu öffnen.
2. Dann schreiben Sie hier und klicken Sie auf „OK“.
%应用程序数据%
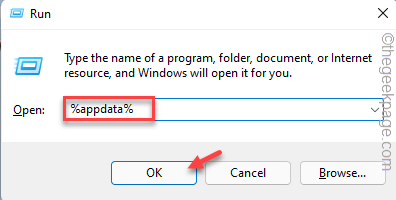
3. Wenn der Roaming-Ordner geöffnet wird, müssen Sie in der Adressleiste auf „Appdata“ klicken, um zurückzukehren.
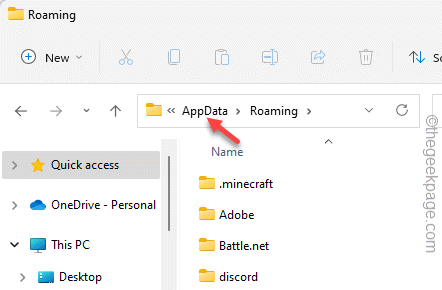
4. Jetzt doppelklicken Sie auf den Ordner „LocalLow“.
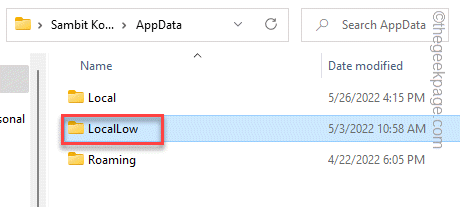
5. Hier findest du deinen Spieleordner, wenn du sorgfältig danach suchst.
6. Einfach den Spieleordner von dort löschen.
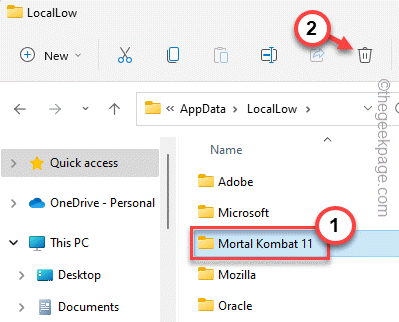 Sobald Sie fertig sind, starten Sie Steam und warten Sie 2-3 Minuten. Während dieser Zeit erstellt Steam einen neuen Spielordner und synchronisiert die Steam Cloud-Daten in diesem Ordner erneut.
Sobald Sie fertig sind, starten Sie Steam und warten Sie 2-3 Minuten. Während dieser Zeit erstellt Steam einen neuen Spielordner und synchronisiert die Steam Cloud-Daten in diesem Ordner erneut.
Jetzt starten Sie das Spiel und Sie finden das alte Profil und die alten Einstellungen.
Schritt 4
Sobald Ihr Spiel einwandfrei läuft und alle Spieldateien wiederhergestellt wurden, ist es an der Zeit, die Option „Synchronisierung mit Cloud-Speicherung“ zu aktivieren.
1. Öffnen Sie Steam und gehen Sie zu Ihrer Bibliothek.
2. Suchen Sie in der Bibliothek erneut nach dem Spiel und klicken Sie auf Eigenschaften.
3. Aktivieren Sie im Abschnitt „
Allgemein“ einfach „Speichern Sie Ihr Spiel in der Steam Cloud für...“.
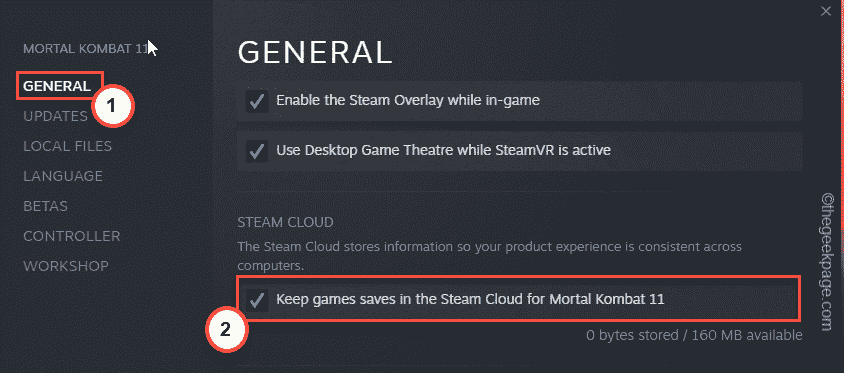 Sobald Sie das alles erledigt haben, können Sie Ihr Spiel endlich genießen.
Sobald Sie das alles erledigt haben, können Sie Ihr Spiel endlich genießen.
Das obige ist der detaillierte Inhalt vonSo stellen Sie Ihren Steam Cloud-Speicher wieder her. Für weitere Informationen folgen Sie bitte anderen verwandten Artikeln auf der PHP chinesischen Website!

