Heim >häufiges Problem >So betten Sie ein PDF-Dokument in ein Excel-Arbeitsblatt ein
So betten Sie ein PDF-Dokument in ein Excel-Arbeitsblatt ein
- WBOYWBOYWBOYWBOYWBOYWBOYWBOYWBOYWBOYWBOYWBOYWBOYWBnach vorne
- 2023-05-28 09:17:0220023Durchsuche
Normalerweise müssen Sie das PDF-Dokument in ein Excel-Arbeitsblatt einfügen. Wir können Text- und Zeichendaten sofort an Excel-Zellen anhängen, genau wie wir Elemente in der Projektliste eines Unternehmens auflisten würden. Oft halten Menschen inne und überlegen, wie sie den Lösungsentwurf für ein bestimmtes Projekt mit den entsprechenden Datenzeilen in Beziehung setzen können. Manchmal funktioniert auch das Denken nicht, weil die Lösung nicht einfach ist.
In diesem Artikel erfahren Sie, wie Sie ganz einfach mehrere PDF-Dokumente und bestimmte Datenzeilen in ein Excel-Arbeitsblatt einfügen.
Beispielszenario
In dem in diesem Artikel gezeigten Beispiel haben wir eine Spalte mit dem Namen Produktkategorie, in der sich in jeder Zelle ein Projektname befindet aufgeführt in . Eine weitere Spalte Produktspezifikationen sollte mit dem Produktkatalog der entsprechenden Produktkategorie gefüllt werden. Der Katalog liegt im PDF-Format vor und für jede Produktkategorie haben wir ein anderes PDF. Sehen wir uns an, wie man eine PDF-Datei in eine Zelle einfügt, um diese Aufgabe zu erfüllen.
Teil 1: So betten Sie ein PDF-Dokument in ein Excel-Arbeitsblatt ein
Schritt 1: Zuerst klicken# 🎜🎜 #Zelle zum Einfügen von PDF. Klicken Sie anschließend oben im Excel-Fenster auf die Registerkarte EINFÜGEN.
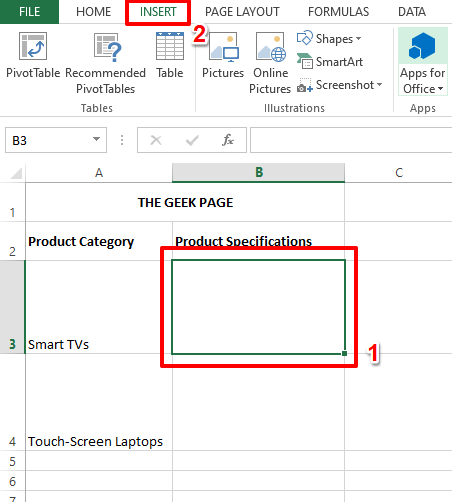
Schritt 2 : Aktivieren Sie nun die Option „INSERT “. Karte in der oberen rechten Ecke von im oberen Menüband von . Sie sollten einen Abschnitt mit Textfeldern, Kopf- und Fußzeile und anderen zugehörigen Einstellungen sehen. Klicken Sie auf das Symbol, um das -Objekt einzufügen, wie im Screenshot unten gezeigt.
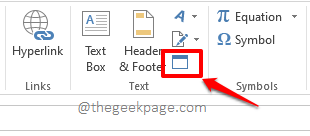
Schritt 3 : Klicken Sie im Fenster „Objekt“ auf „#🎜“. 🎜#Registerkarte aus Datei erstellen. Verwenden Sie die Schaltfläche
Durchsuchen, um Ihren Computer nach der PDF-Datei zu durchsuchen, die Sie einfügen möchten.
Aktivieren Sie nun das Kontrollkästchen für die Option Als Symbol anzeigen. Klicken Sie abschließend auf die Schaltfläche
OK.
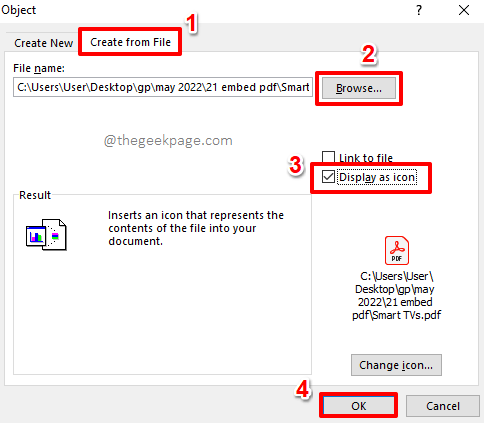
: Das ist es. Ihr PDF wurde nun erfolgreich in Ihr Excel-Arbeitsblatt eingefügt. Sie doppelklicken einfach auf die PDF-Datei, um sie zu öffnen .
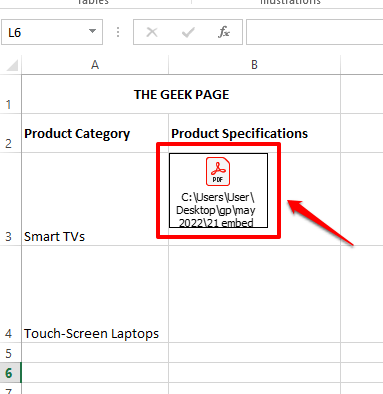 Abschnitt 2: So reparieren Sie eingebettete PDFs in einer einzelnen Zelle
Abschnitt 2: So reparieren Sie eingebettete PDFs in einer einzelnen Zelle
Wenn Sie die Zeilenhöhe reduzieren, wird das eingefügte PDF Die Größe von Symbolen wird nicht automatisch an ihre Zellen angepasst. Sehen wir uns nun an, wie wir dieses Problem lösen können.
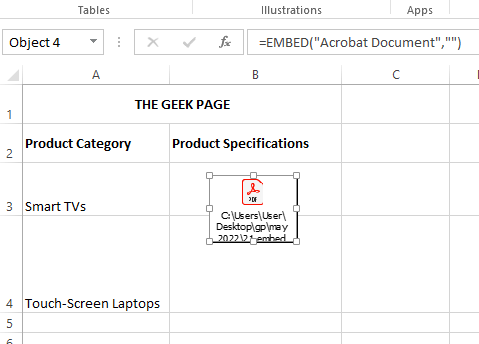
: Stellen Sie zunächst sicher, dass sich Ihre PDF-Symbole vollständig in ihren jeweiligen Zellen befinden #🎜🎜 #. Hierzu können Sie die Optionen zum Verschieben und Ändern der Größe nutzen. Um das PDF-Symbol zu verschieben, können Sie mit der Maus darüber fahren und Sie sehen ein kreuzförmiges Symbol. Sie können darauf klicken und ziehen, um das PDF-Symbol zu verschieben.
Um die Größe von PDF-Symbolen zu ändern, klicken Sie auf die kleinenhohlen quadratischen Symbole
an den Zellrändern und ziehen Sie sie hinein oder heraus.
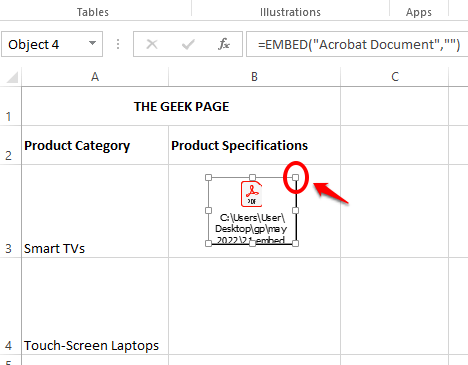 Schritt 2
Schritt 2
Rechtsklick#🎜🎜 # es und wählen Sie dann die Option „Set Object Format “.
Schritt 3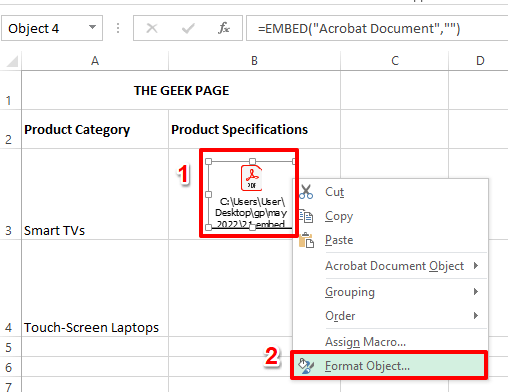 : Klicken Sie im Fenster „
: Klicken Sie im Fenster „
“ auf Klicken Sie auf Registerkarte „Eigenschaften“. Wählen Sie die Schaltfläche Radio
aus, die der OptionVerschieben und Größe mit Zellen entspricht. Klicken Sie nach Abschluss auf die Schaltfläche OK .
Schritt 5 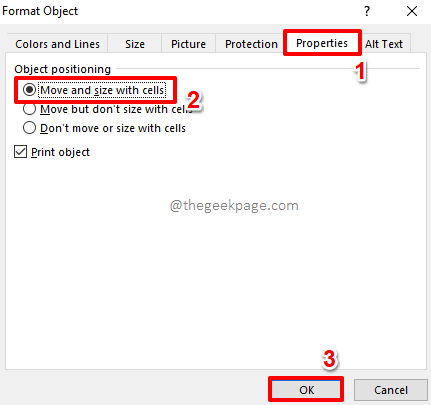 : Wenn Sie nun die Zeilenhöhe ändern, können Sie sehen, dass sich auch das PDF-Symbol mit ändert die Größe ändern.
: Wenn Sie nun die Zeilenhöhe ändern, können Sie sehen, dass sich auch das PDF-Symbol mit ändert die Größe ändern.
Teil 3: So benennen Sie ein eingebettetes PDF um
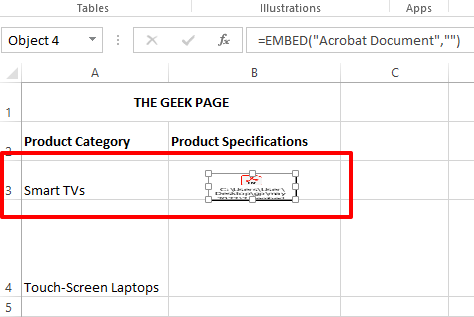 Obwohl bisher alles perfekt zu sein scheint, wenn Sie darauf klicken Wenn Sie den Namen der eingefügten PDF-Datei angeben, werden Sie feststellen, dass der gesamte Dateipfad enthalten ist. Nun, es ist in der Tat ein Spoiler. Oh ja, lasst uns das auch beheben.
Obwohl bisher alles perfekt zu sein scheint, wenn Sie darauf klicken Wenn Sie den Namen der eingefügten PDF-Datei angeben, werden Sie feststellen, dass der gesamte Dateipfad enthalten ist. Nun, es ist in der Tat ein Spoiler. Oh ja, lasst uns das auch beheben.
Schritt 1: Klicken Sie mit der rechten Maustaste auf das PDF-Symbol, klicken Sie auf die Option „Acrobat Document Object“ und dann auf die Option „Konvertieren“.
Schritt 2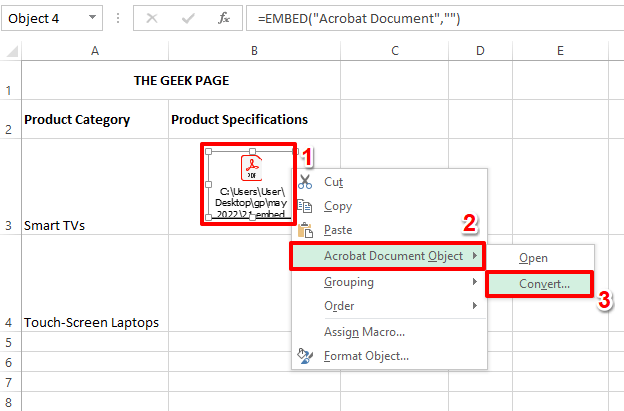 : Klicken Sie im Fenster
: Klicken Sie im Fenster
auf die Schaltfläche Symbol ändern.
Schritt 3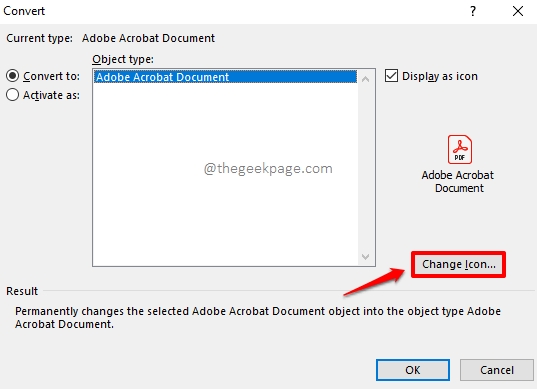 : Unter der Option
: Unter der Option
können Sie im Feld Titel einen beliebigen Namen für die PDF-Datei festlegen. Wenn Sie fertig sind, klicken Sie auf die Schaltfläche OK.
Schritt 4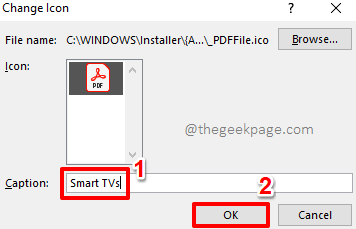 : Das ist es. Jetzt ist Ihr PDF perfekt mit dem richtigen Namen in das Excel-Arbeitsblatt eingefügt. genießen!
: Das ist es. Jetzt ist Ihr PDF perfekt mit dem richtigen Namen in das Excel-Arbeitsblatt eingefügt. genießen!
Sie können die gleichen Schritte wiederholen, um beliebig viele PDFs in Excel-Arbeitsblätter einzufügen.
Das obige ist der detaillierte Inhalt vonSo betten Sie ein PDF-Dokument in ein Excel-Arbeitsblatt ein. Für weitere Informationen folgen Sie bitte anderen verwandten Artikeln auf der PHP chinesischen Website!

