Heim >häufiges Problem >So installieren und verwenden Sie Git unter Windows 11
So installieren und verwenden Sie Git unter Windows 11
- 王林nach vorne
- 2023-05-28 08:08:494413Durchsuche
- Zum Aufrufen klicken: ChatGPT Tool Plug-in-Navigation
Git ist eines der beliebtesten Versionskontrollsysteme, mit dem Sie alle an Dateien vorgenommenen Änderungen verfolgen können, sodass Sie bei Bedarf problemlos zu einer früheren Version zurückkehren können . Git unterstützt sowohl lokale als auch Remote-Repositorys, fördert die Zusammenarbeit und integriert alle Änderungen in einer einzigen Quelle.
Voraussetzungen für die Installation von Git unter Windows 11
Bevor wir beginnen, gibt es einige Voraussetzungen für die Installation von Git unter Windows. Hier sind sie:
- Administratorrechte für Ihr Windows-Konto
- Zugriff auf Befehlszeilentools (wie CMD oder PowerShell)
- Benutzername und Passwort für Git (optional)
- Ihr bevorzugter Texteditor
- WSL Ubuntu unter Windows 11 (falls Sie es installieren)
So installieren Sie Git unter Windows 11
Da es mehrere Möglichkeiten gibt, Git zu installieren, werden wir uns diese Methoden einzeln ansehen, damit Sie die verschiedenen Methoden zur Installation von Git Schritt für Schritt verstehen können.
Methode 1: Git von der offiziellen Git-Website installieren
Sehen wir uns nun an, wie man Git mit der herkömmlichen Methode installiert. So geht's:
Schritt 1: Git herunterladen
Der erste Schritt besteht darin, die Git-Installationsdatei abzurufen. Klicken Sie dazu auf den folgenden Link:
Download: Offizielle Git-Seite
Klicken Sie auf der Download-Seite auf Windows, um die neueste Installationsdatei zu erhalten.
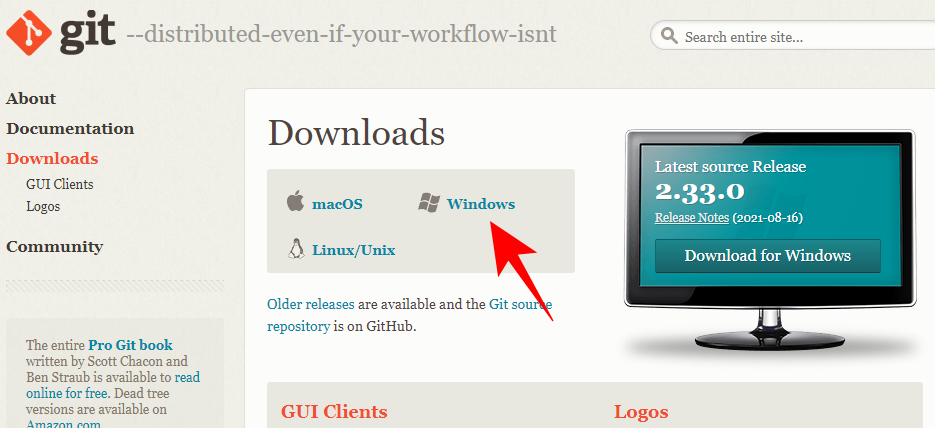
Schritt 2: Führen Sie den Git-Installer aus
Navigieren Sie nun zur heruntergeladenen Installationsdatei und doppelklicken Sie, um den Installer auszuführen. Klicken Sie auf Weiter.
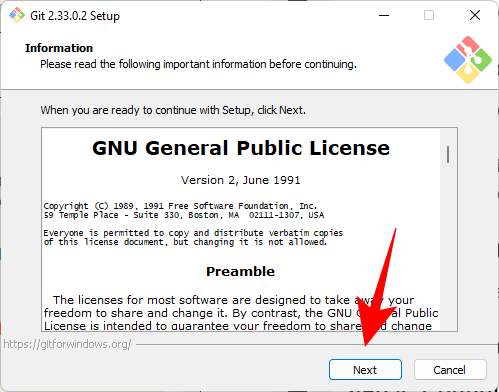
Behalten Sie den Standardinstallationsort bei und klicken Sie auf Weiter.
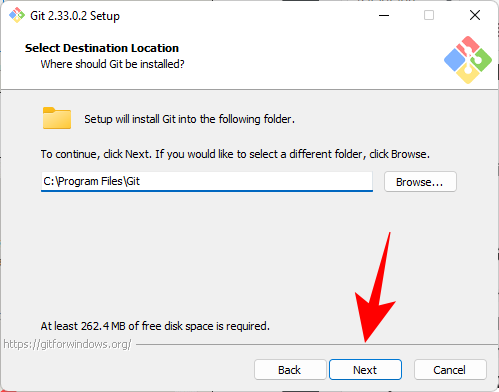
Auf dem nächsten Bildschirm können Sie die Komponenten auswählen, die Sie installieren möchten. Sofern Sie nicht ausdrücklich etwas ändern müssen, empfehlen wir, die Optionen auf ihren Standardwerten zu belassen. Klicken Sie dann auf „Weiter“.
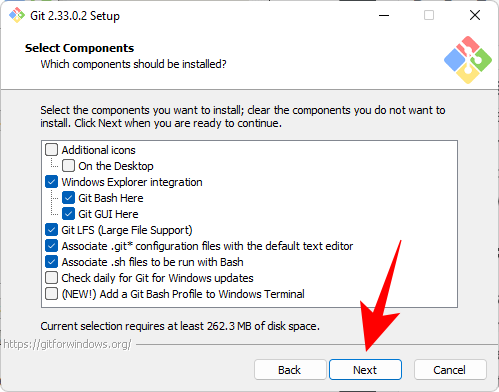
Klicken Sie erneut auf Weiter .
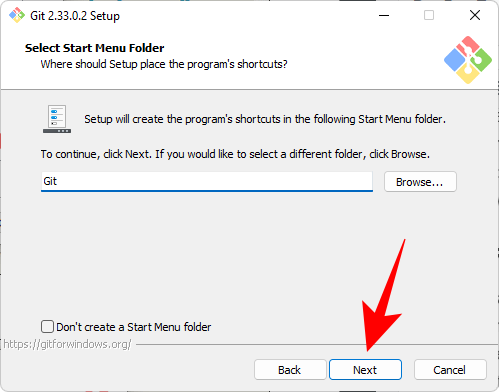
Auf dem nächsten Bildschirm müssen Sie den Standardeditor für Git auswählen. Klicken Sie dazu auf das Dropdown-Menü.
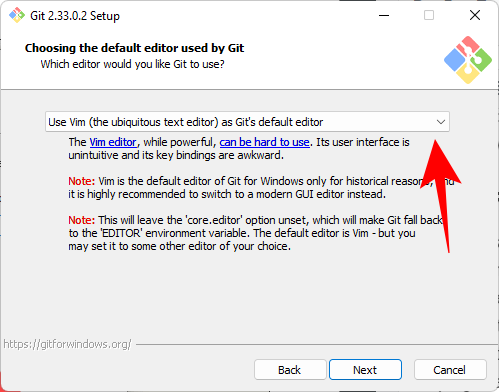
Dann wählen Sie Ihren Texteditor aus. Wir werden Notepad++ verwenden.
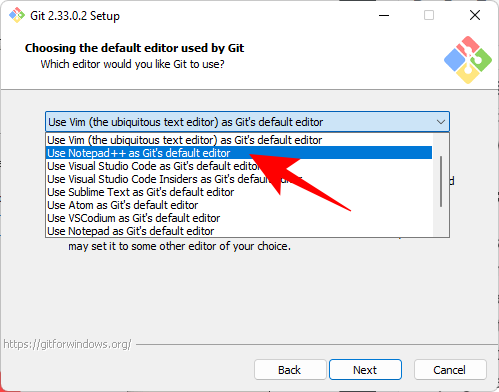
Klicken Sie auf Weiter.
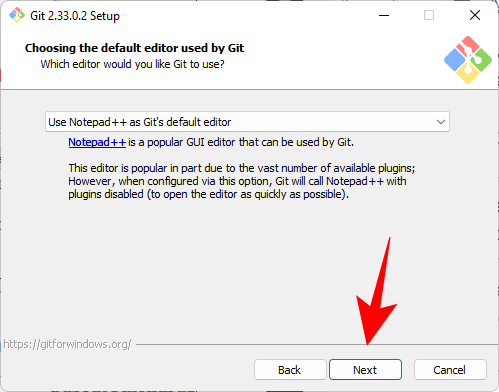
Auf dem nächsten Bildschirm haben Sie die Möglichkeit, einen anderen Namen für den ersten Zweig im neuen Repository zu wählen. Der Standardname ist „master“. Bleiben Sie so, es sei denn, Sie möchten ein anderes, dann klicken Sie auf Weiter.
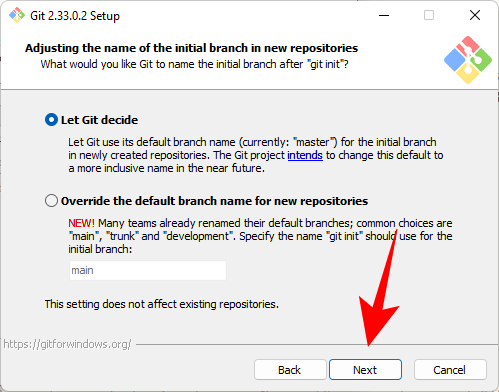
Der nächste Schritt besteht darin, die PATH-Umgebung für Git hinzuzufügen, wenn Befehle aus Befehlszeilenanwendungen wie CMD und PowerShell ausgeführt werden. Legen Sie es als Standard fest und klicken Sie auf Weiter.
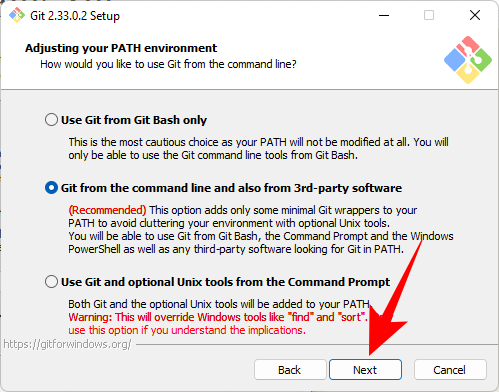
Wählen Sie nun das Secure Shell-Clientprogramm für Git. Da das Installationsprogramm im Lieferumfang von OpenSSH enthalten ist, sind hier keine Änderungen erforderlich (es sei denn, Sie möchten externes OpenSSH verwenden). Klicken Sie auf Weiter.
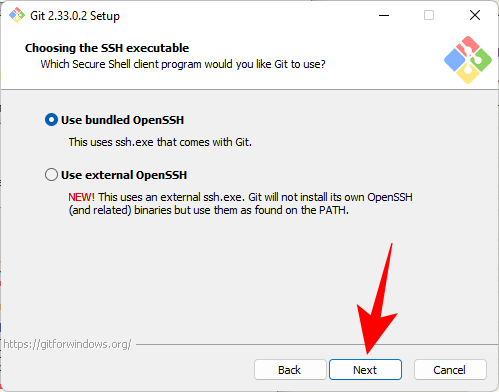
Bei der Auswahl eines Serverzertifikats empfehlen wir die Verwendung der Standard-OpenSSL-Bibliothek. Klicken Sie auf Weiter.
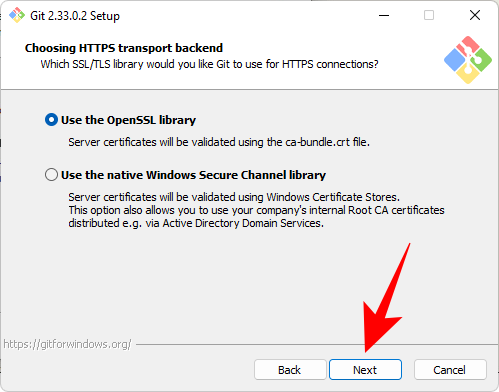
In diesem Abschnitt können Sie den End-of-Line-Dialog konfigurieren. Behalten Sie die Standardeinstellung bei und klicken Sie auf Weiter.
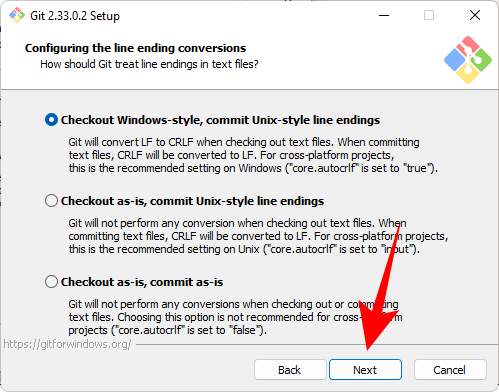
Wählen Sie jetzt Ihren Terminalemulator. Auch hier empfehlen wir, beim Standard-MinTTY zu bleiben. Klicken Sie auf Weiter.
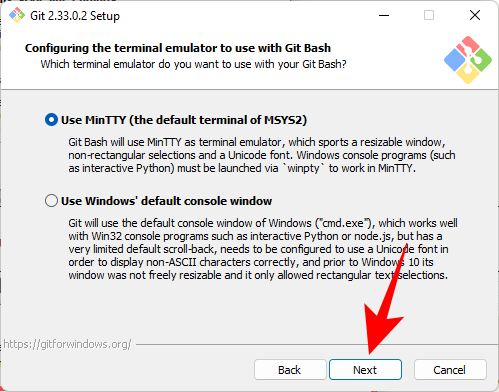
Behalten Sie das Standardverhalten des Befehls git pull bei. Wie zuvor empfiehlt es sich, die Standardoptionen zu verwenden, wenn Sie das Verhalten nicht ändern möchten. Klicken Sie auf Weiter.
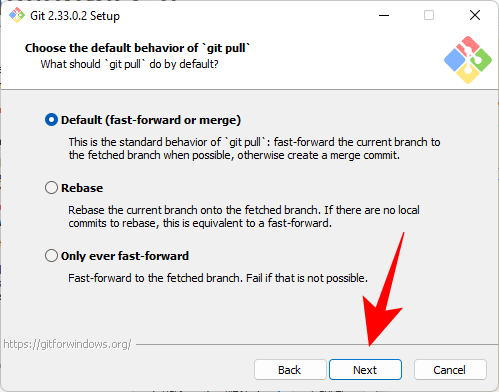
Jetzt müssen Sie einen Anmeldeinformationsassistenten auswählen, der Ihnen beim Abrufen und Speichern von Anmeldeinformationen hilft. Der Git Credential Manager-Kern (standardmäßig ausgewählt) ist der stabilste von allen, also klicken Sie einfach auf Weiter.
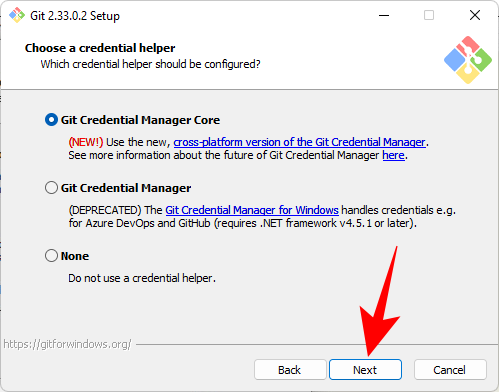
Es gibt auch einige zusätzliche Konfigurationen. Die erste Option (standardmäßig ausgewählt) ist „Dateisystem-Caching aktivieren“. Dies ist für bestimmte Funktionen wichtig und kann auch die Leistung deutlich verbessern. Eine weitere Option ist „Symbolische Links aktivieren“, die einer Befehlszeilenverknüpfung ähnelt. Wenn Sie sie verwenden, wählen Sie sie aus, wenn nicht, lassen Sie sie. Klicken Sie dann auf „Weiter“.
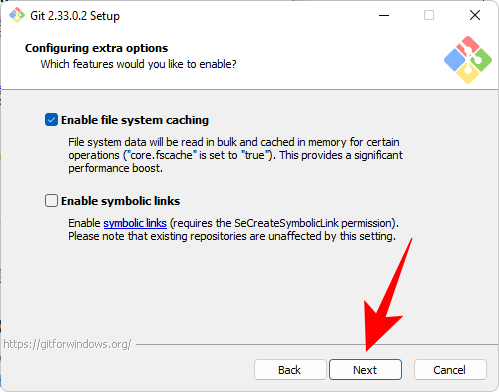
Die letzten Optionen, die Sie erhalten, sind „Pseudokonsole unterstützen“ und „Integrierter Dateisystemmonitor“. Hierbei handelt es sich um experimentelle Funktionen, die derzeit aktiv entwickelt werden. Daher empfehlen wir, sie deaktiviert zu lassen, es sei denn, Sie möchten sie ausprobieren. Klicken Sie abschließend auf Installieren.
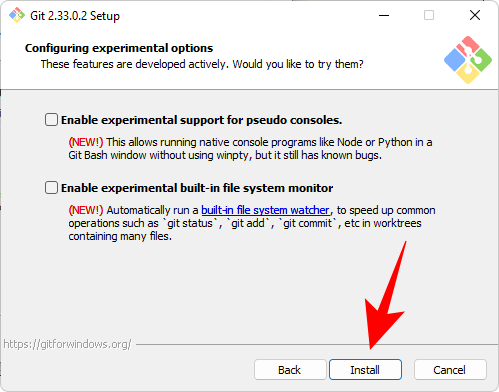
Nachdem die Installation abgeschlossen ist, klicken Sie auf Fertig stellen.
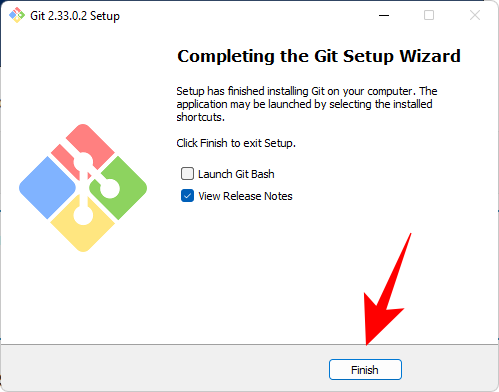
Schritt 3: Überprüfen Sie die Git-Version
Nach der Installation von Git ist es an der Zeit zu überprüfen, ob Git korrekt installiert ist und welche Version es hat. Starten Sie dazu Git Bash über das Startmenü.
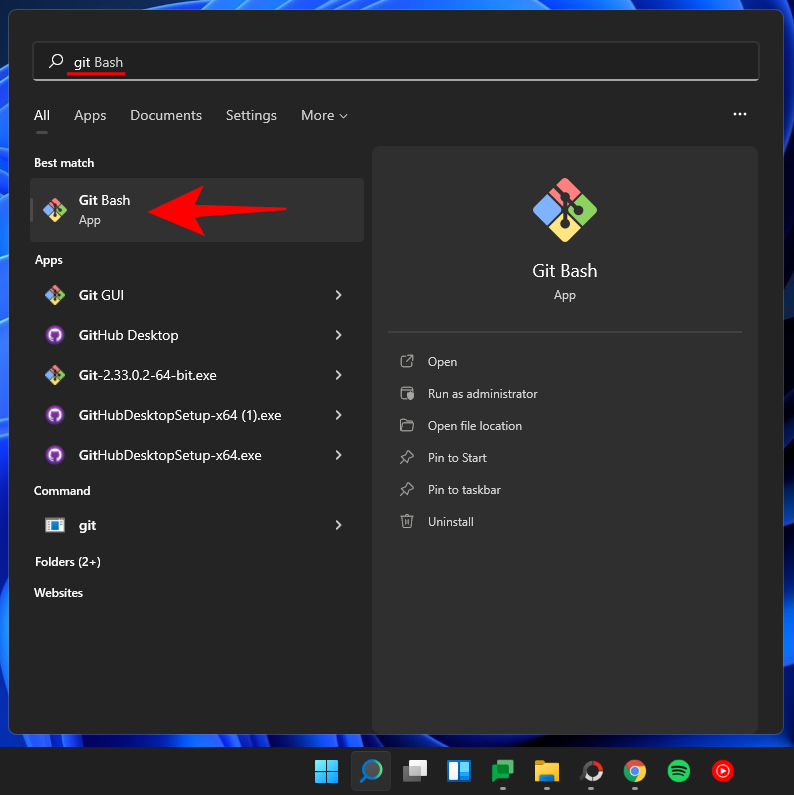
Dann geben Sie den folgenden Befehl ein und drücken Sie die Eingabetaste:
git --versiongit --version
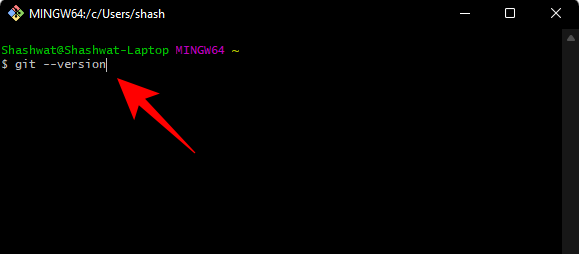
您应该会看到您的 PC 上安装的 git 版本。

第 4 步:使用用户名和电子邮件配置 Git
若要在 Windows 11 上使用 Git,您需要输入您的凭据以进行配置。以下是您可以这样做的方法:
打开 Git Bash,然后键入以下内容以添加您的用户名:
git config --global user.name "your user name"
确保将“您的用户名”替换为您的实际用户名。然后按回车。

现在键入以下命令:
git config --global user.email "your email address"
同样,确保将“您的电子邮件地址”替换为与您的 Git 帐户关联的实际电子邮件地址。然后按回车。

现在,如果要检查配置,请键入以下内容:
git config --global --list
然后按回车。

您将看到您的配置详细信息。

注意:该--global 命令告诉 Git 将您提供的信息用于您在系统上执行的所有操作。如果您--local Sie sollten die auf Ihrem PC installierte Version von Git sehen.
Sie sollten die auf Ihrem PC installierte Version von Git sehen.
 Nein. 4. Schritt: Git mit Benutzername und E-Mail konfigurieren Um Git unter Windows 11 nutzen zu können, müssen Sie Ihre Zugangsdaten zur Konfiguration eingeben. So können Sie es machen:
Nein. 4. Schritt: Git mit Benutzername und E-Mail konfigurieren Um Git unter Windows 11 nutzen zu können, müssen Sie Ihre Zugangsdaten zur Konfiguration eingeben. So können Sie es machen: Öffnen Sie Git Bash und geben Sie Folgendes ein, um Ihren Benutzernamen hinzuzufügen:
git config --global user.name "Ihr Benutzername"Stellen Sie sicher, dass Sie „ „Ihr Benutzername“ durch Ihren tatsächlichen Benutzernamen ersetzen. Drücken Sie dann die Eingabetaste.
 🎜🎜Jetzt eingeben Der folgende Befehl: 🎜🎜
🎜🎜Jetzt eingeben Der folgende Befehl: 🎜🎜git config --global user.email „Ihre E-Mail-Adresse“🎜🎜Achten Sie auch hier darauf, „Ihre E-Mail-Adresse“ durch die tatsächliche E-Mail-Adresse zu ersetzen, die mit Ihrer Git-Kontoadresse verknüpft ist. Drücken Sie dann die Eingabetaste. 🎜🎜 🎜🎜Jetzt, Wenn Sie die Konfiguration überprüfen möchten, geben Sie Folgendes ein: 🎜🎜
🎜🎜Jetzt, Wenn Sie die Konfiguration überprüfen möchten, geben Sie Folgendes ein: 🎜🎜git config --global --list🎜🎜 und drücken Sie die Eingabetaste. 🎜🎜 🎜🎜Das werden Sie Sehen Sie sich Ihre Konfigurationsdetails an. 🎜🎜
🎜🎜Das werden Sie Sehen Sie sich Ihre Konfigurationsdetails an. 🎜🎜 🎜🎜🎜Hinweis : Der Befehl 🎜
🎜🎜🎜Hinweis : Der Befehl 🎜--global🎜 weist 🎜 🎜Git an, die von Ihnen bereitgestellten Informationen für alle Aktionen zu verwenden, die Sie auf Ihrem System ausführen. Wenn Sie stattdessen 🎜--local 🎜 verwenden, gilt die Konfiguration nur für Ihr aktuelles Repository 🎜🎜. 🎜🎜🎜Methode Zwei: Installieren Sie GitHub Desktop für Windows 11🎜🎜Wenn Sie nach einer GUI-gestützten Anwendung suchen, um Ihre Git-Repositorys zu verwalten und anderen die Zusammenarbeit zu ermöglichen, ist GitHub Desktop Ihr Freund. Auch die Installation ist ein sehr einfacher Vorgang. 🎜🎜🎜Download🎜: GitHub Desktop🎜🎜Gehen Sie zum Link oben und klicken Sie auf „🎜Windows-Download (64-Bit)“🎜. 🎜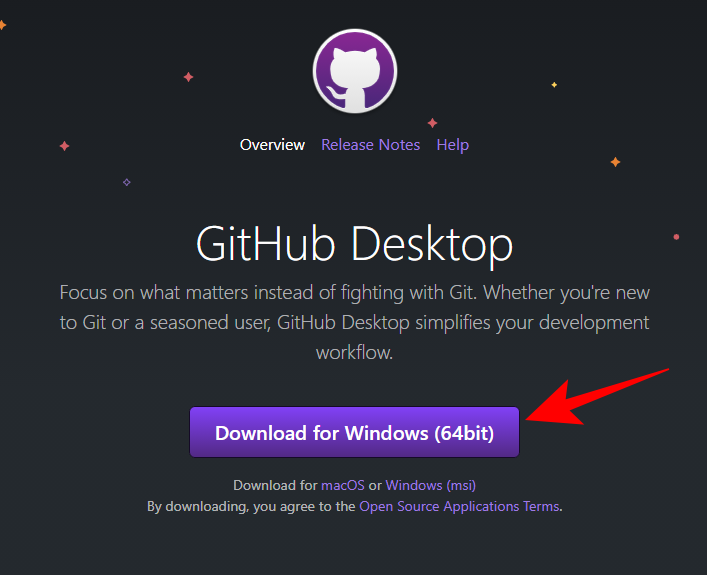
Führen Sie dann das heruntergeladene Installationsprogramm aus. Dieses Setup erfordert keine Änderungen und installiert GitHub automatisch. Nach dem Start können Sie sich bei GitHub.com anmelden. Oder Sie können diesen Schritt überspringen.
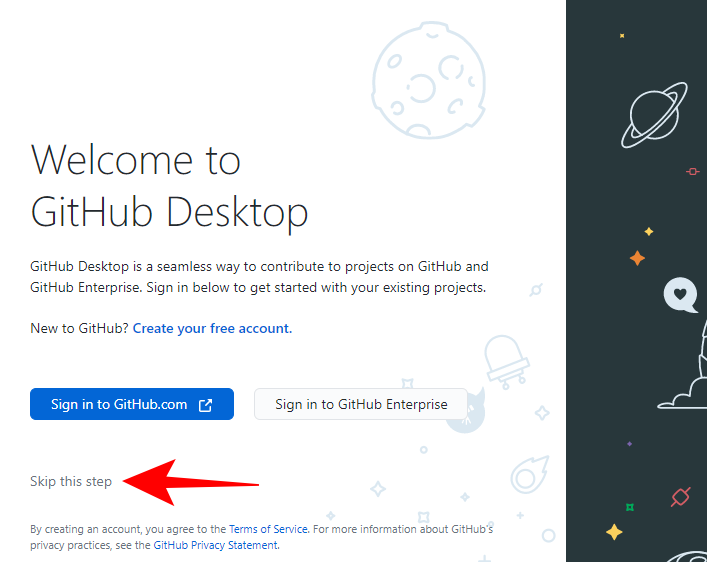 Geben Sie Ihren Benutzernamen und Ihre E-Mail-Adresse ein. Klicken Sie dann auf
Geben Sie Ihren Benutzernamen und Ihre E-Mail-Adresse ein. Klicken Sie dann auf
.
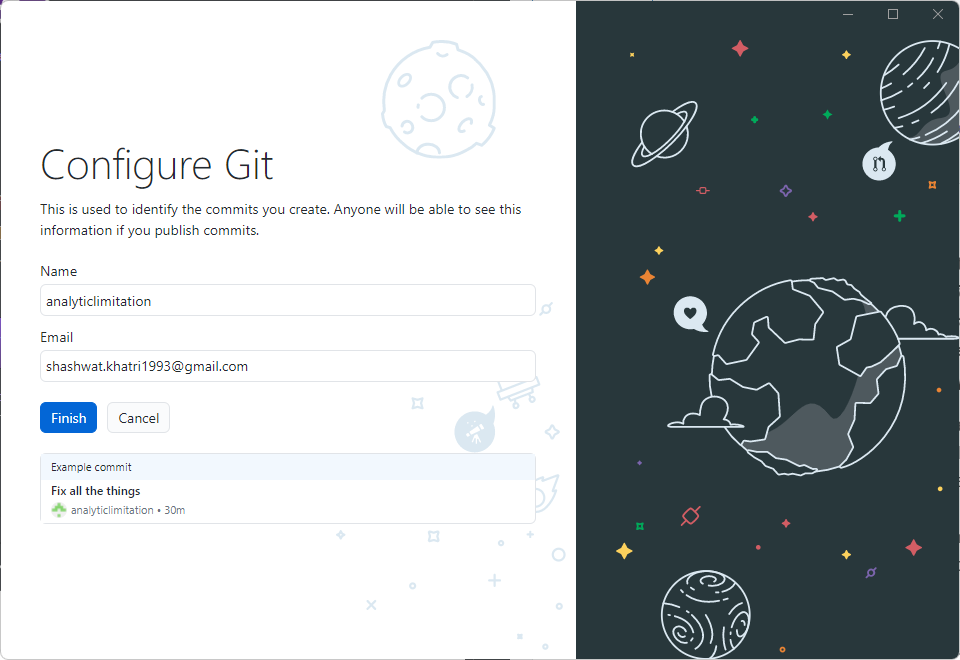 Das ist es! GitHub Desktop ist jetzt verfügbar.
Das ist es! GitHub Desktop ist jetzt verfügbar.
Methode 3: Git mit PowerShell verwenden
Es gibt ein weit verbreitetes Missverständnis, dass Git nur mit Git Bash verwendet werden kann, aber tatsächlich funktioniert es genauso gut mit PowerShell. Doch bevor Sie das tun können, müssen Sie einige Ergänzungen an PowerShell vornehmen.
Schritt 1: Ausführungsrichtlinie überprüfen
Zuerst müssen Sie die PowerShell-Ausführungsrichtlinie auf „RemoteSigned“ setzen. Drücken Sie also Start, geben Sie
powershellein und klicken Sie auf „Als Administrator ausführen“.
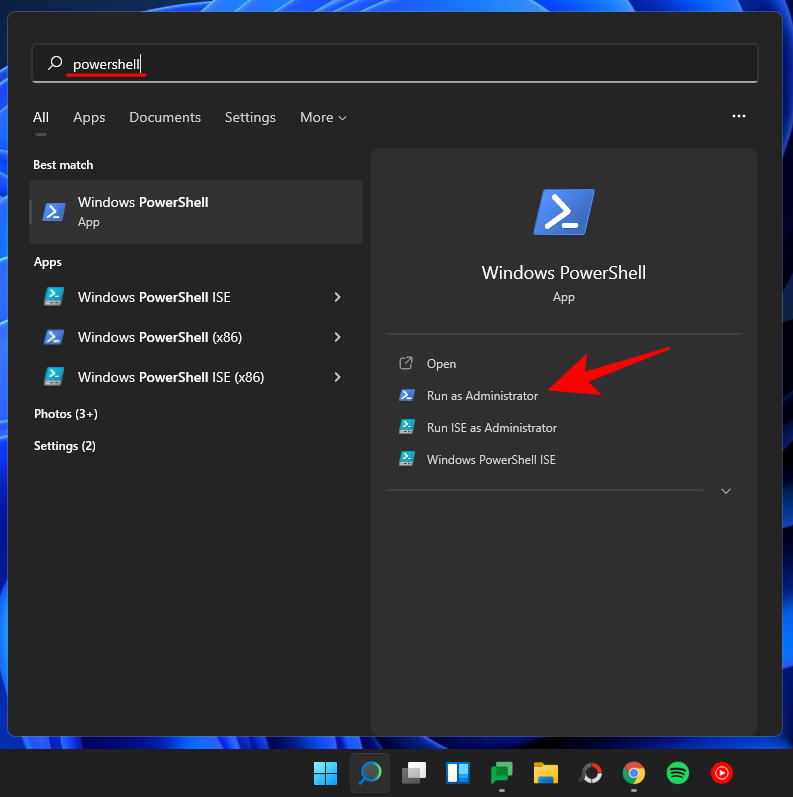 Geben Sie nun den folgenden Befehl in PowerShell ein:
Geben Sie nun den folgenden Befehl in PowerShell ein:
Get-ExecutionPolicy
Drücken Sie die Eingabetaste. Get-ExecutionPolicy
按回车。

如果您收到“RemoteSigned”消息,那么它已经设置好了。

如果没有,则键入以下命令:
Set-ExecutionPolicy -Scope CurrentUser -ExecutionPolicy RemoteSigned -Force
然后按回车。

现在您已准备好在 PowerShell 中安装 git 模块。
第 2 步:添加 Posh-git 模块
要添加 Posh-git 模块,请键入以下命令:
Install-Module posh-git -Scope CurrentUser -Force
然后按回车。

接下来,我们要将模块导入 PowerShell。为此,请键入以下命令:
Import-Module posh-git
按回车。

您可能希望确保模块默认加载。为此,键入以下命令:
Add-PoshGitToProfile -AllHosts
按回车。

使用 PowerShell,您可以获得与 git 相同的体验,只要您在带有 git 存储库的目录中。
方法四:在 Ubuntu WSL 上安装 Git
如果您已经在适用于 Linux 的 Windows 子系统 (WSL) 上安装了 Ubuntu,您还可以在其上安装 Git。这是如何去做的。
打开 Ubuntu 应用程序。

然后键入以下命令:
sudo add-apt-repository ppa:git-core/ppa
按回车。

然后输入您的密码并按 Enter。

按 Enter 继续添加 git 存储库。

现在键入以下命令来更新它。
sudo apt-get update
按回车。

现在输入以下命令来安装 git:
sudo apt-get install git
 Wenn Sie Wenn Sie eine „RemoteSigned“-Nachricht erhalten, ist diese festgelegt.
Wenn Sie Wenn Sie eine „RemoteSigned“-Nachricht erhalten, ist diese festgelegt. 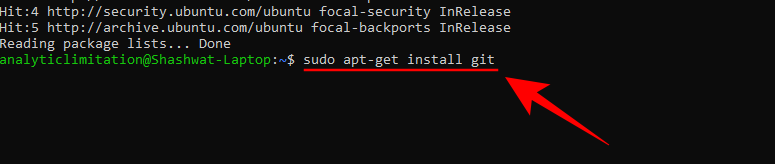

Set-ExecutionPolicy -Scope CurrentUser -ExecutionPolicy RemoteSigned -Force🎜🎜 und drücken Sie die Eingabetaste. 🎜🎜 🎜🎜Jetzt Sie Sie sind bereit, das Git-Modul in PowerShell zu installieren. 🎜🎜Schritt 2: Fügen Sie das Posh-git-Modul hinzu 🎜🎜Um das Posh-git-Modul hinzuzufügen, geben Sie den folgenden Befehl ein: 🎜🎜
🎜🎜Jetzt Sie Sie sind bereit, das Git-Modul in PowerShell zu installieren. 🎜🎜Schritt 2: Fügen Sie das Posh-git-Modul hinzu 🎜🎜Um das Posh-git-Modul hinzuzufügen, geben Sie den folgenden Befehl ein: 🎜🎜Install-Module posh-git -Scope CurrentUser -Force🎜🎜 und drücken Sie hinteres Auto. 🎜🎜 🎜🎜Als nächstes: Wir wollen das Modul in PowerShell importieren. Geben Sie dazu den folgenden Befehl ein: 🎜🎜
🎜🎜Als nächstes: Wir wollen das Modul in PowerShell importieren. Geben Sie dazu den folgenden Befehl ein: 🎜🎜Import-Module posh-git 🎜🎜Drücken Sie die Eingabetaste. 🎜🎜 🎜🎜Sie können Sie möchten sicherstellen, dass das Modul standardmäßig geladen wird. Geben Sie dazu den folgenden Befehl ein: 🎜🎜
🎜🎜Sie können Sie möchten sicherstellen, dass das Modul standardmäßig geladen wird. Geben Sie dazu den folgenden Befehl ein: 🎜🎜Add-PoshGitToProfile -AllHosts 🎜🎜Drücken Sie die Eingabetaste. 🎜🎜 🎜🎜Verwenden Sie PowerShell können Sie die gleiche Erfahrung wie mit Git machen, solange Sie sich im Verzeichnis mit dem Git-Repository befinden. 🎜🎜Methode 4: Git auf Ubuntu WSL installieren🎜🎜Wenn Sie Ubuntu bereits auf dem Windows-Subsystem für Linux (WSL) installiert haben, können Sie Git auch darauf installieren. Hier erfahren Sie, wie es geht. 🎜🎜Öffnen Sie die Ubuntu-Anwendung. 🎜🎜
🎜🎜Verwenden Sie PowerShell können Sie die gleiche Erfahrung wie mit Git machen, solange Sie sich im Verzeichnis mit dem Git-Repository befinden. 🎜🎜Methode 4: Git auf Ubuntu WSL installieren🎜🎜Wenn Sie Ubuntu bereits auf dem Windows-Subsystem für Linux (WSL) installiert haben, können Sie Git auch darauf installieren. Hier erfahren Sie, wie es geht. 🎜🎜Öffnen Sie die Ubuntu-Anwendung. 🎜🎜 🎜🎜Dann geben Sie ein Der folgende Befehl: 🎜🎜
🎜🎜Dann geben Sie ein Der folgende Befehl: 🎜🎜sudo add-apt-repository ppa:git-core/ppa🎜🎜Drücken Sie die Eingabetaste. 🎜🎜 🎜🎜Dann geben Sie ein Geben Sie Ihr Passwort ein und drücken Sie die Eingabetaste. 🎜🎜
🎜🎜Dann geben Sie ein Geben Sie Ihr Passwort ein und drücken Sie die Eingabetaste. 🎜🎜 🎜🎜Drücken Sie die Eingabetaste Fahren Sie fort und fügen Sie das Git-Repository hinzu. 🎜🎜
🎜🎜Drücken Sie die Eingabetaste Fahren Sie fort und fügen Sie das Git-Repository hinzu. 🎜🎜 🎜🎜Jetzt eingeben Befolgen Sie den Befehl, um es zu aktualisieren. 🎜🎜
🎜🎜Jetzt eingeben Befolgen Sie den Befehl, um es zu aktualisieren. 🎜🎜sudo apt-get update🎜🎜Drücken Sie die Eingabetaste. 🎜🎜 🎜🎜Jetzt teilnehmen Verwenden Sie den folgenden Befehl, um Git zu installieren: 🎜🎜
🎜🎜Jetzt teilnehmen Verwenden Sie den folgenden Befehl, um Git zu installieren: 🎜🎜sudo apt-get install git🎜🎜Drücken Sie die Eingabetaste. 🎜🎜🎜🎜Wenn Sie zur Bestätigung aufgefordert werden, geben Sie Y ein und drücken Sie die Eingabetaste. Y并按 Enter。

您现在已经在 Ubuntu WSL 上安装了 Git。
方法五:使用Winget工具安装Git
Windows 11 上有一个鲜为人知的工具,称为 winget 命令行工具,可让您在系统上查找、安装、配置和删除应用程序。它也可以用于在 Windows 上安装 Git。
因为 Windows 11 已经预装了 winget 工具,所以不需要单独安装。以下是如何使用它在 Windows 上安装 Git:
按“开始”,键入 powershell,然后右键单击最匹配的结果并选择“以管理员身份运行”。

然后键入以下命令:
winget install --id Git.Git -e --source winget
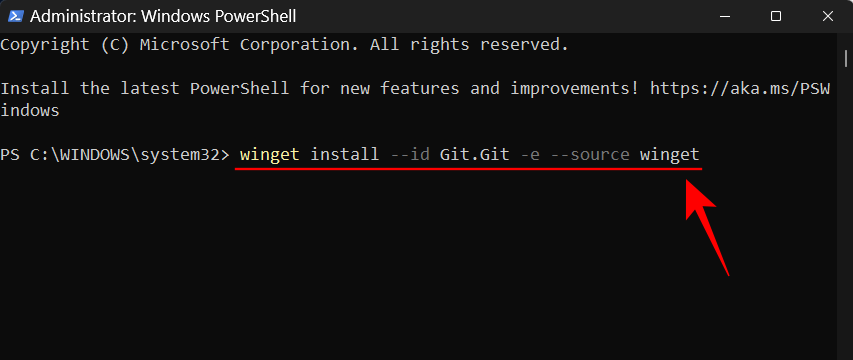
按回车。

等待 git 下载并安装。

完成后,您将看到消息“已成功安装”。
如何在 Windows 11 上使用 Git
现在我们已经了解了在 Windows 11 上安装 Git 的各种方法,现在让我们看看如何使用 Git。以下是您可能想学习如何使用 Git 的一些事情:
1.创建并初始化本地测试目录
要创建新的本地测试目录,请在 Git Bash 或 PowerShell 中输入以下内容:
mkdir test
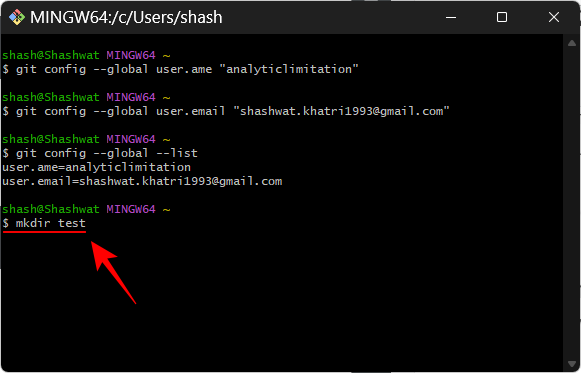
按回车键。如果您已有 GitHub 存储库,请键入项目名称而不是 test。
然后,要更改目录,请键入以下内容:
cd test
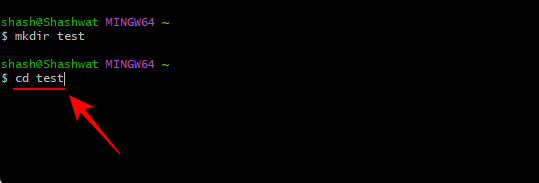
按回车键。现在,要在新目录中初始化 git,请键入以下内容:
git init
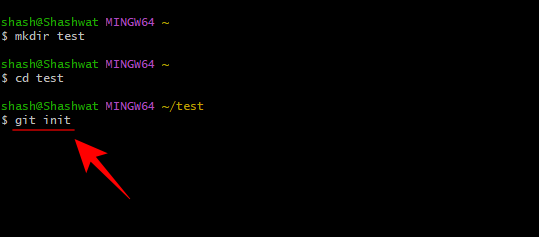
按回车键。

如果要添加几个项目文件,只需输入项目文件的全名即可。例如,如果您想创建一个文本文档,您将键入以下内容:
notepad test.txt
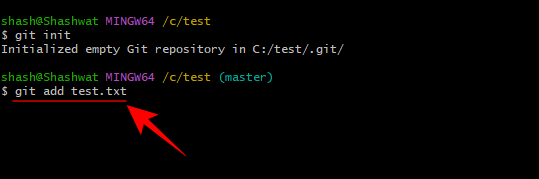
按回车键。这将打开所述应用程序。

添加相关内容。然后保存文件。

您可以通过以下命令并按 Enter 来跟踪您的文件:
git status

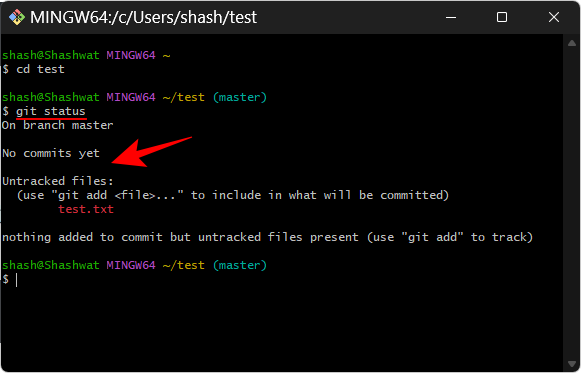 Das sind Sie Jetzt ist Git bereits auf Ubuntu WSL installiert.
Das sind Sie Jetzt ist Git bereits auf Ubuntu WSL installiert.
Methode 5: Git mit dem Winget-Tool installieren
Unter Windows 11 gibt es ein wenig bekanntes Tool namens Winget-Befehlszeilentool, mit dem Sie Anwendungen auf dem System finden, installieren, konfigurieren und entfernen können. Es kann auch zur Installation von Git unter Windows verwendet werden.
Da Windows 11 das Winget-Tool vorinstalliert hat, ist eine separate Installation nicht erforderlich. So installieren Sie Git unter Windows:
Drücken Sie Start, geben Sie 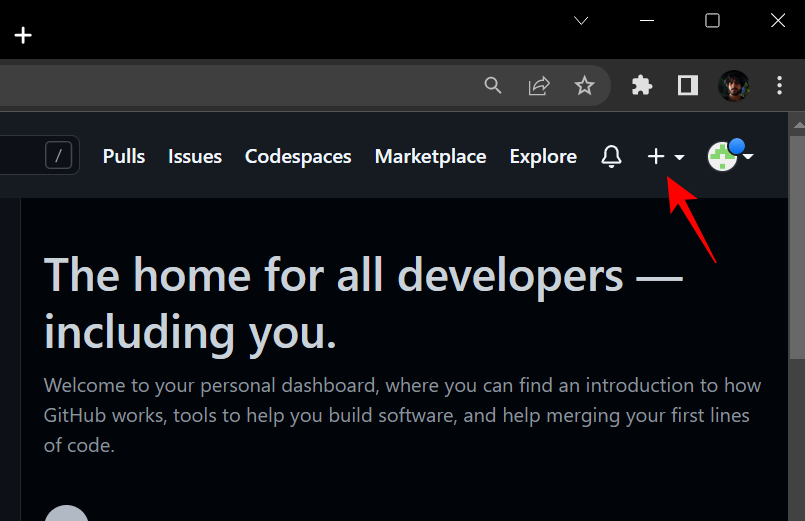 powershell
powershell
„Als Administrator ausführen“.

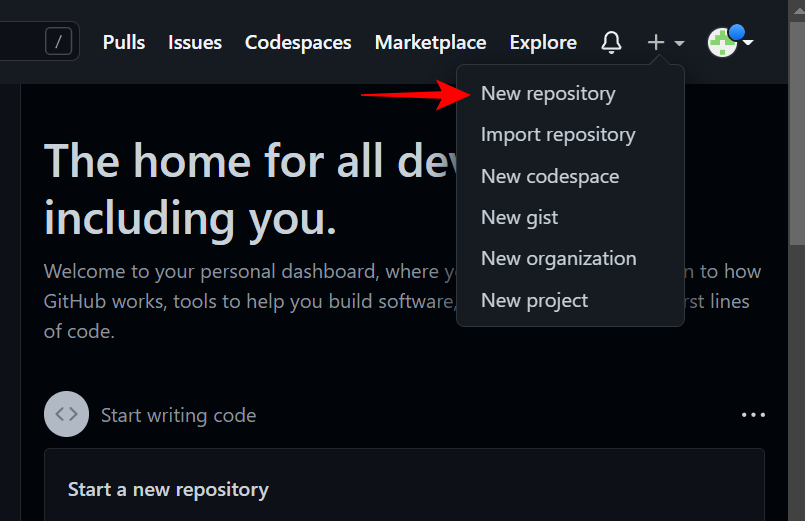 Dann geben Sie ein Der folgende Befehl:
Dann geben Sie ein Der folgende Befehl:
winget install --id Git.Git -e --source Winget

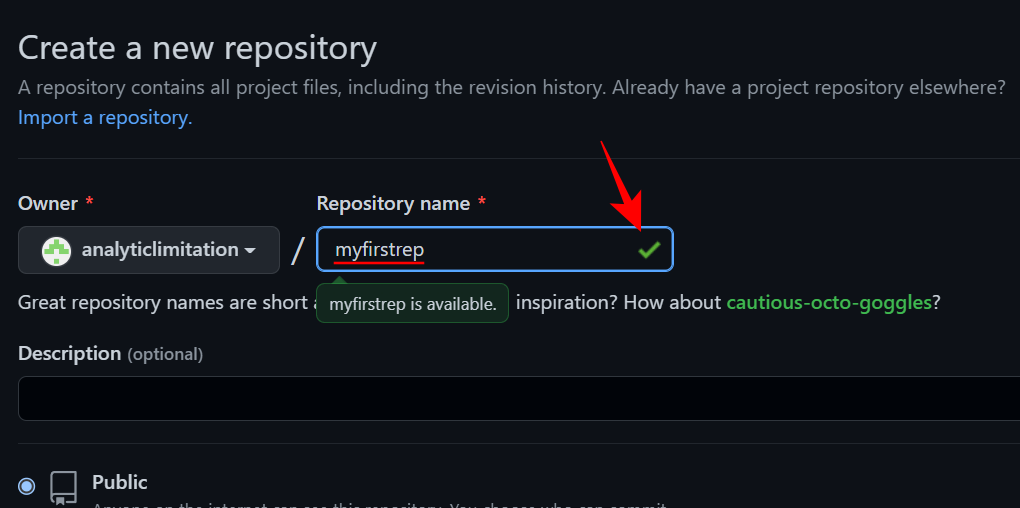
 🎜🎜Warten auf git herunterladen und installieren. 🎜🎜
🎜🎜Warten auf git herunterladen und installieren. 🎜🎜 🎜🎜Nach Abschluss , Sie sehen die Meldung „Erfolgreich installiert“. 🎜
🎜🎜Nach Abschluss , Sie sehen die Meldung „Erfolgreich installiert“. 🎜So verwenden Sie Git unter Windows 11
🎜Da wir nun die verschiedenen Möglichkeiten kennengelernt haben, Git unter Windows 11 zu installieren, sehen wir uns nun an, wie Git verwendet wird. Hier sind einige Dinge, die Sie vielleicht lernen möchten, wie Sie Git verwenden: 🎜🎜1 Erstellen und initialisieren Sie ein lokales Testverzeichnis. 🎜🎜Um ein neues lokales Testverzeichnis zu erstellen, geben Sie Folgendes in Git Bash oder PowerShell ein: 🎜🎜mkdir test🎜🎜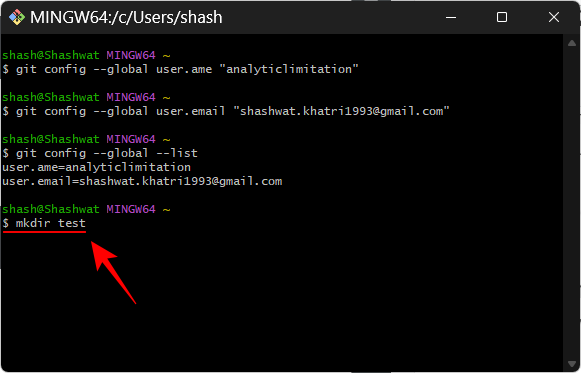 🎜🎜Drücken Sie die Eingabetaste. Wenn Sie bereits über ein GitHub-Repository verfügen, geben Sie den Projektnamen anstelle von test ein. 🎜🎜Um dann das Verzeichnis zu wechseln, geben Sie Folgendes ein: 🎜🎜
🎜🎜Drücken Sie die Eingabetaste. Wenn Sie bereits über ein GitHub-Repository verfügen, geben Sie den Projektnamen anstelle von test ein. 🎜🎜Um dann das Verzeichnis zu wechseln, geben Sie Folgendes ein: 🎜🎜cd test🎜🎜 🎜🎜Drücken Sie die Eingabetaste. Um nun Git im neuen Verzeichnis zu initialisieren, geben Sie Folgendes ein: 🎜🎜
🎜🎜Drücken Sie die Eingabetaste. Um nun Git im neuen Verzeichnis zu initialisieren, geben Sie Folgendes ein: 🎜🎜git init🎜🎜 🎜🎜Drücken Sie die Eingabetaste. 🎜🎜
🎜🎜Drücken Sie die Eingabetaste. 🎜🎜 🎜🎜Wenn Sie Um mehrere Projektdateien hinzuzufügen, geben Sie einfach den vollständigen Namen der Projektdatei ein. Wenn Sie beispielsweise ein Textdokument erstellen möchten, geben Sie Folgendes ein: 🎜🎜
🎜🎜Wenn Sie Um mehrere Projektdateien hinzuzufügen, geben Sie einfach den vollständigen Namen der Projektdatei ein. Wenn Sie beispielsweise ein Textdokument erstellen möchten, geben Sie Folgendes ein: 🎜🎜notepad test.txt🎜🎜 🎜🎜Drücken Sie die Eingabetaste. Dadurch wird die Anwendung geöffnet. 🎜🎜
🎜🎜Drücken Sie die Eingabetaste. Dadurch wird die Anwendung geöffnet. 🎜🎜 🎜🎜Verwandtes hinzufügen Inhalt. Speichern Sie dann die Datei. 🎜🎜
🎜🎜Verwandtes hinzufügen Inhalt. Speichern Sie dann die Datei. 🎜🎜 🎜🎜Das können Sie Verfolgen Sie Ihre Datei, indem Sie dem Befehl folgen und die Eingabetaste drücken: 🎜🎜
🎜🎜Das können Sie Verfolgen Sie Ihre Datei, indem Sie dem Befehl folgen und die Eingabetaste drücken: 🎜🎜git status🎜🎜🎜🎜🎜Hier sehen Sie, dass Git unsere Datei erkannt hat, aber keine Commits (oder Speicherungen) in Dateien gefunden wurden. wie in der Meldung angegeben – „Noch keine Commits“ und „Nicht verfolgte Dateien“. 🎜🎜2. Erstellen Sie ein neues Remote-Warehouse 🎜🎜Gehen Sie zunächst zu github.com und melden Sie sich an. Klicken Sie dann auf das „+“-Symbol in der oberen rechten Ecke. 🎜🎜🎜🎜🎜Wählen Sie 🎜Neues Repository🎜. 🎜🎜🎜🎜🎜Hier tragen Sie unter „Repository Name“ den Namen des Repositorys ein. Sofern verfügbar, erhalten Sie ein grünes Häkchen. 🎜🎜🎜🎜🎜 Geben Sie eine Beschreibung für Ihr Repository ein (optional) und wählen Sie zwischen öffentlich und privat. 🎜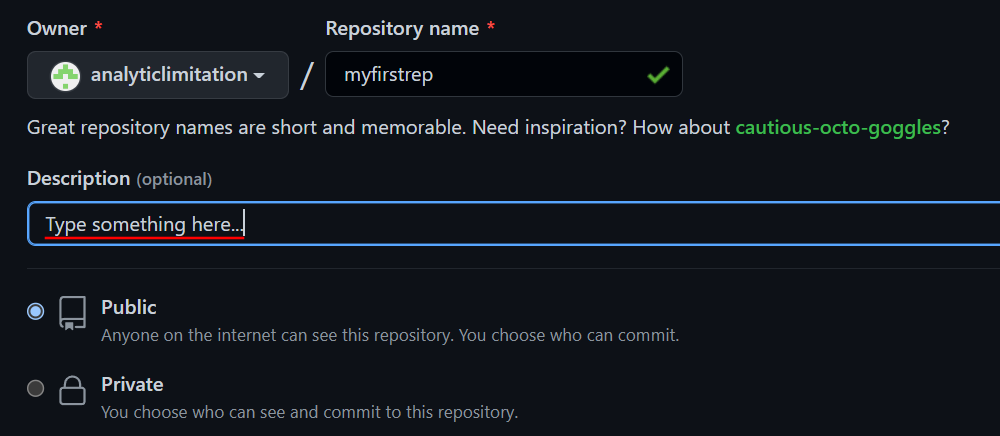
Klicken Sie dann unten auf , um ein Repository zu erstellen.
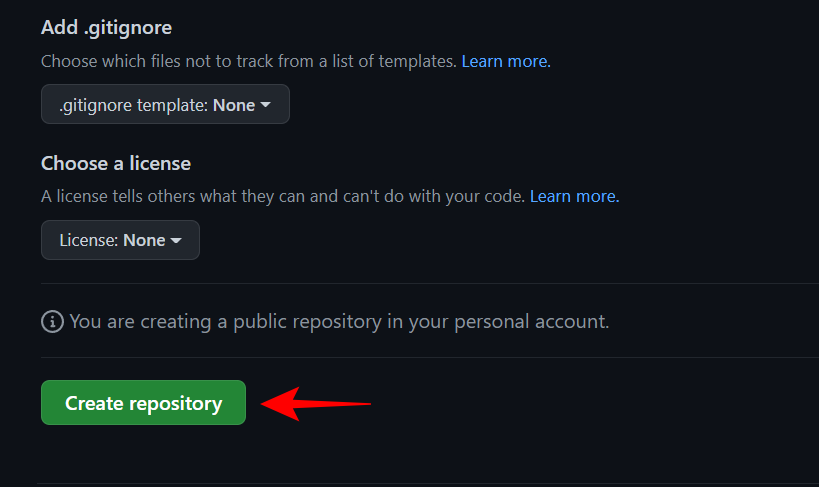
Ihr Repository ist nun erstellt. Kopieren Sie hier die HTTPS-URL des Repositorys.

3. Verwenden Sie den Git-Commit-Befehl, um Änderungen zu speichern
Mit Git können Sie jederzeit Änderungen zum Erstellen einreichen ein funktionierender Kontrollpunkt. Betrachten Sie es als einen Knoten, der den Verlauf Ihrer Arbeit speichert, sodass Sie auf diese Commit-Prüfpunkte zurückblicken und sehen können, wo die Codeänderungen begonnen haben.
Aber bevor eine Veränderung umgesetzt werden kann, muss sie zunächst inszeniert werden. Staging bedeutet lediglich, dass Sie bereit sind, Ihre Dateien einzureichen. In unserem Beispiel führen wir einen Commit der test.txt-Datei durch. Dies ist sein Befehl:
git add test.txtgit add test.txt
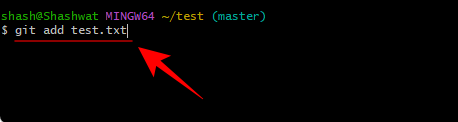
按回车键。对于多个文件,键入以下内容:
git add --all
现在,要提交更改,请键入以下命令:
git commit -m "commit message"

用您自己的简短提交消息替换引号内的单词。然后按 Enter。

4.将本地文件推送到远程仓库
现在,让我们考虑将这些本地文件推送到远程存储库,就像之前创建的那样。
您系统上的本地文件本身可以作为远程存储库中文件的“克隆”。我们所要做的就是将这些文件的来源切换到您的远程存储库。为此,请按照以下步骤操作:
登录到您的 GitHub 帐户并转到您的存储库并复制存储库 URL。

然后切换到 Git Bash。然后键入以下内容:
git branch -M main

按回车键。
然后输入:
git remote add origin repository_url
将 repository_url 替换为之前复制的那个。

然后按回车
不输入这个:
git push -u origin main
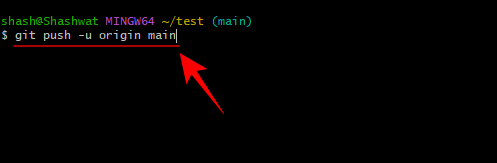
按回车键。就这样,您的本地文件现在位于您的在线存储库中,现在将成为其主要来源。
5. 如何克隆 GitHub 仓库
克隆 GitHub 存储库非常简单。转到您的远程存储库并复制其 URL。
在复制存储库的URL后,回到Git Bash或PowerShell终端窗口。然后键入以下命令:
git clone "repository-url"
 Drücken Sie die Eingabetaste. Geben Sie für mehrere Dateien Folgendes ein:
Drücken Sie die Eingabetaste. Geben Sie für mehrere Dateien Folgendes ein: 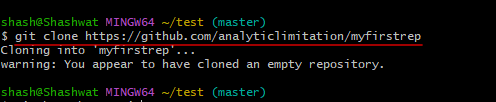
git add --all
Geben Sie nun den folgenden Befehl ein, um die Änderungen zu übernehmen: #🎜 🎜#
git commit -m "commit message"
 Ersetzen Sie die Wörter in den Anführungszeichen durch Ihre eigene kurze Commit-Nachricht. Drücken Sie dann die Eingabetaste.
Ersetzen Sie die Wörter in den Anführungszeichen durch Ihre eigene kurze Commit-Nachricht. Drücken Sie dann die Eingabetaste.
 4. Lokale Dateien in das Remote-Repository verschiebenNun überlegen wir uns, diese lokalen Dateien in das Remote-Repository zu verschieben, genau wie wir es zuvor erstellt haben. Lokale Dateien auf Ihrem System können selbst als „Klon“ der Dateien im Remote-Repository fungieren. Wir müssen lediglich die Quelle dieser Dateien auf Ihr Remote-Repository umstellen. Befolgen Sie dazu diese Schritte: Melden Sie sich bei Ihrem GitHub-Konto an, gehen Sie zu Ihrem Repository und kopieren Sie die Repository-URL.
#🎜🎜# Dann wechseln Sie zu Git Bash. Geben Sie dann Folgendes ein: #🎜🎜##🎜🎜#
4. Lokale Dateien in das Remote-Repository verschiebenNun überlegen wir uns, diese lokalen Dateien in das Remote-Repository zu verschieben, genau wie wir es zuvor erstellt haben. Lokale Dateien auf Ihrem System können selbst als „Klon“ der Dateien im Remote-Repository fungieren. Wir müssen lediglich die Quelle dieser Dateien auf Ihr Remote-Repository umstellen. Befolgen Sie dazu diese Schritte: Melden Sie sich bei Ihrem GitHub-Konto an, gehen Sie zu Ihrem Repository und kopieren Sie die Repository-URL.
#🎜🎜# Dann wechseln Sie zu Git Bash. Geben Sie dann Folgendes ein: #🎜🎜##🎜🎜#git branch -M main#🎜🎜##🎜🎜# #🎜🎜##🎜🎜#Drücken Sie die Eingabetaste. Nr einer wurde schon einmal kopiert. #🎜🎜##🎜🎜#
#🎜🎜##🎜🎜#Drücken Sie die Eingabetaste. Nr einer wurde schon einmal kopiert. #🎜🎜##🎜🎜# #🎜🎜##🎜🎜#Dann drücken Sie die Eingabetaste#🎜🎜##🎜🎜#Geben Sie Folgendes nicht ein: #🎜🎜##🎜🎜#
#🎜🎜##🎜🎜#Dann drücken Sie die Eingabetaste#🎜🎜##🎜🎜#Geben Sie Folgendes nicht ein: #🎜🎜##🎜🎜#git push -u origin main#🎜🎜 ##🎜🎜#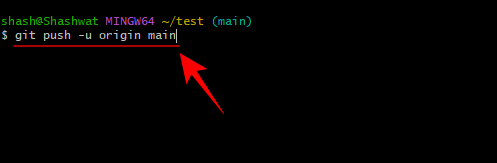 # 🎜🎜##🎜🎜#Drücken Sie die Eingabetaste. Das war's, Ihre lokalen Dateien befinden sich jetzt in Ihrem Online-Repository und werden nun zu ihrer primären Quelle. #🎜🎜##🎜🎜#5. So klonen Sie ein GitHub-Repository #🎜🎜##🎜🎜#Das Klonen eines GitHub-Repositorys ist sehr einfach. Gehen Sie zu Ihrem Remote-Repository und kopieren Sie dessen URL. #🎜🎜##🎜🎜#Kehren Sie nach dem Kopieren der URL des Repositorys zum Git Bash- oder PowerShell-Terminalfenster zurück. Geben Sie dann den folgenden Befehl ein: #🎜🎜##🎜🎜#
# 🎜🎜##🎜🎜#Drücken Sie die Eingabetaste. Das war's, Ihre lokalen Dateien befinden sich jetzt in Ihrem Online-Repository und werden nun zu ihrer primären Quelle. #🎜🎜##🎜🎜#5. So klonen Sie ein GitHub-Repository #🎜🎜##🎜🎜#Das Klonen eines GitHub-Repositorys ist sehr einfach. Gehen Sie zu Ihrem Remote-Repository und kopieren Sie dessen URL. #🎜🎜##🎜🎜#Kehren Sie nach dem Kopieren der URL des Repositorys zum Git Bash- oder PowerShell-Terminalfenster zurück. Geben Sie dann den folgenden Befehl ein: #🎜🎜##🎜🎜#git clone "repository-url"#🎜🎜##🎜🎜#Ersetzen Sie Repository-URL durch die kopierte URL des Repositorys. Drücken Sie dann die Eingabetaste. #🎜🎜##🎜🎜##🎜🎜##🎜🎜##🎜🎜#Das ist alles! #🎜🎜##🎜🎜#Häufig gestellte Fragen (FAQ)#🎜🎜##🎜🎜#Anfängern fällt es möglicherweise schwer, Git für die Anwendungsversionsverwaltung und die Zusammenarbeit mit anderen zu installieren, und es ist normal, Fragen dazu zu haben. Hier haben wir einige häufige Probleme angesprochen, mit denen Benutzer normalerweise bei der Installation von Git unter Windows 11 konfrontiert sind. #🎜🎜##🎜🎜#Kann ich Git in cmd verwenden? #🎜🎜##🎜🎜#Durch die Installation von Git GUI werden auch Git Bash und Git CMD installiert. Dieses Befehlszeilentool ähnelt der Windows-Konsole, bietet jedoch in allen Git-bezogenen Aspekten eine bessere Leistung. #🎜🎜##🎜🎜#Was ist der Unterschied zwischen lokalen und Remote-Git-Repositories? #🎜🎜##🎜🎜#Git-Repos (kurz für Repository) gibt es in zwei Arten – lokal und remote. Ein lokales Git-Repository ist ein Repository, das Sie lokal erstellen und verwalten und das nur auf Ihrem Computer vorhanden ist. Seine Merkmale und Funktionen sind genau wie bei jedem anderen Git-Repository. #🎜🎜##🎜🎜#Andererseits besteht der Zweck eines Remote-Repositorys (wie GitHub) darin, Ihren eigenen Code und Ihre eigenen Dateien mit der Welt zu teilen und anderen das Verzweigen, Zusammenführen, Rebasieren usw. zu ermöglichen. #🎜🎜##🎜🎜#Ist die Installation von GitHub dasselbe wie die Installation von Git? #🎜🎜##🎜🎜#Ja, GitHub installiert auch die neueste Version von Git, wenn Sie Git noch nicht haben. #🎜🎜#Das obige ist der detaillierte Inhalt vonSo installieren und verwenden Sie Git unter Windows 11. Für weitere Informationen folgen Sie bitte anderen verwandten Artikeln auf der PHP chinesischen Website!

