Heim >häufiges Problem >So reparieren Sie beschädigte Dateien in Windows 11 oder 10
So reparieren Sie beschädigte Dateien in Windows 11 oder 10
- WBOYWBOYWBOYWBOYWBOYWBOYWBOYWBOYWBOYWBOYWBOYWBOYWBnach vorne
- 2023-05-27 21:46:202259Durchsuche
Wird Ihr Windows 11-PC automatisch heruntergefahren oder neu gestartet, während Sie arbeiten oder eine App abstürzt? Normalerweise treten solche Probleme aufgrund beschädigter Systemdateien auf Ihrem Computer auf.
Wenn Sie eine App von einer nicht authentifizierten Quelle herunterladen und installieren, gibt es keine Garantie dafür, dass alle Dateien vorhanden sind, damit die App ohne Probleme installiert und ausgeführt werden kann. Die Installation solcher Anwendungen, bei denen bestimmte Dateien fehlen, kann während der Installation zu Problemen führen. Manchmal werden Sie feststellen, dass die Installation solcher Anwendungen sehr reibungslos verläuft, beim Ausführen jedoch eine Fehlermeldung angezeigt wird, die besagt, dass einige Dateien fehlen oder beschädigt sind. Systemdateien können durch Unterbrechungen während der Anwendungsinstallation beschädigt werden, beispielsweise durch Systemabstürze, Stromausfälle oder Netzwerkausfälle.
In diesem Artikel haben wir einige Korrekturen besprochen, die Ihnen bei der Behebung von Dateibeschädigungsproblemen auf Ihrem Windows 11-Computer helfen können.
Fix 1 – System File Checker (SFC) ausführen
1. Klicken Sie auf die Taste Windows und geben Sie in das Suchfeld ein cmd.
2. Klicken Sie in den Suchergebnissen mit der rechten Maustaste auf Befehl Eingabeaufforderung und wählen Sie Ausführen als Administrator.

3 Geben Sie den unten angegebenen Befehl ein und drücken Sie die Eingabetaste.
sfc /scannow
4 Warten Sie einige Zeit, bis der Systemdatei-Checker die Systemdateien überprüft hat. Unterbrechen Sie den Vorgang nicht und lassen Sie die Eingabeaufforderung geöffnet.

5. Es identifiziert alle Probleme und repariert Systemdateien.
6. Wenn der Scan mit einer der folgenden Meldungen abgeschlossen wird, fahren Sie mit dem nächsten Fix fort und führen Sie einen DISM-Scan durch.
Windows Resource Protection hat beschädigte Dateien gefunden, konnte einige davon jedoch nicht reparieren.
Windows Resource Protection hat keine Integrität gefunden Verstöße
7. Wenn Sie eine Meldung sehen, dass die Datei erfolgreich repariert wurde , überprüfen Sie bitte, ob das Problem behoben wurde.
Fix 2 – Verwenden Sie das Deployment Image and Service Management (DISM)-Tool
1. Drücken Sie Windows und R#🎜 🎜 #Tastenkombination öffnet das Dialogfeld „Ausführen“ .
2. Geben Siecmd ein und drücken Sie Strg + Umschalt + Eingabetaste Öffnen Sie Eingabeaufforderung #🎜🎜 als Administrator #.
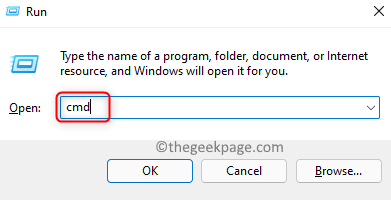 3 Führen Sie den folgenden Befehl aus, um einen DISM-Scan durchzuführen.
3 Führen Sie den folgenden Befehl aus, um einen DISM-Scan durchzuführen.
DISM /在线 /Cleanup-Image /RestoreHealth
4. Es kann einige Minuten dauern, bis das DISM-Tool den Reparaturvorgang abgeschlossen hat. Es hilft bei der Behebung von Korruptionsproblemen, die von SFC-Tools nicht erkannt werden können.
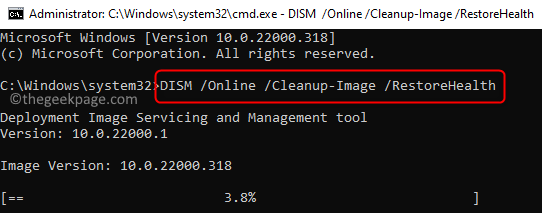 5. Starten Sie Ihren PC neu, nachdem die Ausführung des Tools beendet ist.
5. Starten Sie Ihren PC neu, nachdem die Ausführung des Tools beendet ist.
Fix 3 – SFC-Scan im abgesicherten Modus durchführen
1. Öffnen Siemit den Tasten
Windows und Rauf Ihrer Tastatur. Laufen . 2. Geben Sie msconfig
ein und drücken SieEnter, um die Systemkonfiguration zu öffnen.
3. Navigieren Sie im Fenster 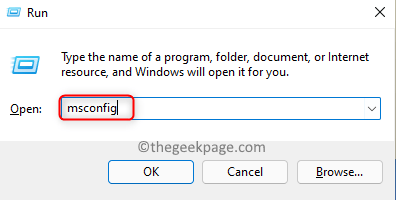 Systemkonfiguration
Systemkonfiguration
Boot#🎜🎜 #Tab. 4. Wählen Sie im Abschnitt Boot-Optionen die Option
Sicherer Start. 5. Klicken Sie auf Übernehmen und dann
auf OK, um die Änderungen zu übernehmen und zu speichern.
6.Starten Sie 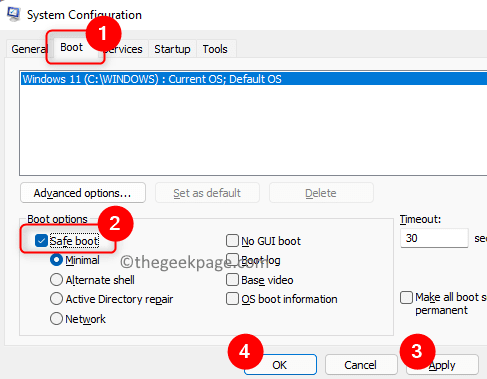 Ihren Computer neu.
Ihren Computer neu.
7. Nachdem das System im abgesicherten Modus neu gestartet wurde, drücken Sie die Taste Windows und geben Sie
cmdin das Suchfeld ein. 8.Rechtsklick auf in den Suchergebnissen
Eingabeaufforderungund wählen Sie Als Administrator ausführen# 🎜🎜#. 9 Geben Sie den folgenden Befehl ein und führen Sie ihn aus.
sfc /scannow
10 Warten Sie, bis der Scan beschädigte Dateien findet und repariert. 
11. Sobald der Scan abgeschlossen ist, starten Sie den PC im normalen Modus neu, indem Sie die Systemkonfiguration ändern.
- Führen Sie die Schritte 1–3 oben aus .
- Wählen Sie in den Startoptionen Abbrechendie Option Sicherer Start.
- Klicken Sie auf Übernehmen und dann auf OK.
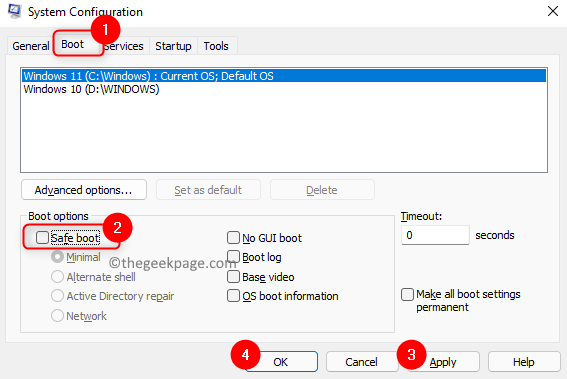
- Starten Ihren PC neu, um im normalen Modus zu booten.
Fix 4 – Systemwiederherstellung durchführen
1. Drücken Sie Windows + R, um Ausführen zu öffnen.
2. Geben Sie rstrui ein und drücken Sie die Eingabetaste , um die Systemwiederherstellung zu öffnen.
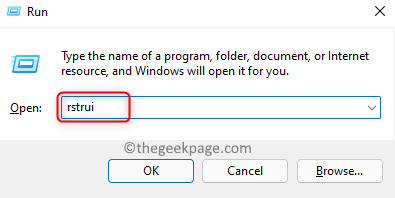
3. Wählen Sie im Fenster „Systemwiederherstellung“ einen empfohlenen Wiederherstellungspunkt aus oder Wählen Sie einen anderen Wiederherstellungspunkt aus.
HINWEIS: Sie können einen Wiederherstellungspunkt erstellen, wenn Sie bisher noch keine Wiederherstellungspunkte erstellt haben. Befolgen Sie die Schritte in diesem Artikel, um einen neuen Wiederherstellungspunkt zu erstellen.
4. Wenn Sie zuvor einen Systemwiederherstellungspunkt erstellt haben, wählen SieWählen Sie einen anderen Wiederherstellungspunkt aus und klicken Sie auf Weiter.
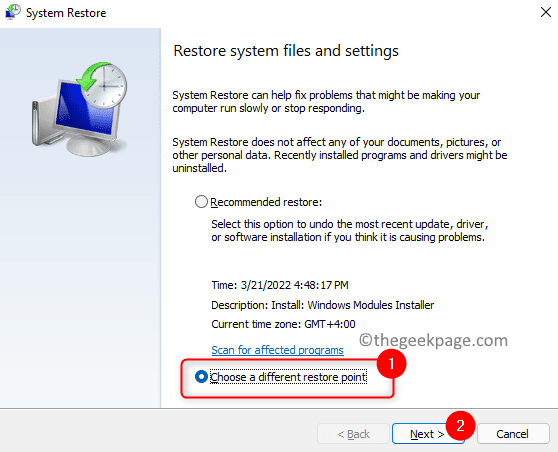
Wiederherstellungspunkt aus, den Sie verwenden möchten, und klicken Sie auf Weiter.
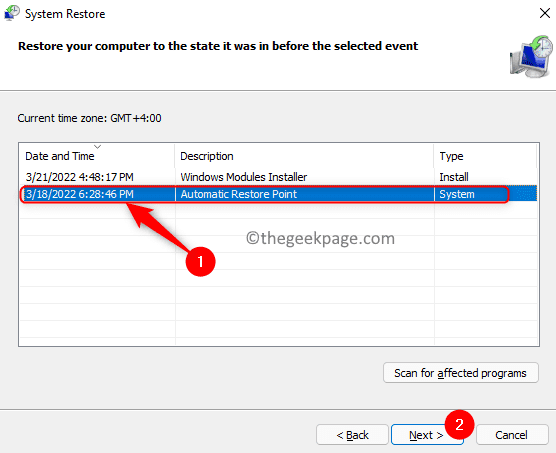
Bestätigenden ausgewählten Wiederherstellungspunkt und klicken Sie auf Fertig, um den Vorgang zu starten.
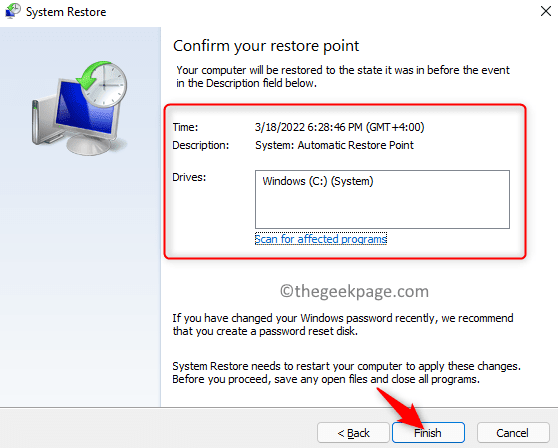
Schritt 4 können Sie Empfohlene Wiederherstellung verwenden und auf Weiter klicken, um das System auf einen früheren Zeitpunkt zurückzusetzen.
Wenn keiner der oben genannten Fixes das Problem der Systemdateibeschädigung in Windows 11 behebt, können Sie versuchen, einenSystem-Reset durchzuführen, indem Sie die in diesem Artikel genannten Schritte ausführen.
Das obige ist der detaillierte Inhalt vonSo reparieren Sie beschädigte Dateien in Windows 11 oder 10. Für weitere Informationen folgen Sie bitte anderen verwandten Artikeln auf der PHP chinesischen Website!

