Heim >häufiges Problem >Wie installiere ich GitHub Desktop unter Windows 11 oder 10?
Wie installiere ich GitHub Desktop unter Windows 11 oder 10?
- 王林nach vorne
- 2023-05-25 15:51:082091Durchsuche
Schritt 1: GitHub Desktop herunterladen
Wenn Sie GitHub Desktop nicht über die Befehlszeile installieren möchten, können Sie auf die offizielle Website gehen, um es manuell herunterzuladen. Besuchen Sie den Link und verwenden Sie die Schaltfläche „Download für Windows 64-Bit“, um die ausführbare Installationsdatei auf Ihr System zu laden. Wenn Sie darauf klicken, erscheint ein Popup zum Speichern der GitHubDesktopSetup-x64.exe-Datei.
Schritt 2: GitHub Desktop unter Windows 11 oder 10 installieren
Nach Abschluss des Downloadvorgangs befindet sich die Installationsdatei auf Ihrem System. Doppelklicken Sie darauf, um den GitHub Desktop-Installationsprozess zu starten. Warten Sie einige Sekunden und das System startet die Software bald automatisch, genau wie beim Einrichtungsvorgang.
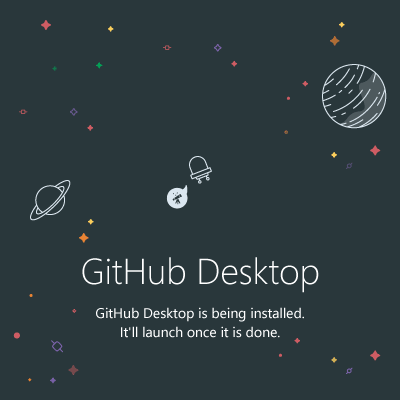
#2. Methode mit Eingabeaufforderung oder PowerShell
Schritt 3: Verwenden Sie die Eingabeaufforderung oder PowerShell Software. Anschließend installieren Sie die GitHub-Desktop-App über die benutzerfreundliche und unkomplizierte Eingabeaufforderung (CMD) oder Powershell. Dazu verwenden wir hier das in Windows 10 oder 11 integrierte
packageManagerWinget. Der folgende Befehl lautet:
Für die stabile Version:winget install GitHub.GitHubDesktop
Für die Betaversion :
winget install GitHub.GitHubDesktop.Beta
Schritt 4: GitHub Desktop starten Wir können die GitHub Desktop-Anwendung wie jede andere Windows 10- oder 11-Anwendung ausführen, egal welche Methode Sie wählen um es zu installieren. Sie können eine Anwendung starten, indem Sie im Startmenü danach suchen und auf das entsprechende Symbol klicken.
Allerdings müssen wir noch ein paar weitere Schritte unternehmen, um unser GitHub-Konto in seine Desktop-Anwendung zu integrieren. Hier sind die.
Klicken Sie nach Abschluss der Installation auf die Schaltfläche „Bei Github.com anmelden“ oder auf die Enterprise Edition entsprechend Ihrem Plan.
Wenn Sie kein Interesse daran haben, ein GitHub-Hosting-Konto zu verbinden und die App zum Verwalten Ihres lokalen Repositorys verwenden möchten, können Sie die Option- diesen Schritt
- überspringen verwenden.
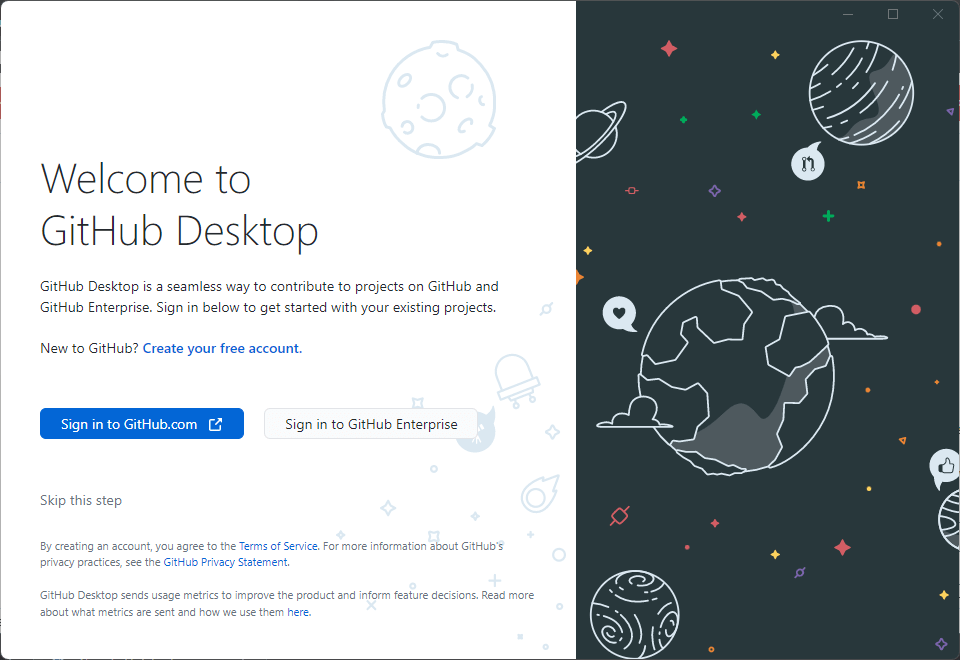
- Benutzernamen und Passwort hinzufügen
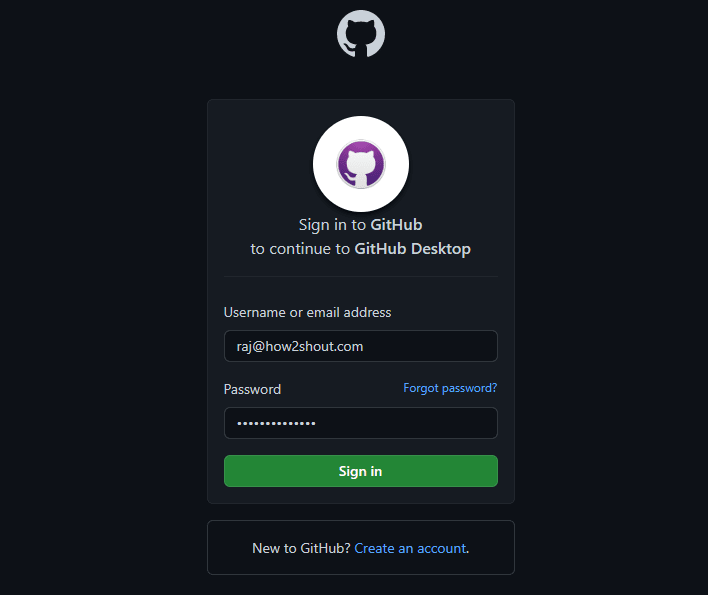 Überprüfen Sie den Zugriff, den die Anwendung gewährt, und klicken Sie auf die Schaltfläche
Überprüfen Sie den Zugriff, den die Anwendung gewährt, und klicken Sie auf die Schaltfläche - Lizenzierung von GitHub Desktop unter Windows 10/11
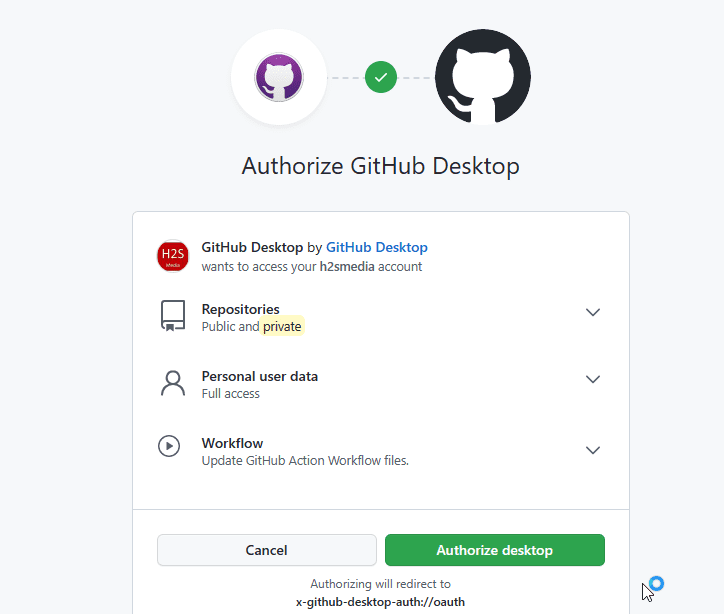
- GitHub-Desktop.exe ausgeführt wird, klicken Sie auf die Schaltfläche
- „Öffnen“ . Github.com erlauben, Links in der Desktop-App zu öffnen
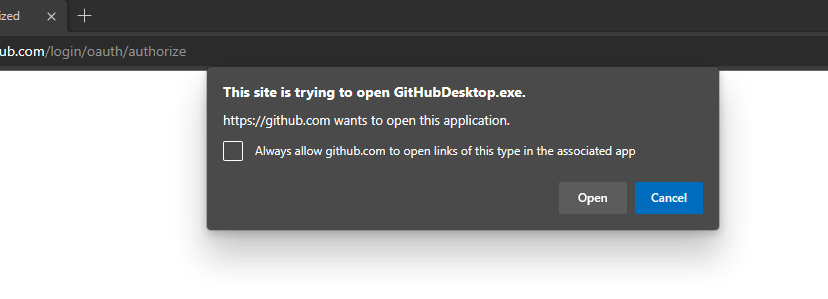 click# 🎜 Klicken Sie auf die Schaltfläche 🎜#Fertig
click# 🎜 Klicken Sie auf die Schaltfläche 🎜#Fertig- Git konfigurieren
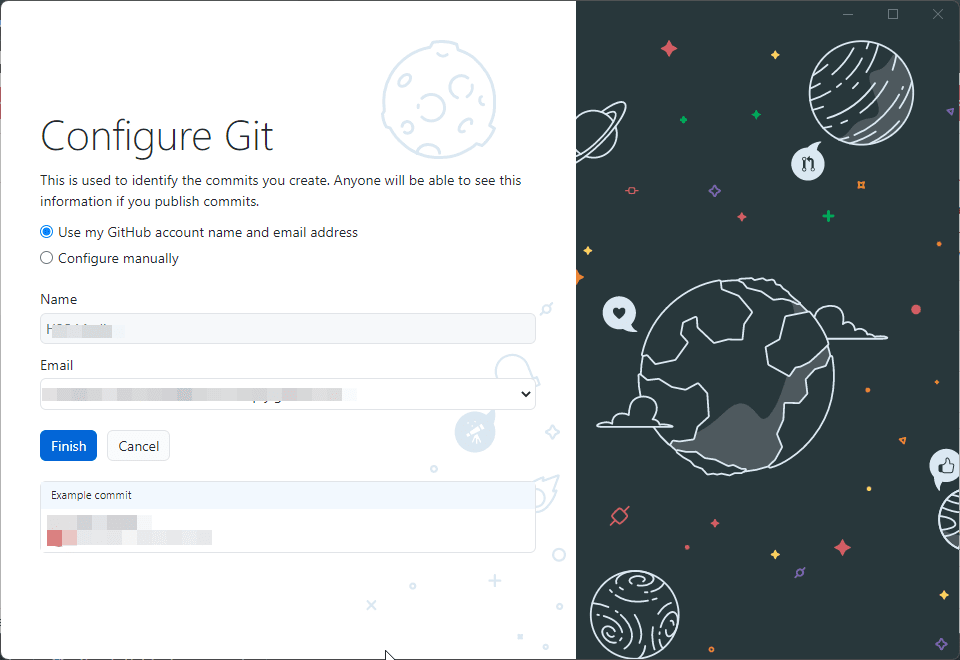
- Schritt 6: Erstellen Sie ein neues Repository
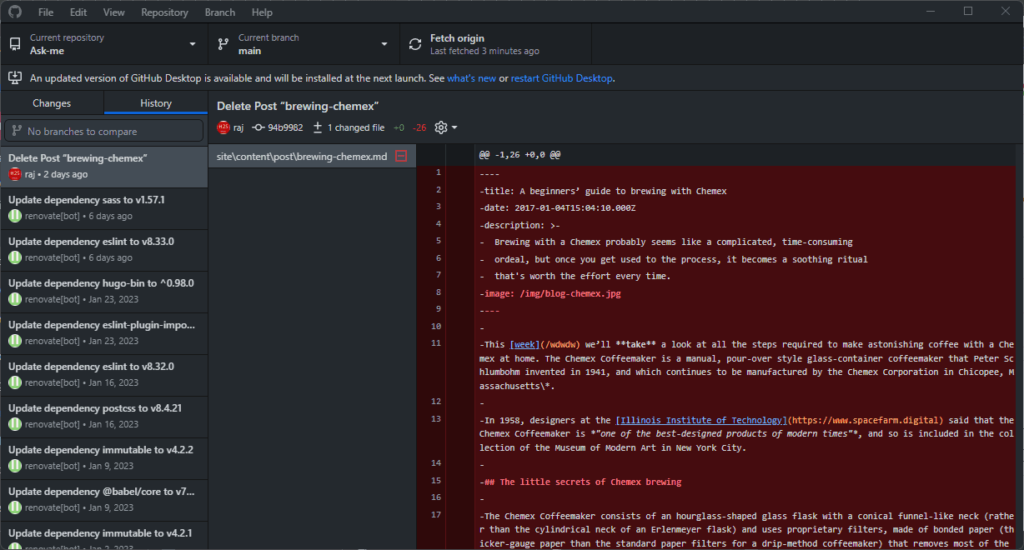 “ und wählen Sie „
“ und wählen Sie „“ oder verwenden Sie die Tastenkombination -
Strg+N . Wir müssen dem Repository, das wir erstellen möchten, einen Namen geben, damit wir es leicht identifizieren können. Die Desktop-Anwendung wird Sie dazu auffordern. Um die Repos-Datei zu speichern, wählt die Anwendung den konfigurierten Standardspeicherort aus. Sie können jedoch bei Bedarf einen anderen Speicherort auswählen. Darüber hinaus können Sie Git so konfigurieren, dass bestimmte Sprachen ignoriert werden, Sie können es als README-Datei initialisieren und Sie können sogar eine Lizenz für Ihr Repository auswählen. Wenn Sie fertig sind, klicken Sie einfach auf die Schaltfläche „Erstellen“. “ und wählen Sie „Clone Repository“ oder verwenden Sie die Tastenkombination – Strg+Umschalt+O. Die Software fordert Sie auf, den Namen des Repo einzugeben, das geklont werden soll. Alternativ können wir auch die GitHub-URL eines anderen verfügbaren Code-Repositorys verwenden. 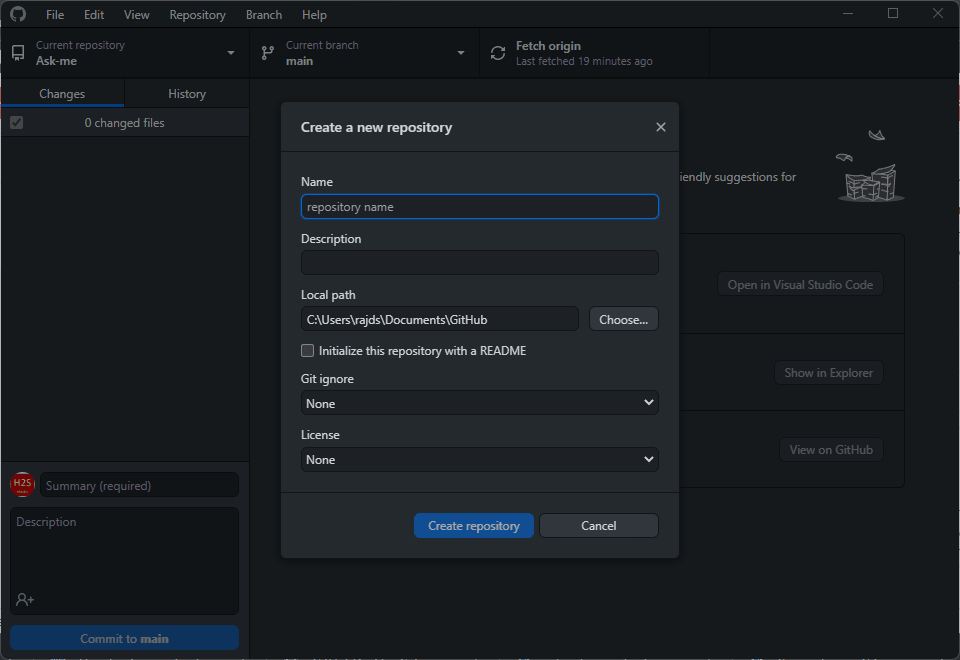
Um mit einem vorhandenen Repository in der GitHub-Desktop-App zu beginnen, können wir es klonen. Klicken Sie auf das Menü „
Datei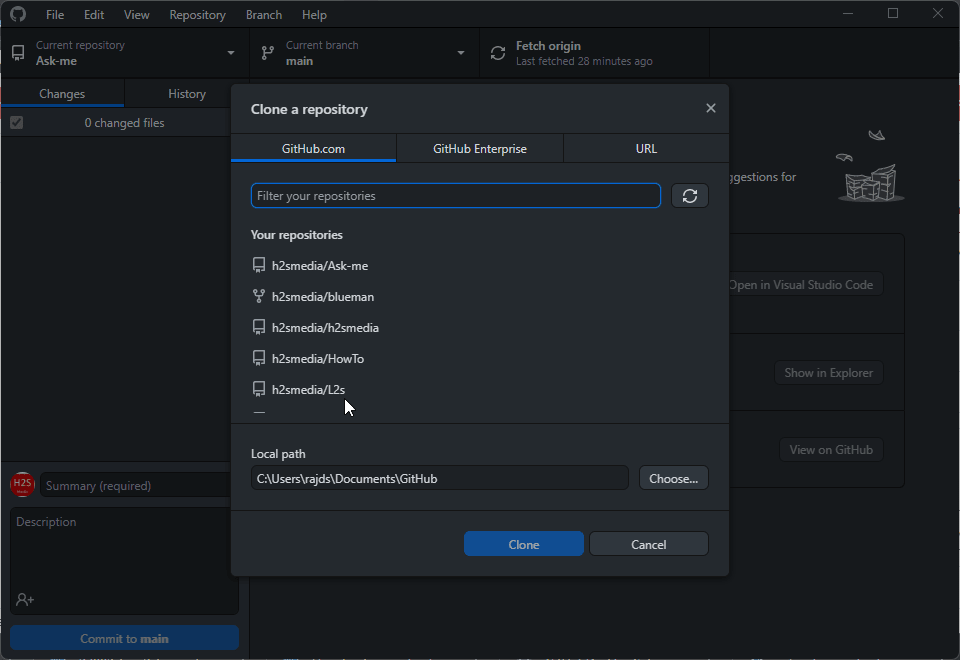
Bestehende Benutzer der GitHub-Webplattform werden bei der Verwendung der Desktop-Anwendung keine Schwierigkeiten haben. Sie können ihre Projekte sofort nach der Einrichtung der Anwendung starten. Benutzer können mit nur wenigen Klicks neue Dateien erstellen, vorhandene Dateien bearbeiten, Ursprünge verschieben oder abrufen und vieles mehr. Darüber hinaus verfolgt GitHub Desktop als Git-Versionskontrollplattform Änderungen und ermöglicht Ihnen bei Bedarf die Rückkehr zu einer früheren Version.
Das obige ist der detaillierte Inhalt vonWie installiere ich GitHub Desktop unter Windows 11 oder 10?. Für weitere Informationen folgen Sie bitte anderen verwandten Artikeln auf der PHP chinesischen Website!

