Heim >häufiges Problem >So fügen Sie einem Word-Dokument ein Wasserzeichen hinzu bzw. entfernen es
So fügen Sie einem Word-Dokument ein Wasserzeichen hinzu bzw. entfernen es
- WBOYWBOYWBOYWBOYWBOYWBOYWBOYWBOYWBOYWBOYWBOYWBOYWBnach vorne
- 2023-05-24 12:52:504128Durchsuche
Im Grunde ist ein Wasserzeichen ein Satz oder ein Bild in einem hellgrauen Farbton, der als Teil eines Hintergrunds zu einer Seite oder einem Dokument hinzugefügt wird. Es wird so platziert, dass es einen leichten Schatten hat, sodass es die Sichtbarkeit des Inhalts im Dokument nicht beeinträchtigt. Normalerweise müssen Sie Dokumente mit einem Firmenlogo, einem Markennamen oder Phrasen wie „Entwurf“ oder „Vertraulich“ als Wasserzeichen sehen. Durch die Verwendung von Wasserzeichen in Ihren Dokumenten können Sie Ihre Inhalte oder andere Elemente schützen, die andere nicht für sich beanspruchen sollen. Daher können Wasserzeichen verwendet werden, um das Kopieren/Fälschen Ihres Dokumentinhalts zu verhindern.
Denken Sie darüber nach, ein Wasserzeichen hinzuzufügen, um Ihre Dokumente zu schützen, oder das vorhandene Wasserzeichen zu entfernen, sobald es seinen Zweck erfüllt hat? In diesem Artikel haben wir besprochen, wie man Wasserzeichen in Word-Dokumenten hinzufügt und entfernt.
So fügen Sie ein Wasserzeichen in Word hinzu
1 Klicken Sie auf die Windows-Taste in der Taskleiste.
Geben Sie Word in das Windows-Suchfeld ein.
Wählen Sie die Word-App in der Liste der Suchergebnisse aus.
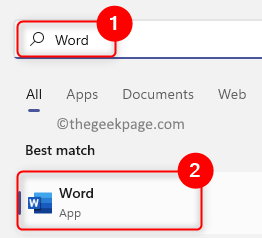
Öffnen Sie in Word ein vorhandenes Dokument oder erstellen Sie ein neues, je nach Wunsch.
2. Klicken Sie im Menüband oben im Word-Fenster auf die Registerkarte Design.
HINWEIS: Für Word 2010 und Word 2007 müssen Sie auf die Registerkarte Seitenlayout klicken.
Wählen Sie im Abschnitt „Seitenhintergrund“ die Option „Wasserzeichen“ aus.
3. Im Dropdown-Menü finden Sie einige vorgefertigte Wasserzeichen. 
gewünschte Wasserzeichenoption
, um sie Ihrem Dokument hinzuzufügen.
Um ein benutzerdefiniertes Wasserzeichen 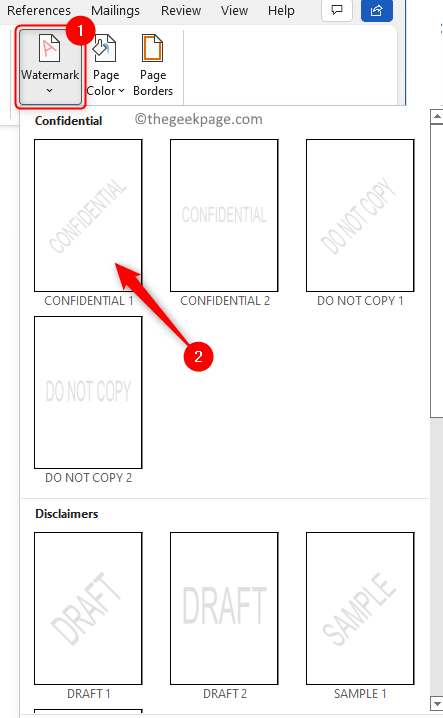 für Ihr Dokument
für Ihr Dokument
1. Wiederholen Sie die obigen Schritte 1 und 2
, um die OptionWasserzeichen einzugeben. 2. Klicken Sie dann im sich öffnenden Menü auf Benutzerdefinierte Wasserzeichenoptionen
.
Das Fenster 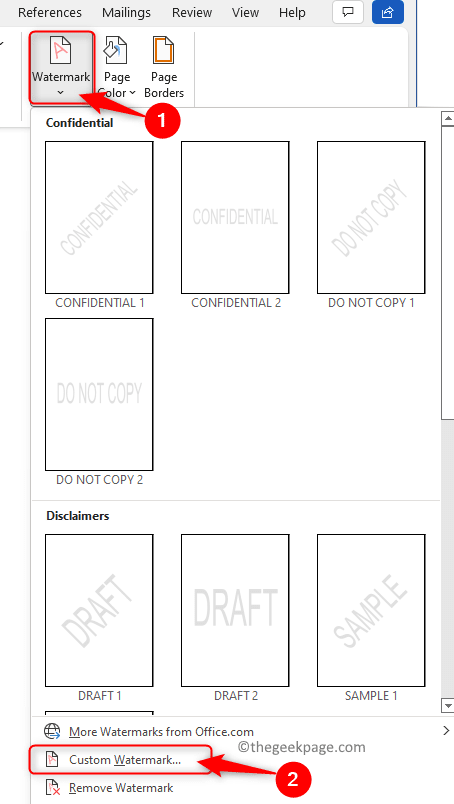 Wasserzeichen drucken
Wasserzeichen drucken
Bildwasserzeichen und Textwasserzeichen wählen. 3. Um ein Bild als Wasserzeichen hinzuzufügen, wählen Sie die Option Bildwasserzeichen.
Dann klicken Sie auf die Schaltfläche Bild auswählen...
.Wählen Sie auf Ihrem Computer das Bild aus, das Sie als Wasserzeichen verwenden möchten.
Klicken Sie abschließend aufOK.
4. Um Ihrem Dokument Text als Wasserzeichen hinzuzufügen, wählen Sie die Option 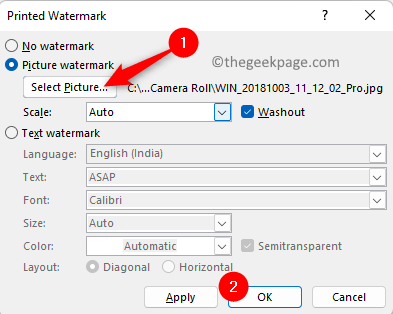 Textwasserzeichen.
Textwasserzeichen.
Geben Sie den Text, den Sie als Wasserzeichen anzeigen möchten, in das Feld neben dem Text ein.
Sie können die Schriftart, Größe und Farbe
Ihres benutzerdefinierten Textes ändern.Klicken Sie abschließend auf „OK
“, um diesen benutzerdefinierten Text als Wasserzeichen hinzuzufügen.
So entfernen Sie Wasserzeichen in Word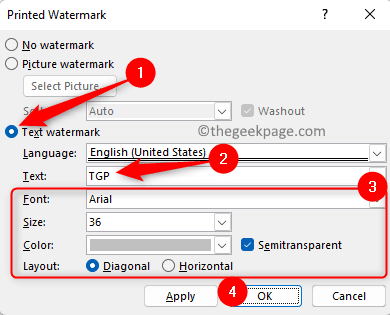
Design im oberen Menüband.
3. Suchen Sie den Abschnitt „Seitenhintergrund“ auf der geöffneten Registerkarte „Design“.
Klicken Sie hier auf dasWasserzeichen.
4. Nachdem Sie auf das Wasserzeichen geklickt haben, sehen Sie ein geöffnetes Menü.
Klicken Sie in diesem  Wasserzeichen
Wasserzeichen
Wasserzeichen entfernen.
Dadurch wird das im Dokument vorhandene Wasserzeichen entfernt. Methode 2 – Verwenden Sie die Option „Kopf- und Fußzeile“.
Wenn die oben beschriebene Methode das Wasserzeichen nicht entfernt, versuchen Sie es mit der Option „Kopf- und Fußzeile“ in Word. 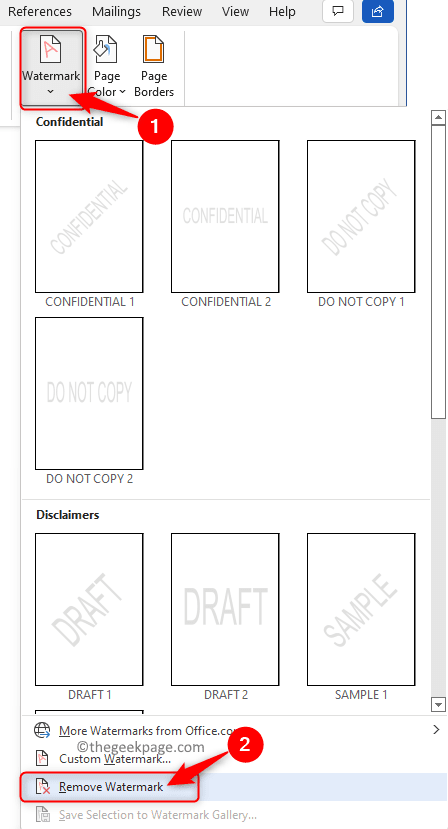
doppelklicken Sie auf den
OberenRand
oderUnteren Rand
.3. Bewegen Sie nun Ihren Mauszeiger über das Wasserzeichen im Dokument, bis Sie einen vierseitigen Pfeil sehen.
Sobald Sie diesen vierseitigen Pfeil sehen, klicken Sie einfach 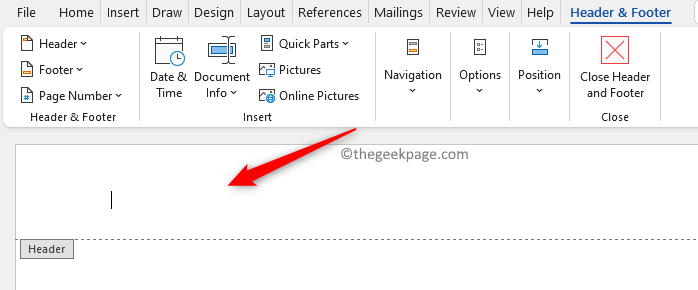 mit Ihrer
mit Ihrer
4. Wenn Sie klicken, sehen Sie, dass das Wasserzeichen ausgewählt ist.
Zum Schluss tippen Sie auf die Taste Löschen auf Ihrer Tastatur.
Das Wasserzeichen wird von allen Seiten des Dokuments entfernt.
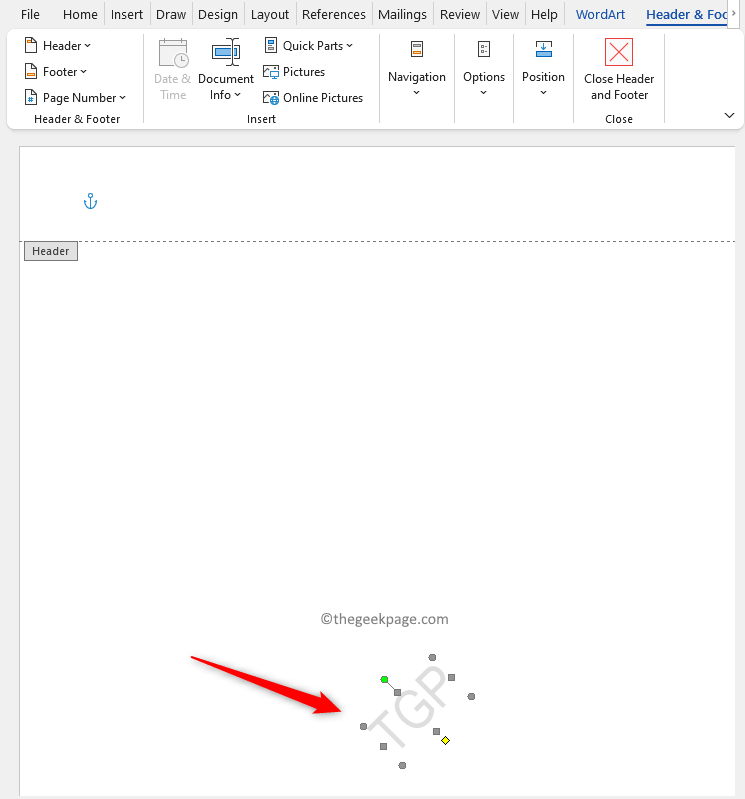
Methode 3 – Verwendung von XML, Notepad und Suchfeld
Das Speichern des Word-Dokuments als XML-Datei und das anschließende Konvertieren in einfachen Text ist der erste Schritt dieser Methode. Anschließend können Sie das Wasserzeichen aus dem Nur-Text-Dokument entfernen.
1. Öffnen Sie die Word-Datei, aus der Sie das Wasserzeichen entfernen möchten.
Gehen Sie zur Registerkarte Datei.
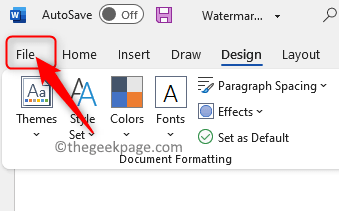
Wählen Sie im linken Bereich Speichern unter.
2. Klicken Sie auf der rechten Seite auf Dieser Computer.
Klicken Sie dann auf den Link Weitere Optionen..., um einen Ordner zum Speichern dieser Datei auszuwählen.
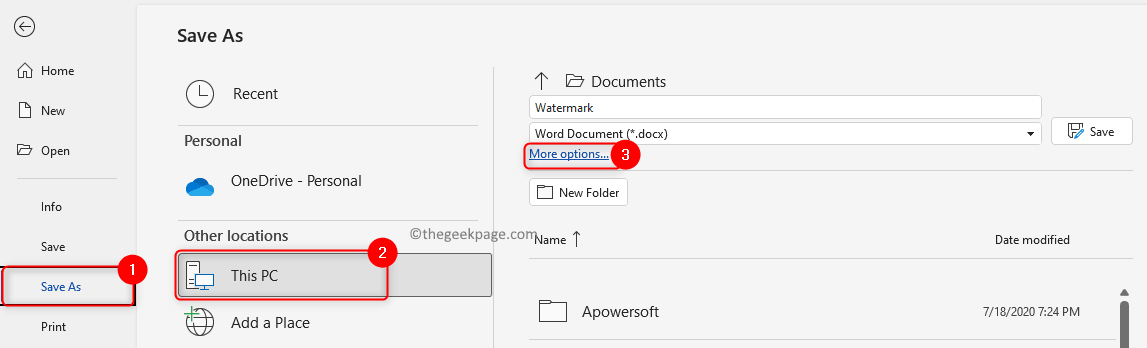
Geben Sie dieser Datei einen Namen.
Klicken Sie dann auf das Dropdown-Menü neben „Speichern als Typ“. Wählen Sie hier die Option „Word-XML-Dokument“ aus. Klicken Sie abschließend auf die Schaltfläche
Speichern, um dieses Word-Dokument als XML-Datei zu speichern.
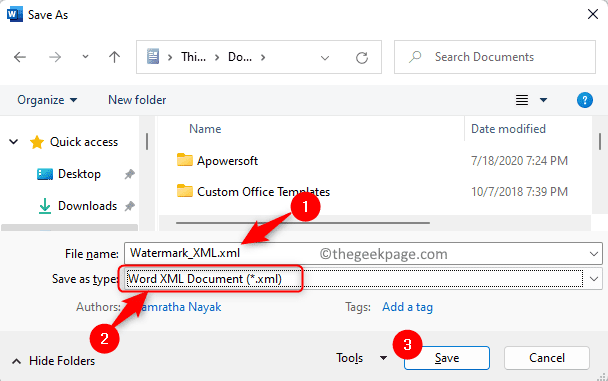 3. Suchen Sie mit dem
3. Suchen Sie mit dem
Schritten 2 oben gespeichert wurde.
Klicken Sie mit der rechten Maustaste aufdiese XML-Datei und gehen Sie zur Option Öffnen mit. Wählen Sie im sich öffnenden Untermenü die Option
Notizblock.
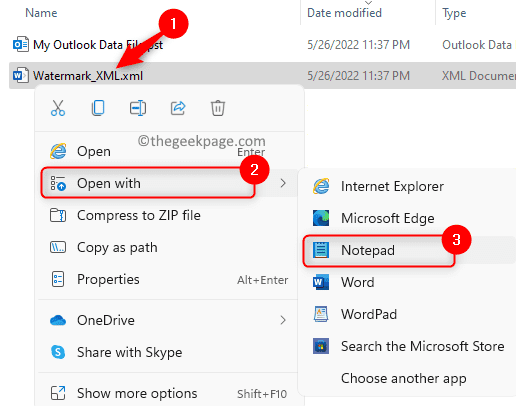
Wenn Notepad nicht angezeigt wird, klicken Sie auf , um eine andere App auszuwählen.
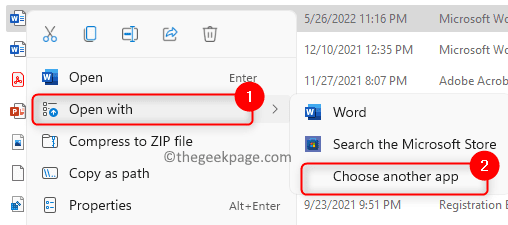 Suchen Sie in der Liste der Apps nach
Suchen Sie in der Liste der Apps nach
und klicken Sie darauf. Klicken Sie zur Bestätigung auf „OK“.
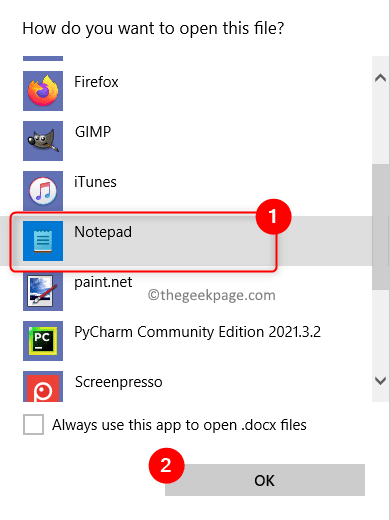 Wenn nicht gefunden, klicken Sie auf
Wenn nicht gefunden, klicken Sie auf
, um Notepad zu finden.
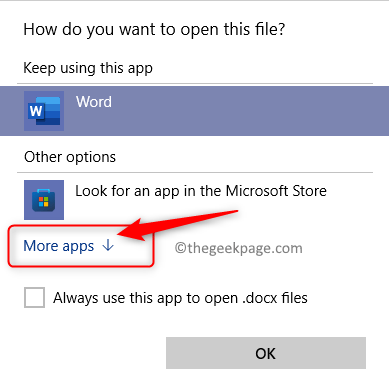 4. Sie sehen die geöffnete XML-Datei im Editor.
4. Sie sehen die geöffnete XML-Datei im Editor.
Drücken Sie die Tastenkombination
Strg + F, um das Feld „Suchen“ zu öffnen. Geben Sie im Feld
Suchendie Wasserzeichenphrase (z. B. TGP in unserem Beispiel) in das Textfeld ein. Drücken Sie dann die
Eingabetasteoder den Abwärtspfeil im Suchfeld, um mit der Suche nach diesem Ausdruck zu beginnen. 5. Wenn Sie eine Phrase sehen, entfernen Sie sie aus dem Satz, ohne die Anführungszeichen zu entfernen.
Wiederholen Sie diesen Vorgang des Suchens und Entfernens von Wasserzeichen, bis alle Wasserzeichenphrasen entfernt wurden. 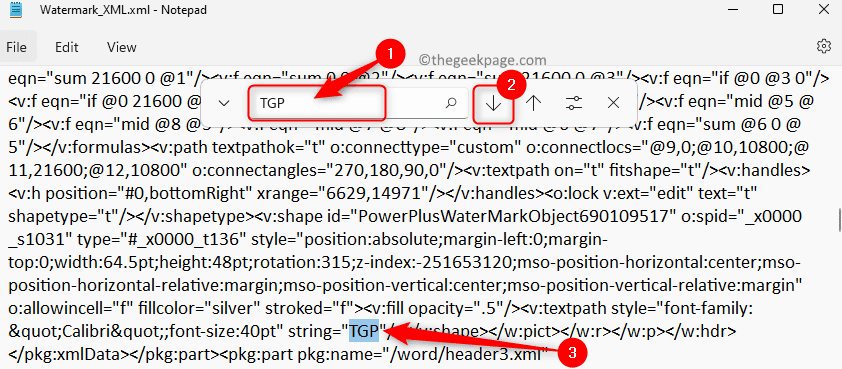
„Phase nicht gefunden“
angezeigt.6. Verwenden Sie die Tasten
Strg + S, um diese XML-Datei zu speichern. 
Klicken Sie mit der rechten Maustaste
auf diese Datei und wählen SieÖffnen mit –> Word
.7. Nach dem Öffnen der Datei in Word werden Sie feststellen, dass das Wasserzeichen entfernt wurde.
Klicken Sie auf 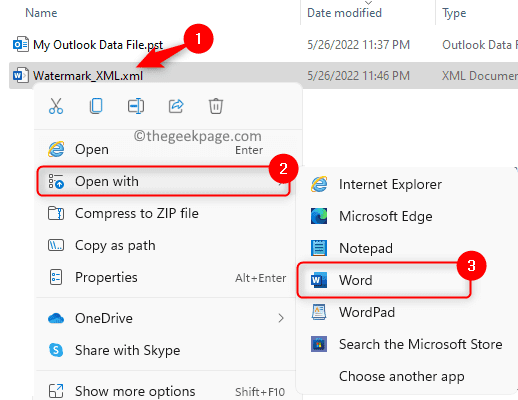 Datei -> Speichern
Datei -> Speichern
Schritt 1 und 2
oben.Ändern Sie bei Bedarf den Namen der Datei. Wählen Sie in der Dropdown-Liste Speichern als Typ
die OptionWord-Dokument aus.
Klicken Sie abschließend auf Speichern, um es als Word-Dokument ohne Wasserzeichen zu speichern.
Das obige ist der detaillierte Inhalt vonSo fügen Sie einem Word-Dokument ein Wasserzeichen hinzu bzw. entfernen es. Für weitere Informationen folgen Sie bitte anderen verwandten Artikeln auf der PHP chinesischen Website!
In Verbindung stehende Artikel
Mehr sehen- PHP-Schulungseinrichtungen vermitteln verschiedene Frameworks
- Welche Ausbildungsstätten für PHP-Softwareentwickler gibt es?
- Microsoft veröffentlicht ein neues, leichtes, verifiziertes Windows 11-Betriebssystem, das bei Ihnen möglicherweise nicht funktioniert
- Die Apple Watch Series 9 und Ultra 2 erhöhen den Speicherplatz deutlich um das Zweifache
- Was sind HTML-Elemente auf Blockebene und Inline-Elemente?

