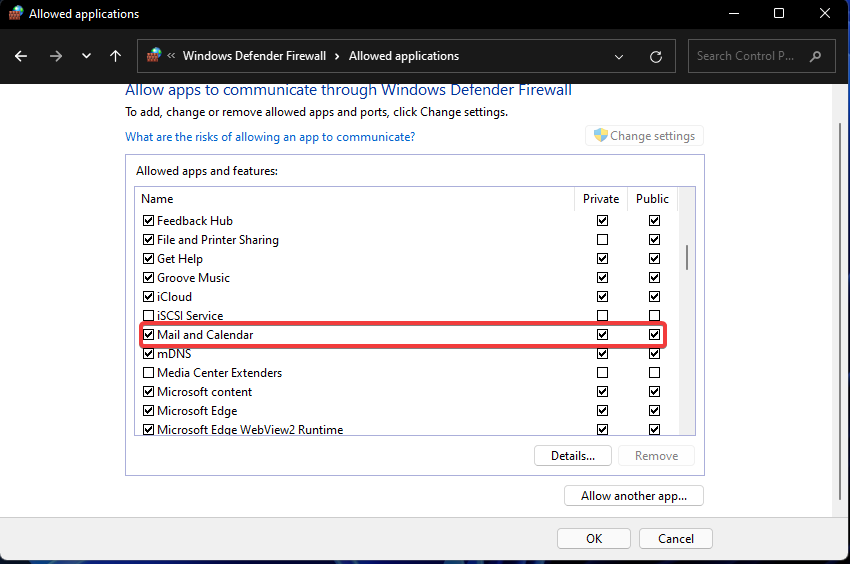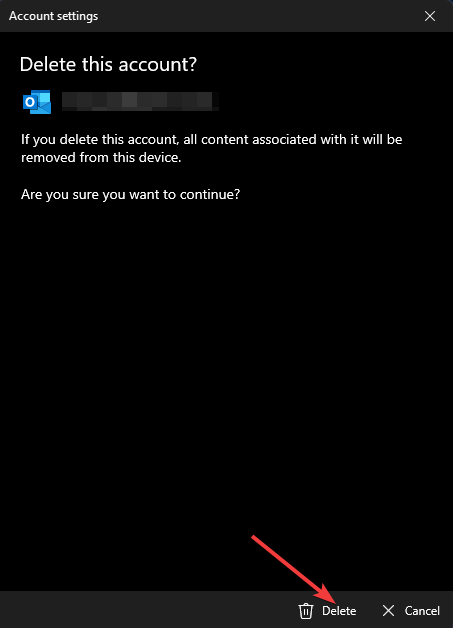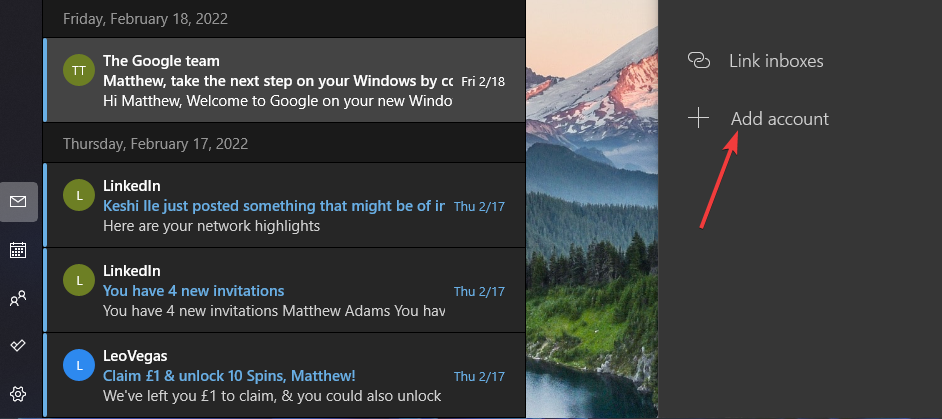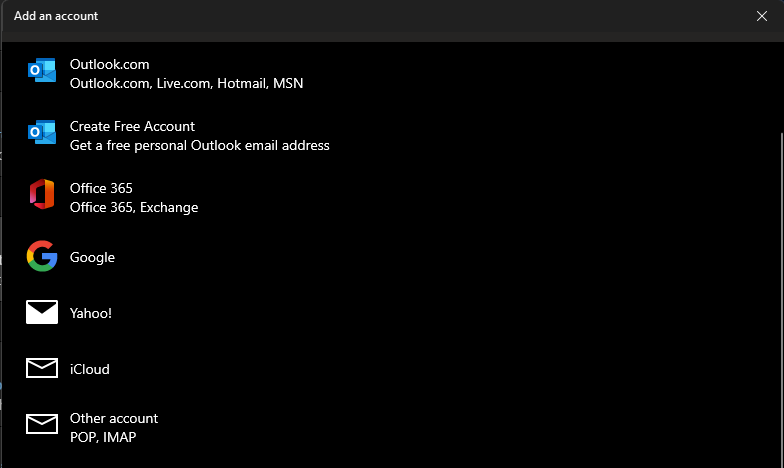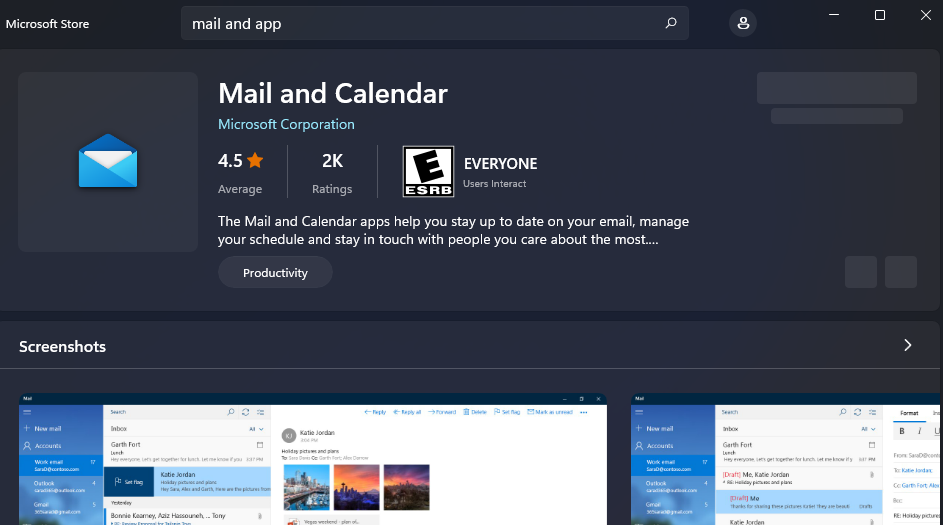Heim >häufiges Problem >So beheben Sie, dass die Mail-App von Windows 11 nicht funktioniert
So beheben Sie, dass die Mail-App von Windows 11 nicht funktioniert
- WBOYWBOYWBOYWBOYWBOYWBOYWBOYWBOYWBOYWBOYWBOYWBOYWBnach vorne
- 2023-05-23 21:41:283039Durchsuche
Warum funktioniert meine Windows 11 Mail-App nicht?
Es gibt viele mögliche Gründe dafür, dass E-Mail-Anwendungen unter Windows 11 nicht ausgeführt werden können. Wenn die App überhaupt nicht startet, kann das an beschädigten Systemdateien liegen. Oder die App selbst ist möglicherweise veraltet oder auf irgendeine Weise defekt. Windows 11 enthält Tools und Reparaturoptionen, die solche Probleme beheben können.
Viele Synchronisierungsprobleme können dazu führen, dass die Windows 11 Mail-App keine E-Mails sendet. Einige Antivirensoftware und Firewalls von Drittanbietern verhindern möglicherweise, dass die Anwendung E-Mails und Kalender synchronisiert. Dieses Sicherheitsdienstprogramm verhindert möglicherweise, dass die Windows Mail-Anwendung Anhänge herunterlädt.
Aufgrund einiger Konfigurationsfehler wird die E-Mail-Anwendung möglicherweise nicht ausgeführt. Möglicherweise sind Ihre Lokalisierungsoptionen für Windows 11 nicht richtig eingestellt. Oder die App ist möglicherweise aufgrund von Datenschutz-Berechtigungseinstellungen blockiert. Die Mail-App kann durch Anpassen dieser Optionen in Windows 11 erfolgreich repariert werden.
Es gibt viele verschiedene mögliche Lösungen, da die Gründe dafür, warum Mail unter Windows 11 nicht ausgeführt wird, unterschiedlich sind. Die unten bereitgestellten Lösungen können dabei helfen, das Problem zu beheben, dass die Windows 11 Mail-App nicht funktioniert.
Wie behebe ich, dass die Microsoft Mail-App nicht funktioniert?
1. Führen Sie die Fehlerbehebung für die MS Store-App aus.
- Klicken Sie auf die Schaltfläche „Start“ und die angeheftete „Einstellungen“-App. Wählen Sie die
Fehlerbehebungsoption direkt unten aus.
-
Klicken Sie auf
Andere Fehlerbehebungen , um eine Liste der Fehlerbehebungen für Windows 11 anzuzeigen.
, um eine Liste der Fehlerbehebungen für Windows 11 anzuzeigen. -
Drücken Sie die Schaltfläche „Ausführen“ der Windows Store App-Fehlerbehebung. Der Troubleshooter kann dann Anwendungsprobleme erkennen und beheben.

-
2. Mail-App aktualisieren
 Öffnen Sie das Startmenü und wählen Sie dort Microsoft Store App.
Öffnen Sie das Startmenü und wählen Sie dort Microsoft Store App.
- Klicken Sie auf die Bibliothek links neben der Microsoft Store-App für Windows 11.

- Wenn die Nachricht zu einer App gehört, die aktualisiert werden muss, klicken Sie auf die Schaltfläche Alle aktualisieren. Alternativ können Sie auch auf die Option „Aktualisieren“ der Mail-App klicken.
 3. App reparieren und zurücksetzen
3. App reparieren und zurücksetzen - Öffnen Sie die Einstellungen (drücken Sie den Hotkey Windows+ I
- Apps auf der linken Seite der Einstellungen.
- Klicken Sie auf Apps & Funktionen
- Navigationsoptionen.
 Klicken Sie als Nächstes auf die Schaltfläche mit den drei Punkten für E-Mail und Kalender. Wählen Sie im sich öffnenden Menü Erweiterte Optionen aus.
Klicken Sie als Nächstes auf die Schaltfläche mit den drei Punkten für E-Mail und Kalender. Wählen Sie im sich öffnenden Menü Erweiterte Optionen aus. -
 Drücken Sie die Schaltfläche Reparieren
Drücken Sie die Schaltfläche Reparieren - . Klicken Sie auf
Zurücksetzen und dann erneut auf Zurücksetzen
und dann erneut auf Zurücksetzen - , um die Daten der App zu löschen.
-
4. Führen Sie einen Systemdateiscan durch. Öffnen Sie das Startmenü und geben Sie
cmd in das Suchfeld ein.
Als Administrator ausführen.
- Geben Sie diesen Befehl in das Eingabeaufforderungsfenster ein und drücken Sie Return
- :
<strong>DISM.exe /Online /Cleanup-image /Restorehealth</strong>
 Führen Sie dann eine Systemdateiprüfung durch, indem Sie diesen Befehl eingeben und wie folgt
Führen Sie dann eine Systemdateiprüfung durch, indem Sie diesen Befehl eingeben und wie folgt - Eingeben :
sfc /scannow<strong>DISM.exe /Online /Cleanup-image /Restorehealth</strong>
- 然后通过输入此命令并按以下方式运行系统文件检查器Enter:
<strong>sfc /scannow</strong>
- Warten Sie, bis der Scan 100 % erreicht und Ergebnisse anzeigt.
5. Überprüfen Sie die Datenschutzeinstellungen.
- Öffnen Sie die Einstellungen-App.
- Dann klicken Sie auf die Registerkarte Datenschutz & Sicherheit.

- Wählen Sie die Navigationsoption E-Mail.

- Stellen Sie sicher, dass dort die Option E-Mail-Zugriff aktiviert ist.
- Option Mail und Kalender umschalten.

- Klicken Sie auf die Registerkarte Datenschutz und Sicherheit und wählen Sie die Option Kalender.

- Stellen Sie dann sicher, dass dort beide Einstellungen für Kalenderzugriff und Mail & Kalender aktiviert sind.

- Gehen Sie zurück zur Registerkarte Datenschutz und Sicherheit und wählen Sie die Option Standort aus.

- Wenn aktiviert, deaktivieren Sie bitte die Einstellungen für den E-Mail- und Kalender-Standortzugriff.

6. Überprüfen Sie die Lokalisierungseinstellungen
- Drücken Sie die Tastenkombination Windows+R, um mit der Ausführung zu beginnen.
- Geben Sie diesen Ausführungsbefehl in das Feld „Öffnen“ ein und klicken Sie auf OK:
<code><strong>intl.cpl</strong>intl.cpl
-
Wählen Sie die Option Verwalten in der Regionsfensterkarte.

-
Drücken Sie dort auf die Schaltfläche Systemgebietsschema ändern
.
- Wenn das Systemgebietsschema falsch ist, wählen Sie bitte Ihr aktuelles Gebietsschema im Dropdown-Menü aus.
-
Klicken Sie auf OK
, um die geänderten Einstellungen zu speichern.
- Klicken Sie auf die Schaltfläche „Start“ in der Taskleiste und geben Sie „Windows Defender Firewall“ in das Suchfeld des Menüs ein. Wählen Sie in den Suchergebnissen Windows Defender Firewall aus.
-
 Klicken Sie auf die Option Eine App oder Funktion über die Windows Defender-Firewall zulassen
Klicken Sie auf die Option Eine App oder Funktion über die Windows Defender-Firewall zulassen - .
 Drücken Sie die Schaltfläche Einstellungen ändern
Drücken Sie die Schaltfläche Einstellungen ändern - .
 Wenn die Mail- und Kalender-Apps deaktiviert sind, aktivieren Sie die Kontrollkästchen „Privat“ und „Öffentlich“.
Wenn die Mail- und Kalender-Apps deaktiviert sind, aktivieren Sie die Kontrollkästchen „Privat“ und „Öffentlich“. -
Klicken Sie auf Bestätigen, um sich zu bewerben.
 8. Deaktivieren Sie Antivirensoftware von Drittanbietern.
8. Deaktivieren Sie Antivirensoftware von Drittanbietern. -
Sie müssen die Blockierungsfunktion des installierten Antivirenprogramms von Drittanbietern deaktivieren, bevor Sie Mail öffnen. Befolgen Sie diese Schritte, um das Antiviren-Tool zu deaktivieren (auszuschalten): Klicken Sie mit der rechten Maustaste auf das Taskleistensymbol des Antiviren-Tools und wählen Sie im Kontextmenü die Option „Deaktivieren“. Wenn möglich, deaktivieren Sie den Schutzschild für einige Stunden.
9. Fügen Sie Ihr E-Mail-Konto erneut hinzu.
- Wenn Sie Mail starten (aber nicht zum Senden von E-Mails verwenden können), öffnen Sie ein Fenster für diese Anwendung.
- Klicken Sie auf das in der oberen linken Ecke der E-Mail, um sie zu erweitern.

- Wählen Sie in der E-Mail erneut die Option Konto verwalten aus. Klicken Sie auf die Option + Konto hinzufügen.

- Wählen Sie den Kontotyp aus, den Sie hinzufügen möchten.

- Geben Sie dann die erforderlichen Anmeldeinformationen für das E-Mail-Konto ein, das Sie gerade gelöscht haben.
10. Installieren Sie die Mail-App neu.
- Drücken Sie die Tastenkombination Windows+S, um das Suchtool zu öffnen.
- Geben Sie das Schlüsselwort PowerShell ein, um die Anwendung zu finden.
- Klicken Sie auf die PowerShell-Option Als Administrator ausführen und wenn eine UAC-Eingabeaufforderung erscheint, wählen Sie Ja.

Das obige ist der detaillierte Inhalt vonSo beheben Sie, dass die Mail-App von Windows 11 nicht funktioniert. Für weitere Informationen folgen Sie bitte anderen verwandten Artikeln auf der PHP chinesischen Website!


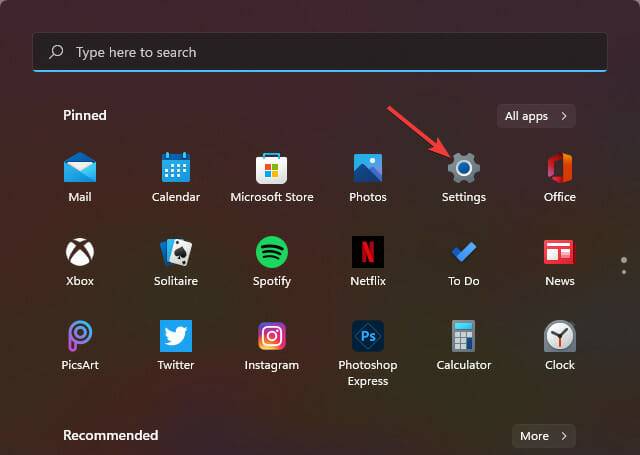
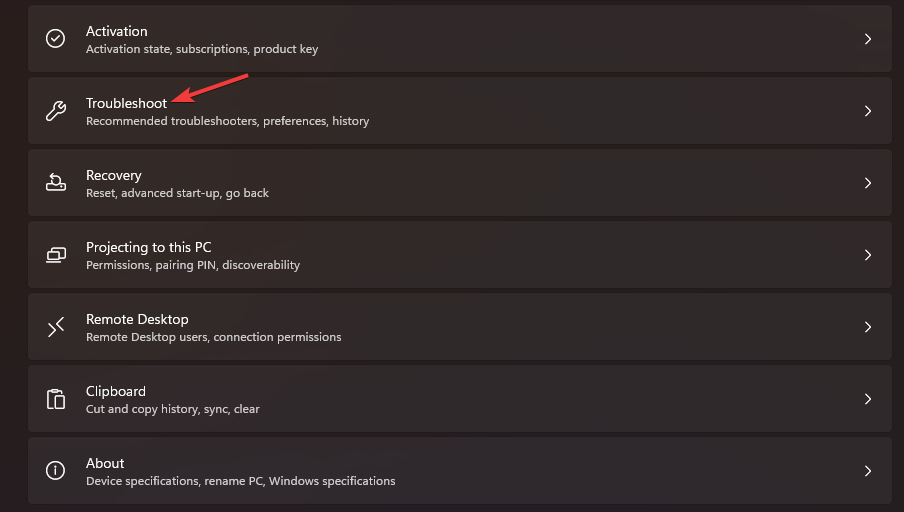 , um eine Liste der Fehlerbehebungen für Windows 11 anzuzeigen.
, um eine Liste der Fehlerbehebungen für Windows 11 anzuzeigen. 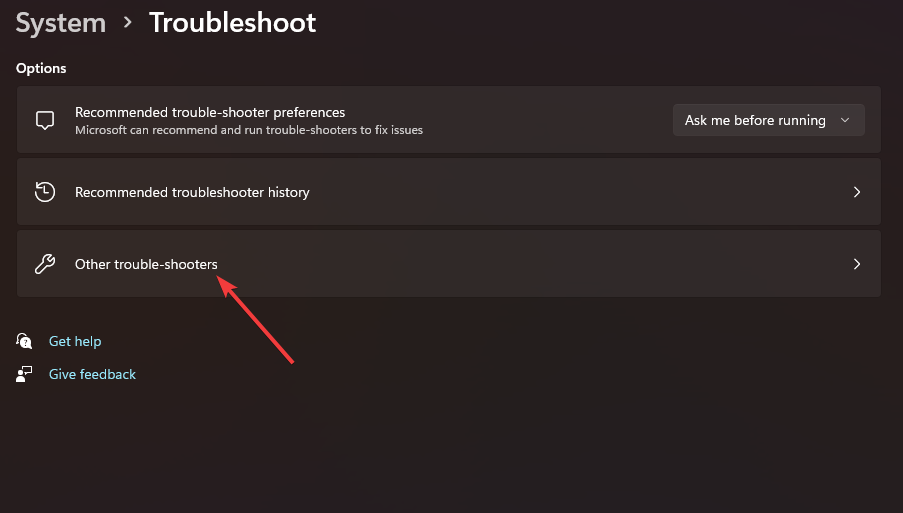
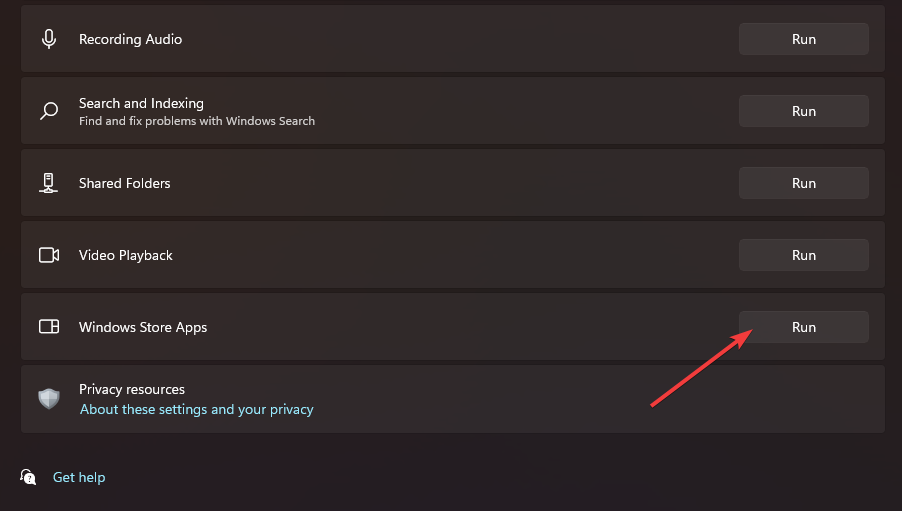 Öffnen Sie das Startmenü und wählen Sie dort
Öffnen Sie das Startmenü und wählen Sie dort 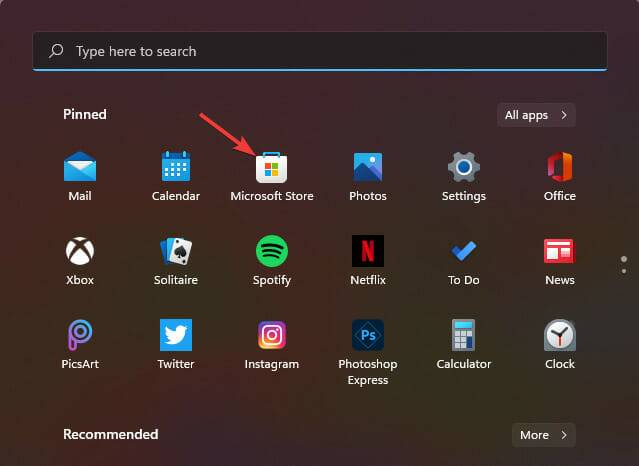
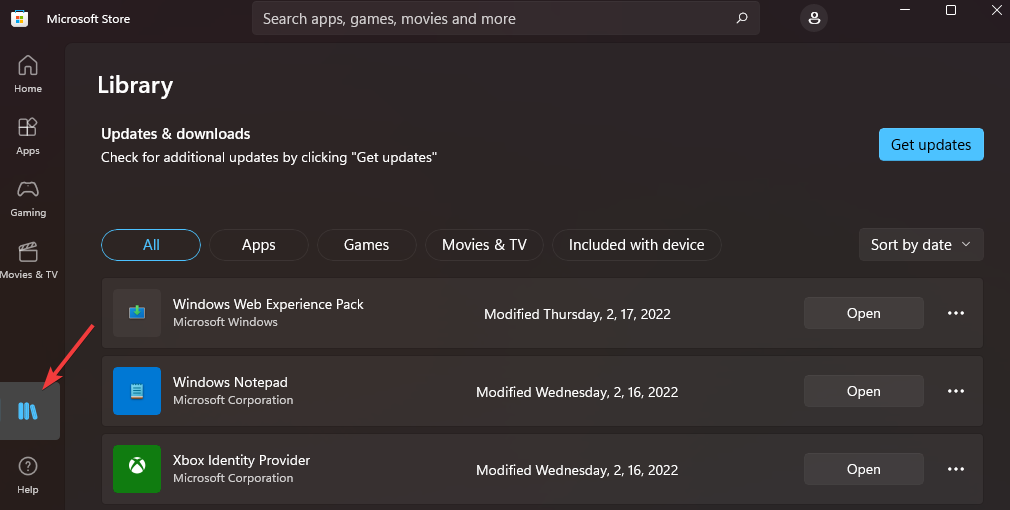
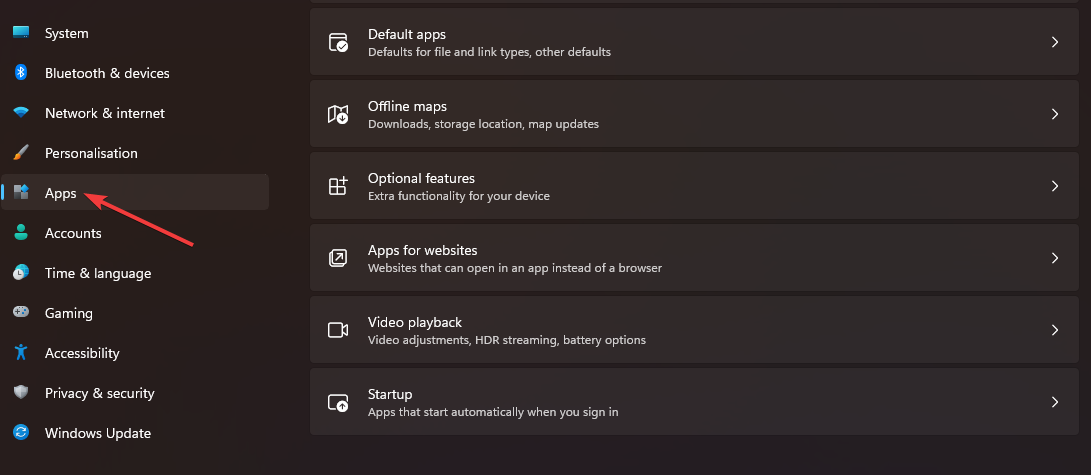 Klicken Sie als Nächstes auf die Schaltfläche mit den drei Punkten für E-Mail und Kalender. Wählen Sie im sich öffnenden Menü
Klicken Sie als Nächstes auf die Schaltfläche mit den drei Punkten für E-Mail und Kalender. Wählen Sie im sich öffnenden Menü 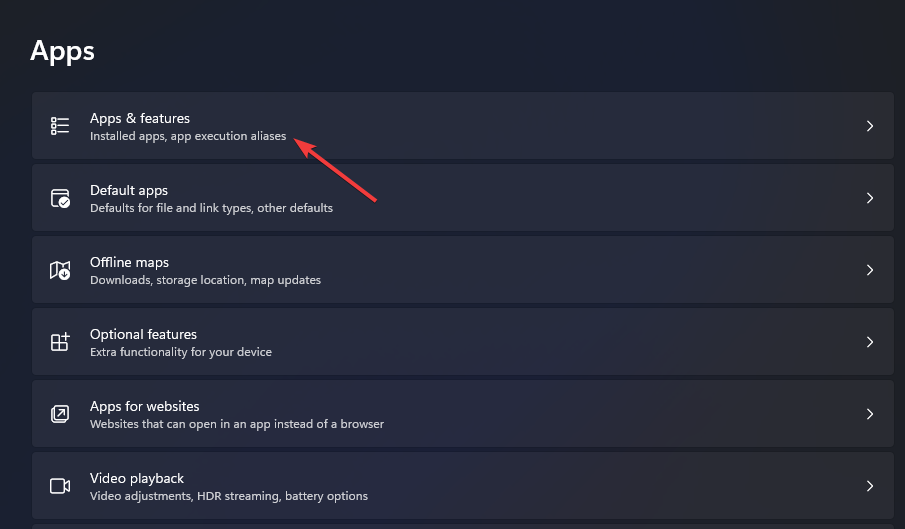 Drücken Sie die Schaltfläche
Drücken Sie die Schaltfläche 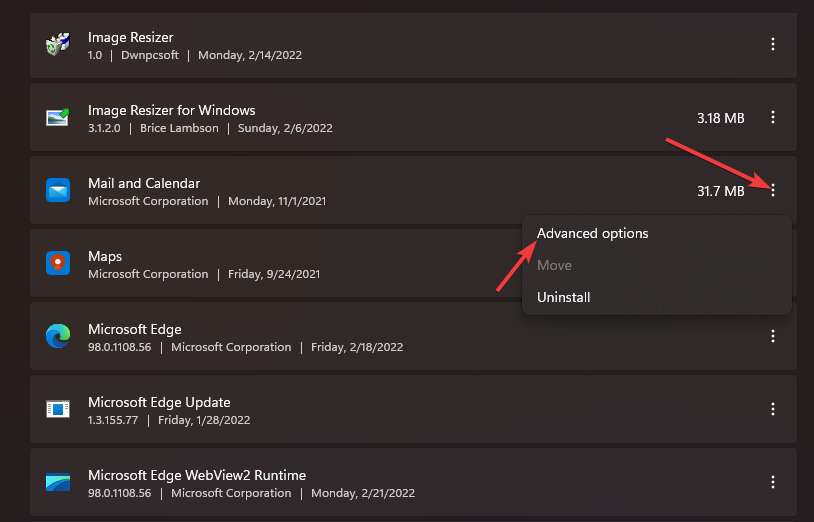 und dann erneut auf
und dann erneut auf 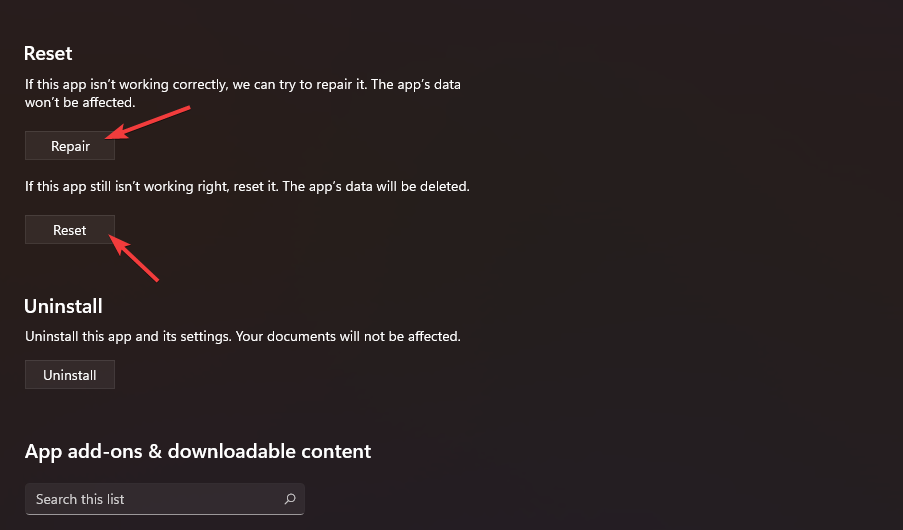
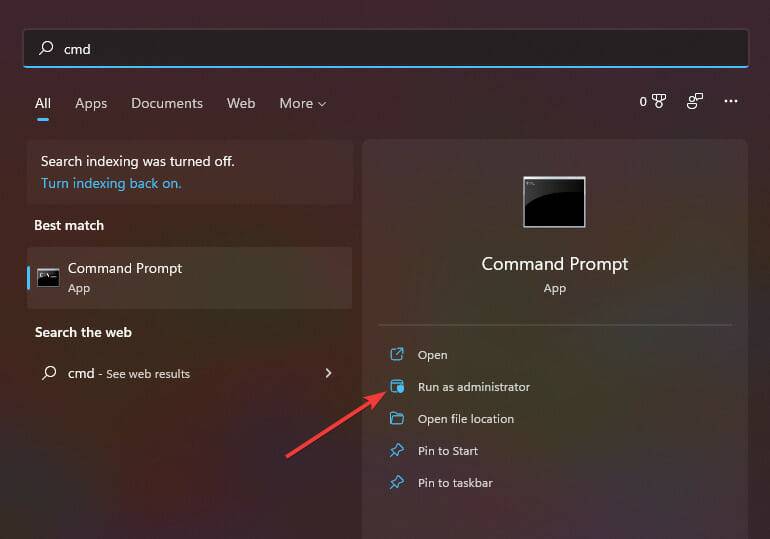

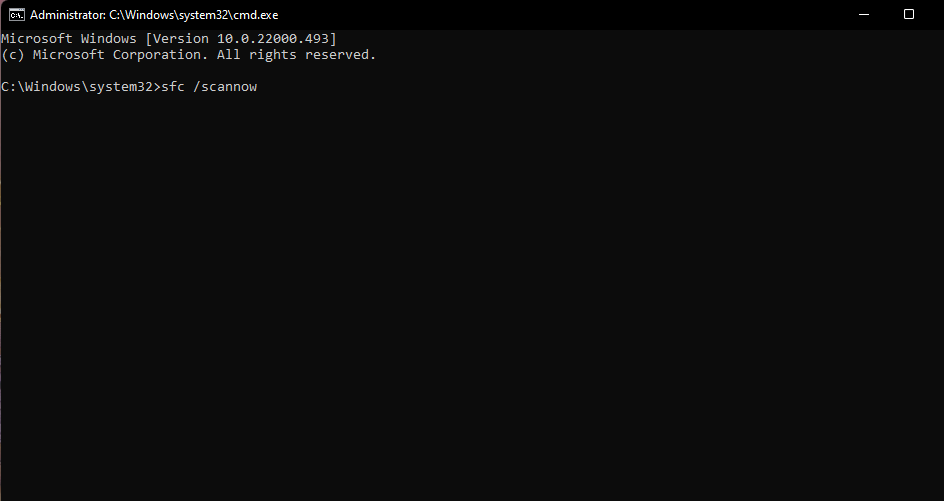
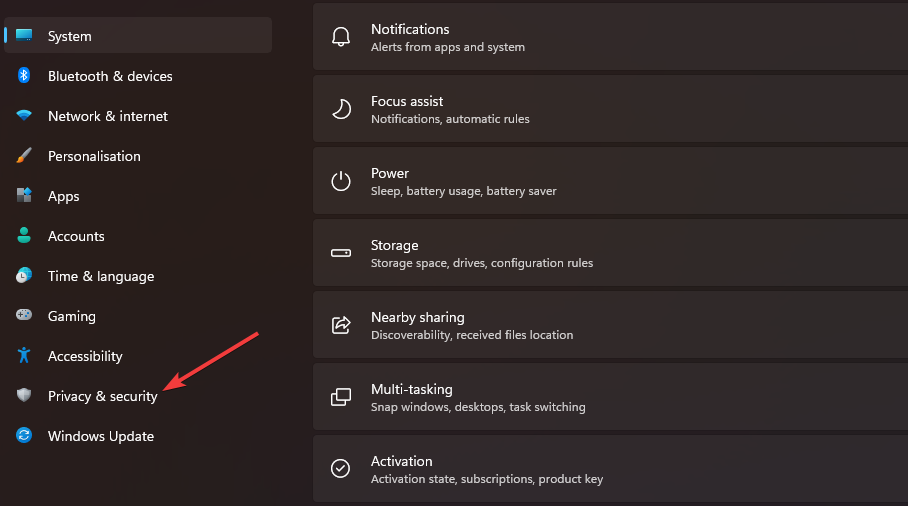
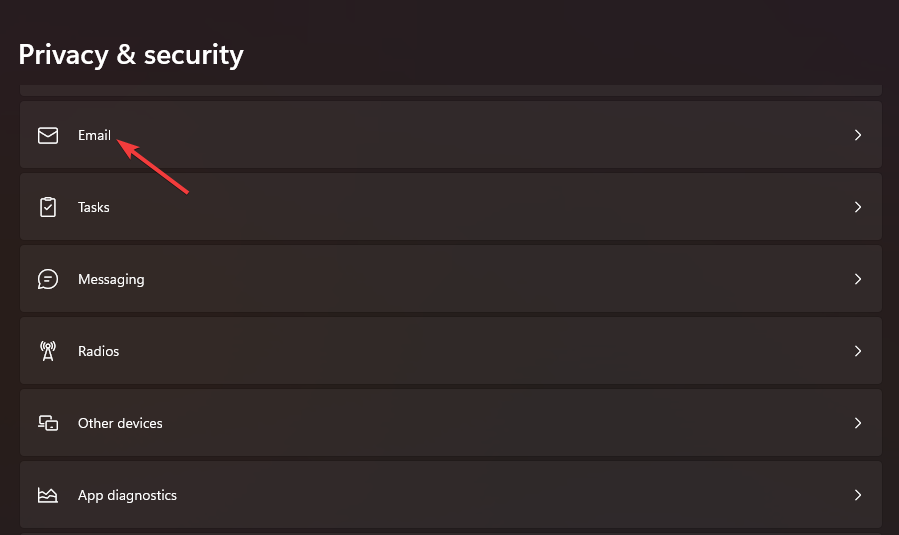
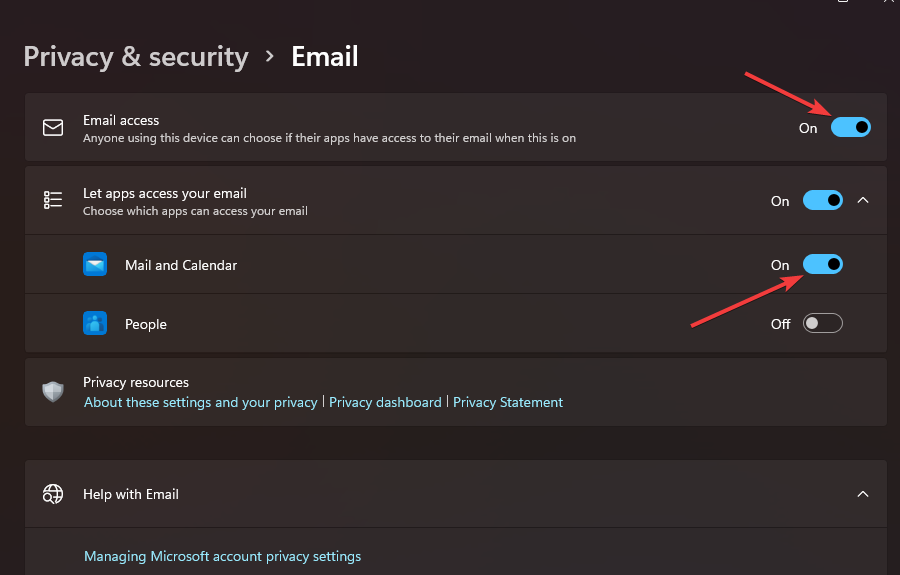
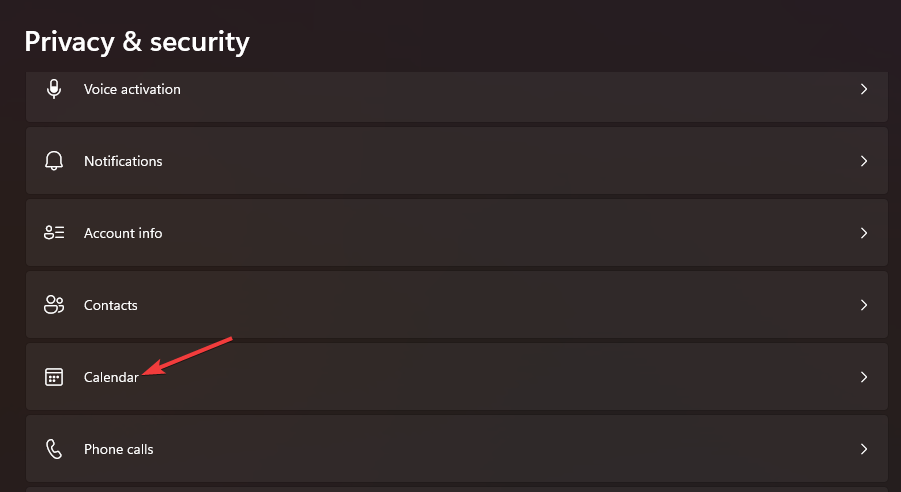
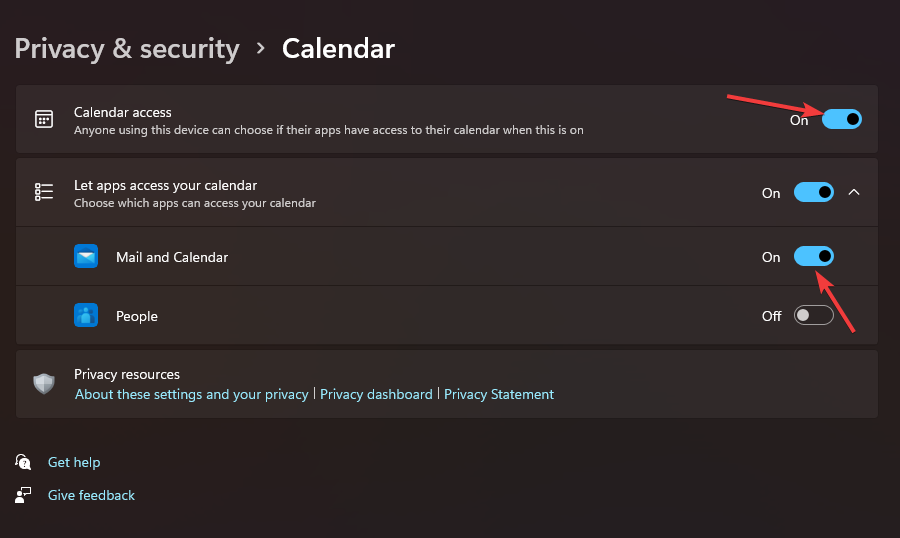
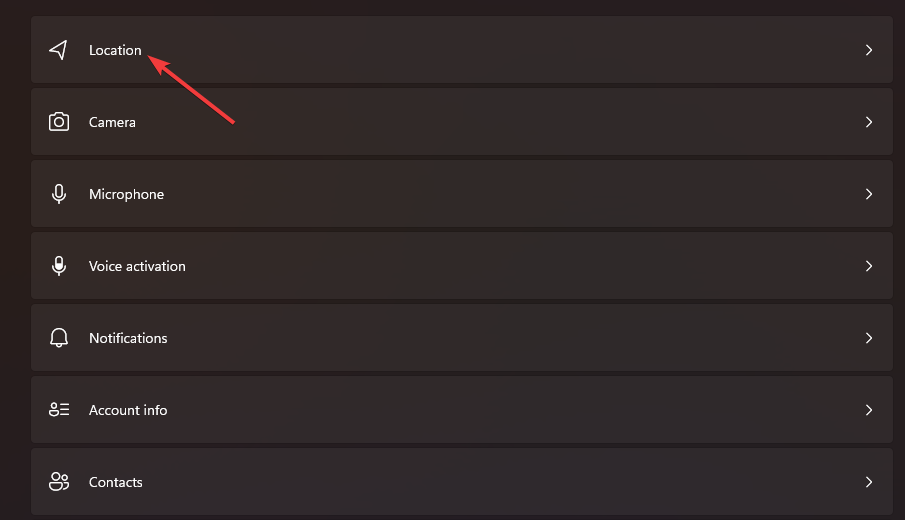
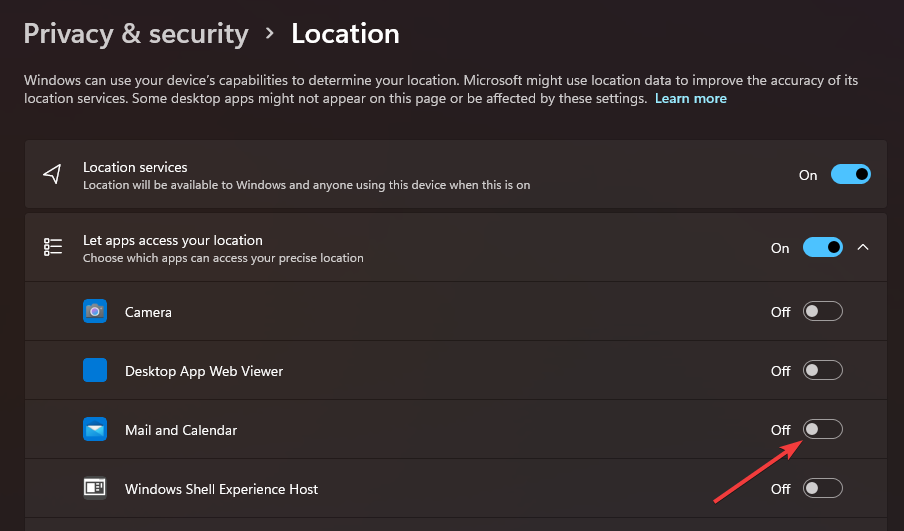
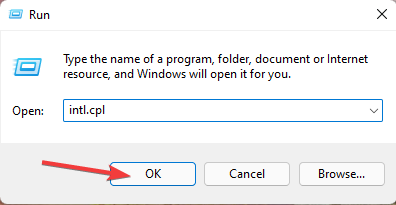
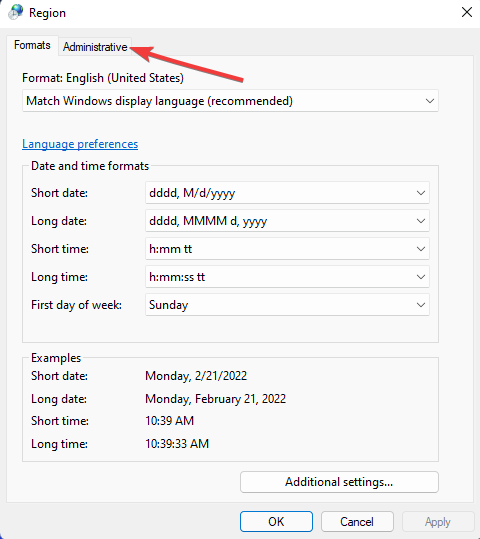
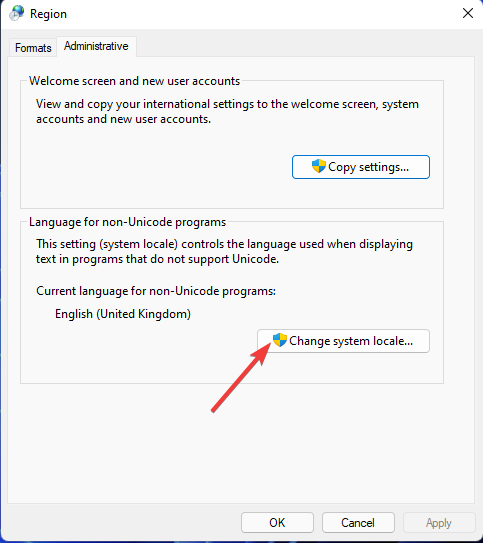
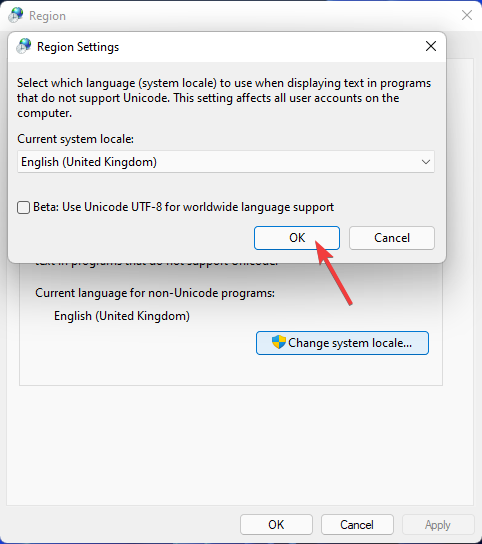
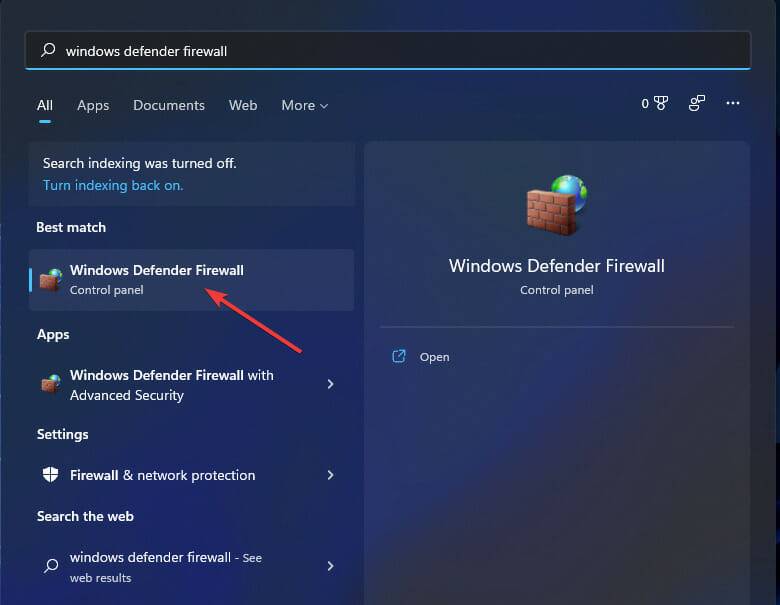 Klicken Sie auf die Option
Klicken Sie auf die Option 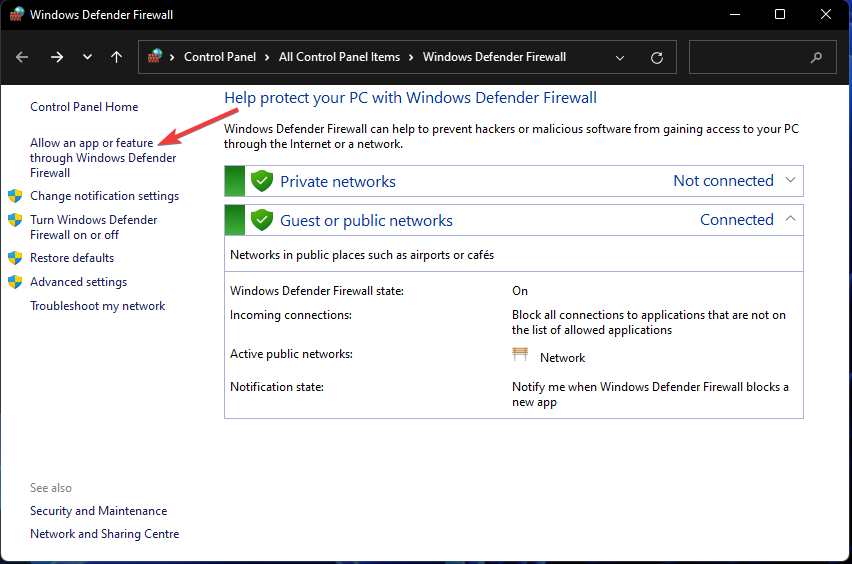 Drücken Sie die Schaltfläche
Drücken Sie die Schaltfläche 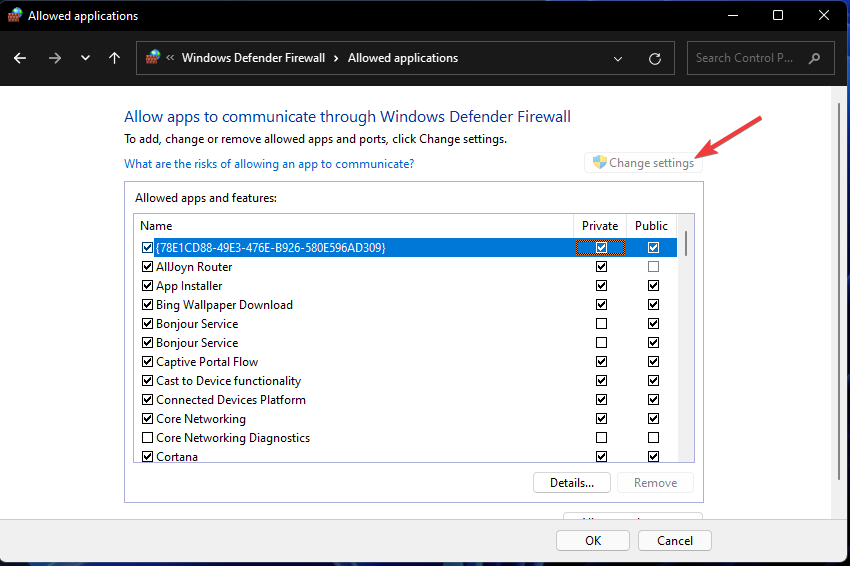 Wenn die Mail- und Kalender-Apps deaktiviert sind, aktivieren Sie die Kontrollkästchen „Privat“ und „Öffentlich“.
Wenn die Mail- und Kalender-Apps deaktiviert sind, aktivieren Sie die Kontrollkästchen „Privat“ und „Öffentlich“.