Heim >Betrieb und Instandhaltung >Betrieb und Wartung von Linux >So verwenden Sie den Linux-Bildschirmbefehl
So verwenden Sie den Linux-Bildschirmbefehl
- PHPznach vorne
- 2023-05-23 18:17:294858Durchsuche
1. Einführung in den Bildschirmbefehl
Screen ist ein Vollbild-Fenstermanager, der die Multiplexung mehrerer Prozesse (normalerweise interaktive Shells) zwischen physischen Terminals ermöglicht. Jedes virtuelle Terminal verfügt über DEC VT100-Terminal- und ANSI X3-Steuerungsfunktionen. ISO 6429 (64) und ISO 2022-Standards (z. B. Einfügen/Löschen von Zeilen und Unterstützung mehrerer Zeichensätze). Benutzer können den Scrollback-Verlaufspuffer und den Kopier-Einfüge-Mechanismus jedes virtuellen Terminals nutzen, um Textbereiche zwischen Fenstern zu verschieben. Wenn screen aufgerufen wird, erstellt es ein Fenster mit der Shell (oder dem angegebenen Befehl) und macht Ihnen dann den Weg frei, damit Sie das Programm normal verwenden können. Sie können dann jederzeit neue (Vollbild-)Fenster erstellen, die andere Programme (einschließlich weiterer Shells) enthalten, das aktuelle Fenster schließen, die Liste der aktiven Fenster anzeigen, das Ausgabeprotokoll ein- und ausschalten, Text zwischen Fenstern kopieren und das anzeigen Scrollverlauf, Wechsel zwischen Fenstern usw. Alle Windows führen ihre Programme völlig unabhängig aus. Programme werden weiterhin ausgeführt, wenn das Fenster derzeit nicht sichtbar ist, und selbst wenn die gesamte Bildschirmsitzung vom Terminal des Benutzers getrennt wird.
2. Anwendungsbeispiele
1. Bildschirmbefehl installieren
2. Alle aktuellen Sitzungen auflisten# 🎜 🎜 #[root@s145]~# screen -ls[root@s145]~# yum install -y screen# 🎜🎜#Installiert:
screen.x86_64 0:4.1.0-0.27.20120314git3c2946.el7_9
Abgeschlossen!
Keine Sockets in /var/run/screen/S-root gefunden.
#🎜 🎜# 3. Erstellen Sie ein neues Fenster
[root@s145]~# screen -S test
…[root@s145]~# screen -ls# 🎜🎜#Es gibt einen Bildschirm auf:2877.test (im Anhang)
1 Socket in /var/run/screen/S-root.
[root@s145]~ ##🎜 🎜#
4. Verlassen Sie das aktuelle Fenster
Sie können Strg+a verwenden und dann d eingeben, um das aktuelle Fenster zu verlassen. d Verlassen Sie das aktuelle Fenster. Wenn Sie nur das Fenster beenden möchten, verwenden Sie „exit“. Verwenden Sie screen -r id oder name, um die Sitzung erneut zu verbinden. Der Status der Sitzung muss „Getrennt“ sein, bevor Sie die Verbindung wiederherstellen können.
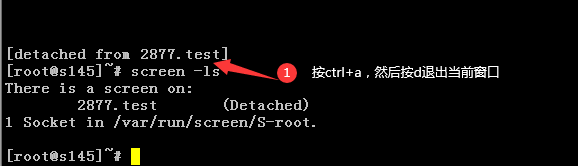
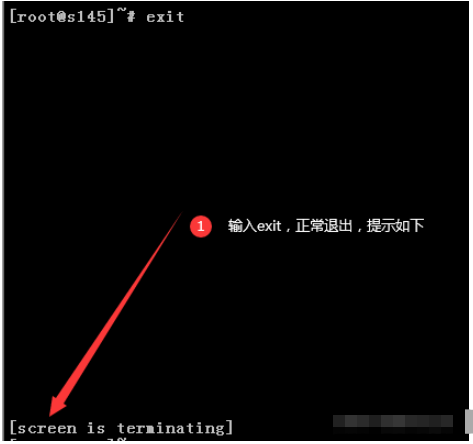 6. Löschen Sie den Totstatus Fenster
6. Löschen Sie den Totstatus Fenster
Wenn das Sitzungsfenster beendet wird, wird der Prozessstatus tot und es kann keine Verbindung hergestellt werden. Zu diesem Zeitpunkt können Sie den Befehl „screen -wipe“ verwenden, um das Sitzungsfenster zu löschen.
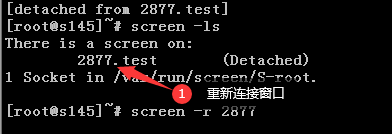 7. Sitzung sperren und entsperren
7. Sitzung sperren und entsperren
Geben Sie Strg+A ein, um die Sitzung zu sperren Reagieren Sie auf alles, was Sie eingeben. Geben Sie zum Entsperren Strg+a ein, obwohl der Bildschirm nicht reagiert, wenn er gesperrt ist. Geben Sie daher keine gefährlichen Befehle ein a x zum Sperren. 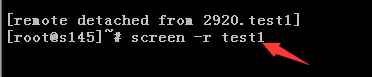
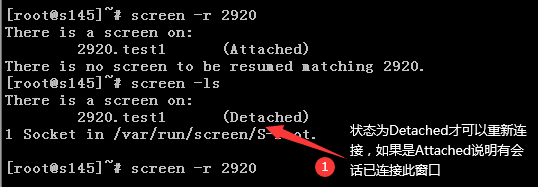
8. Sitzungsfreigabe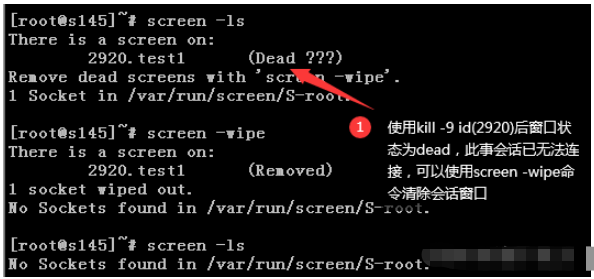
9. Befehl an das Bildschirmfenster senden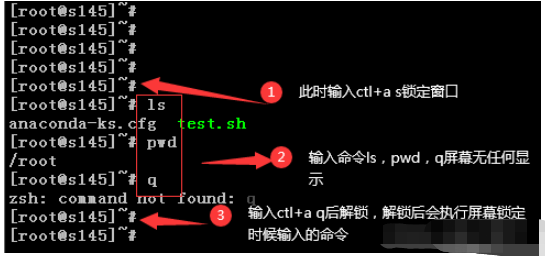
[root@s145]~# screen -S test -X screen sh /root/test.sh
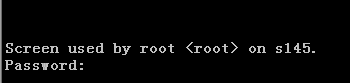 #🎜 🎜 #
#🎜 🎜 #
10. Bildschirmteilung
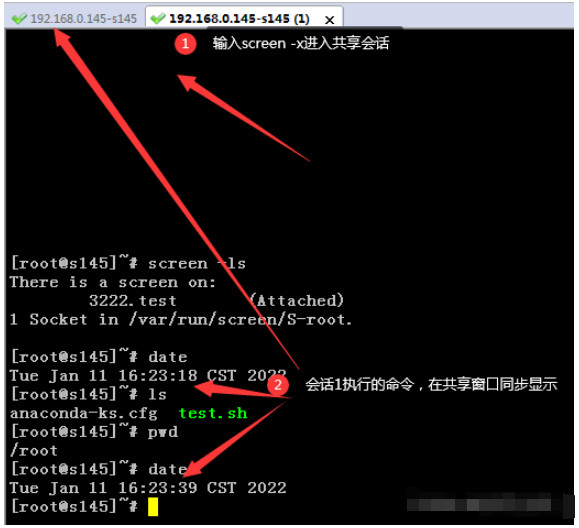
Schreiben Sie ein kontinuierliches Ausgabeskript
[root@s145]~# cat test.sh #!/bin/bash \ while true do echo "输出`date +%F-%T`" sleep 10 doneErstellen Sie ein Bildschirmfenster

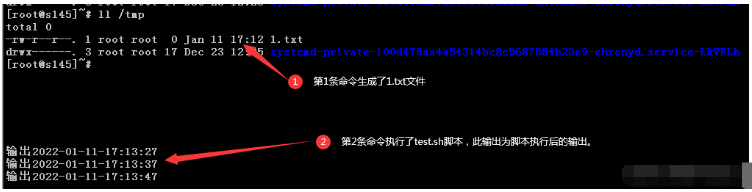
[root@s145]~# screen -d echotest
[3405.echotest getrennt.]

Sitzung erneut verbinden# 🎜 🎜#
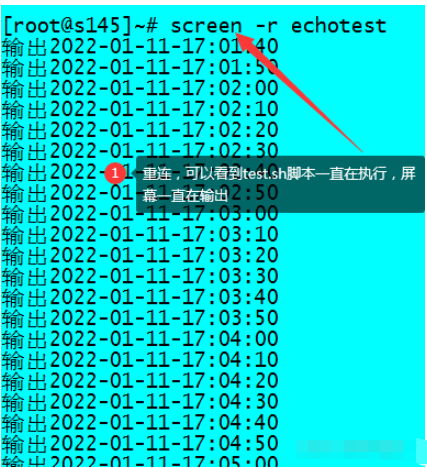
oder: screen -r [host.tty]#🎜🎜 #2. Parameterbeschreibung
| -6 | |
| -a | |
| -A-[r | |
| -c-Datei | |
| -d(-r) | |
| -dmS-Name | |
| -D(-r) | |
| -D-RR | |
| -e xy | |
| -f | |
| -h line | |
| -i | |
| -l | |
| -ls[match] | |
| -list | |
| -L | |
| -m | |
| -O | |
| -p windows | |
| -q | |
| -Q | |
| -r[session] | |
| -R | |
| -s Shell | |
| -S Sockenname | |
| -t title | |
| -T-Term | |
| -U | |
| -v | |
| -wipe[match] | |
| -x | |
| -X | |
| 3. Im Bildschirmbefehl verwendete Tastenkombinationen |
Strg+ac c: Erstellen Fenster
Strg+a w: Fensterliste
Strg+a n: Nächstes Fenster #🎜🎜 ## 🎜🎜#
Strg+a p: Vorheriges Fenster - Strg+a 0-9: Zwischen dem 0. Fenster und dem 0. Fenster Wechseln zwischen 9 Fenster
- Strg+a K (Großbuchstabe): Schließen Sie das aktuelle Fenster und wechseln Sie zum nächsten Fenster (beim Verlassen des letzten Fensters wird das Terminal automatisch beendet und kehrt zu zurück der ursprüngliche Shell-Zustand)
- exit: Schließen Sie das aktuelle Fenster und wechseln Sie zum nächsten Fenster (beim Verlassen des letzten Fensters wird das Terminal automatisch beendet und zum Original zurückgekehrt Shell-Status)
- Strg+a d: Verlassen Sie das aktuelle Terminal und kehren Sie zum Shell-Befehlsstatus zurück, bevor der Bildschirm geladen wird
#🎜 🎜#
Das obige ist der detaillierte Inhalt vonSo verwenden Sie den Linux-Bildschirmbefehl. Für weitere Informationen folgen Sie bitte anderen verwandten Artikeln auf der PHP chinesischen Website!
In Verbindung stehende Artikel
Mehr sehen- Erfahren Sie, wie Sie den Nginx-Server unter Linux installieren
- Detaillierte Einführung in den wget-Befehl von Linux
- Ausführliche Erläuterung von Beispielen für die Verwendung von yum zur Installation von Nginx unter Linux
- Detaillierte Erläuterung der Worker-Verbindungsprobleme in Nginx
- Detaillierte Erläuterung des Installationsprozesses von Python3 unter Linux

