Heim >häufiges Problem >So deaktivieren Sie die Anzeigeskalierung für hohe DPI-Einstellungen in Windows 11 oder 10
So deaktivieren Sie die Anzeigeskalierung für hohe DPI-Einstellungen in Windows 11 oder 10
- PHPznach vorne
- 2023-05-22 22:11:029878Durchsuche
Die Standardfunktion zur Anzeigeskalierung ist der wichtigste Teil des Windows-Betriebssystems und in Windows 10 oder höher vollständig implementiert. Aber manchmal kann diese Funktion bestimmter Apps zu Kompatibilitätsproblemen, unleserlichem Text, verschwommenen Logos und letztendlich zum Abstürzen der App führen. Die Verarbeitung von Inhalten mit einer Auflösung von mehr als 2160p verursacht große Probleme. Es gibt viele Möglichkeiten, die standardmäßige Anzeigeskalierungsfunktion bei hohen DPI-Einstellungen zu deaktivieren. Wir haben die besten ausgewählt und detaillierte Schritt-für-Schritt-Anleitungen für jeden Prozess erstellt.
So deaktivieren Sie die Anzeigeskalierung bei hohen DPI-Einstellungen
Es gibt eine Möglichkeit: Sie müssen lediglich die hohe DPI-Skalierung für eine einzelne Anwendung deaktivieren, und es gibt eine Möglichkeit, sie unter Windows zu deaktivieren.
Deaktivieren Sie hohe DPI-Einstellungen für einzelne Anwendungen.
Weg – 1. Deaktivieren Sie hohe DPI-Einstellungen einzeln.
Sie müssen die hohe DPI-Skalierung nur für in Konflikt stehende Anwendungen deaktivieren.
HINWEIS– Wir haben beispielsweise Adobe Photoshop CC 2015 verwendet. Wir werden hohe DPI-Einstellungen nur für diese App deaktivieren.
1. Drücken Sie die Windows-Taste und geben Sie „Adobe Photoshop“ ein (in Ihrem Fall geben Sie einfach den Namen der Anwendung ein).
2. Klicken Sie dann mit der rechten Maustaste auf die Anwendung und klicken Sie auf „Dateispeicherort öffnen“.
Dies sollte Sie zum Speicherort der ausführbaren Datei führen.
[Wenn Sie zur Verknüpfungsdatei weitergeleitet werden, klicken Sie erneut mit der rechten Maustaste auf die Verknüpfungsdatei und klicken Sie auf „Dateispeicherort öffnen“. ]

3. Sobald Sie die ausführbare Hauptdatei gefunden haben, klicken Sie mit der rechten Maustaste darauf und klicken Sie auf „Eigenschaften“.
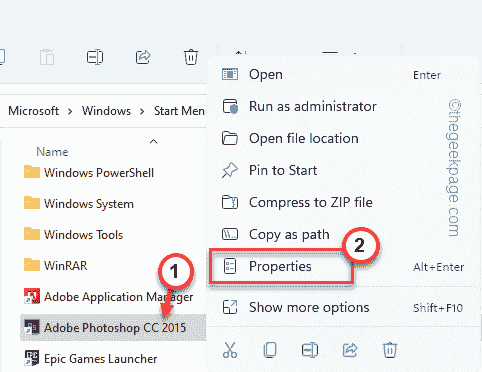
4. Gehen Sie dann zum Abschnitt „Kompatibilität“.
5. Klicken Sie hier auf „Hohe DPI-Einstellungen ändern“.
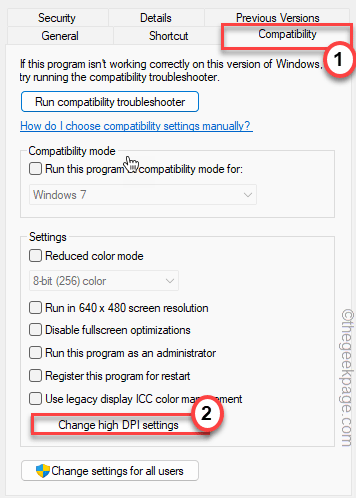
6. Gehen Sie als Nächstes zu den Einstellungen für „High DPI Scale Overlay“.
7. Aktivieren Sie dann einfach das Kontrollkästchen „Verhalten bei hoher DPI-Skalierung überschreiben. Skalierungsausführung: “.
8. Stellen Sie das Dropdown-Menü auf „Apps“.
[
Der DPI-Skalierungs-Executor verfügt über drei Optionen.
APP – Die Anwendung priorisiert die Skalierung der Anzeige selbst.
System– Dies ist das Standardverhalten von Windows.
System (erweitert) – Verwenden Sie diese Funktion, um Windows die Verbesserung von Menüs und Text zu ermöglichen.
]
9. Klicken Sie abschließend auf „OK“.
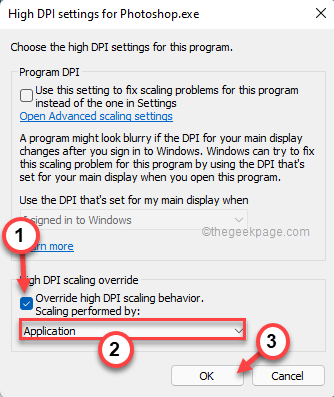
10. Kehren Sie zum ursprünglichen Eigenschaftenfenster zurück und klicken Sie auf „Übernehmen“ und „OK“.
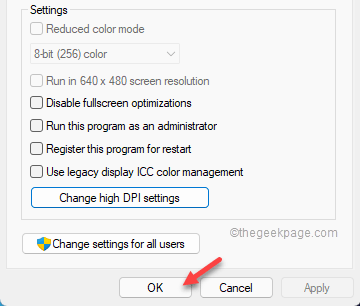
Sobald Sie fertig sind, öffnen Sie die App erneut und überprüfen Sie das Zoomverhalten erneut.
Methode 2 – Verwenden des Registrierungseditors
Es gibt keine eindeutige Möglichkeit, die Skalierungsfunktion für hohe DPI-Werte zu stoppen, außer die Skalierungsfunktion zu deaktivieren. Sie können die Registrierung anpassen und separate Manifestdateien für problematische Anwendungen erstellen.
1. Geben Sie „regedit“ in die Suchleiste ein.
2. Klicken Sie dann auf „Registrierungseditor“, um darauf zuzugreifen.
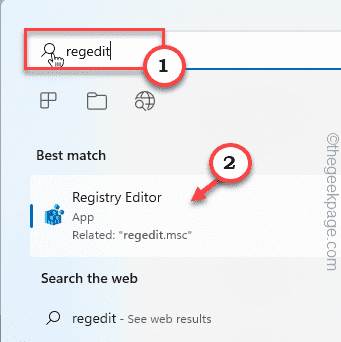
HINWEIS –
Sie sollten immer eine Sicherung der Registrierung durchführen, bevor Sie Änderungen an der Registrierung vornehmen. Befolgen Sie einfach diese Schritte -
Einzigartig. Klicken Sie nach dem Öffnen des Registrierungseditors auf „Datei“ und „Exportieren“.
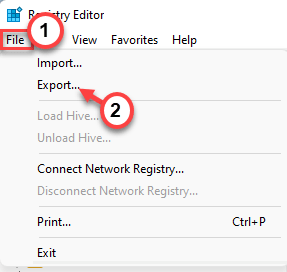
Bucht. Benennen Sie dann dieses Backup und speichern Sie es an einem sicheren Ort.
Sie können dieses Backup verwenden, um die Registrierung wiederherzustellen, falls etwas schief geht.
3. Wenn der Registrierungseditor geöffnet wird, navigieren Sie auf diese Weise -
HKEY_LOCAL_MACHINE\SOFTWARE\Microsoft\Windows\CurrentVersion
4. Klicken Sie nun im rechten Bereich mit der rechten Maustaste auf das Leerzeichen und klicken Sie auf „Neu>“ und „DWORD (32-Bit). ) Wert“, um einen neuen Wert zu erstellen.
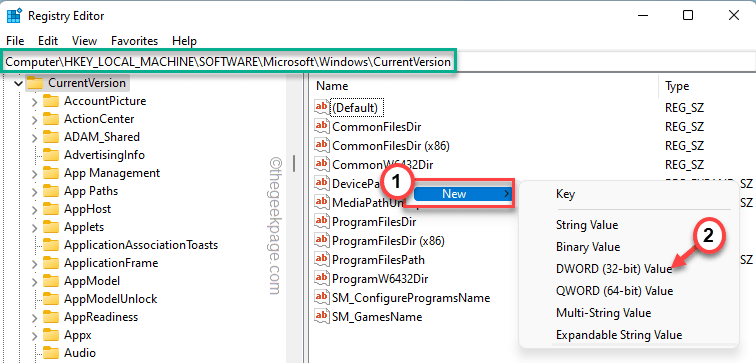
5. Benennen Sie diesen neuen Wert dann „PreferExternalManifest“.
6. Zum Schluss doppelklicken Sie auf den Wert, um ihn festzulegen.
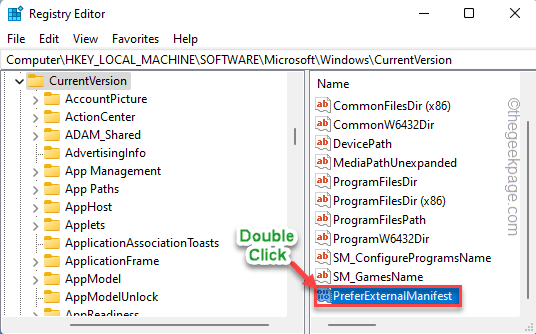
7. 现在,将值设置为“ 1 ”。
8. 然后,单击“确定”保存更改。
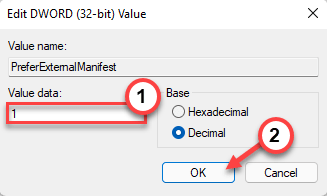
关闭注册表编辑器。
9. 打开记事本。
10. 在空白的记事本页面中,复制粘贴以下行。
false
11. 现在,点击“文件”和“另存为... ”。
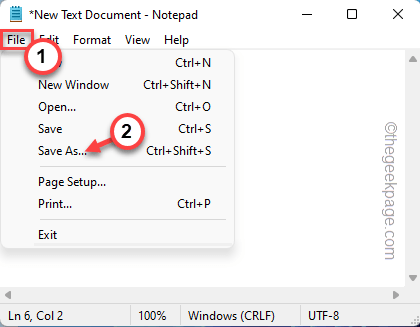
12. 在“文件名:”框中,写入可执行文件名,并在记事本文件名的末尾附加“ .mainfest ”。
[
示例 – 假设您在使用 photoshop.exe 时遇到了这个问题。所以,这个记事本文件的名字应该是——“ photoshop.exe.manifest ”。
]
13. 将“文件类型:”设置为“所有文件”。
14. 然后,导航到桌面。
15. 最后,点击“保存”保存文件。
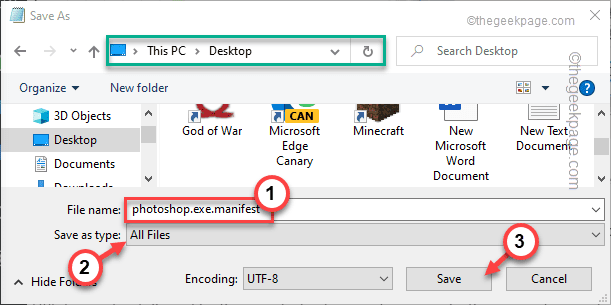
之后,关闭记事本屏幕。
16. 最后,将这个新的清单文件移动到您遇到此问题的应用程序的根目录中。
[
示例– 在我们的例子中,我们必须将“ photoshop.exe.manifest ”文件移动到 photoshop.exe 的根文件夹,即 –
C:\程序文件\Adobe
]
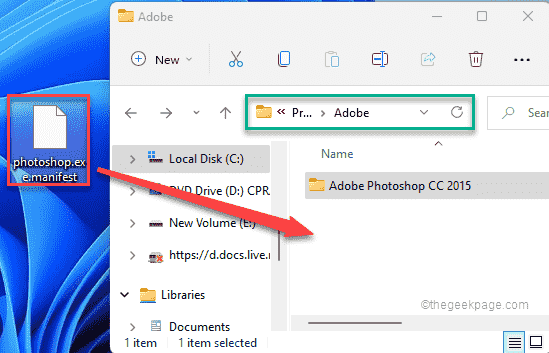
之后,关闭文件资源管理器。
现在,尝试打开应用程序并检查文本是否看起来很模糊。
方式 3 – 使用 DPI AWARENESS ENABLER
如果您不喜欢为每个显示模糊文本的应用程序生成清单文件,您可以使用 DPI Awareness Enabler。
1. 下载DPI Awareness Enabler。
2. 下载完成后,解压“ DPI Awareness Enabler ”文件。
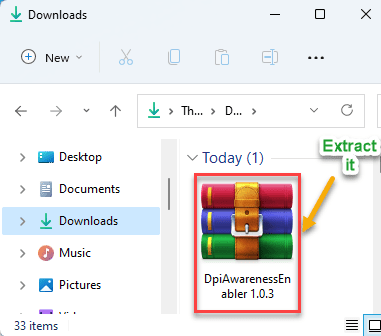
3. 解压后,右键单击“ DpiAwarenessEnabler ”应用程序,然后点击“以管理员身份运行”以运行该应用程序。
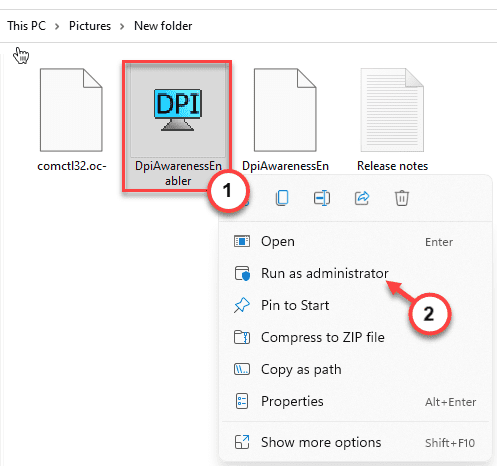
4.让应用检测所有应用的列表。
5. 然后,从上方的框中选择应用程序。然后,将应用程序从上框向下拖动到下框。
这将关闭下框中所有应用程序的高 DPI 设备功能。
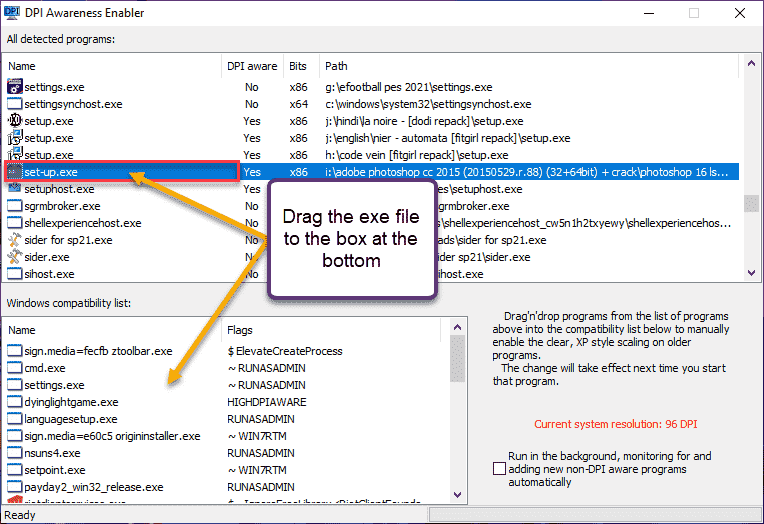
就是这样!因此,通过这种方式,您只需在 DpiAwarenessEnabler 应用程序中拖放 exe 文件即可轻松禁用高 DPI 功能。
过程 2 – 禁用整个系统的高 DPI
还有另一种方法可以禁用整个系统的高 DPI 设置。
方式 1 - 使用设置
1.首先,同时按下 Windows键+I 键。
2. 然后,点击“系统”设置。
3. 之后,在右侧窗格中,单击“显示”设置。
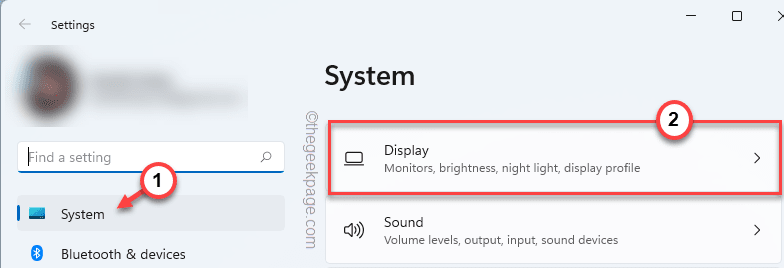
显示设置将可见。
4. 在右侧,点击“缩放”选项。*
5. 现在,您可以从下拉列表中切换计数。
在您的系统上启动应用程序并检查。
您的屏幕将关闭一次并再次出现。现在,最小化设置,然后启动有问题的应用程序。
如果这解决了问题,您无需执行任何进一步的步骤。
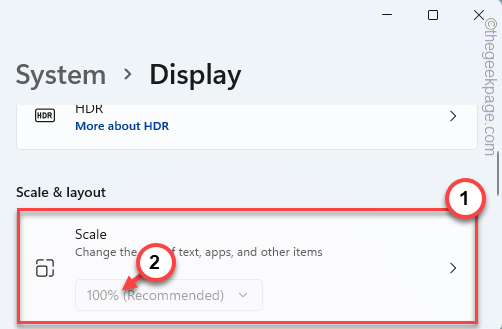
*注意——
如果您看到下拉列表显示为灰色并且您无法修改缩放比例,请按照以下步骤操作。
1. 点击“缩放”设置中的箭头按钮。

2. Hier finden Sie das Feld „Benutzerdefinierter Zoom“.
Sie können alles zwischen 100 und 500 schreiben. [Beispiel – Nehmen wir an, Sie möchten eine Skalierung von 125 %, geben Sie einfach „125“ in das Feld ein. ]
3. Wenn Sie fertig sind, klicken Sie auf die Zeile „Skalieren“, um die benutzerdefinierte Skalierung anzuwenden.
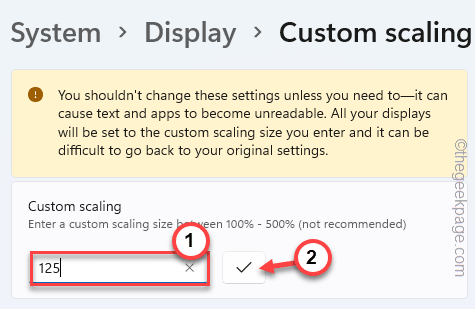 Sie müssen sich von Ihrem Konto abmelden, um eine benutzerdefinierte Skalierung durchzuführen.
Sie müssen sich von Ihrem Konto abmelden, um eine benutzerdefinierte Skalierung durchzuführen.
4. Klicken Sie einfach auf „
Jetzt beenden“, um die Maschine zu verlassen.
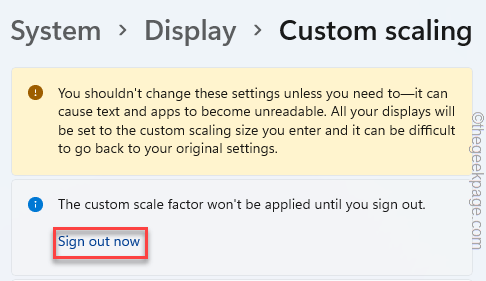 Sie werden automatisch von Ihrem aktuellen Konto abgemeldet. Sie müssen sich lediglich wieder am System anmelden und die Anwendung testen.
Sie werden automatisch von Ihrem aktuellen Konto abgemeldet. Sie müssen sich lediglich wieder am System anmelden und die Anwendung testen.
Das obige ist der detaillierte Inhalt vonSo deaktivieren Sie die Anzeigeskalierung für hohe DPI-Einstellungen in Windows 11 oder 10. Für weitere Informationen folgen Sie bitte anderen verwandten Artikeln auf der PHP chinesischen Website!
In Verbindung stehende Artikel
Mehr sehen- PHP-Schulungseinrichtungen vermitteln verschiedene Frameworks
- Welche Ausbildungsstätten für PHP-Softwareentwickler gibt es?
- Microsoft veröffentlicht ein neues, leichtes, verifiziertes Windows 11-Betriebssystem, das bei Ihnen möglicherweise nicht funktioniert
- Win7-Bilddatei Download-Adresse des offiziellen Microsoft-Website-Systems
- Die Apple Watch Series 9 und Ultra 2 erhöhen den Speicherplatz deutlich um das Zweifache

