Heim >häufiges Problem >So färben Sie abwechselnde Zeilen oder Spalten in MS Excel
So färben Sie abwechselnde Zeilen oder Spalten in MS Excel
- WBOYWBOYWBOYWBOYWBOYWBOYWBOYWBOYWBOYWBOYWBOYWBOYWBnach vorne
- 2023-05-22 17:56:544427Durchsuche
Um Ihr Excel-Dokument attraktiver zu gestalten, ist es eine gute Idee, etwas Farbe hinzuzufügen. Es ist ganz einfach, alle Zellen auszuwählen, denen Sie Farbe hinzufügen möchten, und dann die gewünschte Farbe auszuwählen. Aber wäre es nicht lustig, wenn Sie die ungeraden Zeilen/Spalten mit einer Farbe und die geraden Zeilen/Spalten mit einer anderen Farbe einfärben könnten? Natürlich wird Ihr Excel-Dokument dadurch hervorstechen.
Was ist also die schnellste Lösung, um abwechselnde Zeilen oder Spalten in MS Excel automatisch einzufärben? Genau deshalb sind wir heute hier, um Ihnen zu helfen. Lesen Sie weiter, um diesen coolen Excel-Trick in einfachen Schritten zu meistern. Ich hoffe, Ihnen hat die Lektüre dieses Artikels gefallen.
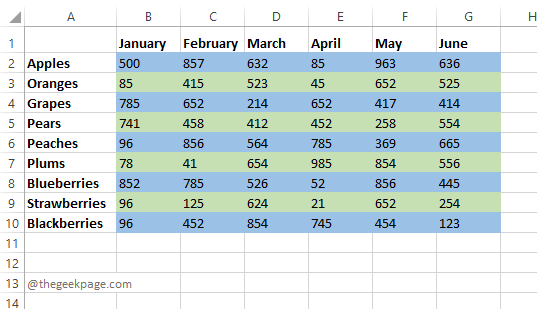
Teil 1: So wenden Sie Farbe auf abwechselnde Zeilen in MS Excel an
Schritt 1: Starten Sie zunächst das Excel-Arbeitsblatt und wählen Sie im Excel-Arbeitsblatt aus, wo Sie Farbe auf den Bereich mit abwechselnden Zeilen anwenden möchten. Klicken Sie dann im oberen Menüband auf die Registerkarte
Startseite. Klicken Sie als Nächstes auf die Dropdown-Schaltfläche „Bedingte Formatierung“ und dann auf die Option „Neue Regel“.
Schritt 2
: Klicken Sie im FensterNeue Formatierungsregel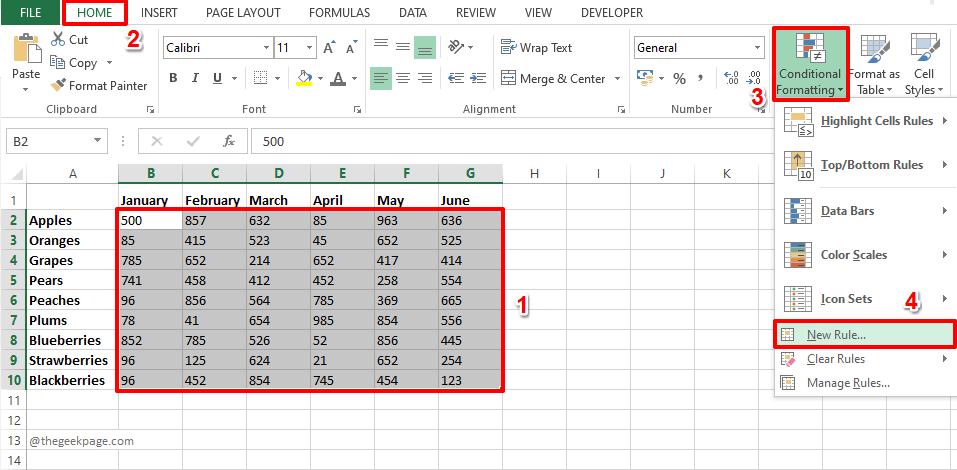 unter dem Abschnitt
unter dem Abschnitt
auf den letzten Regeltyp, nämlich Verwenden Sie eine Formel, um zu bestimmen, welche Zellen formatiert werden sollen. Als nächstes Kopieren Sie im Abschnitt Werte formatieren, bei denen diese Formel wahr istdie folgende Formel und fügen Sie sie ein.
=MOD(行(),2)=0
RegelbeschreibungDie Funktion ROW()
gibt die Zeilen-ID der ersten Zeile im ausgewählten Bereich zurück. Der Rückgabewert beträgt2, da die von uns ausgewählte Region bei Zeile 2
beginnt. Die FunktionMOD() findet den Rest der Zeilen-ID geteilt durch die Zahl 2, was gleich 0 ist. Wenn es gleich 0 ist, ist die Formel wahr, und dann wird die Formatierung, die wir über die Schaltfläche „Format“ ausgewählt haben, auf diese Zeile angewendet. Wiederholen Sie den gleichen Vorgang für alle Zeilen. Jetzt entscheiden wir uns für die Farbe. Klicken Sie dazu auf die Schaltfläche „Formatieren“.
Schritt 3: Klicken Sie im Fenster
ZelleFormat festlegen oben im Fenster auf die Registerkarte 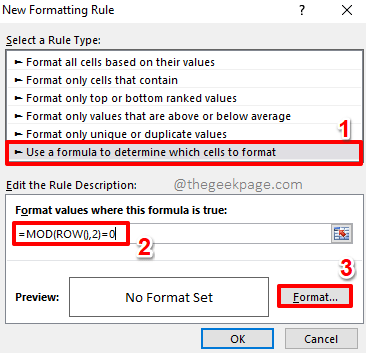 Ausfüllen.
Ausfüllen.
Jetzt klicken Sie in den verfügbaren Farboptionen auf die Farbe, die Sie auf die geraden Zeilen in Excel anwenden möchten. Sie haben weitere Optionen wie Fülleffekt, Mehr Farben
,Musterfarben, Musterstile und mehr. Sobald Sie mit der Auswahl Ihrer Farbe fertig sind, klicken Sie einfach auf die Schaltfläche OK.
Schritt 4: Sie kehren nun zum Fenster
Neue Formatierungsregeln zurück. Klicken Sie auf die Schaltfläche 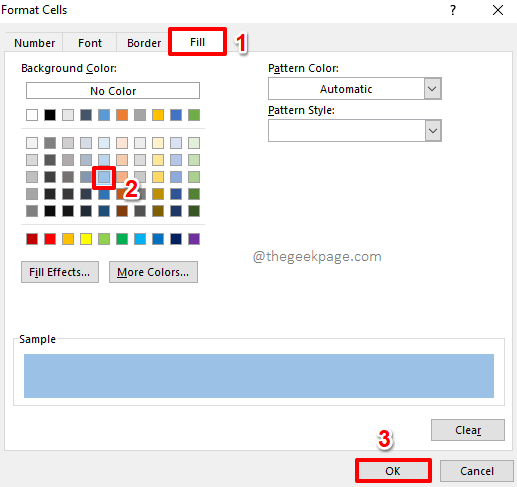 OK
OK
Schritt 5: Das ist es. Sie können sehen, dass die
geraden Zeilenim ausgewählten Bereich jetzt mit der Farbe Ihrer Wahl formatiert sind! 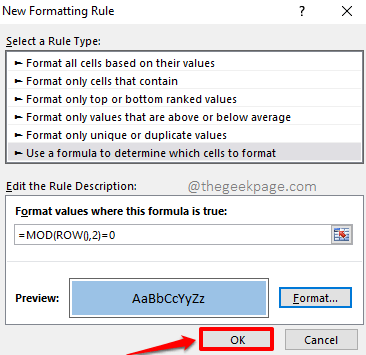
Wenn Sie nur die geraden Zeilen einfärben und für die ungeraden Zeilen das Standardweiß verwenden könnten, würden Sie alle auf alternative Zeilenfärbung einstellen. Wenn Sie jedoch möchten, dass auch die ungeraden Reihen mit einer anderen Farbe Ihrer Wahl eingefärbt werden, können Sie mit den folgenden Schritten fortfahren. Denken Sie daran, dass die Schritte alle gleich sind , der einzige Unterschied ist die verwendete Formel .
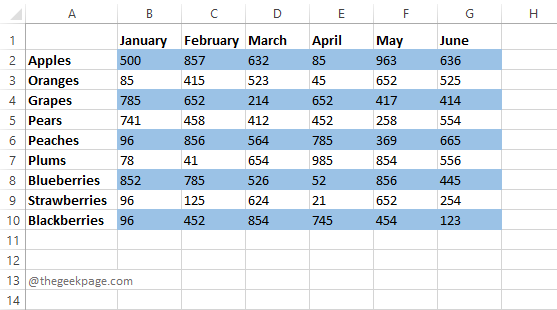 Schritt 6
Schritt 6
den Bereich aus, in dem Sie die ungeraden Zeilen einfärben möchten. Nachdem Sie den Bereich ausgewählt haben, klicken Sie oben auf die Schaltfläche
HOME.Klicken Sie als Nächstes auf die Schaltfläche „Bedingte Formatierung“ und wählen Sie „Neue Regel“ aus.
Schritt 7
: Wählen Sie dieses Mal die OptionFormeln verwenden, um zu bestimmen, welche Zellen formatiert werden sollen. Kopieren Sie nun die folgende Formel und fügen Sie sie in
den Feldformelwert ein, in dem die Formel wahr ist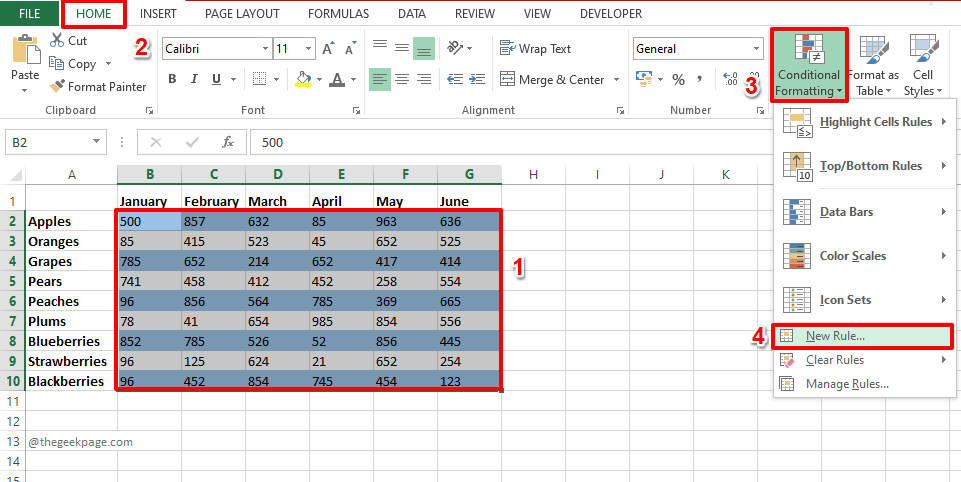 .
.
=MOD(行(),2)=1
RegelbeschreibungDiesmal prüft die Formel, ob die Zeilen-ID durch 2 teilbar ist. Wenn es teilbar ist, ist der Rest 0, andernfalls ist es
1. Das heißt, für eine ungerade Anzahl von Zeilen gibt die Formel =MOD(ROW(),2)=1 true zurück.
点击格式按钮以选择公式为真的情况的格式。
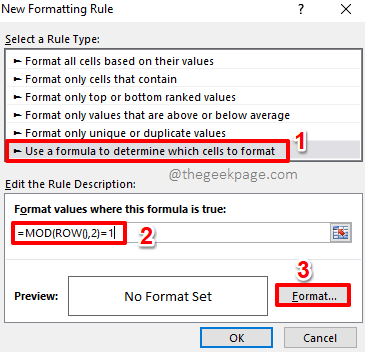
第 8 步:您可以转到“设置单元格格式”窗口上的“填充”选项卡,然后选择您选择的颜色。
点击确定按钮继续。
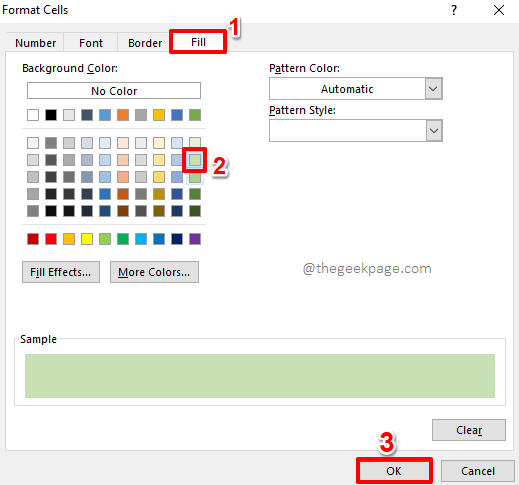
第 9 步:当您返回“新格式规则”窗口时,点击“确定”按钮以查看正在使用的替代颜色。
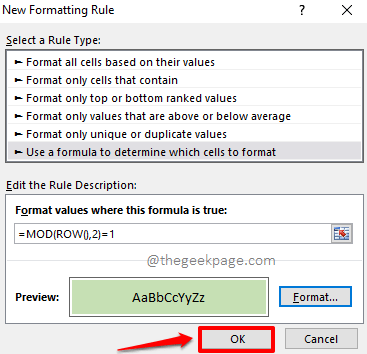
第10步:就是这样。现在,您的 Excel 工作表中的交替行已完美着色,就像您希望的那样。享受!
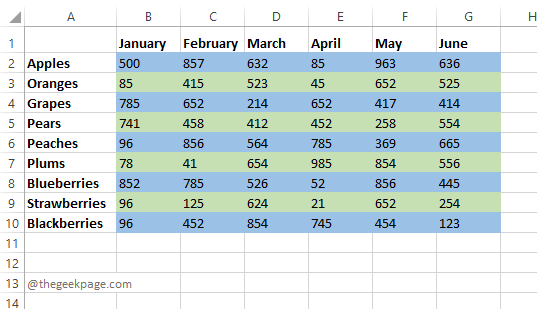
第 2 部分:如何将颜色应用于 MS Excel 中的备用列
交替着色列的步骤与我们为交替行着色的步骤完全相同。显然,唯一的区别在于使用的规则,我们将在下面的步骤中详细说明。
第 1 步:选择要交替着色的列范围。
从顶部功能区点击主页选项卡。
单击条件格式下拉按钮,然后单击新规则选项。
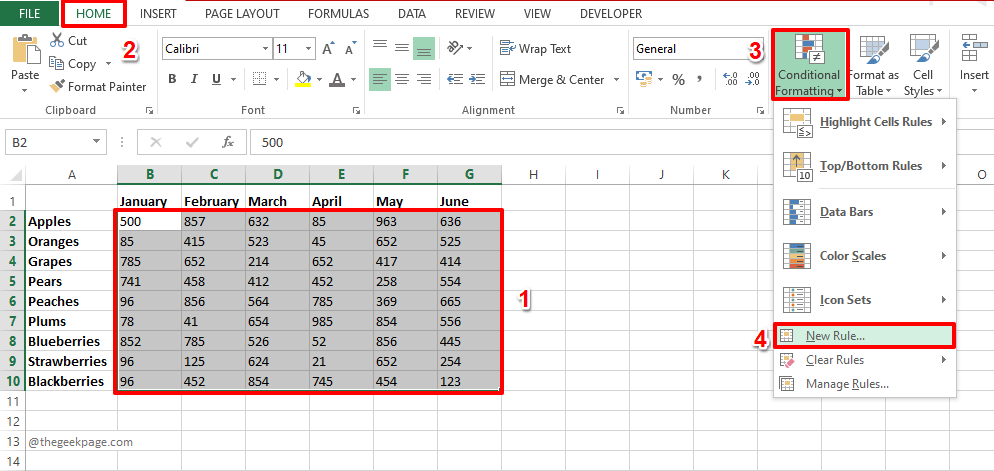
第 2 步:在“选择规则类型”部分下,单击“使用公式确定要格式化的单元格”选项。
现在,在此公式为 true 的 Format Values 下,复制并粘贴以下公式。
=MOD(列(),2)=0
要设置格式,请单击“格式”按钮。
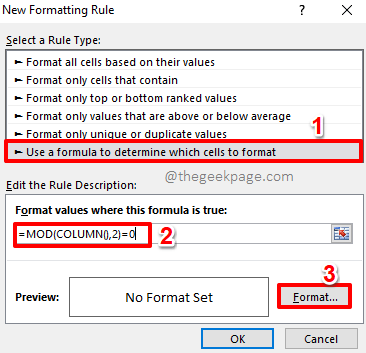
第 3 步:转到“填充”选项卡并为偶数列选择您选择的颜色。
点击确定按钮。
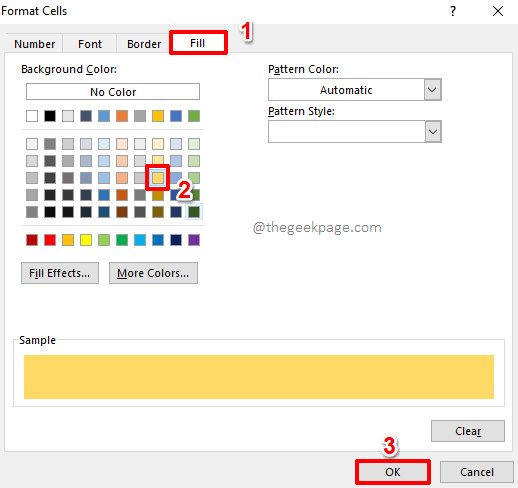
第 4 步:当您返回到 New Formatting Rule 窗口时,按Enter键或按OK按钮继续。
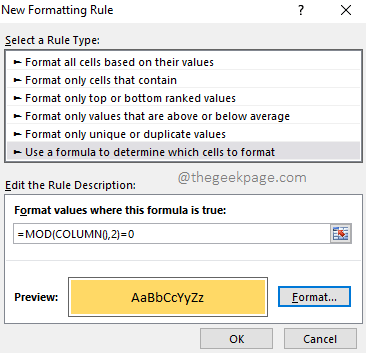
第5步:就是这样。您现在可以看到备用偶数列使用您选择的颜色着色。
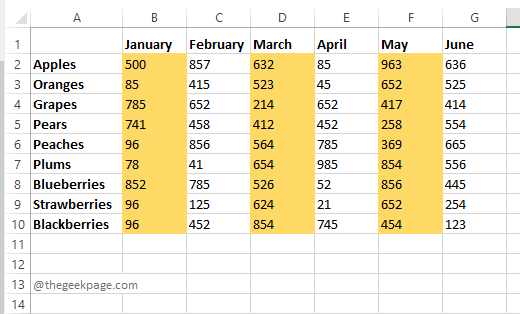
如果您对奇数列的默认白色表示满意,您可以在此处停止。如果您希望给奇数列也设定特定颜色,在接下来的步骤中可以继续操作。
第 6 步:与往常一样,首先选择该区域,然后从顶部功能区点击主页选项卡。
单击条件格式下拉按钮,然后单击新规则选项。
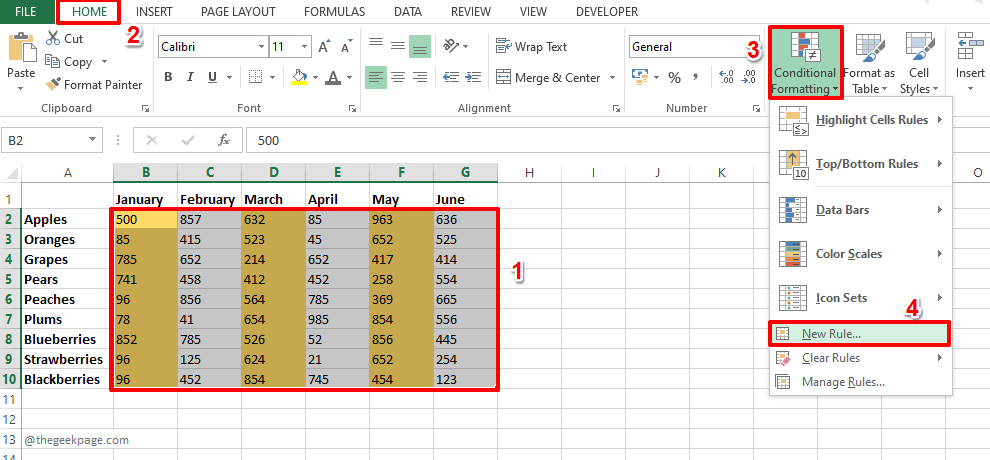
第 7 步:单击“选择规则类型”部分中的“使用公式确定要格式化的单元格” 选项。
现在在此公式为 true的字段格式值下,复制并粘贴以下公式。
=MOD(列(),2)=1
要应用格式,请单击“格式”按钮。
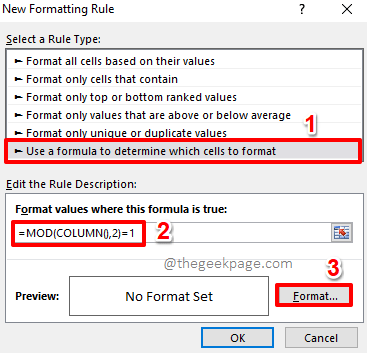
第 8 步:单击“设置单元格格式”窗口上的“填充”选项卡,然后为奇数列选择您选择的颜色。
完成后点击确定按钮。
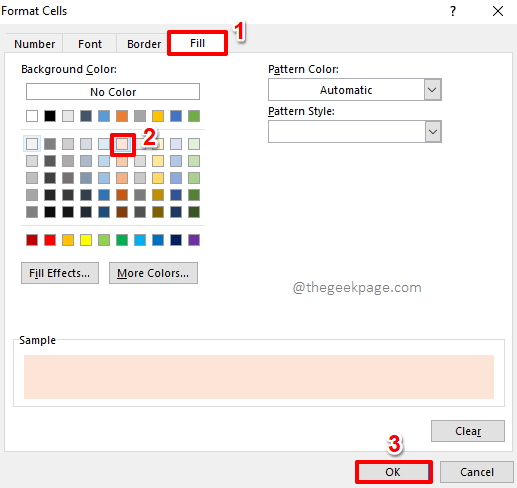
第 9 步:在随后出现的窗口中点击OK按钮。
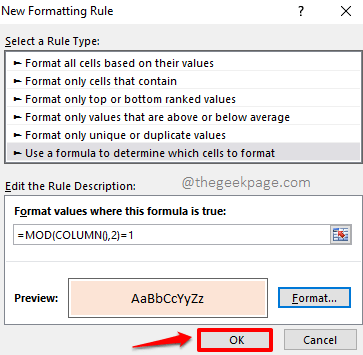
Schritt 10: Ihre Spalten sollten nun eine schöne Farbe zur Auswahl haben, wie im Screenshot unten gezeigt.
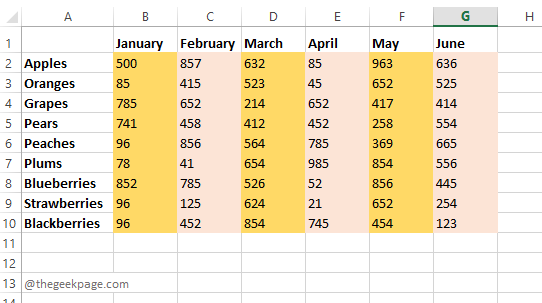
Das obige ist der detaillierte Inhalt vonSo färben Sie abwechselnde Zeilen oder Spalten in MS Excel. Für weitere Informationen folgen Sie bitte anderen verwandten Artikeln auf der PHP chinesischen Website!

