Heim >häufiges Problem >So drucken Sie Gitternetzlinien, Zeilenüberschriften und Spaltenüberschriften in Microsoft Excel
So drucken Sie Gitternetzlinien, Zeilenüberschriften und Spaltenüberschriften in Microsoft Excel
- PHPznach vorne
- 2023-05-22 17:16:381926Durchsuche
Also bereiten Sie eine riesige Excel-Tabelle voller Zahlen, Dezimalstellen usw. vor. Sie können jetzt Ihre Dokumente ausdrucken und Ihre Arbeit für den Tag erledigen. Sie drücken die Tasten STRG + P, um eine Vorschau Ihres Drucks anzuzeigen, und bemerken, dass in der Vorschau keine Gitterlinien angezeigt werden und alles nur Zahlen sind. Nun, nichts kann Ihr Herz höher schlagen lassen als hier.
In diesem Artikel stellen wir Ihnen vor, wie Sie mit einigen einfachen Schritten ganz einfach die Gitterlinien, Zeilenüberschriften und Spaltenüberschriften Ihres Excel-Dokuments drucken können.
Lösung
Schritt 1: Starten Sie Microsoft Excel und öffnendie Datei, die Sie drucken möchten.
Drücken Sie bei geöffneter Datei gleichzeitig die Tasten STRG + P, um die Druckeinstellungen zu öffnen.
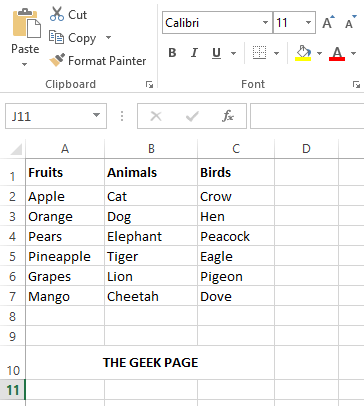
Schritt 2: Wenn die Druckeinstellungen geöffnet werden, können Sie in der Druckvorschau sehen, dass die Gitternetzlinien, Zeilenüberschriften und Spaltenüberschriften nicht sichtbar sind. Mach dir keine Sorgen, lass es uns ändern.
Klicken Sie dazu auf den Link Seiteneinstellungen auf der linken Seite des Fensters, wie im Screenshot unten gezeigt.
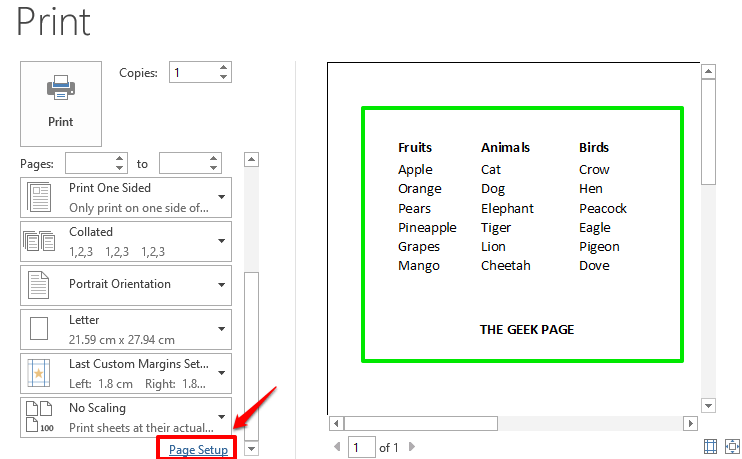
Schritt 3: Klicken Sie im Fenster „Seite einrichten“ auf die Registerkarte mit dem Namen Blatt.
Wenn Sie Gitterlinien drucken möchten, aktivieren Sie das Kontrollkästchen für die Option Gitterlinien.
Wenn Sie außerdem Zeilen- und Spaltenüberschriften drucken möchten, aktivieren Sie das Kontrollkästchenfür Zeilen- und Spaltenüberschriften. Nachdem alles abgeschlossen ist, klicken Sie unten auf die Schaltfläche
OK.
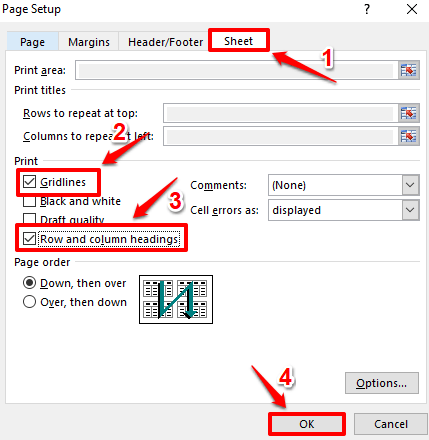
: Wenn Sie sich jetzt die Druckvorschau ansehen, werden Sie sehen, dass die Gitternetzlinien, Zeilenüberschriften und Spaltenüberschriften jetzt sichtbar sind. Sie können nun fortfahren und auf die Schaltfläche „Drucken“ klicken, um die Seite zu drucken.
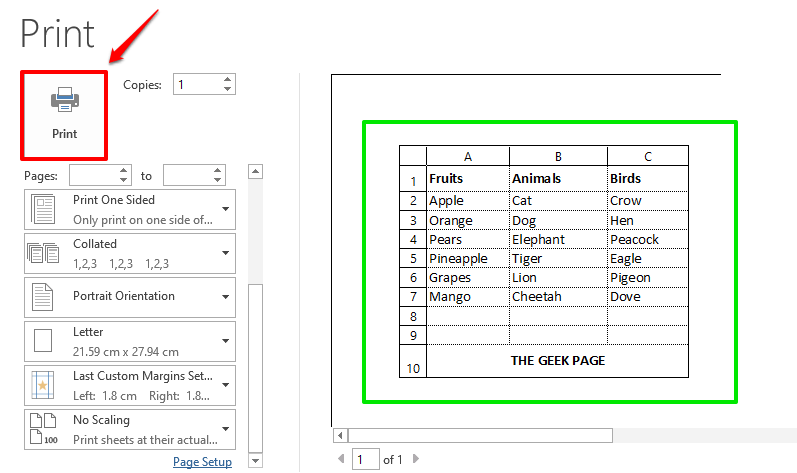 Ich hoffe, Sie fanden diesen Artikel hilfreich. Kommen Sie zurück, um weitere Tipps, Tricks und Anleitungen zu erhalten.
Ich hoffe, Sie fanden diesen Artikel hilfreich. Kommen Sie zurück, um weitere Tipps, Tricks und Anleitungen zu erhalten.
Das obige ist der detaillierte Inhalt vonSo drucken Sie Gitternetzlinien, Zeilenüberschriften und Spaltenüberschriften in Microsoft Excel. Für weitere Informationen folgen Sie bitte anderen verwandten Artikeln auf der PHP chinesischen Website!

