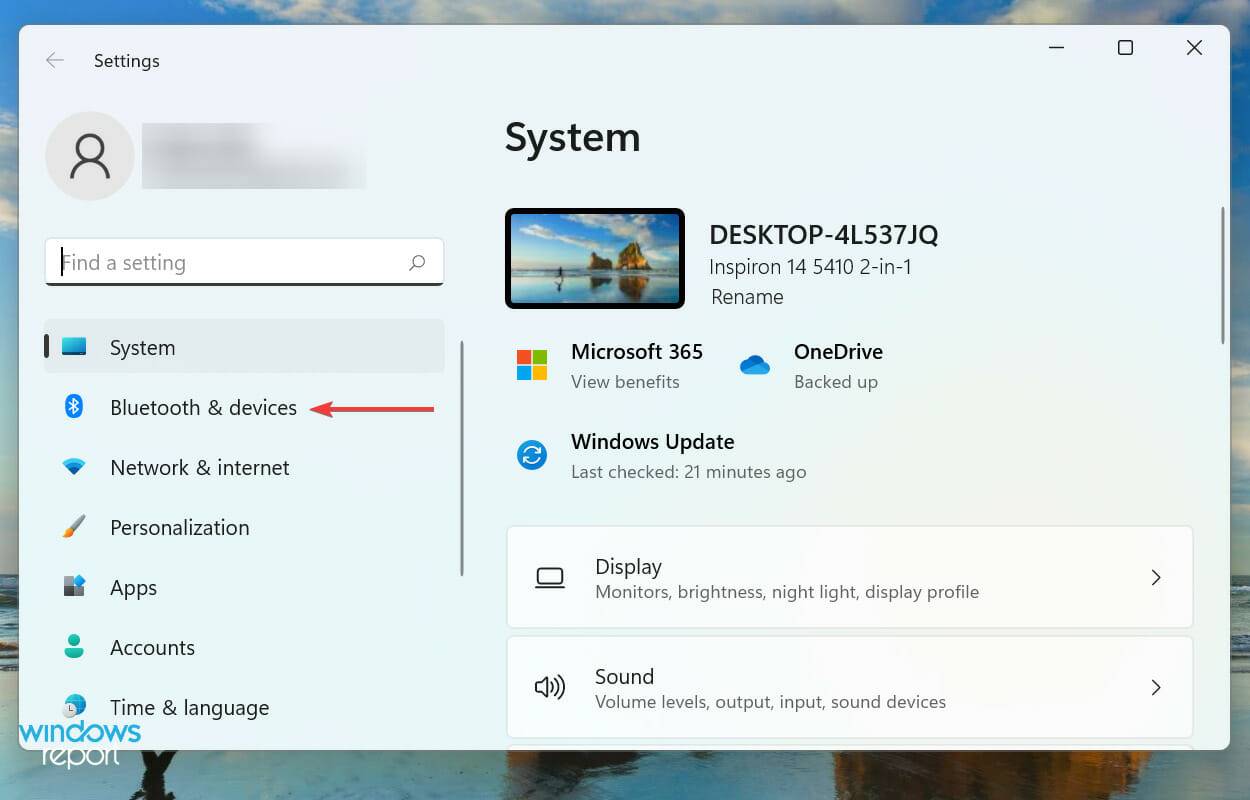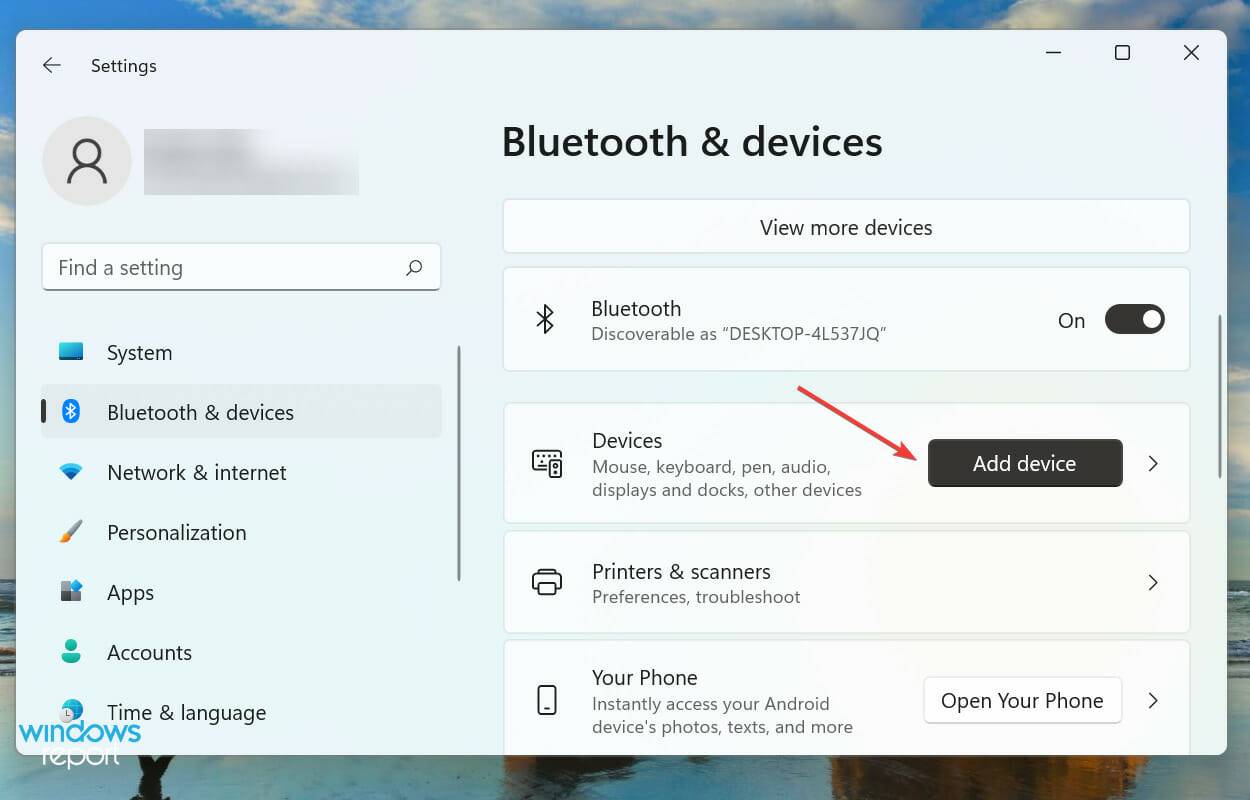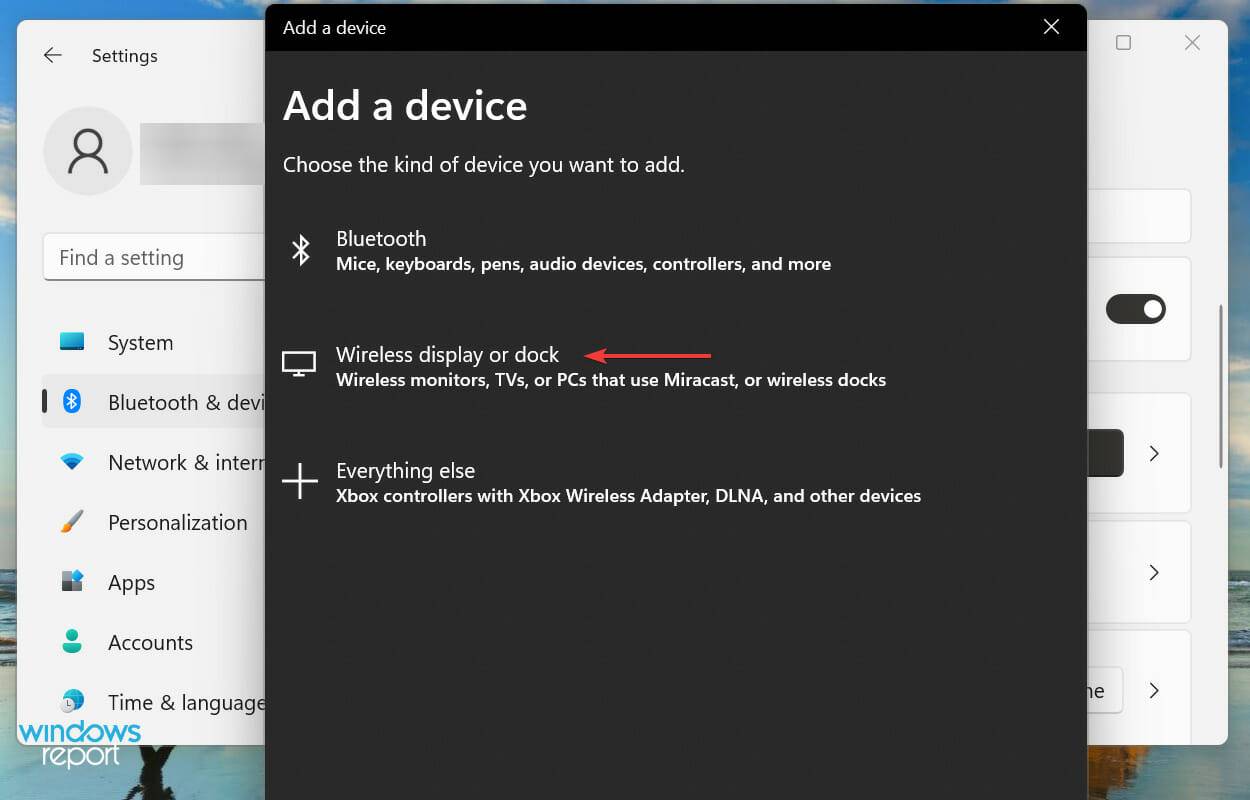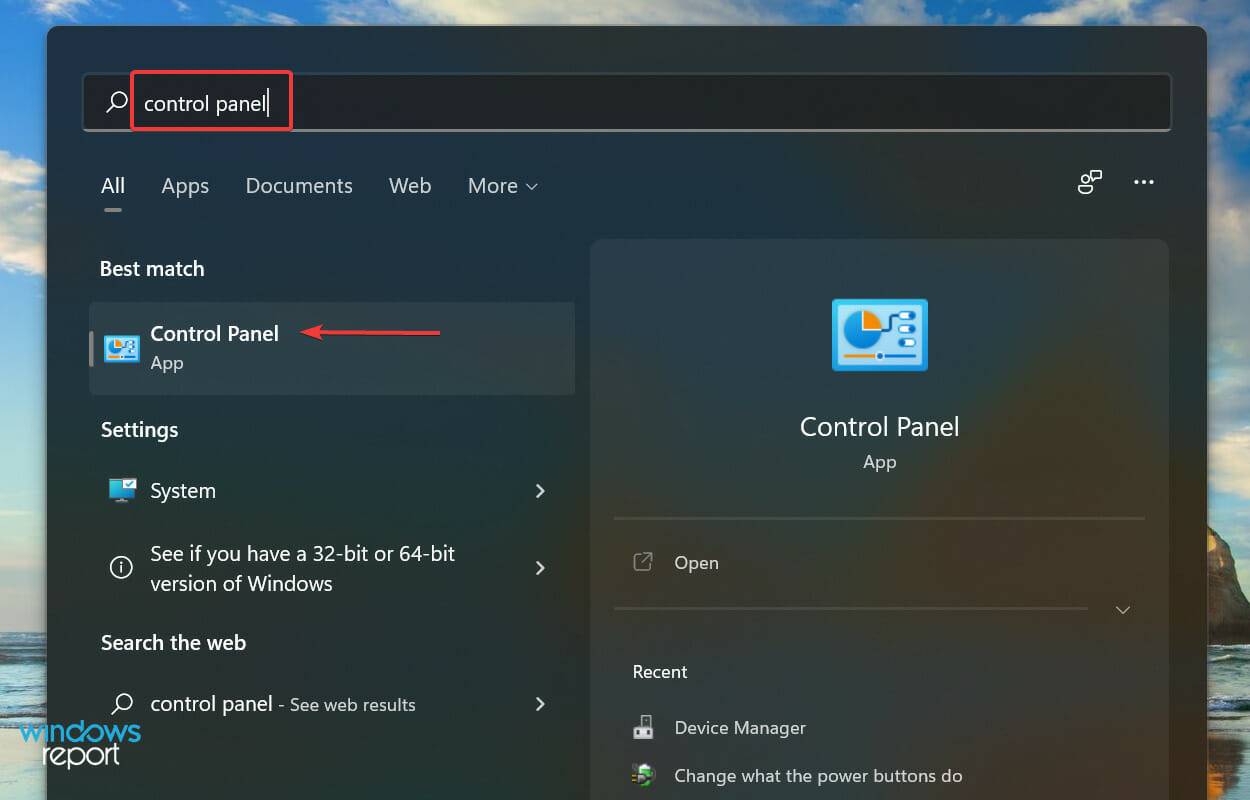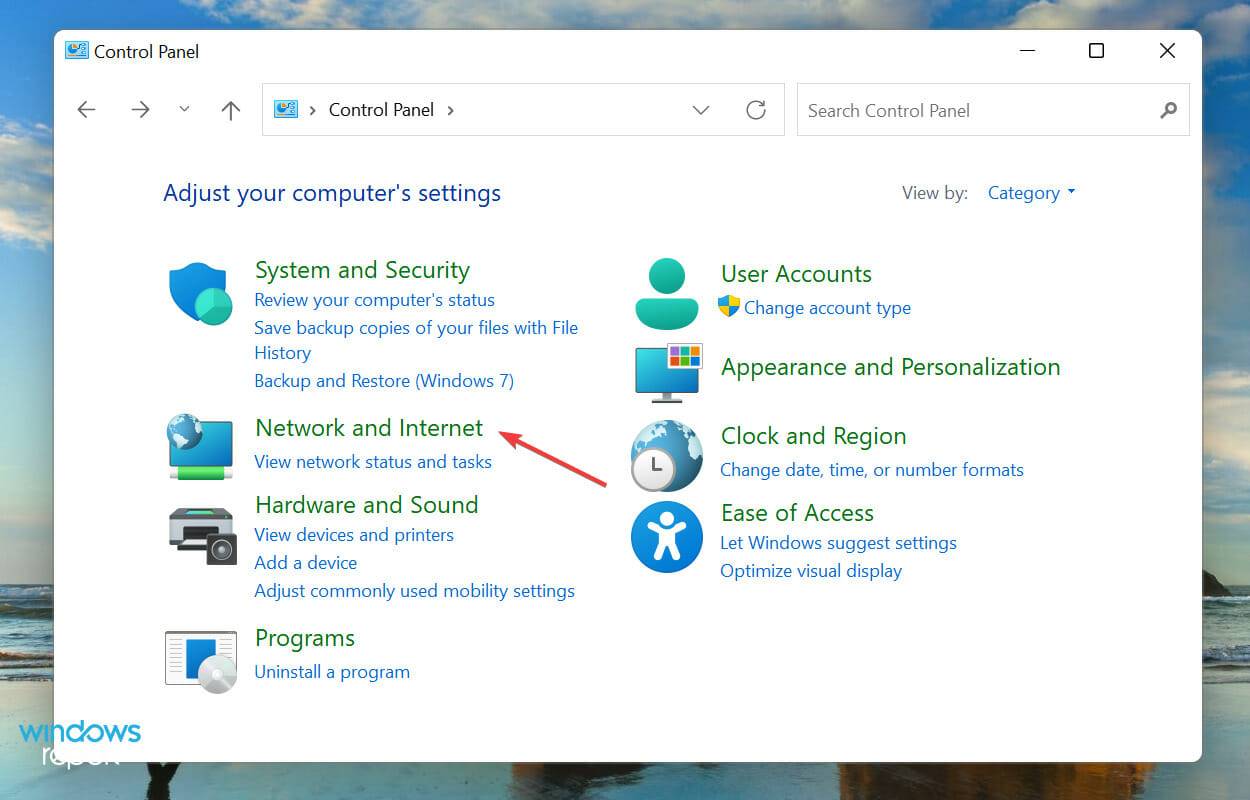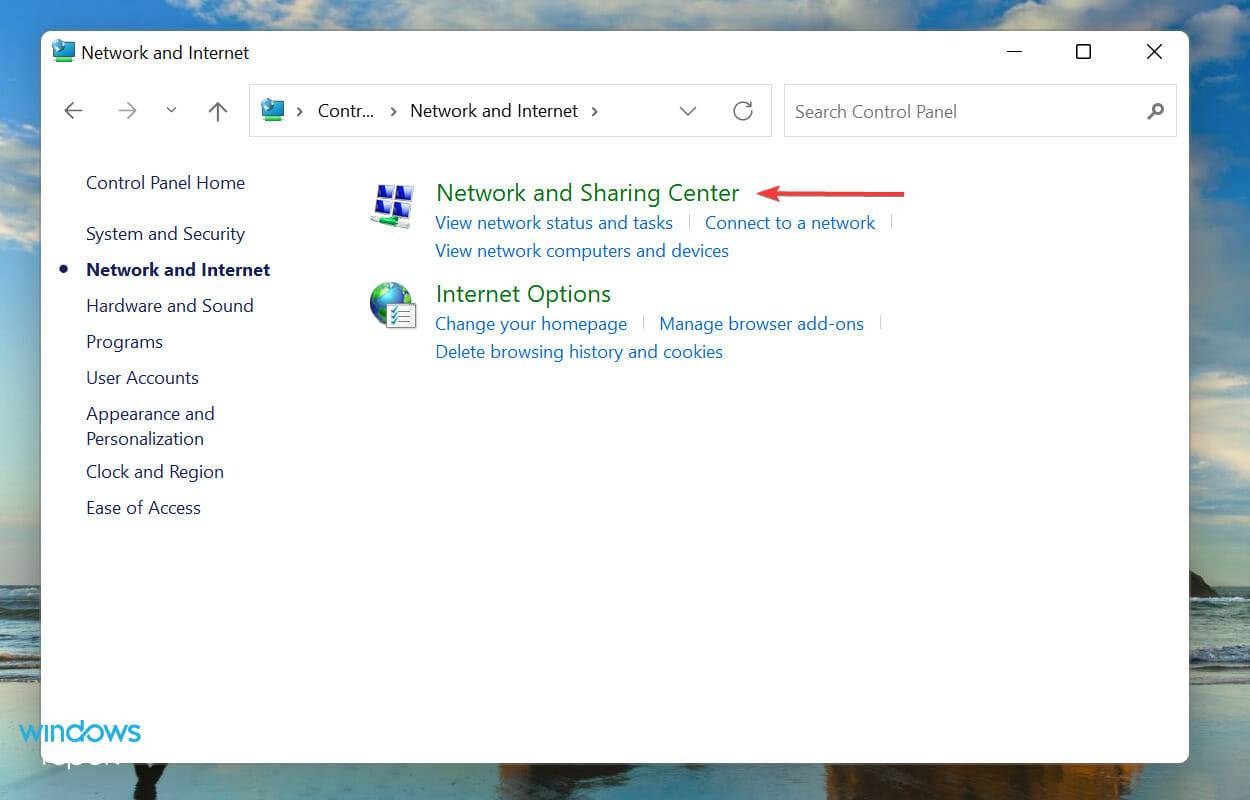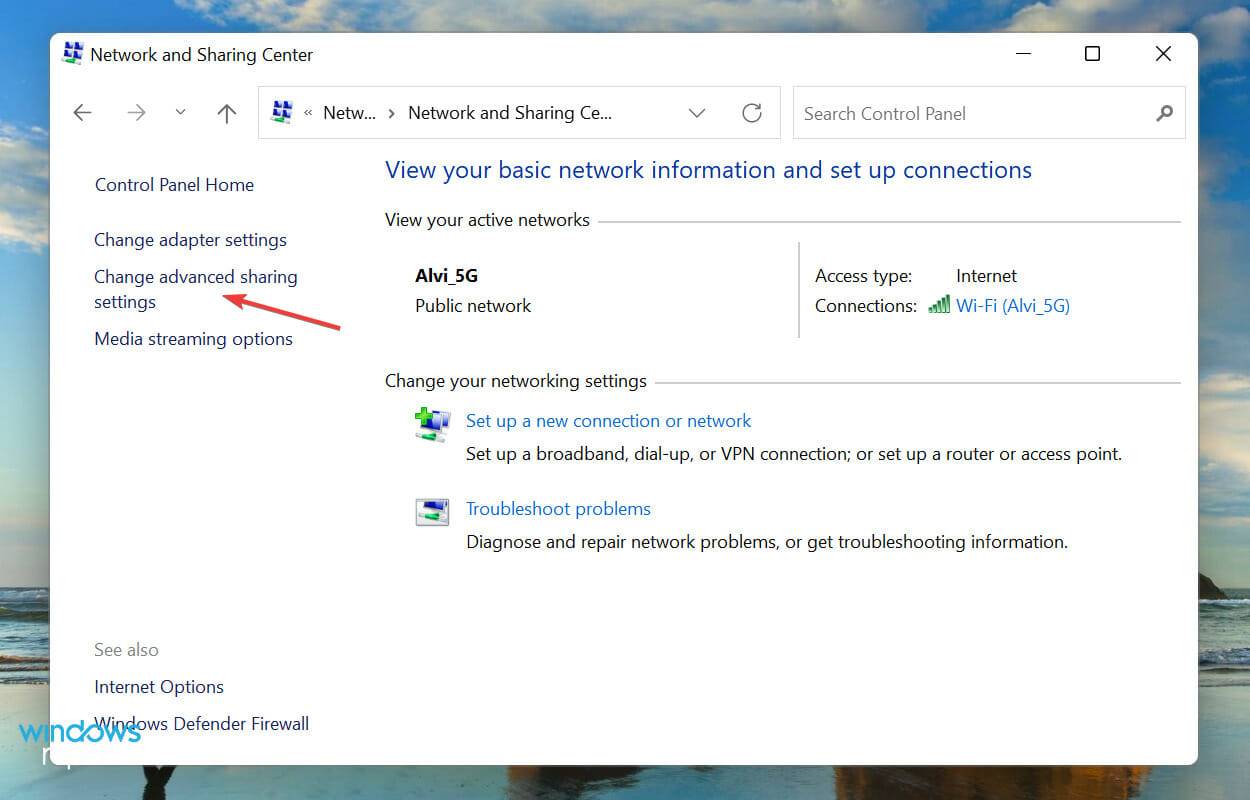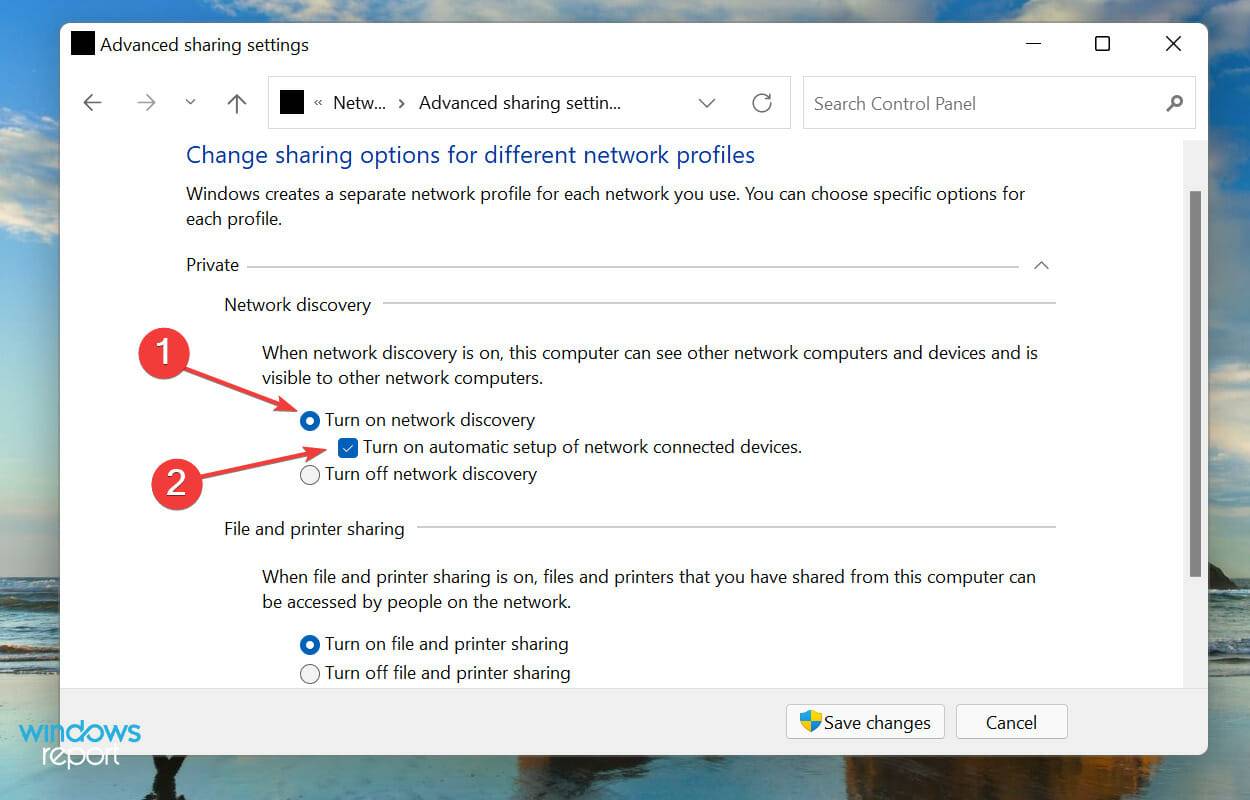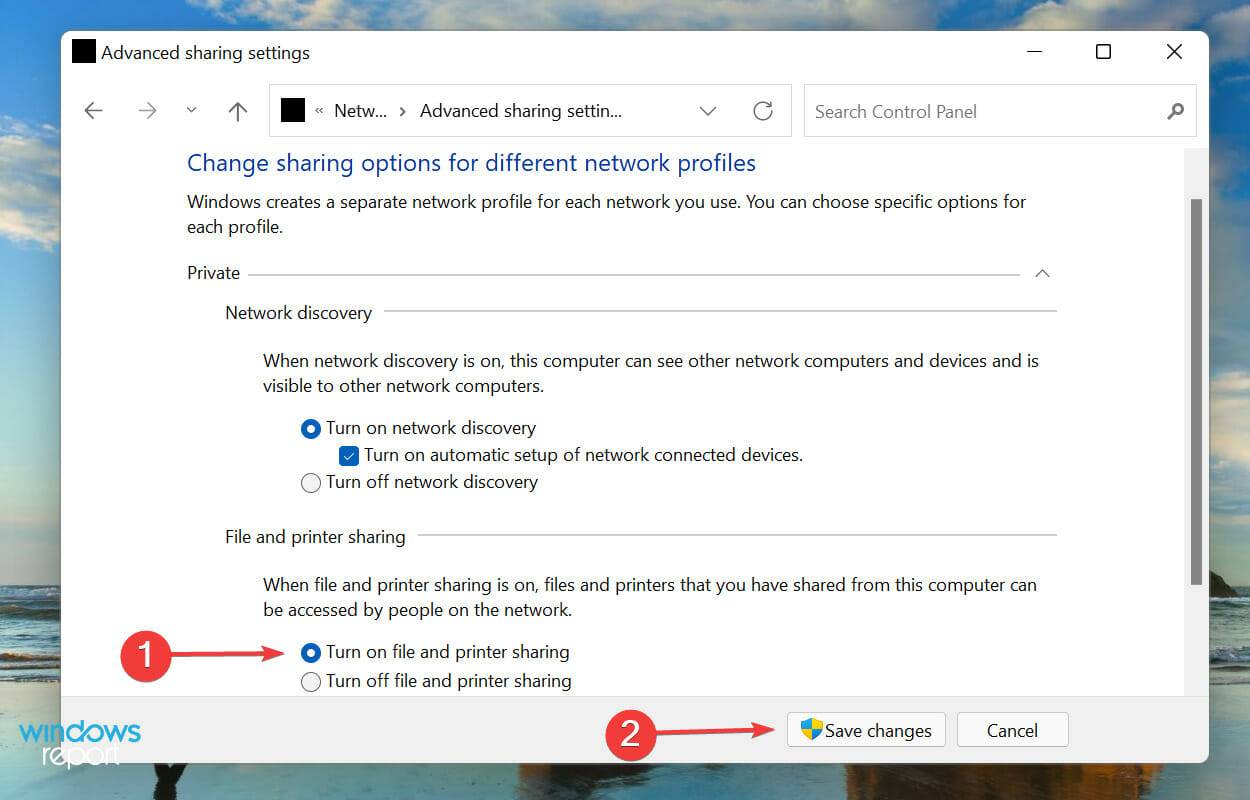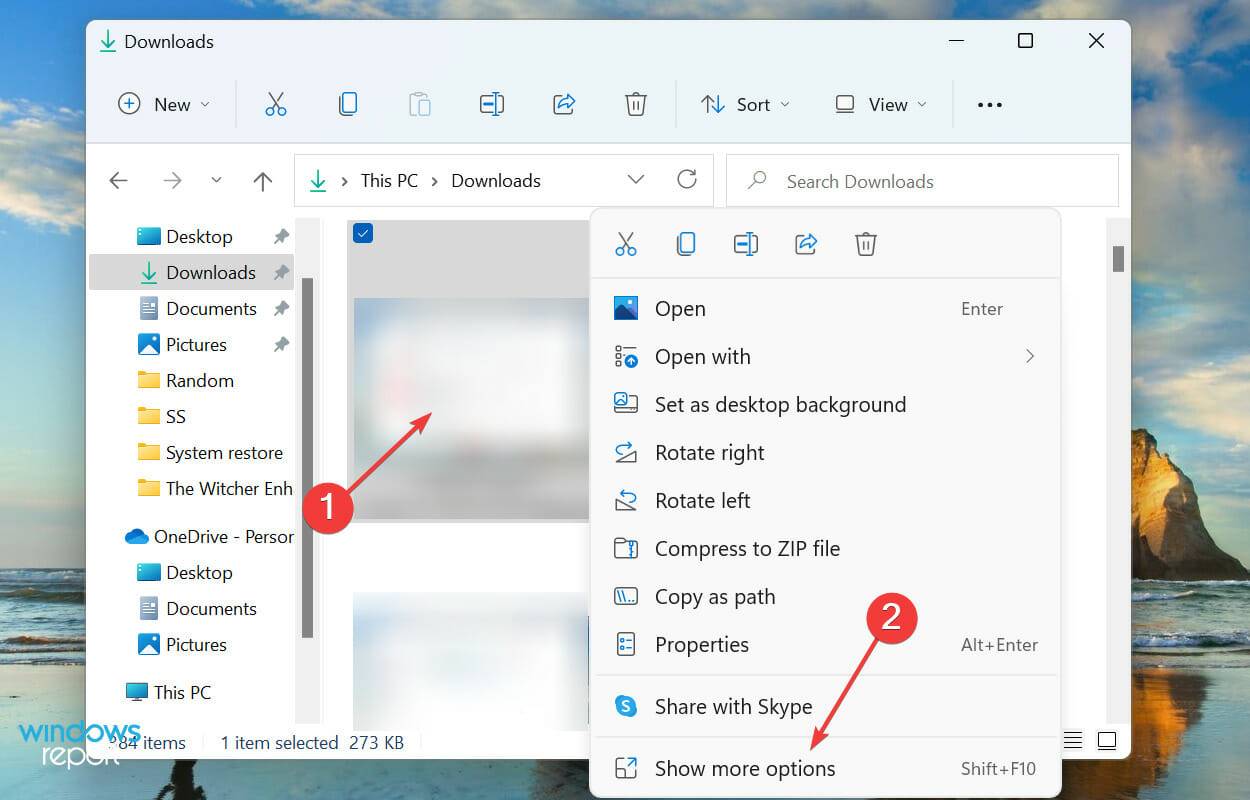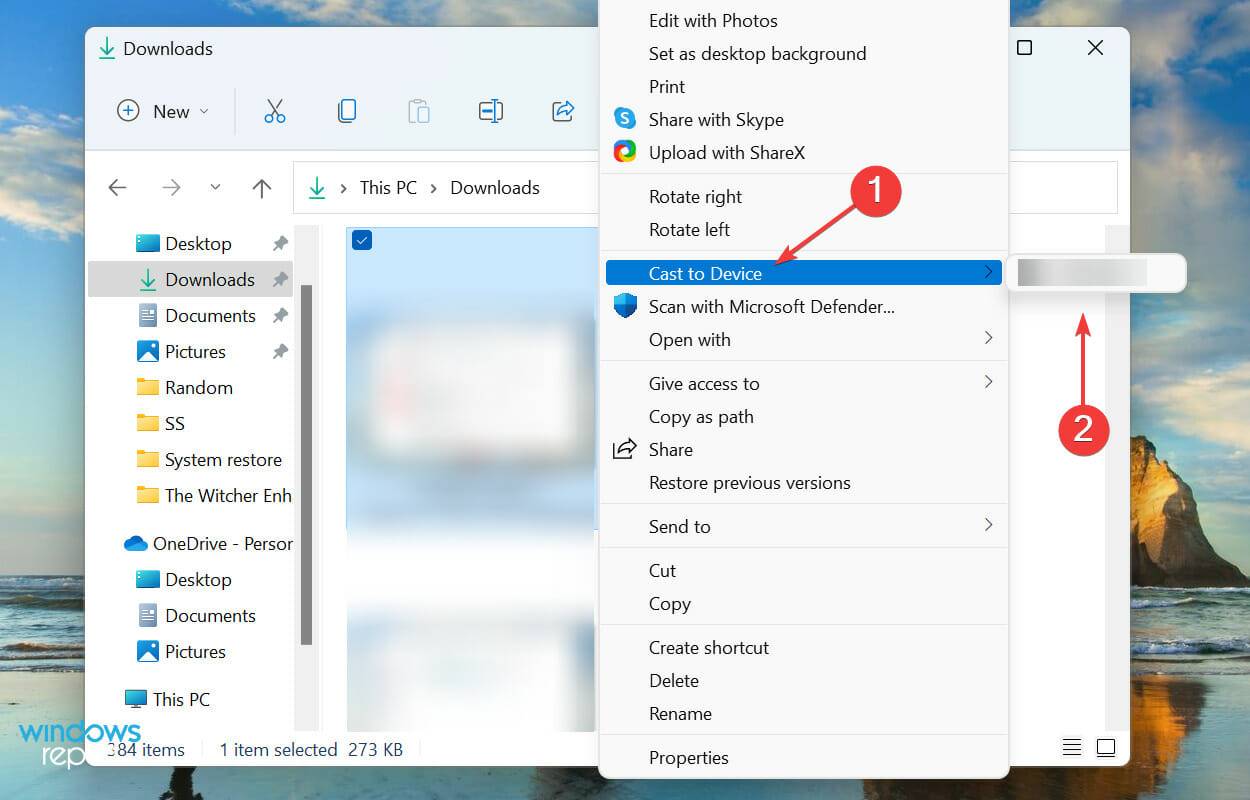Heim >häufiges Problem >So teilen Sie den Windows 11-Bildschirm mit Ihrem Fernseher
So teilen Sie den Windows 11-Bildschirm mit Ihrem Fernseher
- WBOYWBOYWBOYWBOYWBOYWBOYWBOYWBOYWBOYWBOYWBOYWBOYWBnach vorne
- 2023-05-22 11:05:254508Durchsuche
Es besteht kein Zweifel, dass das Spielen von Spielen, das Ansehen von Filmen oder das Anzeigen auf einem größeren Bildschirm alle ihre eigenen Vorteile haben. Lesen Sie dieses Tutorial, um zu erfahren, wie Sie den Bildschirm von Windows 11 auf Ihrem Fernseher teilen.
Die meisten Menschen nutzen Laptops oder Desktops mit 22-Zoll-Monitoren. Untersuchungen zeigen, dass Menschen eher dazu neigen, größere Fernseher zu kaufen, normalerweise zwischen 45 und 65 Zoll.
Warum also nicht den Bildschirm Ihres Windows 11-Desktops auf Ihrem Fernseher teilen und das Beste aus Ihrer Investition herausholen? In den folgenden Abschnitten führen wir Sie durch alle Möglichkeiten, wie Sie Ihren Bildschirm zwischen zwei Geräten teilen können.
Kann ich den Bildschirm von Windows 11 auf jedem Fernseher teilen?
Ganz gleich, ob es sich bei dem von Ihnen verwendeten Fernseher um ein Smart-Gerät handelt oder nicht, Sie können ihn über die Bildschirmfreigabefunktion teilen. Auch wenn normale Fernseher diese Funktion nicht unterstützen, kann sie über ihre leistungsstarken HDMI-Anschlüsse genutzt werden.
Hier sind im Wesentlichen drei Möglichkeiten, den Windows 11-Bildschirm auf Ihrem Fernseher freizugeben, die den Bedürfnissen der überwiegenden Mehrheit der Benutzer gerecht werden. Lesen Sie sie alle und wählen Sie diejenige aus, die Ihrer Meinung nach am besten geeignet und praktisch ist.
Wie teile ich den Windows 11-Bildschirm mit dem Fernseher?
Screenshots verschiedener Methoden stammen nur von einem Windows 11-PC. Die im Fernsehen gibt es nicht mehr, weil die Benutzeroberfläche bei jedem anders ist. Sobald Sie mit dem Vorgang vertraut sind, können Sie die Bildschirmfreigabe auf oder von jedem Gerät aus durchführen.1. Verwenden Sie ein HDMI-Kabel
Die Verwendung eines HDMI-Kabels ist in den meisten Fällen die einfachste und praktikable Methode. HDMI ist eine Abkürzung für High-Definition Multimedia Interface, die zur Übertragung digitaler (Audio- und Video-)Signale zwischen verschiedenen Geräten verwendet wird.

Schließen Sie ein Ende des HDMI-Kabels an Ihren PC und das andere Ende an Ihren Fernseher an. Bei Fernsehgeräten sind HDMI-Anschlüsse normalerweise deutlich gekennzeichnet, sodass sie leicht zu identifizieren sind.

Sobald die Verbindung hergestellt ist, ändern Sie einfach den Modus Ihres Fernsehers auf HDMI und die Bildschirmfreigabe zwischen ihm und Windows 11 sollte einwandfrei funktionieren.
2. Verbinden Sie sich mit Mirecast
Diese Methode nutzt die Bluetooth-Funktionalität Ihres Fernsehers und Windows 11-PCs. Stellen Sie daher vor dem Fortfahren sicher, dass Bluetooth auf beiden Geräten verfügbar und aktiviert ist. Stellen Sie außerdem sicher, dass Ihr Smart-TV und Ihr PC Miracast unterstützen.- Drücken Sie Windows+I, um die App „Einstellungen“ zu starten und wählen Sie die Registerkarte Bluetooth & Geräte aus der Liste der Optionen im linken Navigationsbereich aus.

- Klicken Sie als Nächstes auf die Schaltfläche Gerät hinzufügen neben „Geräte“.

- Wählen Sie einen drahtlosen Monitor oder ein Dock aus den drei im Fenster „Gerät hinzufügen“ aufgeführten Optionen aus.

- Sobald es erscheint, klicken Sie auf Ihren Smart TV, um eine Verbindung herzustellen.
Sie können den Bildschirm Ihres Smartphones oder Windows-Computers über Miracast auf Ihren Fernseher übertragen. Dies erfordert kein separates Netzwerk und funktioniert problemlos zwischen zwei kompatiblen Geräten.
Diese Funktion spiegelt nur den Bildschirm oder kopiert ihn einfach, sodass sie nicht so vielseitig ist wie Chromecast oder andere ähnliche Produkte.
Nach Abschluss dieses Schritts können Sie Ihren kompatiblen Fernsehbildschirm mit Windows 11 teilen. Vergessen Sie auch nicht, einen Blick auf unsere Liste der besten Smart-TVs zu werfen, die Sie derzeit kaufen können.
3. Verwenden Sie die Funktion „Auf Gerät übertragen“.
Dies ist ein zweiteiliger Vorgang: Aktivieren Sie die Netzwerkerkennung und übertragen Sie dann die erforderlichen Dateien. Wenn Sie ersteren bereits geöffnet haben, gehen Sie direkt von Anfang an mit dem zweiten Teil fort.3.1 Netzwerkerkennung aktivieren
- Drücken Sie Windows+S, um das Suchmenü zu starten, geben Sie „Systemsteuerung“ in das Textfeld oben ein und klicken Sie auf die relevanten Suchergebnisse, die angezeigt werden.

- Wählen Sie Netzwerk & Internet aus den hier aufgeführten Optionen.

- Klicken Sie anschließend auf Netzwerk- und Freigabecenter.

- Klicken Sie in den links aufgeführten Optionen auf Erweiterte Freigabeeinstellungen ändern.

- Gehen Sie zu Privates Netzwerk, wählen Sie die Option Netzwerkerkennung aktivieren und aktivieren Sie das Kontrollkästchen Automatische Einrichtung für mit dem Netzwerk verbundene Geräte aktivieren.

- Als nächstes wählen Sie die Option Datei- und Druckerfreigabe aktivieren und klicken Sie unten auf Änderungen speichern.

Nachdem Sie die Netzwerkerkennung aktiviert haben, fahren Sie mit dem nächsten Schritt fort, um den Windows 11-Bildschirm auf dem Fernseher freizugeben.
3.2 Dateien auf TV übertragen
- Klicken Sie mit der rechten Maustaste auf die Datei, die Sie konvertieren möchten, und wählen Sie Weitere Optionen anzeigen aus dem Kontextmenü. Alternativ können Sie die Datei auswählen und Umschalt+F10 drücken, um das klassische Kontextmenü zu öffnen.

- Bewegen Sie nun Ihren Mauszeiger über Auf Gerät übertragen und wählen Sie die gewünschte Option aus der Liste der im Popup-Menü angezeigten Optionen aus.

Die ausgewählte Datei sollte nun auf dem ausgewählten Gerät sichtbar sein. Bedenken Sie jedoch, dass diese Methode nicht auf allen Geräten funktioniert, weshalb sie zuletzt aufgeführt wird. Wenn die ersten beiden jedoch nicht funktionieren, können Sie auch dies versuchen.
Das obige ist der detaillierte Inhalt vonSo teilen Sie den Windows 11-Bildschirm mit Ihrem Fernseher. Für weitere Informationen folgen Sie bitte anderen verwandten Artikeln auf der PHP chinesischen Website!