Heim >häufiges Problem >So beheben Sie die gelbe Farbe auf dem Bildschirm in Windows 11
So beheben Sie die gelbe Farbe auf dem Bildschirm in Windows 11
- 王林nach vorne
- 2023-05-21 20:59:479066Durchsuche
Wenn Sie Windows 11 verwenden, kann es gelegentlich zu einem Problem mit dem gelben Bildschirm kommen. Für viele Menschen mag es ein Schock sein, dass es beängstigend sein kann, etwas Ungewöhnliches auf einem Computermonitor zu sehen. Manchmal haben Sie möglicherweise das Gefühl, dass Sie die Dinge anders sehen. Dies ist jedoch ein bekanntes Problem, das bei vielen Benutzern regelmäßig mit der gelben Farbe auf ihren PC-Monitoren auftritt.
Möglicherweise sehen Sie einen gelben Farbton auf Ihrem Bildschirm, der mehrere Ursachen haben kann, darunter geänderte Softwareeinstellungen, Software von Drittanbietern, die die Anzeigeeinstellungen Ihres PCs beeinträchtigen könnte, oder ein Systemhardwarefehler.
Während Sie vielleicht darüber nachdenken, Ihren Computer auszutauschen, können Sie zunächst nach Lösungen suchen und das Problem schließlich lösen. Oftmals lassen sich Probleme mit dem Gelbstich mit einigen einfachen Lösungen lösen. Wir haben eine Liste mit Lösungen erstellt, die Ihnen helfen, das gelbe Problem auf Ihrem Windows 11-Bildschirm zu beheben.
Methode 1: Schalten Sie das Nachtlicht in der App „Einstellungen“ aus.
Nachtlicht ist eine Windows-Funktion, die bei Aktivierung die blaue Farbe auf Ihrem Systemdisplay ausschaltet und nur warme Farben anzeigt, die Ihre Augen vor Ermüdung schützen. Diese Änderung kann von Ihnen vorgenommen werden oder es kann sich um eine versehentliche Änderung handeln. Daher kann das Deaktivieren des Nachtlichts zur Lösung des Gelbstichproblems beitragen. Mal sehen, wie es geht:
Schritt 1: Drücken Sie gleichzeitig die Tasten Win + I auf Ihrer Tastatur, um die App „Einstellungen“ zu öffnen. Schritt 2: Klicken Sie im Fenster „Einstellungen“ auf die Option „System“ auf der linken Seite des Fensters.
Schritt 3: Gehen Sie als Nächstes zur rechten Seite und klicken Sie auf „Anzeigen“
.
Schritt 4: Navigieren Sie im nächsten Fenster nach rechts und gehen Sie im Abschnitt „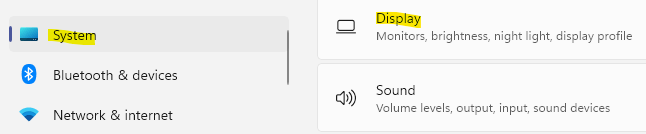 Helligkeit & Farbe
Helligkeit & Farbe
Bewegen Sie den Schieberegler daneben nach links, um es auszuschalten
.
Verlassen Sie nun das Einstellungsfenster und prüfen Sie, ob der Gelbstich auf Ihrem Windows 11-Display verschwindet. 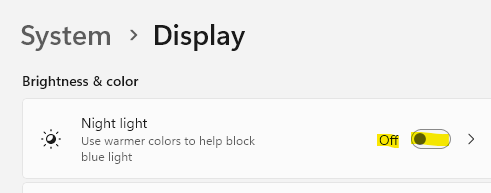
Win + R
auf Ihrem PC, um das BefehlsfensterAusführenzu starten. Schritt 2: Geben Sie in der Suchleiste des Befehls „Ausführen“ COLORCPL
ein und drücken Sie die Eingabetaste, um das Fenster „Farbverwaltung“ in der Systemsteuerung zu öffnen.Schritt 3: Gehen Sie zum Abschnitt „Geräte“ und wählen Sie aus dem Dropdown-Menü daneben den Monitor aus, der gelb angezeigt wird.
Schritt 4: Aktivieren Sie als Nächstes das Kontrollkästchen neben der Option „Meine Einstellungen für dieses Gerät verwenden“ unten und klicken Sie unten auf die Schaltfläche „Hinzufügen“.
Schritt 5: Gehen Sie im nächsten Fenster (WCS-Geräteprofil) zur Namensliste, wählen Sie 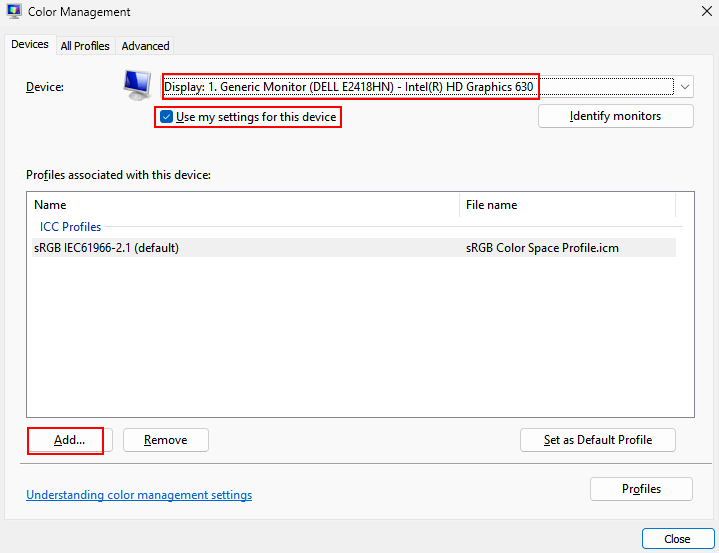 sRGB Virtual Device Model Profile
sRGB Virtual Device Model Profile
OK.
Das Folgende ist der umgeschriebene Satz:
Sobald Sie wieder im Fenster „Farbverwaltung“ sind, suchen Sie den Abschnitt „Profile“ für dieses Gerät und wählen Sie das Farbprofil aus, das Sie gerade hinzugefügt haben. 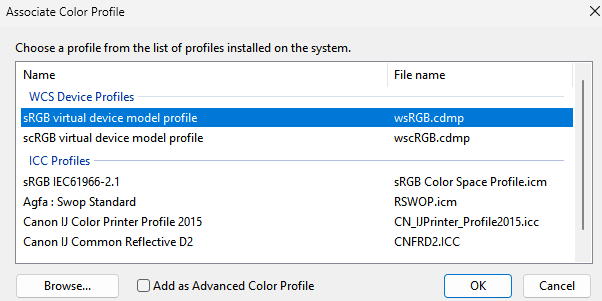
Als Standardprofil festlegen
.
Nachdem das Farbprofil nun dahingehend geändert wurde, sollten Sie jetzt keinen gelben Bildschirm mehr sehen. 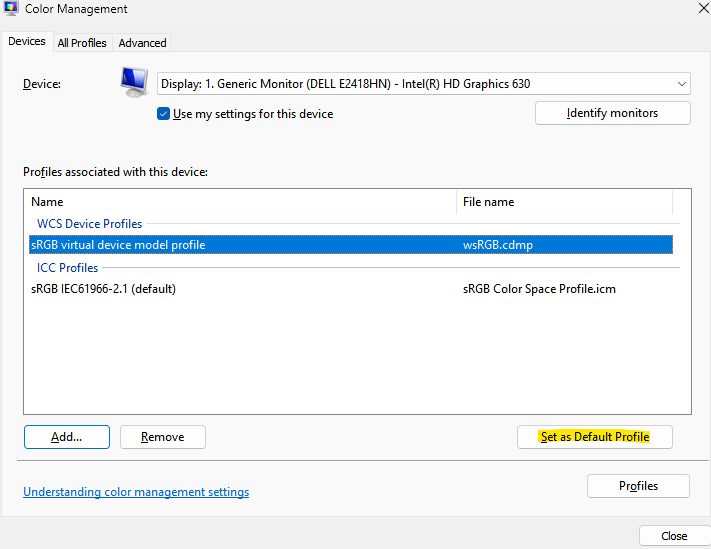
Erste Schritte
und geben SieKalibrierung in die Windows-Suchleiste ein. Klicken Sie auf das erste Suchergebnis.
Schritt 2: Klicken Sie im sich öffnenden Fenster „Farbkalibrierung anzeigen“ auf 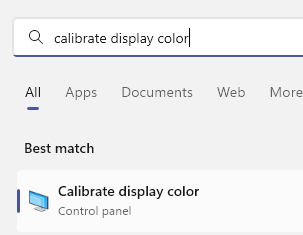 „Weiter“
„Weiter“
Schritt 3: Befolgen Sie nun weiterhin die Anweisungen auf dem Bildschirm, um die Anzeigefarbe Ihren Anforderungen entsprechend anzupassen.
Sobald Sie fertig sind, schließen Sie das Fenster und der Gelbstich auf Ihrem Windows 11-Display sollte behoben sein.
Methode 4: Veraltete Grafiktreiber aktualisieren
Das Problem, das Sie derzeit haben, kann durch einen veralteten Treiber verursacht werden, sodass das Problem möglicherweise durch Aktualisieren Ihres Grafiktreibers auf die neueste Version behoben wird. Bitte befolgen Sie die nachstehenden Anweisungen, um Ihren Treiber zu aktualisieren:
Schritt 1: Drücken Sie die Tastenkombination Win + R auf Ihrer Tastatur, um das Befehlsfenster Ausführenzu starten.
Schritt 2: Geben Sie im Fenster „Befehl ausführen“ devmgmt.msc in das Suchfeld ein und drücken Sie die Eingabetaste, um das Fenster „Geräte-Manager“ zu öffnen.
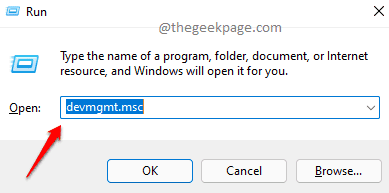
Schritt 3: Gehen Sie im Fenster „Geräte-Manager“ zu „Anzeigeadapter“ und klicken Sie, um den Abschnitt zu erweitern. Klicken Sie hier mit der rechten Maustaste auf den Grafiktreiber und wählen Sie
Treiber aktualisieren.
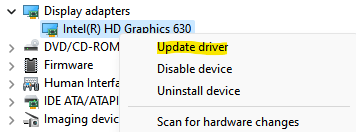 Schritt 4: Klicken Sie im Fenster „Treiber aktualisieren“ auf
Schritt 4: Klicken Sie im Fenster „Treiber aktualisieren“ auf
.
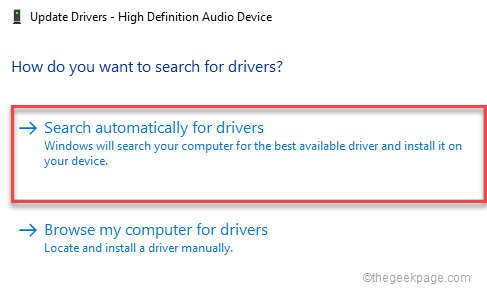 Jetzt beginnt Windows mit der Suche nach dem neuesten Treiber und führt, falls verfügbar, automatisch das Update auf die neueste Version durch.
Jetzt beginnt Windows mit der Suche nach dem neuesten Treiber und führt, falls verfügbar, automatisch das Update auf die neueste Version durch.
Wenn Sie fertig sind, schließen Sie das Fenster des Geräte-Managers, starten Sie Ihren PC neu und prüfen Sie, ob die gelbe Farbe auf der Systemanzeige noch vorhanden ist.
Wenn ein Hardwareproblem vorliegt, kann es auch zu einem Gelbstich auf Ihrem Windows 11-Monitor kommen. Wenn Sie also über einen zweiten Monitor und eine Grafikkarte verfügen, können Sie versuchen, das Hardwareproblem manuell zu beheben. Überprüfen Sie beispielsweise, ob die Grafikkarte richtig im Inneren platziert ist (entweder auf dem Motherboard oder in einer separaten Grafikkartenbox). Wenn nicht, achten Sie darauf, dass es richtig sitzt. Überprüfen Sie außerdem, ob die an den Monitor angeschlossenen Kabel locker oder beschädigt sind. Wenn dies der Fall ist, stellen Sie sicher, dass Sie es richtig anschließen oder ersetzen Sie es einfach durch ein neues.
Schauen Sie unbedingt in Ihrem Monitorhandbuch nach, ob es zusätzliche Optionen zum Anpassen der Anzeigefarbe gibt. Daher können Sie die Einstellungen nach Ihren Wünschen ändern. Wenn Sie einen älteren Monitor verwenden, prüfen Sie, ob ein Magnetisierungsproblem vorliegt, das dazu führt, dass die Farben falsch angezeigt werden. Wenn es über eine Entmagnetisierungstaste verfügt, werden durch Drücken dieser Taste alle Magnetfelder entfernt. Um das Problem zu lösen, platzieren Sie einen Magnetknopf in der Nähe des Displays.
Sie können überprüfen, ob es eine App namens Flux gibt, die zunächst im Nachtlichtmodus startet. Wenn Sie die App noch haben, kann es zu Störungen bei der Anzeige von Farben kommen. Deinstallieren Sie also die App und prüfen Sie, ob das Problem dadurch behoben wird.
Das obige ist der detaillierte Inhalt vonSo beheben Sie die gelbe Farbe auf dem Bildschirm in Windows 11. Für weitere Informationen folgen Sie bitte anderen verwandten Artikeln auf der PHP chinesischen Website!

