Heim >häufiges Problem >Fix: GeForce Experience-In-Game-Overlay funktioniert nicht
Fix: GeForce Experience-In-Game-Overlay funktioniert nicht
- WBOYWBOYWBOYWBOYWBOYWBOYWBOYWBOYWBOYWBOYWBOYWBOYWBnach vorne
- 2023-05-21 15:10:2417446Durchsuche
GeForce Experience-Overlays sind Bildschirme, die während des Spielens auf Ihrem Bildschirm angezeigt werden und Ihnen Annehmlichkeiten wie Bildschirmaufzeichnung, Live-Streaming, Bildschirmaufnahme, direktes Teilen und mehr bieten. Kürzlich haben einige Benutzer auf Situationen hingewiesen, in denen sie GeForce Experience-In-Game-Overlays in ihren Spielen nicht verwenden können. Wenn Sie einer dieser Benutzer sind und das gleiche Problem haben, machen Sie sich keine Sorgen. Es gibt einige einfache und stabile Lösungen, die Ihnen bei der Lösung Ihres Problems helfen können.
Fix 1 – Visual Studio herunterladen und installieren
NVIDIA Shadow Play oder In-Game-Overlay erfordert die Installation einiger Visual Studio-Dateien auf Ihrem System.
Schritt 1 – Kennen Sie die CPU-Architektur
Sie können überprüfen, welche CPU-Architektur Ihr System verwendet.
1. Drücken Sie zunächst gleichzeitig die Windows-Taste + I-Taste. Dadurch wird der Einstellungsbildschirm geöffnet.
2. Klicken Sie auf der Einstellungsseite im linken Bereich auf „System“.
3. Scrollen Sie nun im rechten Bereich nach unten und klicken Sie auf „Über“.
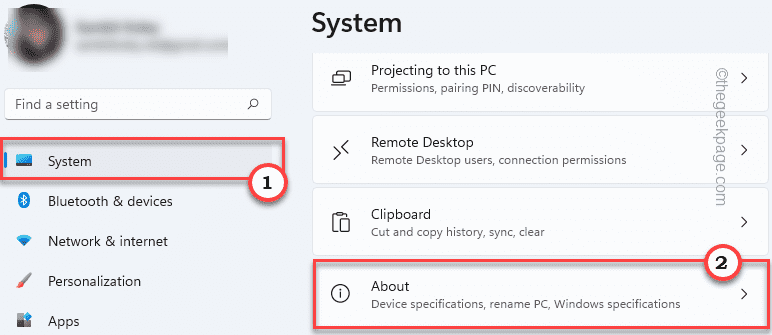
4. Von hier aus können Sie die Prozessorarchitektur erkennen. Überprüfen Sie einfach, ob es auf „x64“ oder „ARM64“ basiert.
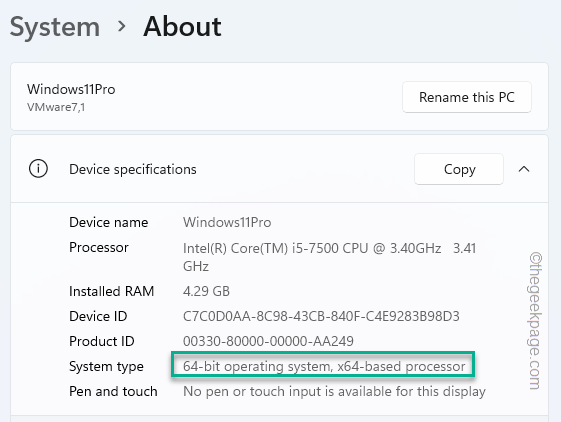
Schritt 2 – VISUAL STUDIO-Datei herunterladen
1 Besuchen Sie zunächst die offizielle Website des Visual Studio C++ Redistributable Package.
2. Gehen Sie nun zum Abschnitt Visual Studio 2015, 2017, 2019 und 2022.
3. Klicken Sie dann auf die App-Version entsprechend Ihren Systemspezifikationen. Basiert Ihr System auf der x64- oder ARM64-Architektur? .
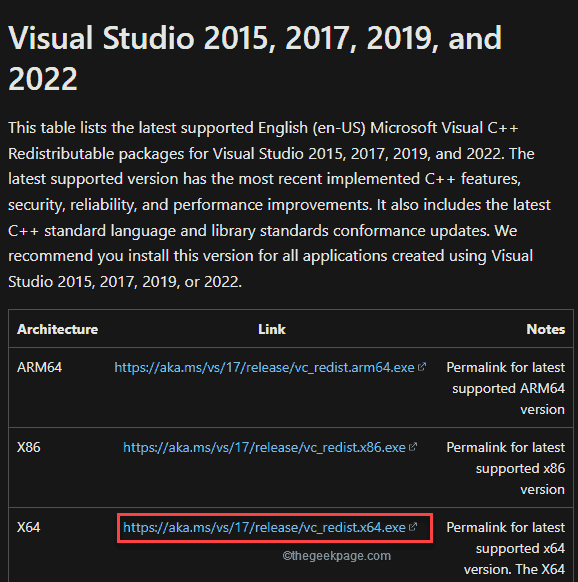
Nach ein paar Sekunden ist der Downloadvorgang abgeschlossen.
Schließen Sie nach dem Herunterladen das Browserfenster.
4. Zusätzlich doppelklicken „vcredist.exe“.
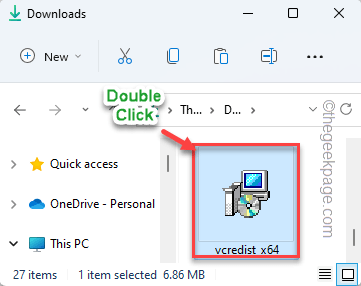
5. Sobald Sie die Eingabeaufforderung „Möchten Sie diese Datei ausführen?“ sehen, klicken Sie auf „Ausführen“.
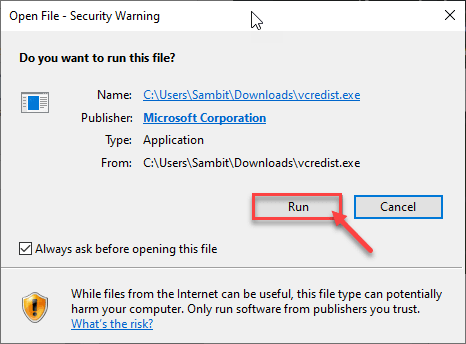
6. Sie müssen die Allgemeinen Geschäftsbedingungen akzeptieren. Klicken Sie einfach auf „Ich stimme den Lizenzbedingungen zu “.
7. Klicken Sie dazu auf „Installieren“, um den Installationsvorgang zu starten.
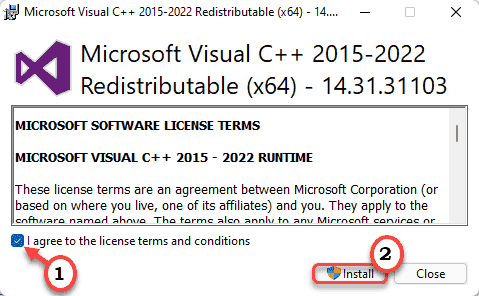
Neustart“, um das System neu zu starten.
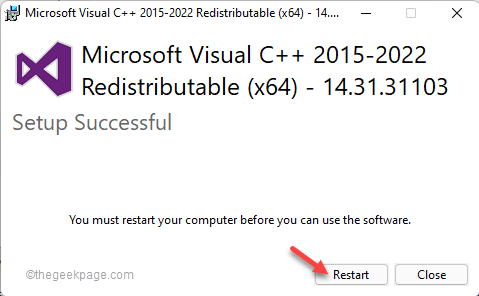
GeForce Experience“ in das Suchfeld ein.
2. Klicken Sie dann auf „GeForce Experience“.
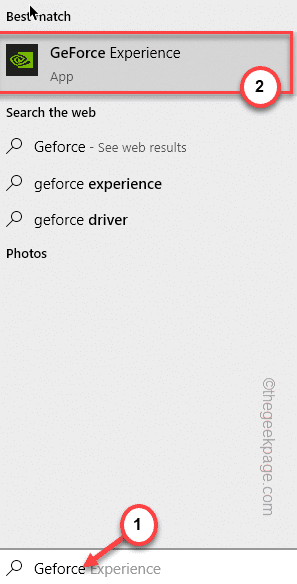
zahnradförmigeSymbol.
4. Klicken Sie dann auf den Bereich „Allgemein“.
5. Scrollen Sie im rechten Bereich nach unten und stellen Sie „IN-GAME OVERLAY“ auf „Ein“.
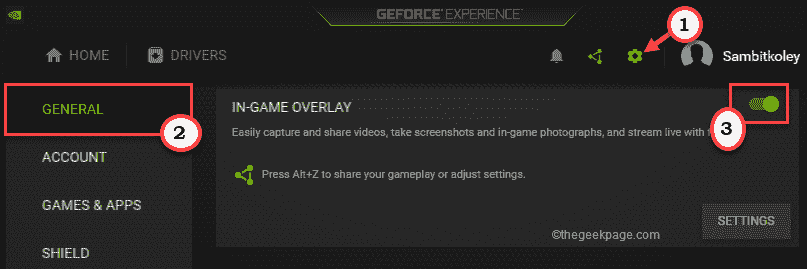
Zahnradsymbol, um auf die Einstellungen zuzugreifen.
3. Gehen Sie danach zum Abschnitt „Allgemein“.
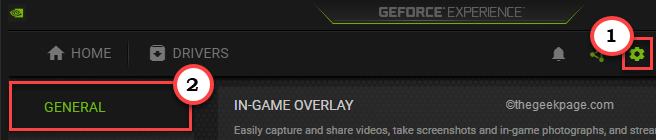
Über“.
5. Markieren Sie dort die Option „Experimentelle Funktionen aktivieren. Möglicherweise ist ein GeForce Experience-Update erforderlich“.Die GeForce Experience-Anwendung sucht möglicherweise nach erforderlichen Updates, lädt sie herunter und installiert sie. Sobald Sie fertig sind, prüfen Sie, ob dies funktioniert hat. Die NVFBC-Erfassung auf NVIDIA-GPUs im Steam-Client kann die Overlay-Funktion im Spiel selbst beeinträchtigen. 1. Starten Sie den Steam-Client. 2. Klicken Sie im Steam-Client auf die Option „Steam“ in der Menüleiste. 3. Klicken Sie später auf „Einstellungen“, um darauf zuzugreifen. 4. Gehen Sie im Steam-Einstellungsfenster zum Abschnitt „Remote Play“. 5. Klicken Sie nun auf der rechten Seite auf „Erweiterte Hosting-Optionen“. 6. Deaktivieren Sie im Bereich „Erweiterte Hostoptionen“ die Option „NVBFC-Erfassung verwenden auf NVIDIA GPU U“. 7. Klicken Sie abschließend auf „ “. Fix 5 – Media Feature Pack installieren 1. Greifen Sie auf das Media Feature Pack für Windows N zu. 2. Klicken Sie dann auf das Symbol „ “. 4. Klicken Sie anschließend auf „ “, um das neueste Paket auf Ihr System herunterzuladen. Folgen Sie nun einfach den Anweisungen auf dem Bildschirm, um den Installationsvorgang abzuschließen. Manchmal kann das Problem einfach durch ein Aktualisieren der Grafikkarte gelöst werden. 2. Klicken Sie anschließend auf den Abschnitt „ Programme“. 3. Lassen Sie es das neueste Treiberpaket für Ihr System finden. “. Dadurch wird der Treiber schnell installiert. Du musst nur warten. Sie müssen GeForce Experience deinstallieren und neu installieren. . 2. Tippen Sie dann auf „Apps & Funktionen“. Möglicherweise wird eine Liste der installierten Apps angezeigt. “ und klicken Sie auf „ “. 5. Besuchen Sie dann die offizielle Website von NVIDIA. 6. Klicken Sie nach dem Öffnen auf „ “, um die neueste Version der Anwendung herunterzuladen. Warten Sie einen Moment, bis der Downloadvorgang abgeschlossen ist. Befolgen Sie einfach die Anweisungen auf dem Bildschirm, um den Installationsvorgang abzuschließen. Nach der Installation der neuesten Version der GeForce Experience-Anwendung müssen Sie möglicherweise Ihr System neu starten. Fix 4 – Deaktivieren Sie die NVFBC-Erfassung in Steam.
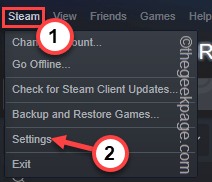
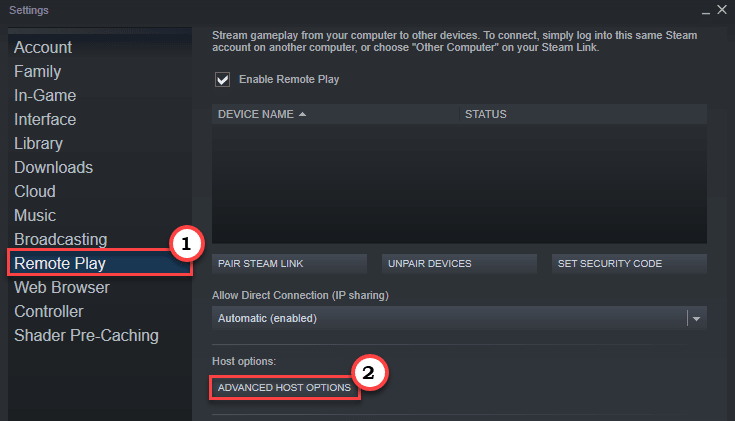
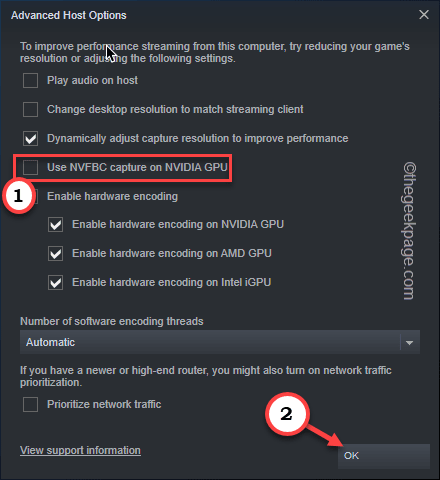 Schließen Sie nun die GeForce Experience-Anwendung und testen Sie sie, indem Sie das Spiel spielen und die Funktion verwenden.
Schließen Sie nun die GeForce Experience-Anwendung und testen Sie sie, indem Sie das Spiel spielen und die Funktion verwenden. Einige Benutzer haben dieses Problem einfach dadurch gelöst, dass sie das neueste Media Feature Pack auf ihren Computern installiert haben.
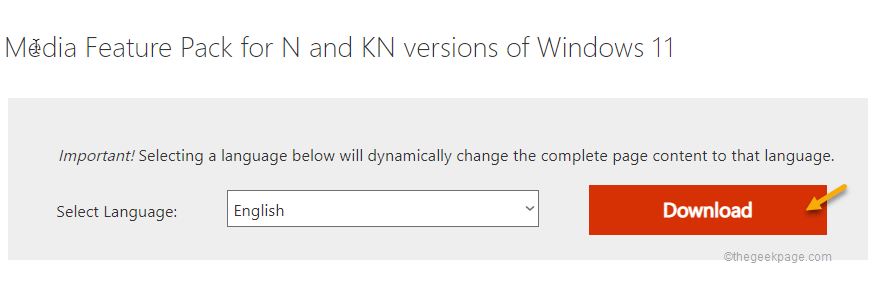 3. Überprüfen Sie anschließend das spezifische Paket anhand der CPU-Spezifikationen
3. Überprüfen Sie anschließend das spezifische Paket anhand der CPU-Spezifikationen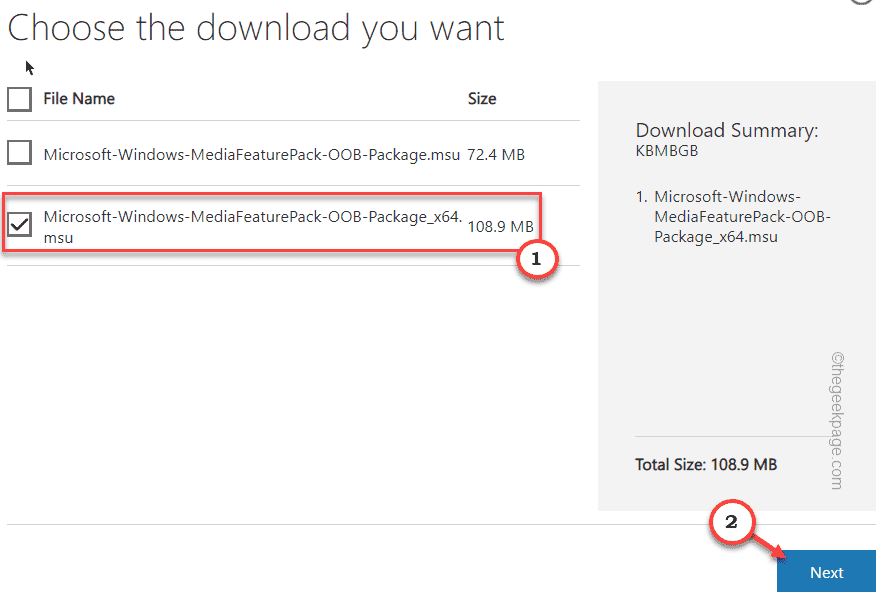 5. Doppelklicken Sie nach dem Herunterladen auf das heruntergeladene Paket.
5. Doppelklicken Sie nach dem Herunterladen auf das heruntergeladene Paket. 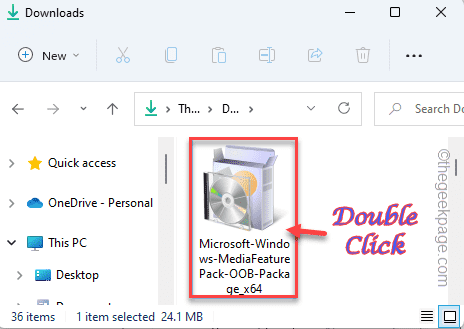 Fix 6 – Grafikkarte aktualisieren
Fix 6 – Grafikkarte aktualisieren1. Starten Sie GeForce Experience.
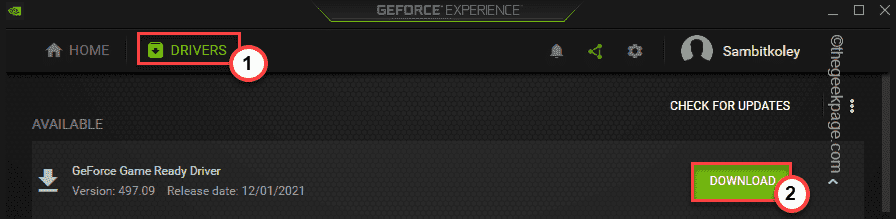 4. Wenn Sie fertig sind, klicken Sie auf „
4. Wenn Sie fertig sind, klicken Sie auf „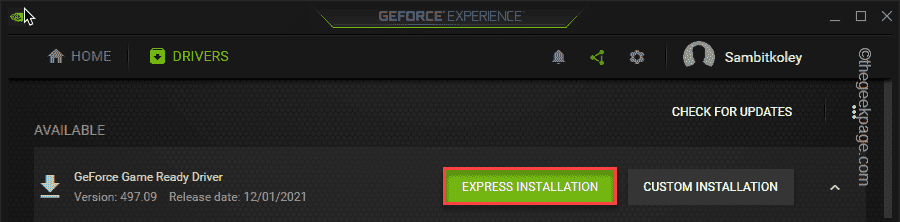 Fix 7 – GeForce Experience deinstallieren und neu installieren
Fix 7 – GeForce Experience deinstallieren und neu installieren 1. Drücken Sie zunächst gleichzeitig die
Windows-Taste + X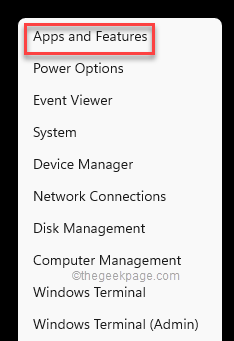 4. Klicken Sie nun mit der rechten Maustaste auf die Anwendung „
4. Klicken Sie nun mit der rechten Maustaste auf die Anwendung „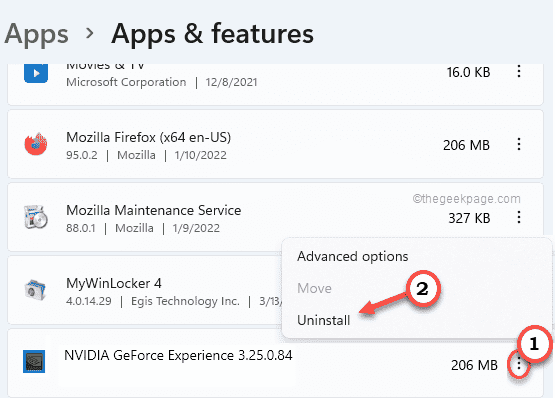 Schließen Sie anschließend das Fenster „Programme und Funktionen“.
Schließen Sie anschließend das Fenster „Programme und Funktionen“. 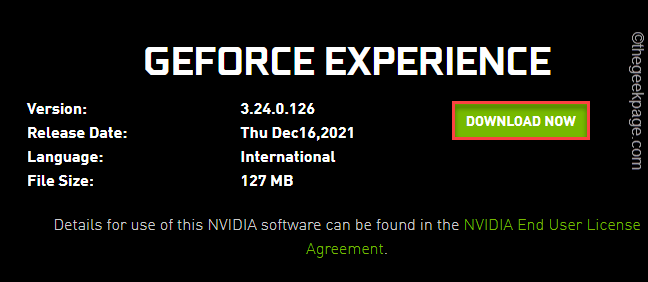 7. Nachdem Sie die Installationsdatei heruntergeladen haben,
7. Nachdem Sie die Installationsdatei heruntergeladen haben,
Das obige ist der detaillierte Inhalt vonFix: GeForce Experience-In-Game-Overlay funktioniert nicht. Für weitere Informationen folgen Sie bitte anderen verwandten Artikeln auf der PHP chinesischen Website!

