Heim >häufiges Problem >Windows 11-Speichertest: So prüfen Sie, ob Probleme vorliegen
Windows 11-Speichertest: So prüfen Sie, ob Probleme vorliegen
- PHPznach vorne
- 2023-05-21 12:08:194471Durchsuche
Eines der häufigsten Probleme bei Windows 11 ist unzureichender Arbeitsspeicher. Dies kann durch übermäßige Nutzung von Anwendungen oder unzureichenden Computerspeicher verursacht werden.
Wenn Apps um verfügbaren Speicher konkurrieren, kann dies zu Dominoeffekten wie Bluescreen-Fehlern, zufälligen Abschaltungen und Abstürzen führen. Um sicherzustellen, dass alles ordnungsgemäß funktioniert, sollten Sie regelmäßig Speichertests durchführen.
Wie viel Speicher verbraucht Windows 11?
Windows 11 ist wahrscheinlich eine der anspruchsvollsten Software aller Zeiten, vor allem aufgrund seines neuen Designs. Es ist außerdem das speicherintensivste Betriebssystem, das Microsoft je veröffentlicht hat.
Die von Windows verwendete RAM-Menge hängt von mehreren Faktoren ab:
- Die Anzahl der gleichzeitig laufenden Anwendungen/Prozesse – Je mehr offene Prozesse Sie ausführen, desto mehr RAM benötigen sie. Wenn Sie beispielsweise an einer Tabellenkalkulation arbeiten und zu Microsoft Word wechseln, wird die Tabellenkalkulation möglicherweise im Speicher zwischengespeichert, benötigt aber noch freien Speicherplatz, bevor Sie sie erneut öffnen können.
- Offene und inaktive Programme – Windows 11 speichert eine Kopie aller geöffneten Anwendungen im Speicher, sodass Sie bei Bedarf schnell darauf zugreifen können. Wenn zu viele Programme zu lange geöffnet sind, verbrauchen sie möglicherweise viel RAM, auch wenn sie gerade nicht ausgeführt werden und keine Systemressourcen aktiv nutzen.
- Verfügbarer Speicherplatz – Wenn Ihr Computer nicht über genügend freien Speicherplatz verfügt, um eine Aufgabe auszuführen, versucht er, temporäre Dateien auf der Festplatte zu speichern, anstatt RAM zu verwenden. Das verlangsamt die Geschwindigkeit und verbraucht unnötig Strom.
- Art der ausgeführten Anwendung – Komplexe Programme verbrauchen mehr Speicher als einfache Programme. Beispielsweise benötigt Photoshop mehr Speicher als Notepad, weil es mehr kann. Es ist auch wahrscheinlicher, dass es abstürzt, wenn der gesamte verfügbare RAM aufgrund der hohen Nachfrage durch andere Aufgaben genutzt wird.
- Welche Version von Windows 11 verwenden Sie? – Je mehr RAM Sie haben, desto besser ist die Leistung. Bei 64-Bit-Systemen müssen Sie jedoch darauf achten, die von Ihrem System unterstützte Speichermenge nicht zu überschreiten.
Wie überprüfe ich meinen RAM-Zustand unter Windows 11?
Wenn Ihr Computer langsam läuft oder zufällige Abstürze auftreten, könnte dies ein Zeichen für ein Speicherproblem sein. Selbst wenn Sie über ausreichend RAM verfügen, können Probleme auftreten, wenn das System diesen nicht ordnungsgemäß nutzt.
Der erste Schritt bei der Diagnose eines PC-Leistungsproblems besteht darin, sicherzustellen, dass die gesamte Hardware ordnungsgemäß funktioniert.
Natürlich wird es Anzeichen wie häufige BSoD-Fehler geben, aber es gibt eine sicherere Möglichkeit, den RAM-Zustand unter Windows 11 zu überprüfen.
Windows 11 verfügt über ein integriertes Tool, mit dem Sie den Zustand Ihres RAM überprüfen können. Mit diesem Dienstprogramm namens „Memory Diagnostic“ können Sie den Speicher Ihres PCs testen und Fehler erkennen und beheben.
Es ist eine gute Idee, Ihren Arbeitsspeicher regelmäßig auf Fehler zu testen, insbesondere wenn Sie nach der Installation neuer Hardware oder Software Probleme mit Ihrem Computer bemerken.
Wenn Ihr Computer den RAM-Test besteht, bedeutet das, dass Ihr Computerspeicher normal ist. Wenn Sie ein Problem mit Ihrem Computer haben, müssen Sie möglicherweise den fehlerhaften Speicher austauschen oder andere Anpassungen vornehmen, bevor Sie den Test durchführen.
Wie testet man RAM in Windows?
Expertentipp:
Einige PC-Probleme sind schwer zu lösen, insbesondere wenn es sich um beschädigte Repositorys oder fehlende Windows-Dateien handelt. Wenn Sie Probleme beim Beheben von Fehlern haben, ist Ihr System möglicherweise teilweise beschädigt.
Wir empfehlen die Installation von Restoro, einem Tool, das Ihren Computer scannt und den Fehler ermittelt.
Klicken Sie hier, um es herunterzuladen und mit der Reparatur zu beginnen.
Bevor wir loslegen und mit dem RAM-Testen beginnen, müssen einige vorbereitende Schritte unternommen werden:
- Stellen Sie sicher, dass das RAM-Modul korrekt installiert ist.
- Stellen Sie sicher, dass Ihr Computer die Systemanforderungen von Windows 11 erfüllt.
- Führen Sie Hardwarediagnosetests durch und finden Sie Fehler oder Probleme.
- Erstellen Sie einen Wiederherstellungspunkt, um sich vor unerwünschten Folgen zu schützen.
- Trennen Sie alle unnötigen Peripheriegeräte von Ihrem Computer.
- Stellen Sie sicher, dass Ihr Computer an eine unterbrechungsfreie Stromversorgung, beispielsweise eine USV, angeschlossen ist.
1. Einstellungen verwenden
- Tippen Sie auf die Taste und klicken Sie auf Einstellungen. Windows
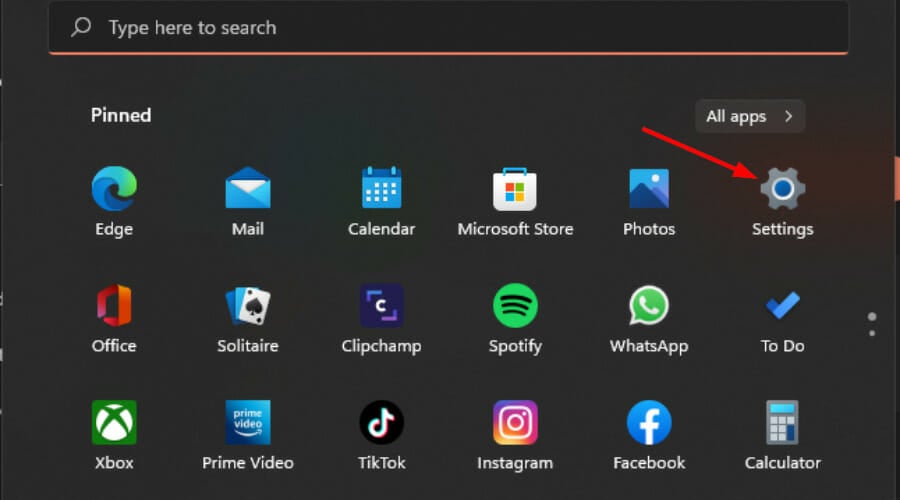
- Geben Sie Memory Diagnostic in die Suchleiste ein und klicken Sie auf Öffnen.
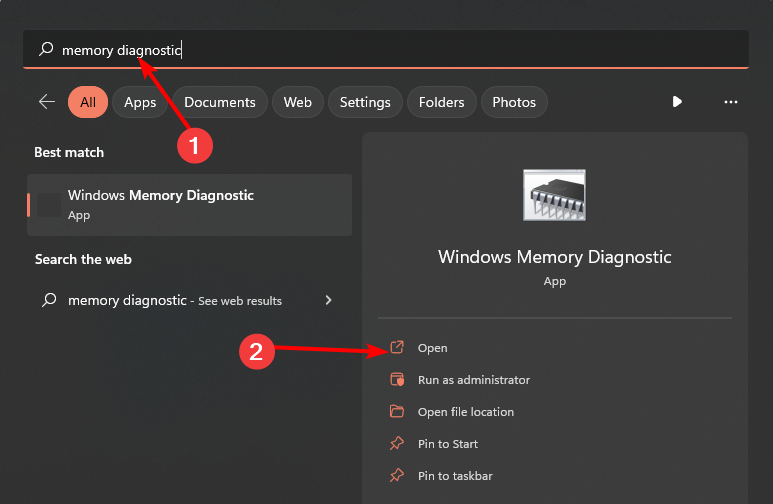
- Wählen Sie eine der beiden Optionen „Jetzt neu starten und auf Probleme prüfen“ oder „Beim nächsten Computerstart auf Probleme prüfen“ aus, je nachdem, wann Sie den Test ausführen möchten.

2. Verwenden Sie den Befehl „Ausführen“.
- Drücken Sie die +-Taste, um den Befehl „Ausführen“ zu öffnen. WindowsR
- Geben Sie MdSched in das Dialogfeld ein und klicken Sie auf . Enter
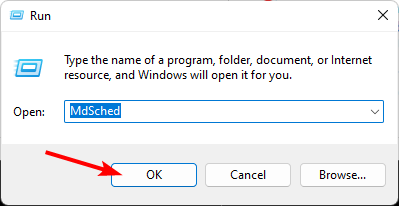
- Die Windows-Speicherdiagnose-Eingabeaufforderung wird angezeigt. Wählen Sie dann zwischen „Jetzt neu starten und auf Probleme prüfen“ oder „Überprüfen Sie, ob beim nächsten Start Ihres Computers Probleme vorliegen, um einen Test durchzuführen.“

3. Geben Sie über die Eingabeaufforderungstaste
- cmd, in die Suchleiste ein und klicken Sie auf Als Administrator ausführen. Windows
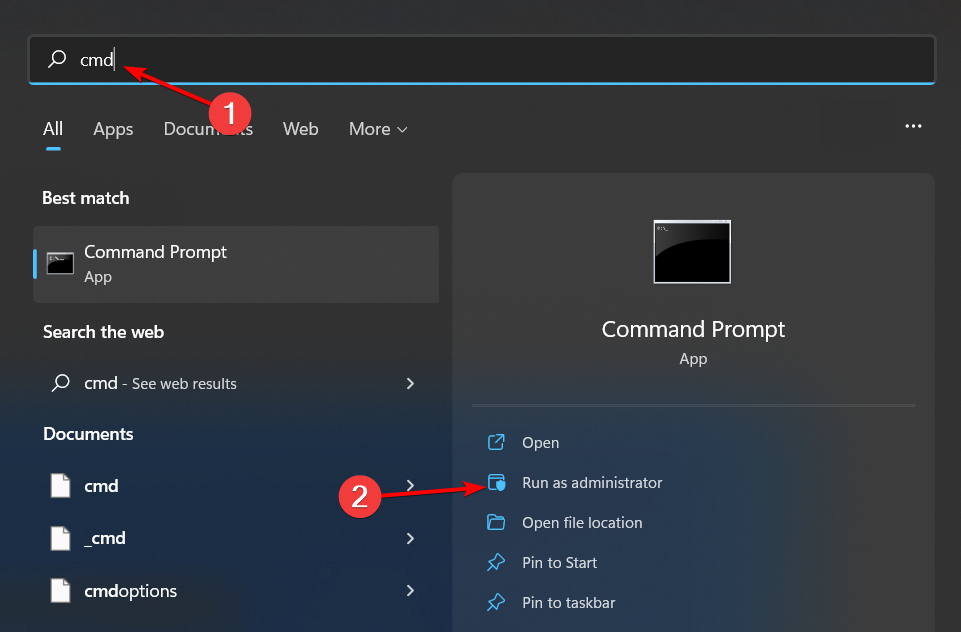
- Geben Sie den folgenden Befehl ein und klicken Sie auf: Enter
<code><strong>MdSched</strong>MdSched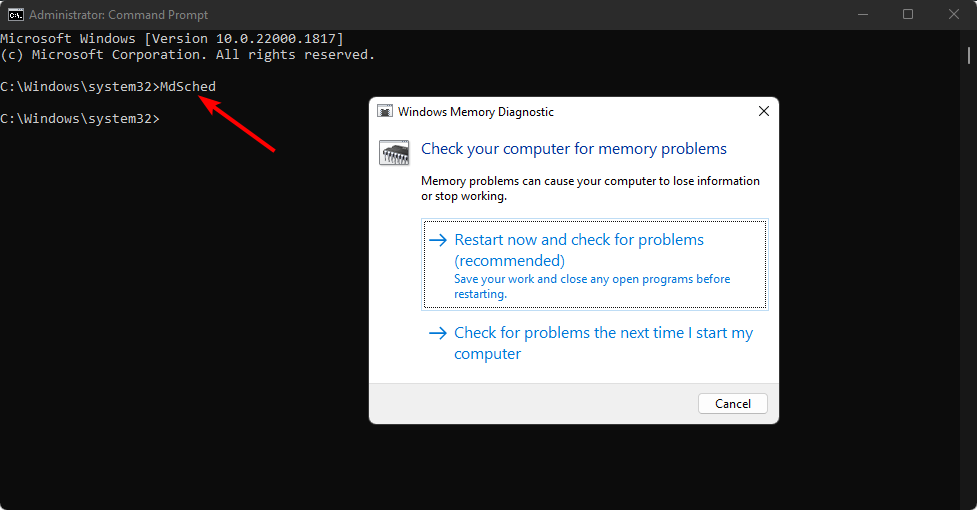
- Die Eingabeaufforderung Windows-Speicherdiagnose wird angezeigt, dann unter „Jetzt neu starten und auf Probleme prüfen“ oder „Wählen Sie zwischen der Suche nach Problemen beim Starten Ihres Computers und der Ausführung von Tests .
Das obige ist der detaillierte Inhalt vonWindows 11-Speichertest: So prüfen Sie, ob Probleme vorliegen. Für weitere Informationen folgen Sie bitte anderen verwandten Artikeln auf der PHP chinesischen Website!

