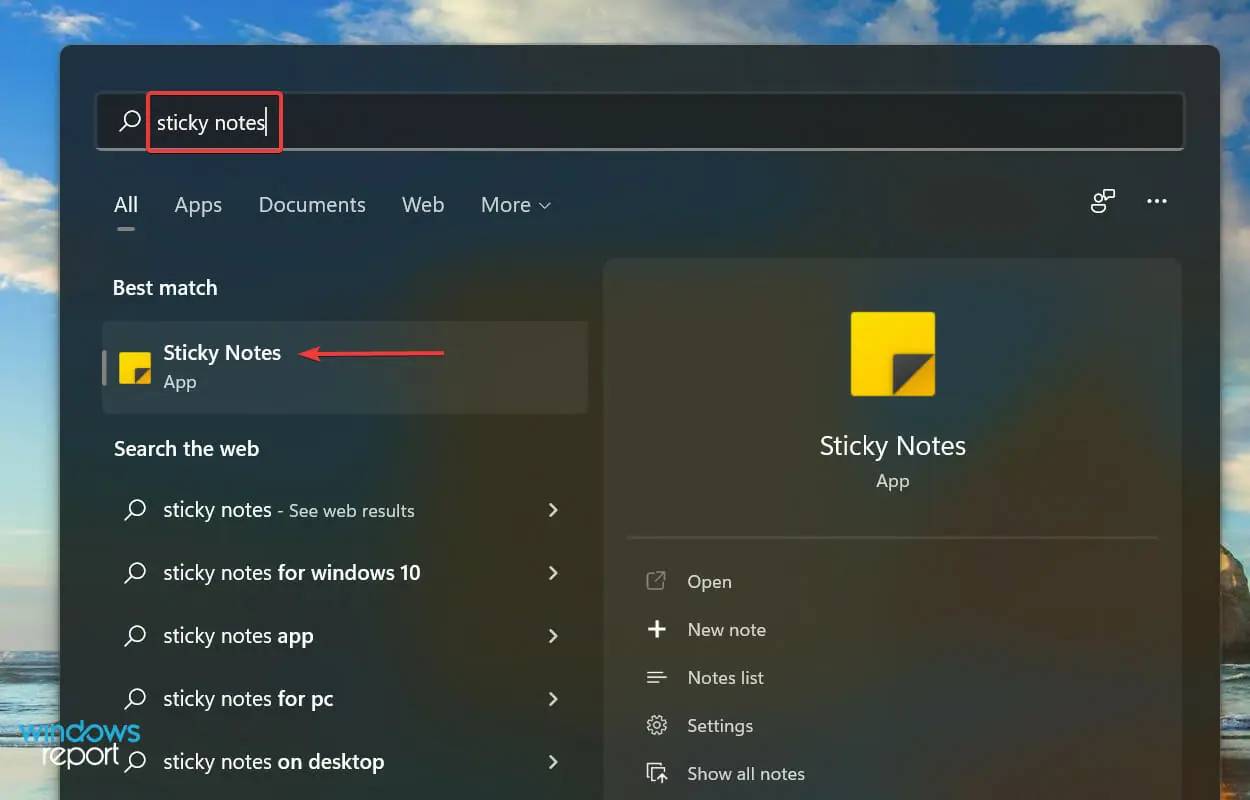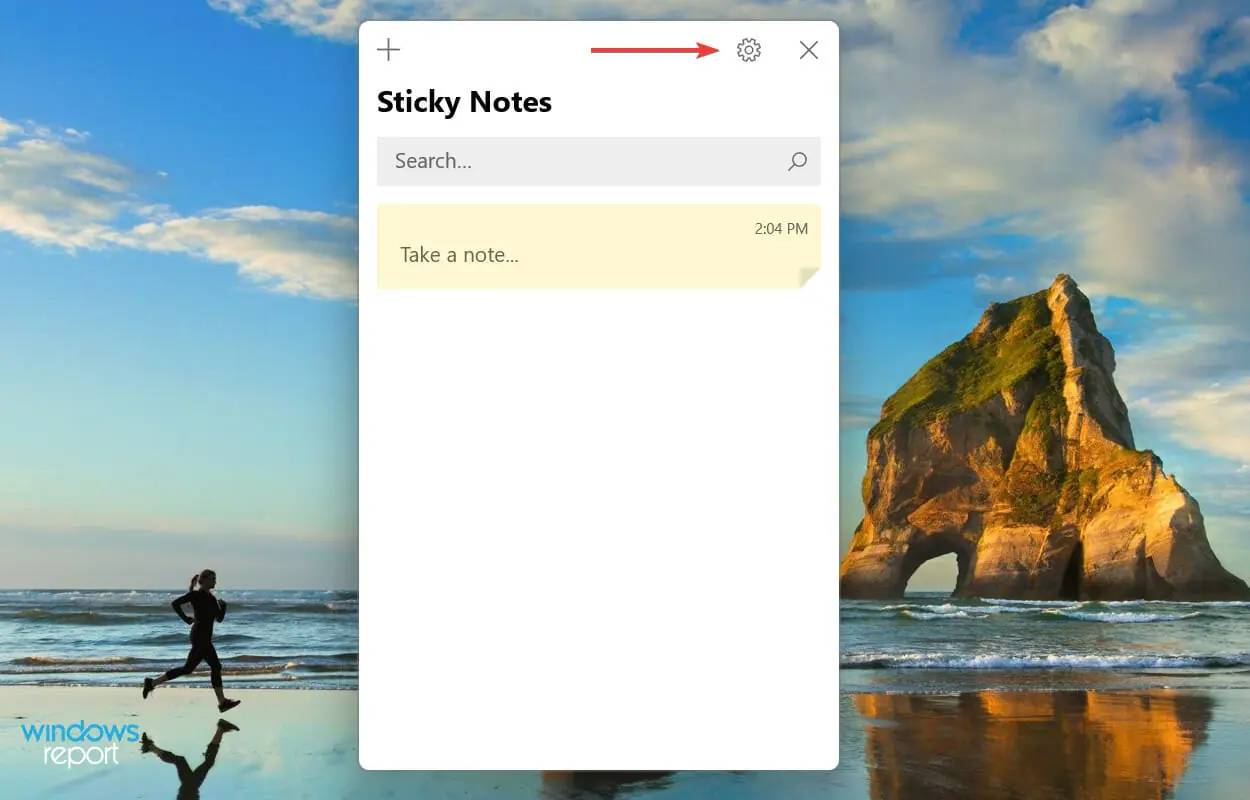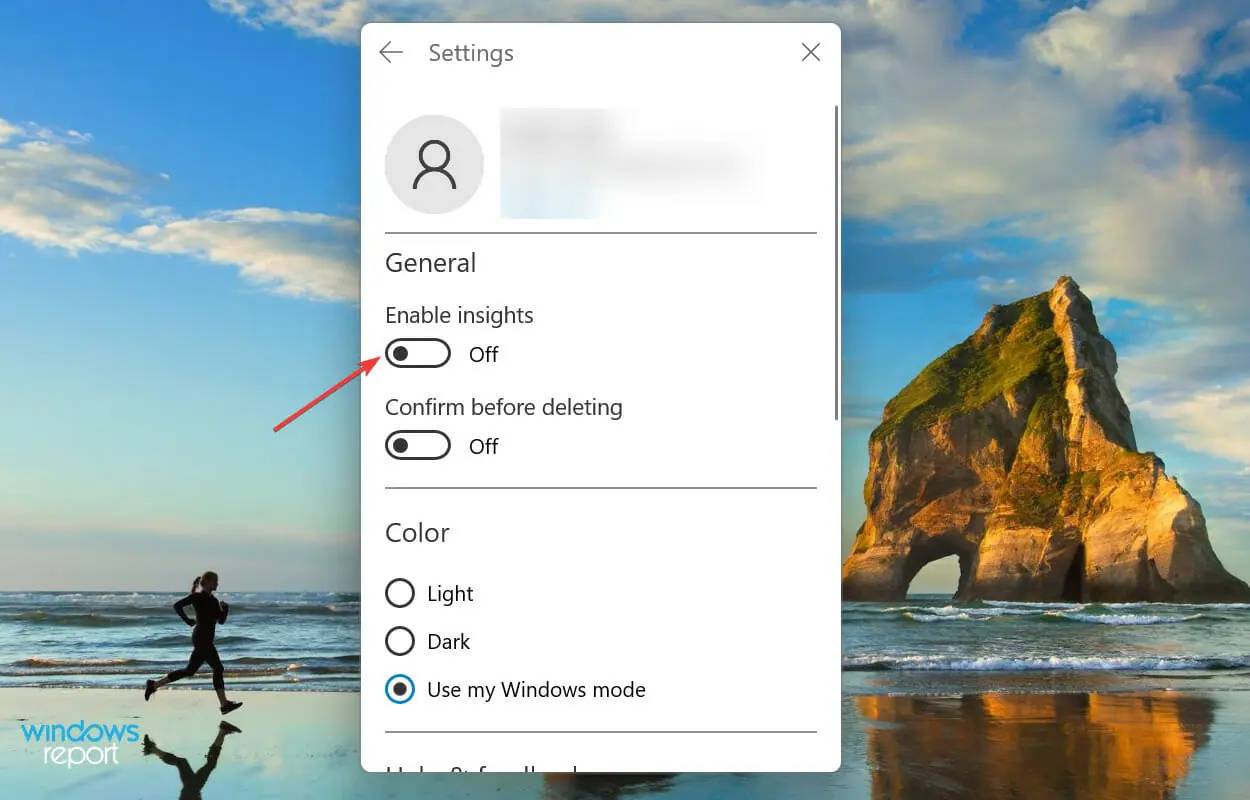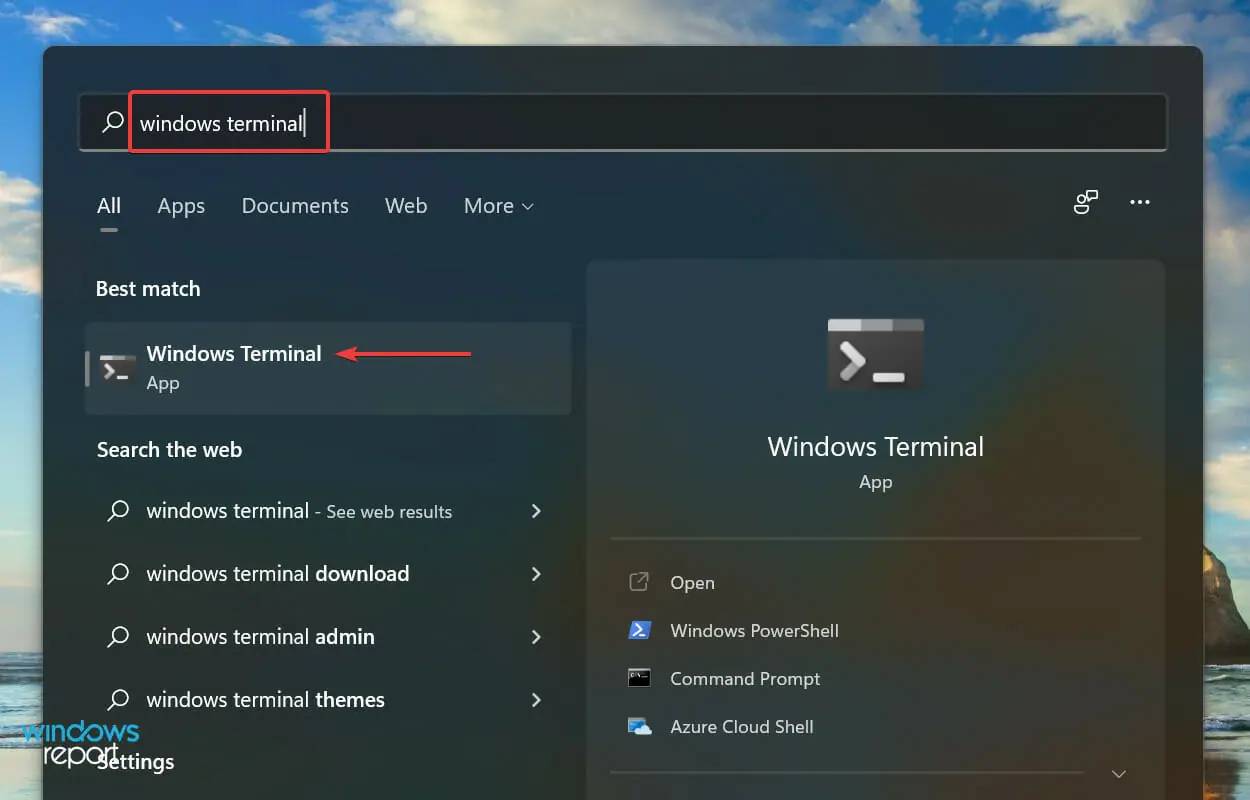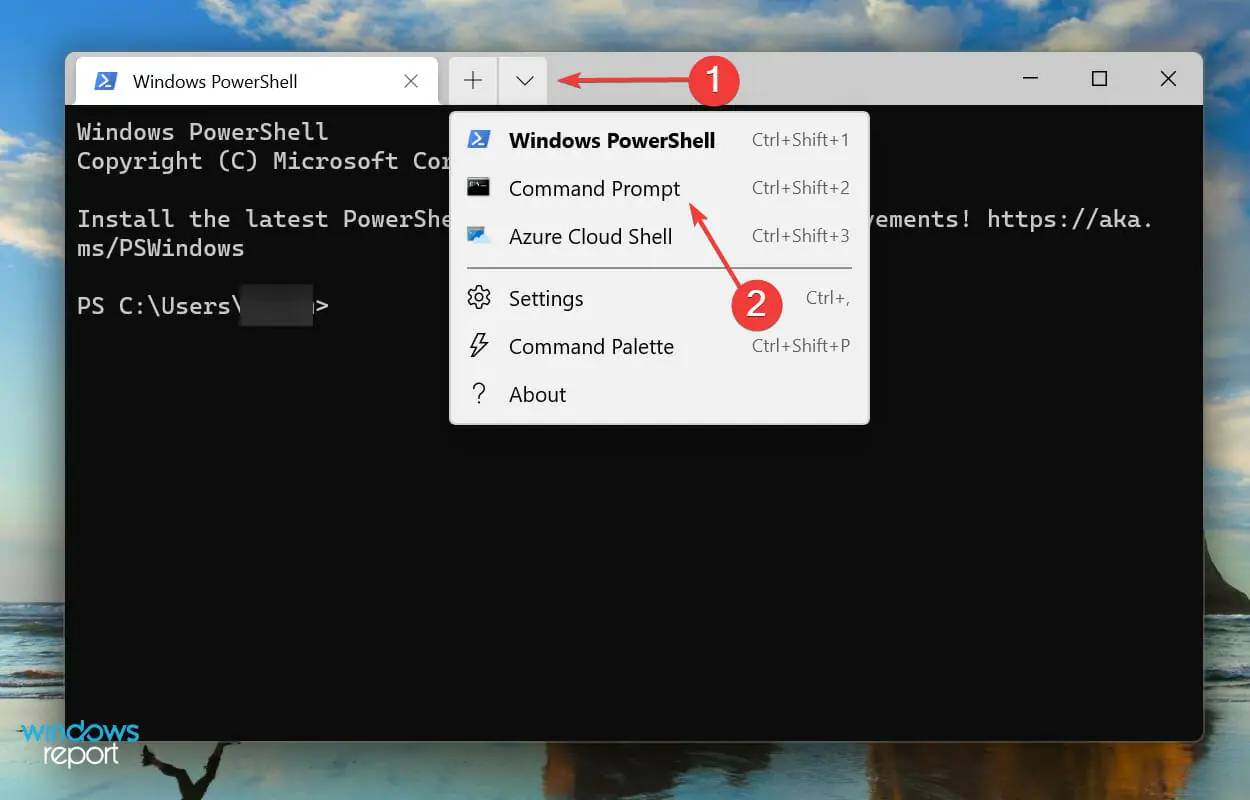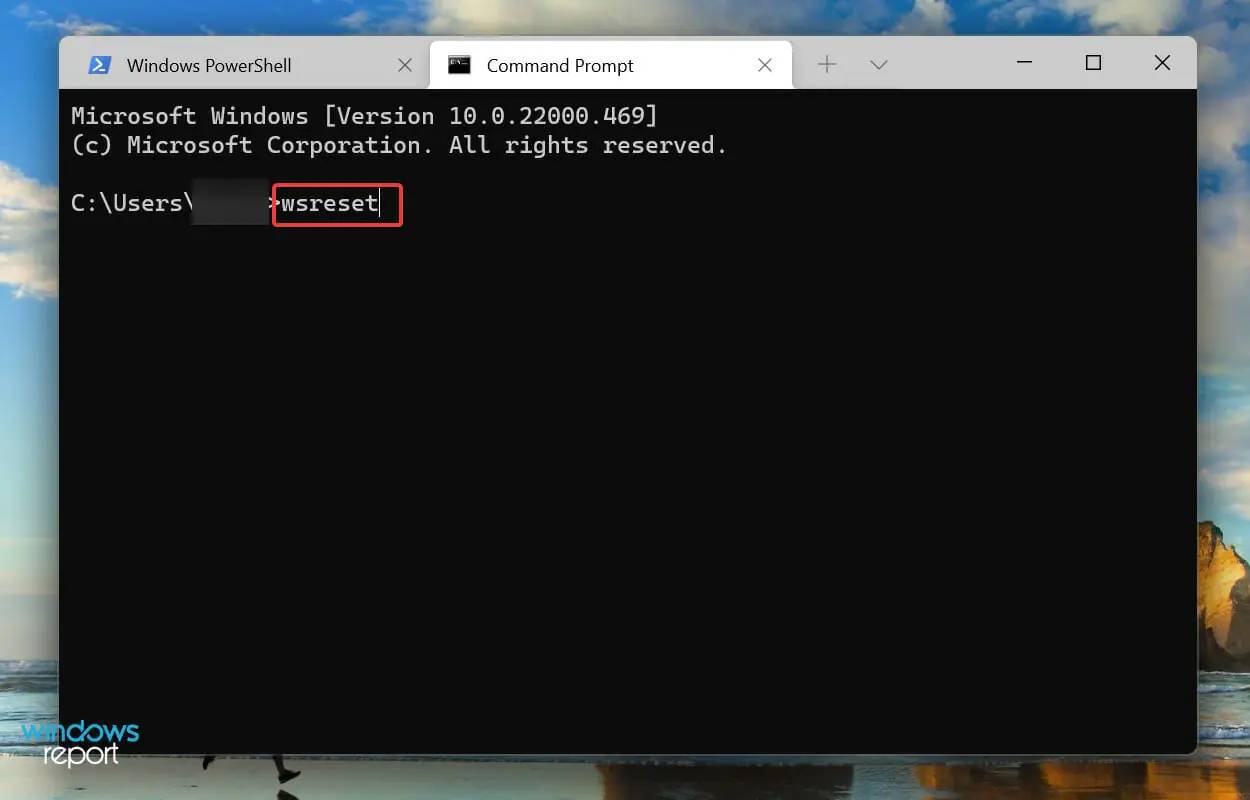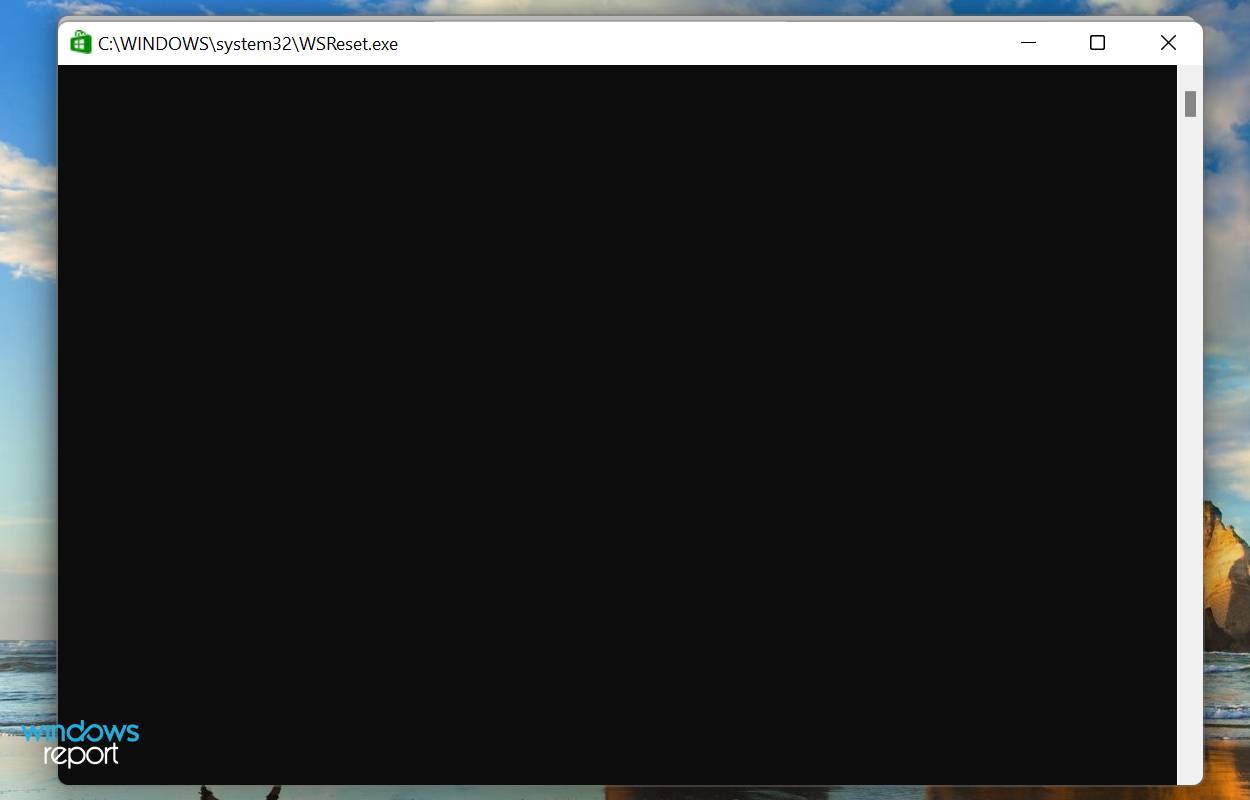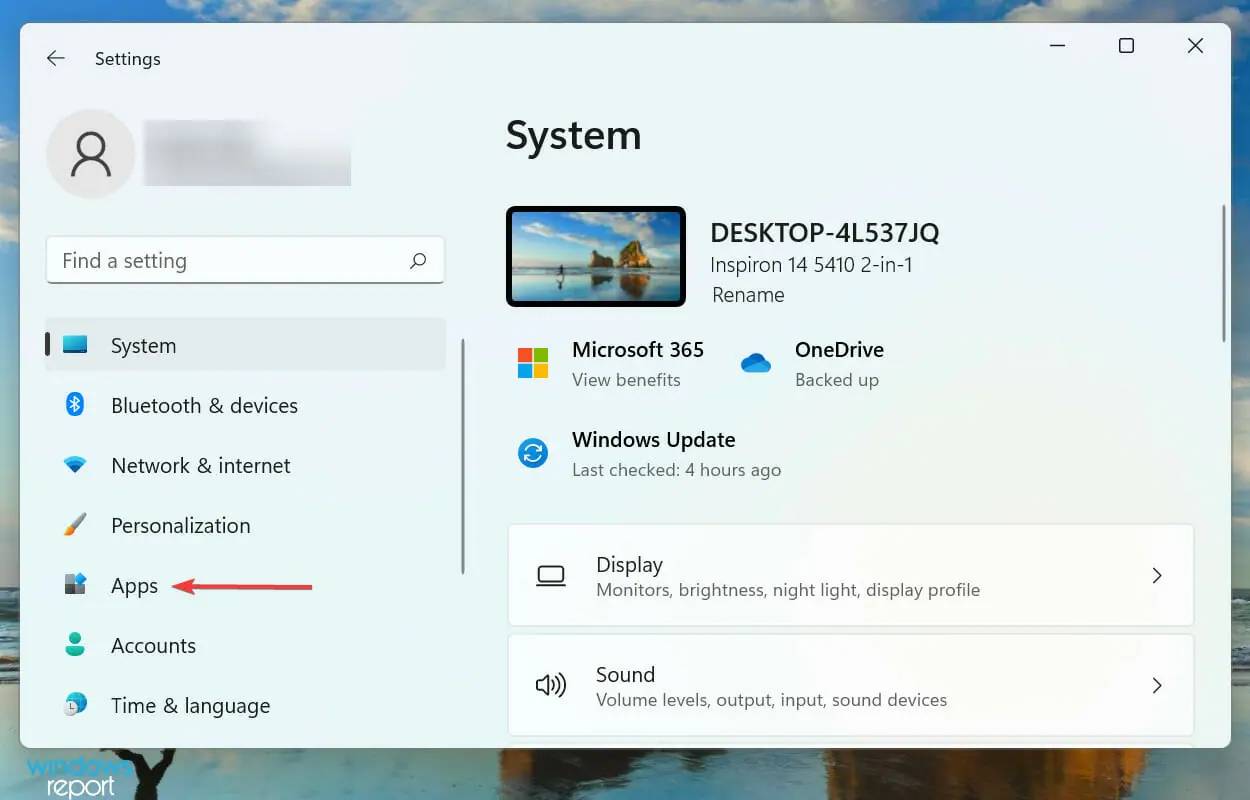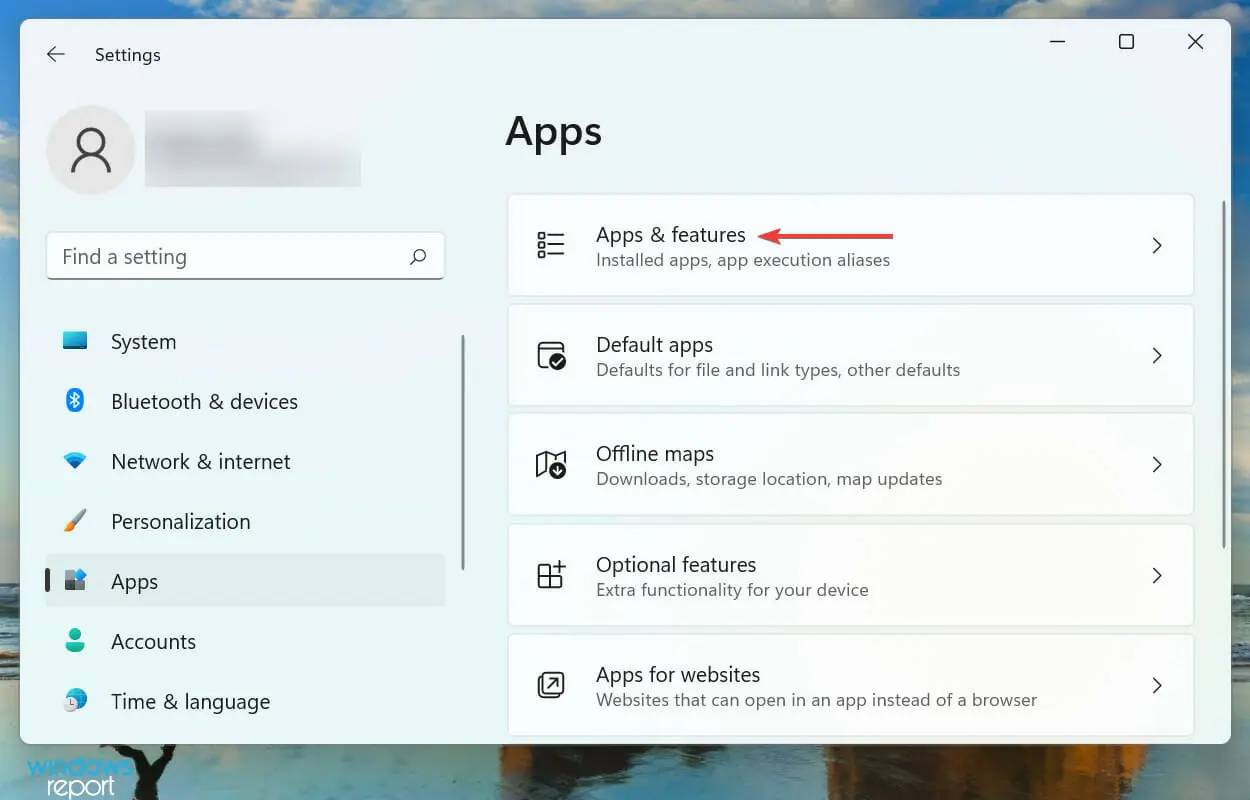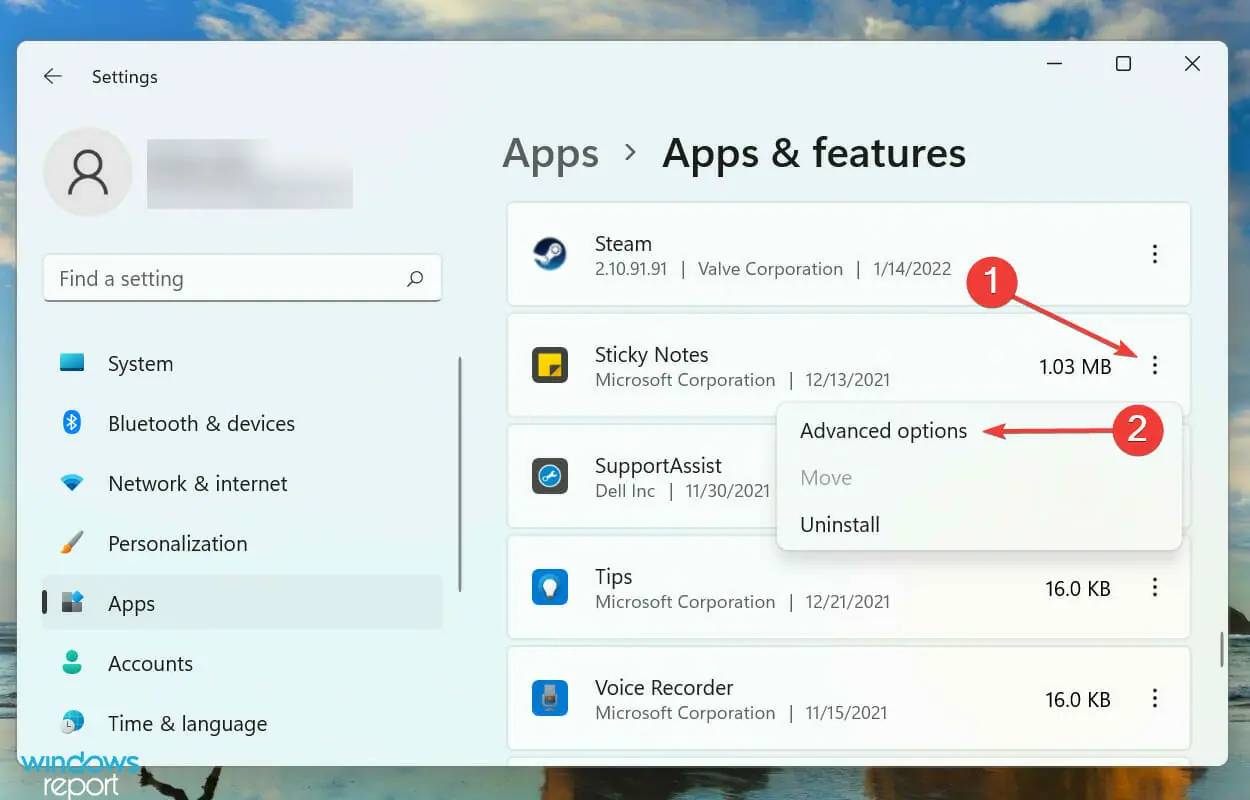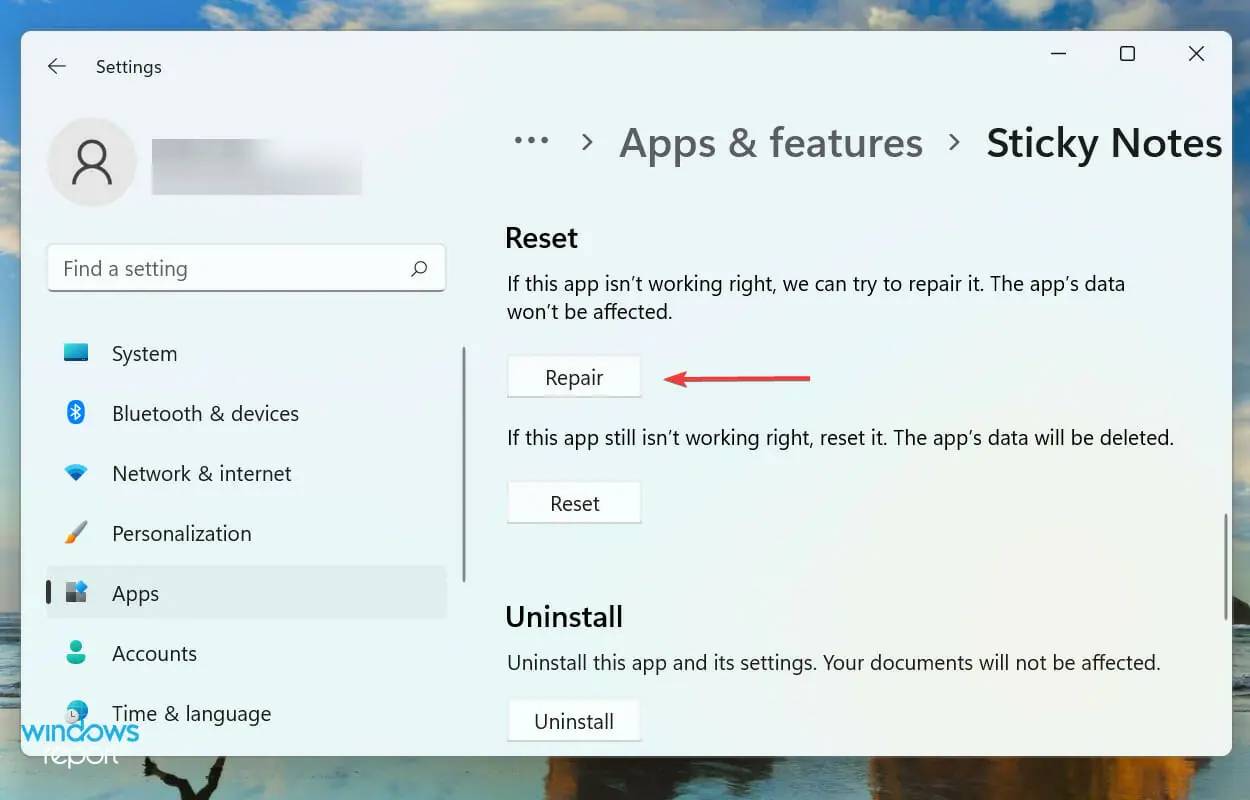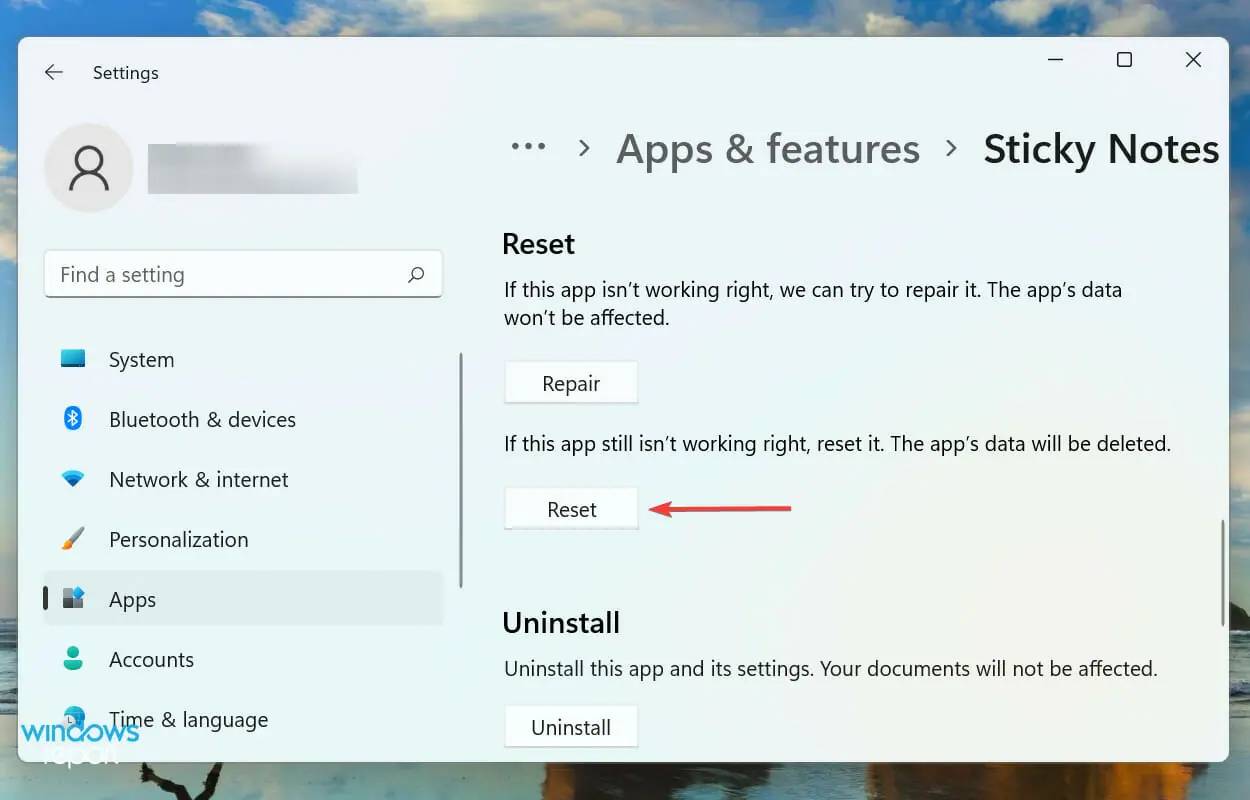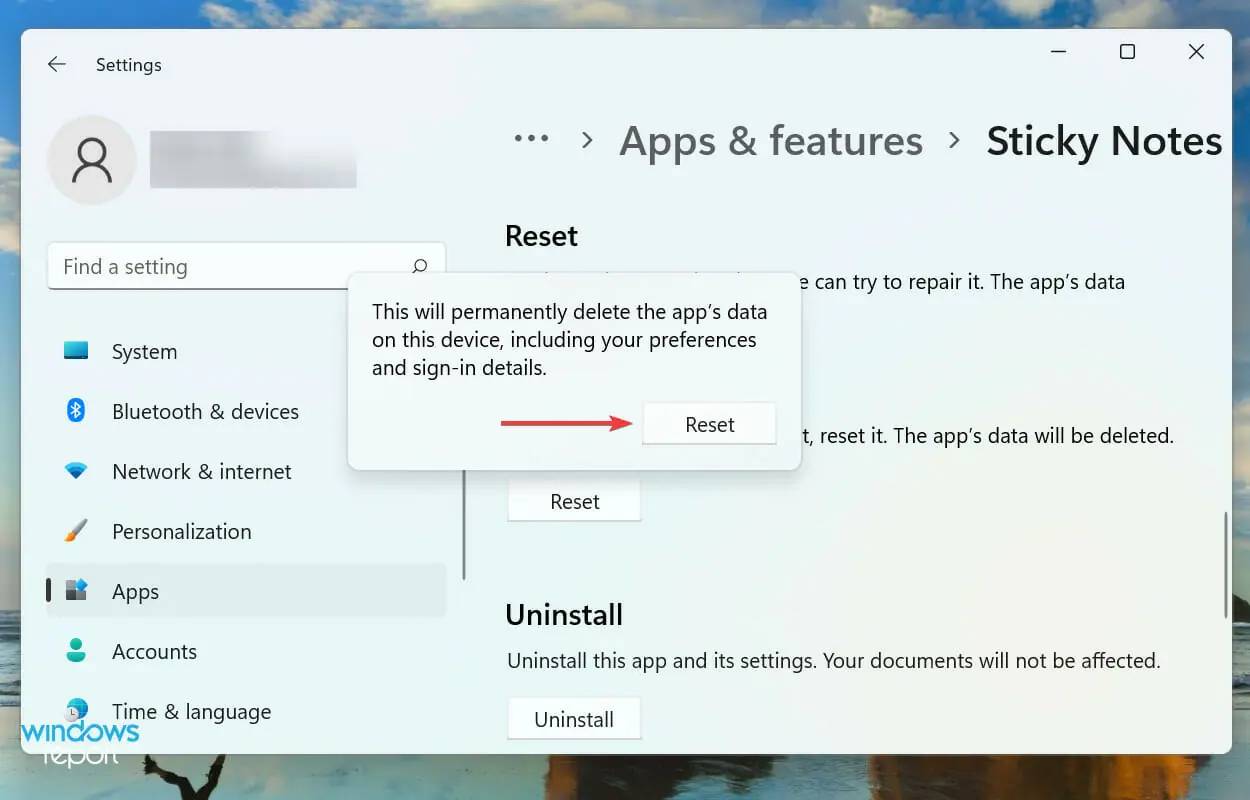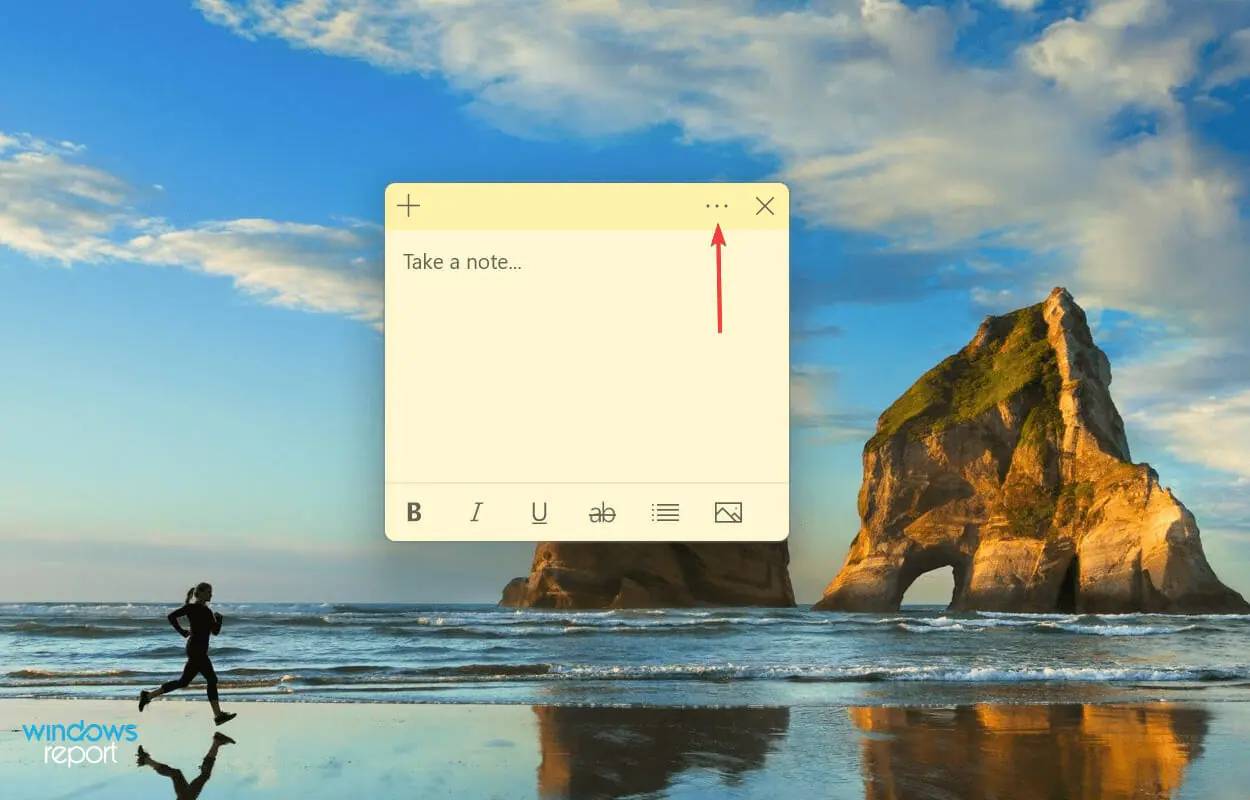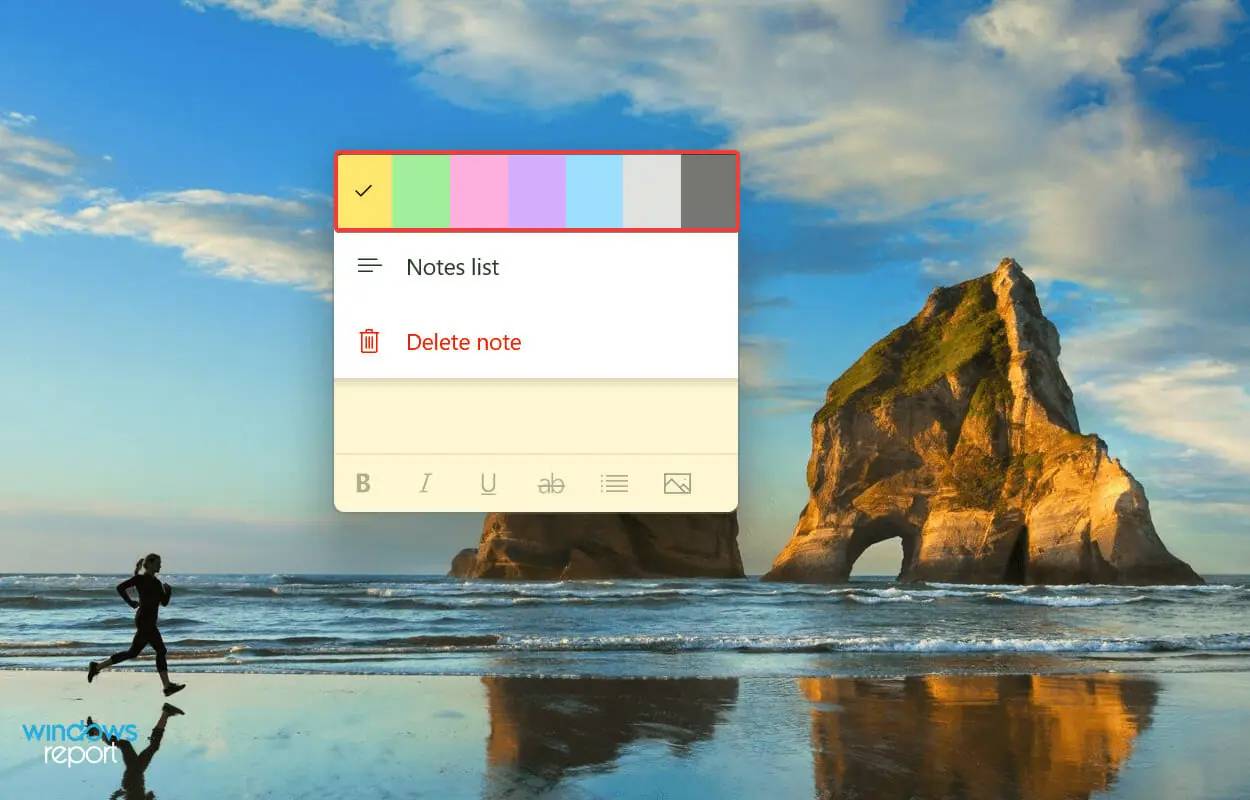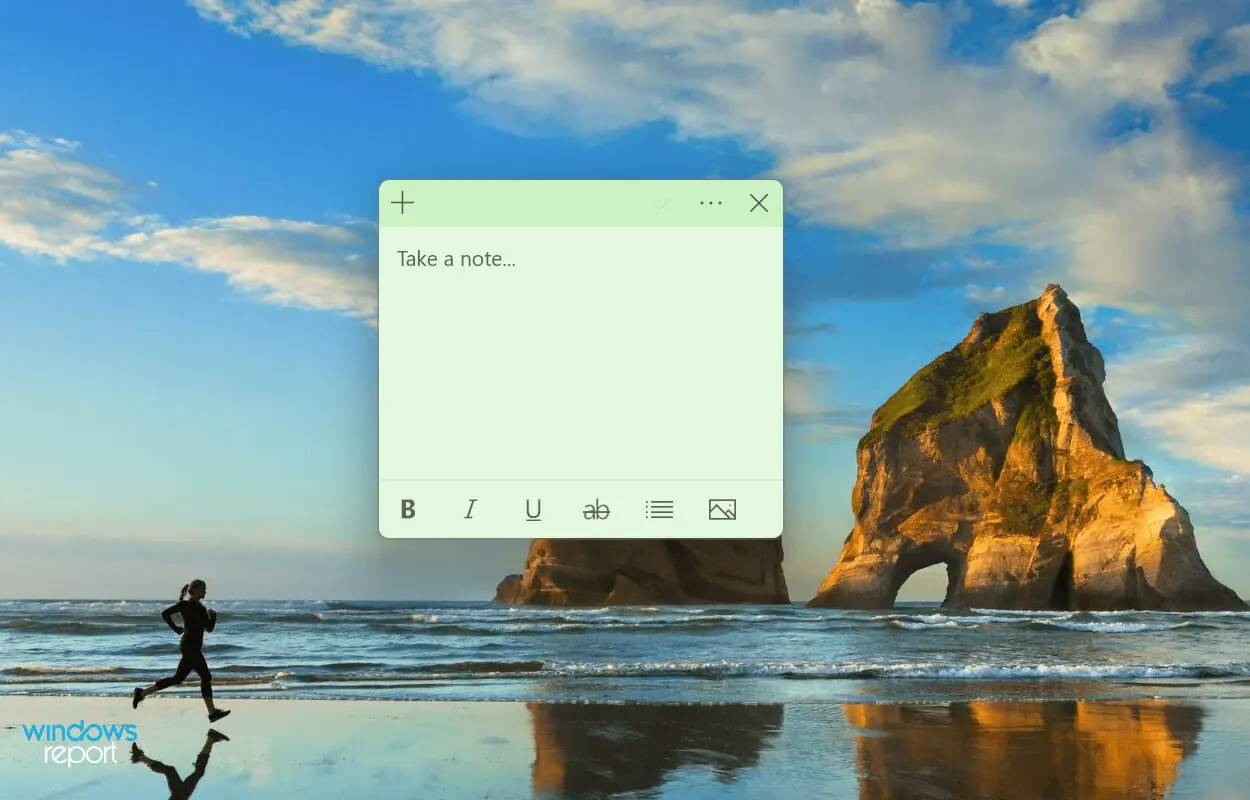Heim >häufiges Problem >FIX: Zoom kann das Mikrofon in Windows 11 nicht erkennen
FIX: Zoom kann das Mikrofon in Windows 11 nicht erkennen
- WBOYWBOYWBOYWBOYWBOYWBOYWBOYWBOYWBOYWBOYWBOYWBOYWBnach vorne
- 2023-05-20 15:41:491351Durchsuche
Warum funktionieren Haftnotizen in Windows 11 nicht?
Im Gegensatz zu den anderen ist dies nur einer dieser Fehler mit begrenzten potenziellen Problemen, die Liste geht weiter. Nachfolgend haben wir die häufigsten Gründe zusammengefasst, die verhindern, dass Notizen in Windows 11 ordnungsgemäß funktionieren.
- Fehler in der aktuellen Version des Betriebssystems oder der Sticky Notes.
- Bestimmte Funktionen beeinträchtigen den effektiven Betrieb.
- Beschädigte Anwendungsdateien.
- Installationsprobleme
- Probleme mit aktuellen Benutzerprofilen
Einer der eher kniffligen Aspekte besteht hier jedoch darin, herauszufinden, was das Problem verursacht. Die Durchführung der folgenden Korrekturen ist möglicherweise nicht einfach! Wir empfehlen Ihnen, die aufgeführte Reihenfolge einzuhalten, damit Sie Fehler schnell und effizient beheben können.
Was soll ich tun, wenn Sticky Notes unter Windows 11 nicht funktioniert?
1. Windows 11 aktualisieren
- Drücken Sie Windows+I, um die App „Einstellungen“ zu starten und wählen Sie Windows Update aus den im linken Navigationsbereich aufgeführten Registerkarten aus.

- Klicken Sie nun auf Nach Updates suchen, um nach verfügbaren neueren Versionen Ihres Betriebssystems zu suchen.

- Wenn nach dem Scannen etwas aufgelistet wird, klicken Sie auf Herunterladen und installieren.

Die Hauptlösung bei Problemen im Zusammenhang mit mit Windows gebündelten Apps besteht darin, nach Updates zu suchen. Wenn es sich um ein bekanntes Problem handelt, wird Microsft wahrscheinlich in späteren Updates einen Patch dafür veröffentlichen.
2. Notizen aktualisieren
- Drücken Sie Windows+S, um das Suchmenü zu starten, geben Sie Microsoft Store in das Textfeld oben ein und klicken Sie auf die entsprechenden Suchergebnisse.

- Klicken Sie auf das Bibliothekssymbol in der unteren linken Ecke.

- Klicken Sie anschließend auf die Schaltfläche Updates abrufen.

- Warten Sie, bis der Scan abgeschlossen ist. Wenn ein Update für Sticky Notes aufgeführt ist, laden Sie es herunter.
3. Führen Sie die Fehlerbehebung aus
- Drücken Sie Windows+I, um die App „Einstellungen“ zu starten, und klicken Sie auf der rechten Seite der Registerkarte „System“ auf „Fehlerbehebung“.
 Klicken Sie auf Andere Fehlerbehebungen
Klicken Sie auf Andere Fehlerbehebungen - , um alle verfügbaren Fehlerbehebungen anzuzeigen.
 Suchen Sie die Windows Store App
Suchen Sie die Windows Store App - Fehlerbehebung und klicken Sie daneben auf die Schaltfläche „Ausführen“.
 Folgen Sie den Anweisungen auf dem Bildschirm und wählen Sie die erforderlichen Antworten aus, wenn Sie dazu aufgefordert werden, den Fehlerbehebungsprozess abzuschließen.
Folgen Sie den Anweisungen auf dem Bildschirm und wählen Sie die erforderlichen Antworten aus, wenn Sie dazu aufgefordert werden, den Fehlerbehebungsprozess abzuschließen. - Es wird empfohlen, dass Sie zuerst die integrierte Fehlerbehebung verwenden, wenn Sie auf Windows-Probleme stoßen. Microsoft stellt mehrere Tools zur Verfügung, mit denen Systemprobleme und Verbindungsfehler von Peripheriegeräten diagnostiziert und behoben werden können.
Und zu Ihrem Glück gibt es eine Fehlerbehebung für die Windows Store-App, die das Problem beheben sollte, das dazu führt, dass Sticky Notes unter Windows 11 nicht funktioniert.
4. Einblicke in Notizen deaktivieren
- Drücken Sie Windows+S, um das Suchmenü oben zu starten Geben Sie sticky in das Textfeld ein und klicken Sie auf die entsprechenden Suchergebnisse, die angezeigt werden.

- Klicken Sie nun oben auf das Symbol Einstellungen.

- Deaktivieren Sie abschließend den Schalter Einblicke aktivieren im Abschnitt „Allgemein“.

5. Microsoft Store Cache zurücksetzen
- Drücken Sie Windows+ # 🎜🎜#S Starten Sie das Suchmenü, geben Sie Windows Terminal in das Textfeld ein und klicken Sie auf das entsprechende Suchergebnis.
 Klicken Sie oben auf den Abwärtspfeil und wählen Sie
Klicken Sie oben auf den Abwärtspfeil und wählen Sie - Eingabeaufforderung aus der Liste der Optionen aus. Alternativ können Sie Strg+ Umschalt+ drücken, um die Eingabeaufforderung in einem neuen Tab 2 zu starten.
 Geben Sie als Nächstes den folgenden Befehl ein und drücken Sie
Geben Sie als Nächstes den folgenden Befehl ein und drücken Sie - Enter, um den Microsoft Store-Cache zurückzusetzen und etwaige Probleme damit zu beheben:
wsreset<strong>wsreset</strong>
- Warten Sie, bis der Rücksetzvorgang abgeschlossen ist. Sobald der Vorgang abgeschlossen ist, wird der Microsoft Store automatisch gestartet.

Wenn Sticky Notes in Windows 11 aufgrund eines Microsoft Store-Cache-Problems nicht funktioniert, kann ein Zurücksetzen hilfreich sein. Während des Vorgangs wurden neben dem Leeren des Caches auch kleinere Fehler behoben, die die Funktionalität des Windows Store und zugehöriger Apps beeinträchtigen könnten.
6. Hinweis zum Reparieren/Zurücksetzen
- Drücken Sie Windows+I, um die Einstellungen zu starten. Wählen Sie dann die Registerkarte Anwendungen aus den im linken Navigationsbereich aufgeführten Registerkarten aus.

- Klicken Sie anschließend auf Apps und Funktionen.

- Suchen Sie die App Haftnotizen, klicken Sie auf die Auslassungspunkte daneben und wählen Sie im Menü Erweiterte Optionen aus.

- Klicken Sie nun auf die Schaltfläche „ Reparatur “ und warten Sie, bis der Vorgang abgeschlossen ist.

- Wenn die Reparatur nicht hilft, klicken Sie auf die Schaltfläche „RESET“.

- Klicken Sie erneut auf Zurücksetzen , um den Vorgang zu bestätigen und zu starten.

Der beste Weg, das Problem zu beheben, das verhindert, dass Notes unter Windows 11 funktioniert, ist eine App-Reparatur oder ein Zurücksetzen. Die beiden Prozesse sind jedoch völlig unterschiedlich.
Wenn eine Anwendung repariert wird, werden alle ihre Dateien überprüft und alle beschädigten oder fehlenden Dateien werden ersetzt. Registrierungseinträge werden ebenfalls überprüft, diese Vorgänge haben jedoch keine Auswirkungen auf gespeicherte Daten oder Konfigurationseinstellungen.
Wenn Sie die App zurücksetzen, kehrt sie in den Ausgangszustand zurück, genau wie bei der ersten Installation. Wir empfehlen Ihnen, einen Reset nur durchzuführen, wenn die Reparatur nicht funktioniert, da dabei alle Ihre Daten und Konfigurationseinstellungen gelöscht werden. 7. Erstellen Sie eine neue Benutzerkontofrage.
Was Benutzerkonten betrifft, können Sie wählen, ob Sie ein lokales Konto erstellen oder eine Verbindung zu einem Konto von Microsoft herstellen möchten. Obwohl Sie im ersteren Fall einige Funktionen verpassen, funktioniert es für diejenigen, die das System als eigenständiges Gerät verwenden.
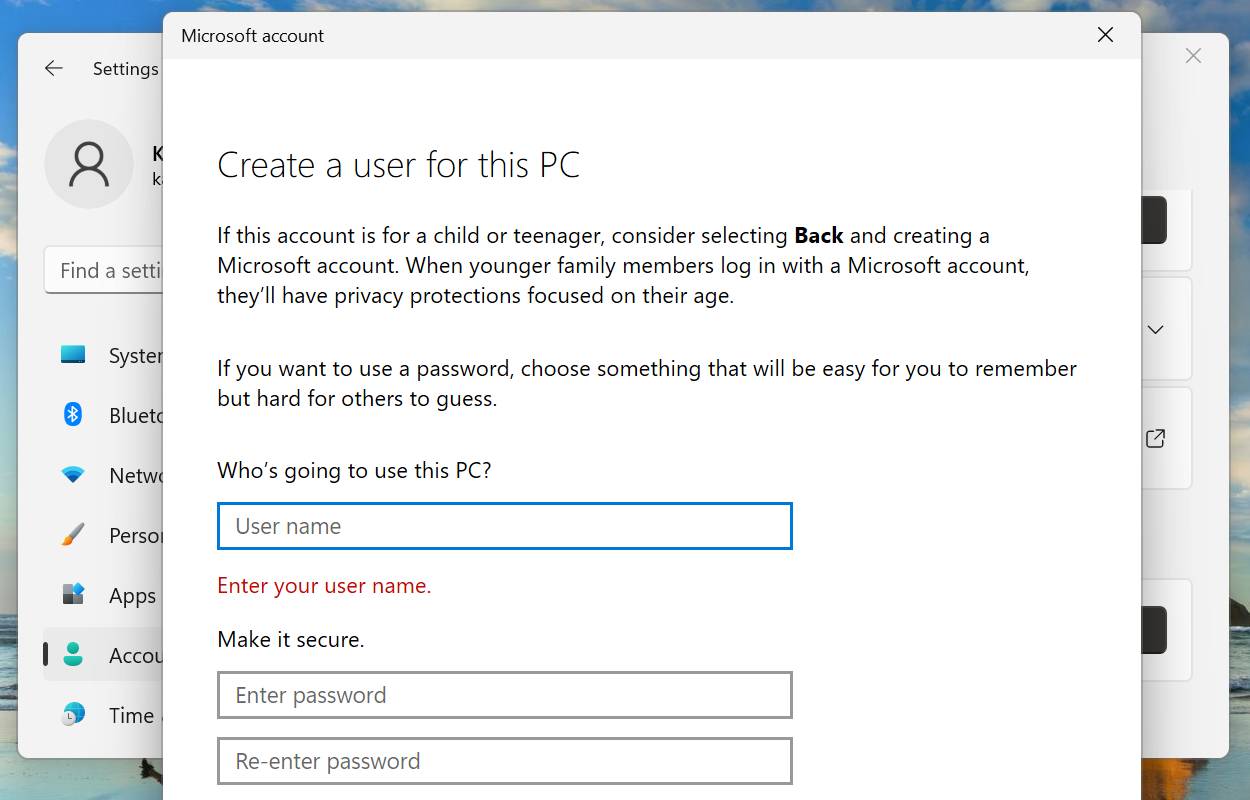
Der Vorgang zum Erstellen eines Benutzerkontos ist recht einfach und sollte nicht länger als ein paar Minuten dauern, unabhängig davon, ob es sich um ein lokales Konto oder ein mit Microsoft verknüpftes Konto handelt.
Sobald Sie fertig sind, melden Sie sich mit Ihrem neuen Profil an und Notes funktioniert jetzt in Windows 11.
Wie ändere ich die Farbe von Notizen in Windows 11?
- Klicken Sie auf das Menü(Auslassungspunkte)Symbol in der Notiz.

- Sie finden nun sieben Farben zur Auswahl. Wählen Sie die gewünschte Notiz aus.

- Wir wählen Grün und so wird die Haftnotiz nach der Änderung aussehen.

Manchmal müssen Sie die Farbe einer bestimmten Notiz ändern, um sie von anderen Notizen unterscheiden zu können. Wenn Sie die oben aufgeführten Schritte befolgen, wird es sicher ein Kinderspiel.
Dies sind alle Möglichkeiten, wie Sie das Problem beheben können, das dazu führt, dass Notes nicht funktioniert. Sobald Sie die Fehler behoben haben, können Sie die Informationen zu Ihrem Desktop hinzufügen und schnell auf häufig verwendete Inhalte zugreifen.
Das obige ist der detaillierte Inhalt vonFIX: Zoom kann das Mikrofon in Windows 11 nicht erkennen. Für weitere Informationen folgen Sie bitte anderen verwandten Artikeln auf der PHP chinesischen Website!


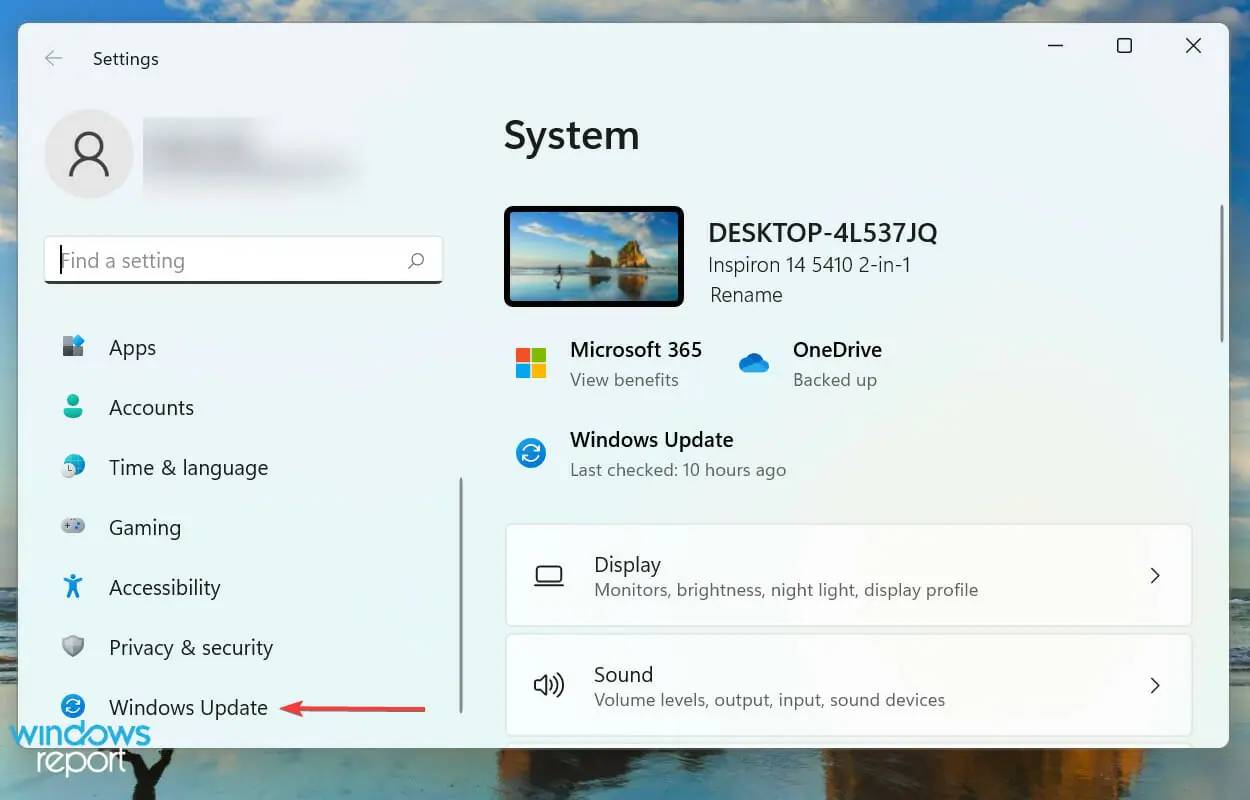
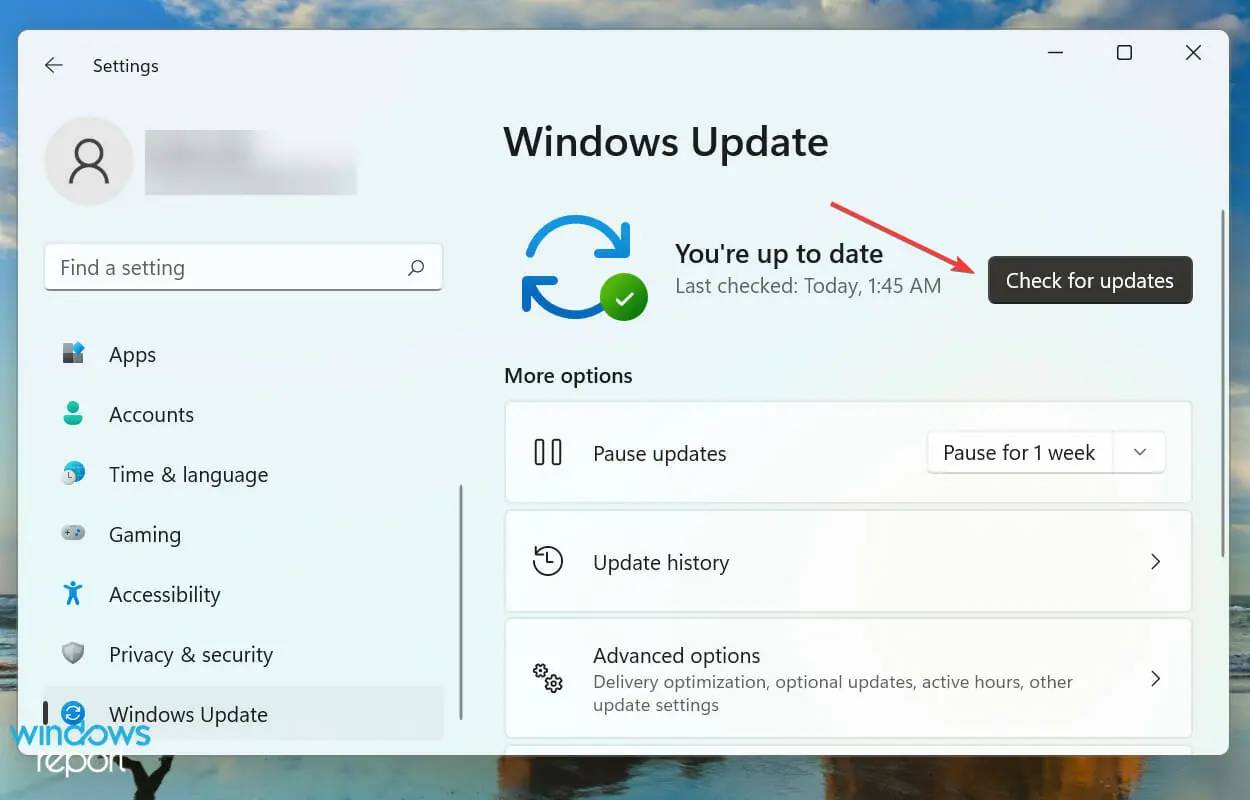
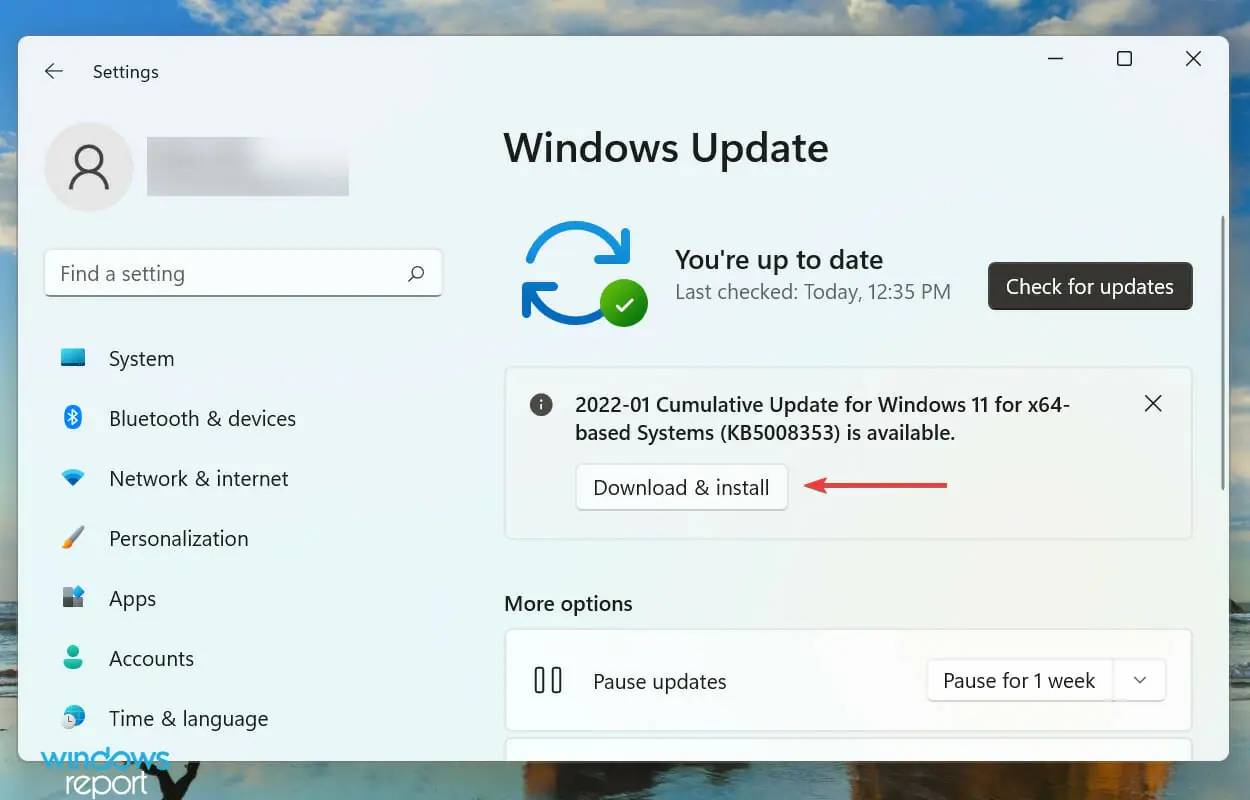
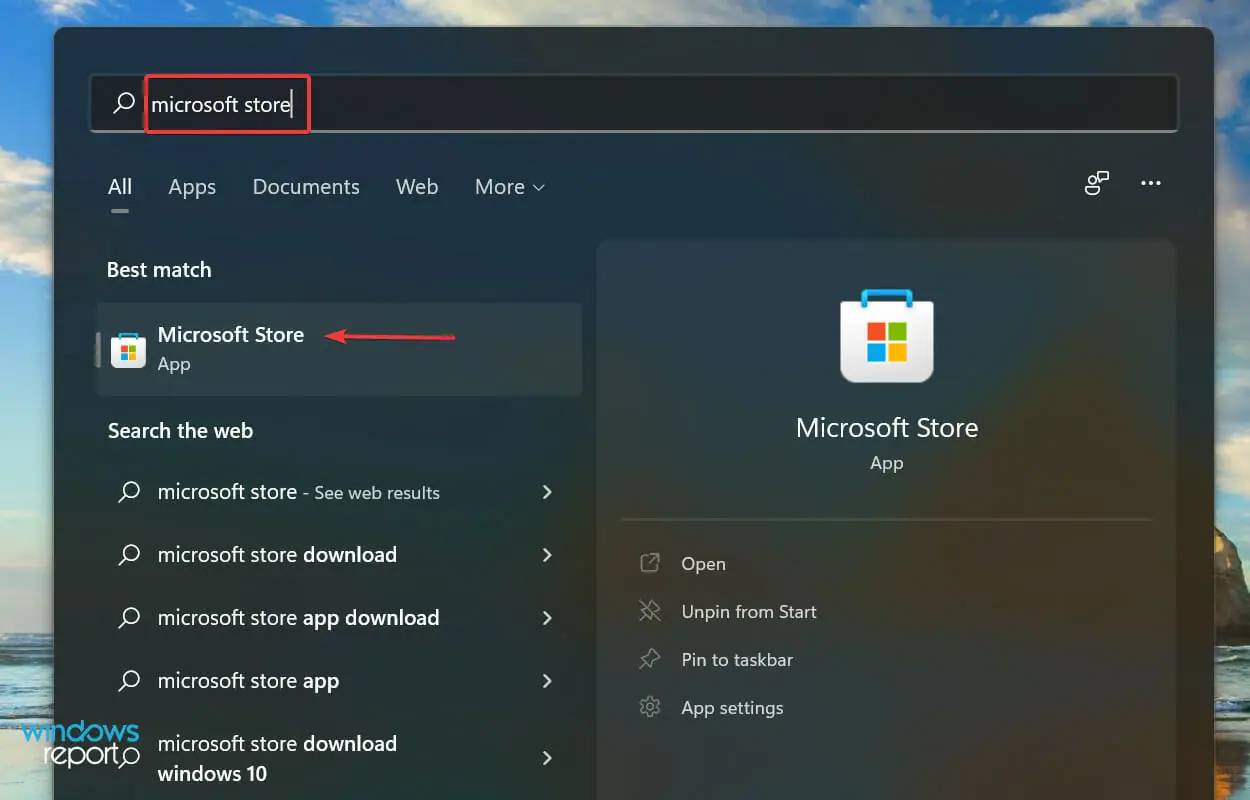
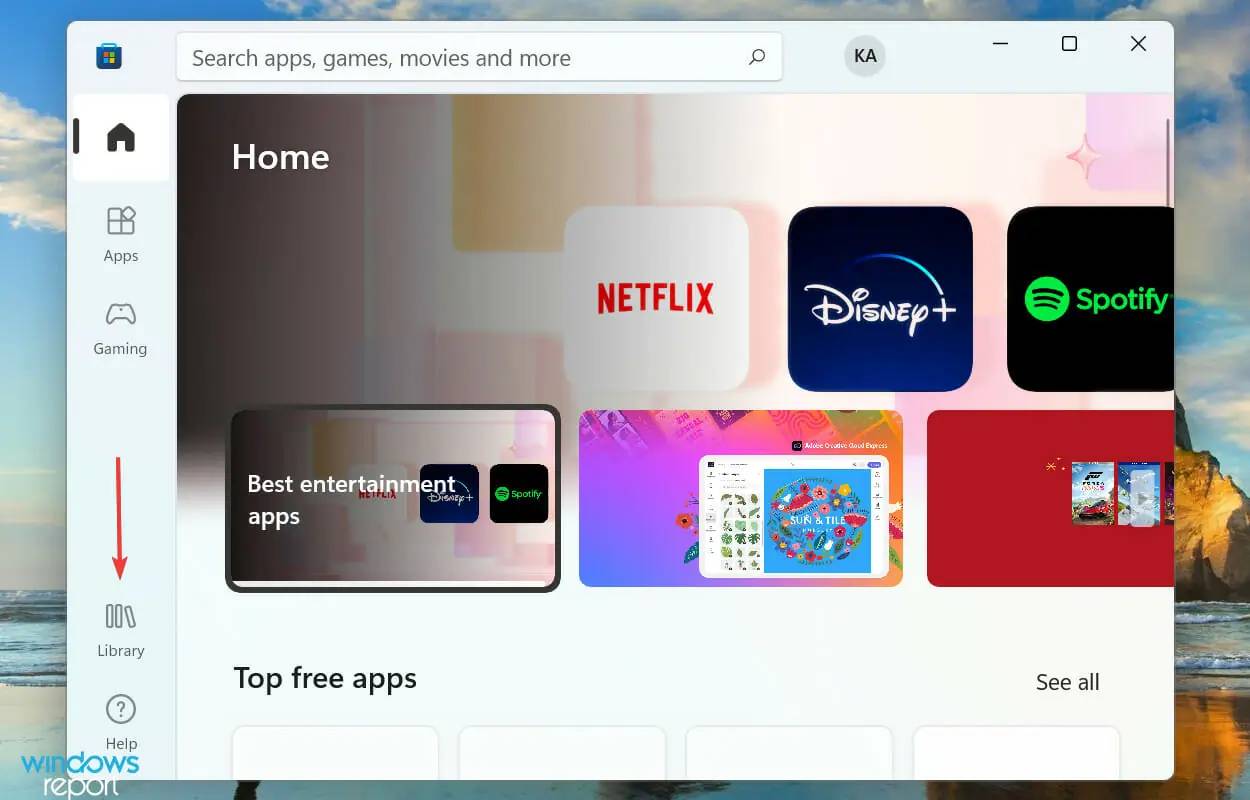
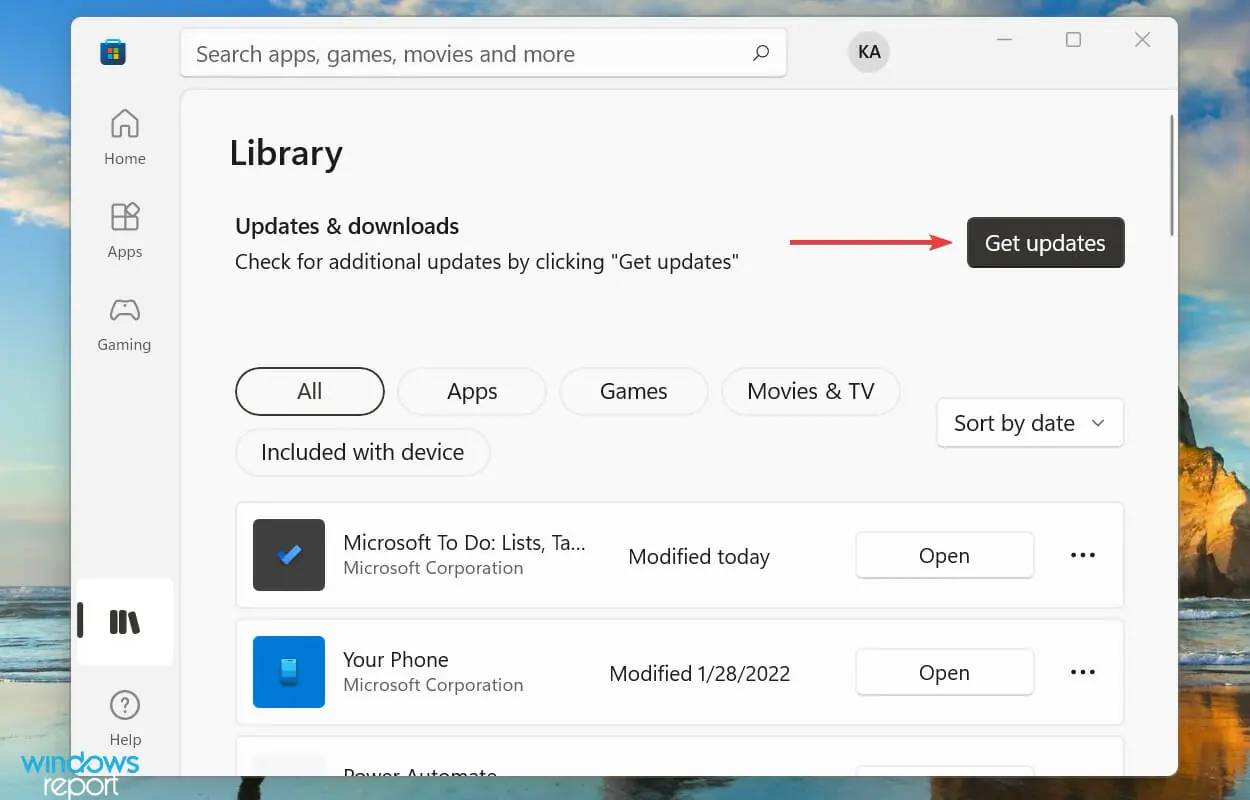
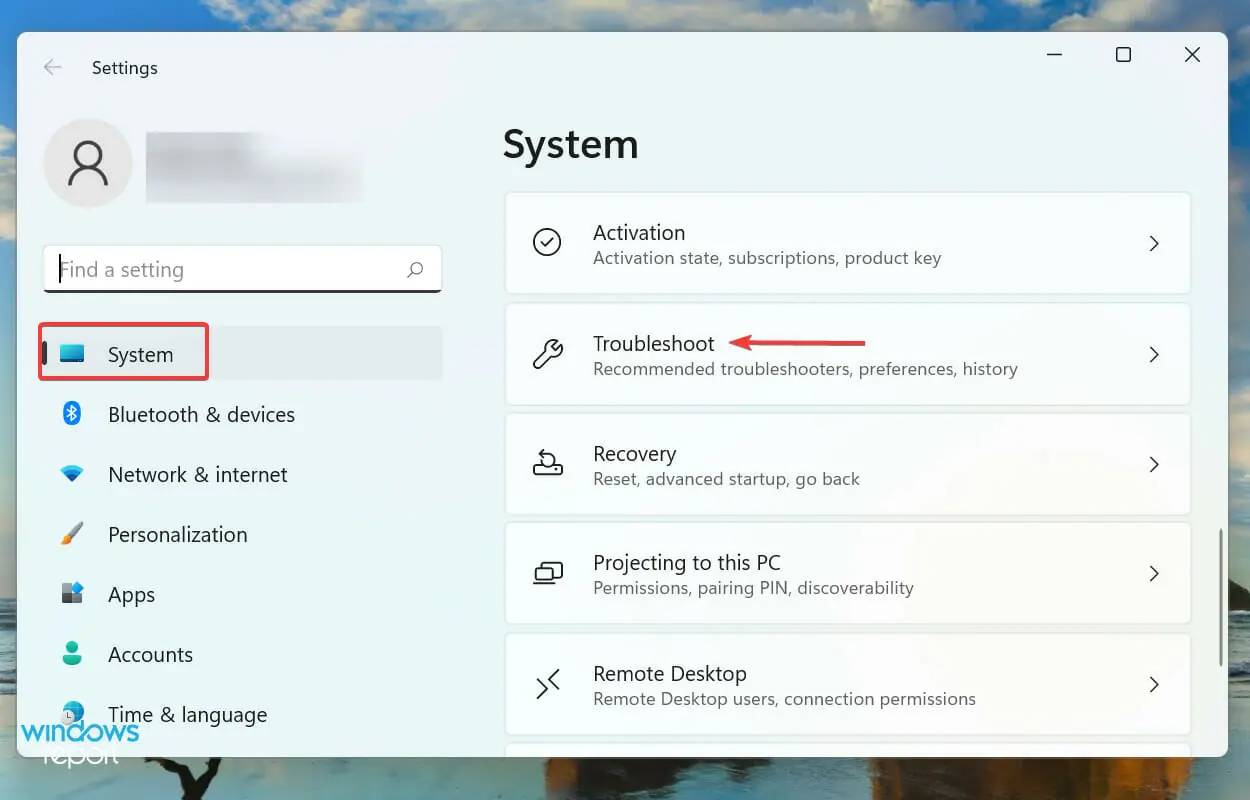 Klicken Sie auf
Klicken Sie auf 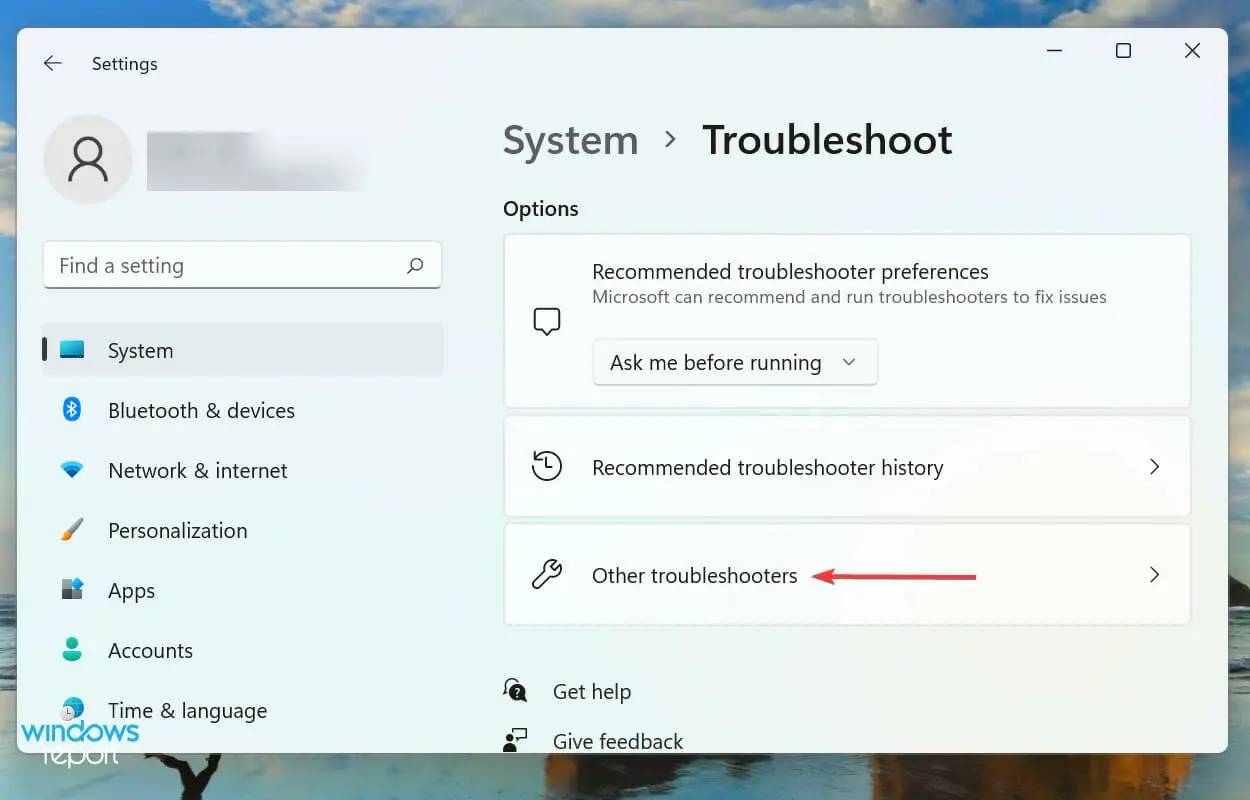 Suchen Sie die
Suchen Sie die 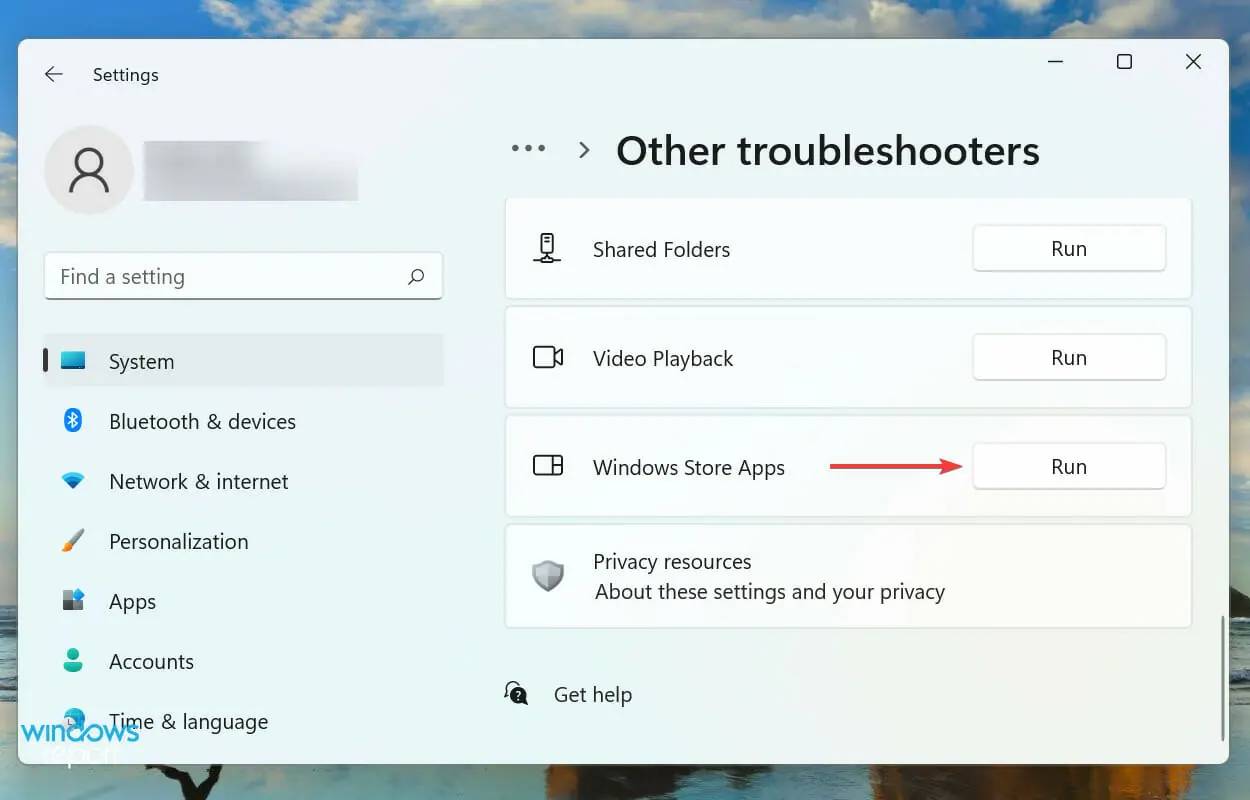 Folgen Sie den Anweisungen auf dem Bildschirm und wählen Sie die erforderlichen Antworten aus, wenn Sie dazu aufgefordert werden, den Fehlerbehebungsprozess abzuschließen.
Folgen Sie den Anweisungen auf dem Bildschirm und wählen Sie die erforderlichen Antworten aus, wenn Sie dazu aufgefordert werden, den Fehlerbehebungsprozess abzuschließen.