Heim >häufiges Problem >So beheben Sie Probleme mit Ihrer Office-Lizenz
So beheben Sie Probleme mit Ihrer Office-Lizenz
- 王林nach vorne
- 2023-05-20 14:08:207001Durchsuche
MS Office-Produkte sind eine ausgezeichnete Auswahl an Anwendungen auf jedem Windows-System zum Erstellen von Dokumenten wie Word, Excel-Tabellen usw. Sie müssen jedoch eine gültige Lizenz des Office-Produkts von Microsoft kaufen und diese aktivieren, damit es effektiv funktioniert.
In letzter Zeit haben viele Windows-Benutzer berichtet, dass Sie bei jedem Start eines Office-Produkts wie Word, Excel usw. eine erhalten Warnmeldung mit der Meldung „Es liegt ein Problem mit Ihrer Office-Lizenz vor und der Benutzer muss eine echte Office-Lizenz erwerben.“
Einige Benutzer erwerben ohne nachzudenken direkt Lizenzen für Microsoft Office-Produkte. Wir stellen Ihnen alle notwendigen Informationen zur Durchführung von Korrekturen zur Verfügung, sofern Sie im Besitz einer gültigen Lizenz sind. Dies kann daran liegen, dass das Systembetriebssystem nicht auf die neueste Version aktualisiert wurde oder die auf dem System installierte Office-Software veraltet ist.
Wenn Ihnen das auch passiert, befolgen Sie die verschiedenen unten aufgeführten Lösungen.
Lösung 1 – Deaktivieren Sie alle Connected Experience-Funktionen.
Aktivieren Sie die Connected Experience-Funktion. Benutzer können Datenschutzeinstellungen zwischen verschiedenen Geräten synchronisieren und verbinden und sicherstellen, dass Downloads und Updates ordnungsgemäß funktionieren. Das Öffnen von Office-Produkten und das Ändern von Einstellungen auf verschiedenen Geräten kann die ordnungsgemäße Funktion von Office-Produkten beeinträchtigen. Es wird daher empfohlen, diese Funktion zu deaktivieren und zu prüfen, ob sie für Sie funktioniert.
Sehen wir uns an, wie Sie dies mit den folgenden Schritten erreichen.
Schritt 1: Öffnen Sie ein beliebiges Office-Produkt wie Word, Excel usw. auf Ihrem System.
Schritt 2: Klicken Sie nach dem Öffnen auf die Option unten auf der Startseite, wie unten gezeigt.
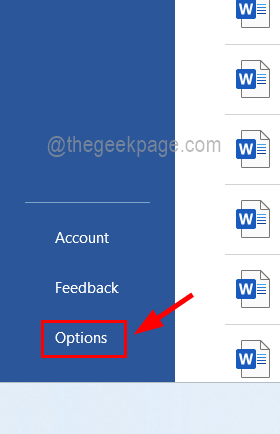
Schritt 3: Auf dem Bildschirm erscheint ein Optionsfenster, das standardmäßig auf der Registerkarte „Allgemein“ geöffnet wird.
Schritt 4: Wählen Sie nun auf der rechten Seite unten die Schaltfläche Datenschutzeinstellungen aus, wie unten gezeigt.
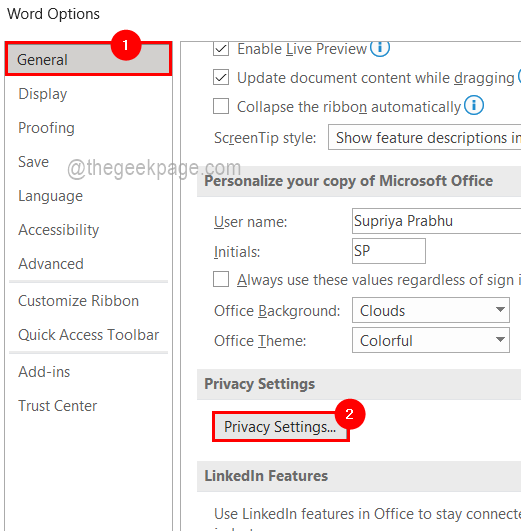
Schritt 5: Dadurch wird das Fenster „Datenschutzeinstellungen“ geöffnet. Jetzt sollten Sie in diesem Fenster nach unten zum Abschnitt „Alle verbundenen Erlebnisse“ scrollen.
Schritt 6: Deaktivieren Sie das Kontrollkästchen Alle verbundenen Erlebnisse aktivieren, indem Sie darauf klicken.
Schritt 7: Klicken Sie abschließend auf „OK“, um Änderungen vorzunehmen.
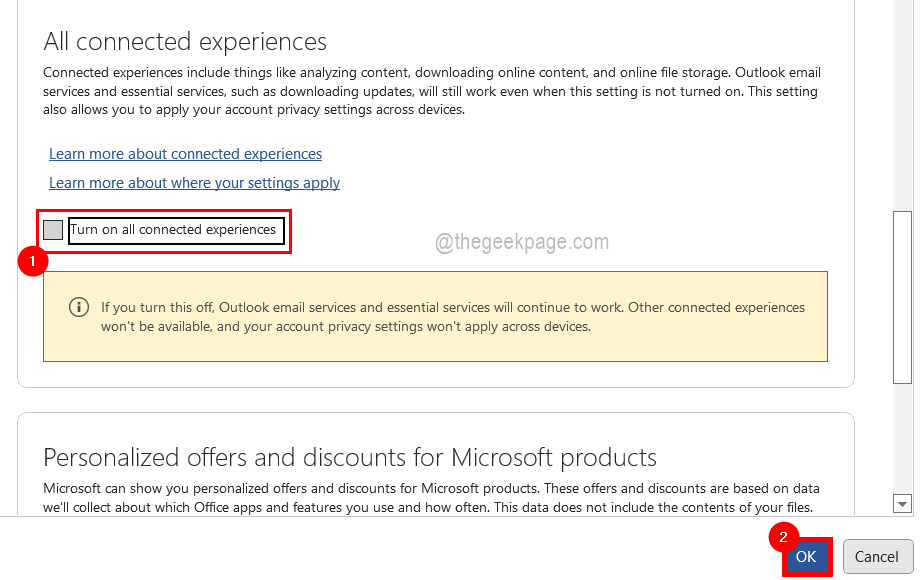
Schritt 8: Sie werden aufgefordert, die Aufforderung zum Neustart der derzeit auf Ihrem System ausgeführten Office-Anwendungen zu akzeptieren.
Schritt 9: Klicken Sie im Fenster „Neustart erforderlich“ auf „OK“.
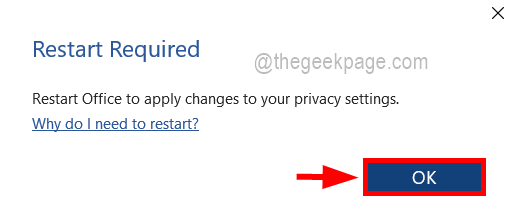
Schritt 10: Schließen Sie nun alle auf Ihrem System laufenden MS Office-Anwendungen und öffnen Sie es dann erneut. Diese Warnmeldung wird Ihnen nicht mehr angezeigt.
Lösung 2 – Aktualisieren Sie Microsoft Office-Produkte auf die neueste Version
Höchstwahrscheinlich werfen Microsoft Office-Produkte diese Art von Meldungen aus, wenn sie veraltet sind. Dies kann erreicht werden, indem Sie die Eingabeaufforderung verwenden, um die Office-Anwendung auf die neueste Version zu aktualisieren Version wird es lösen.
Befolgen Sie die folgenden Schritte, um zu erfahren, wie Sie Ihre Microsoft Office-Produkte aktualisieren.
Schritt 1: Öffnen Sie das Eingabeaufforderungsfenster als Administrator, indem Sie cmd in das Feld Ausführen eingeben, das durch gleichzeitiges Drücken der Windows-Tasten und R geöffnet wird.
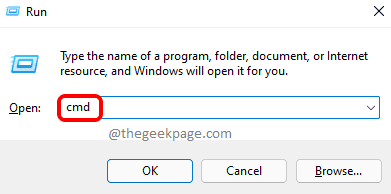
Schritt 2: Drücken Sie nun gleichzeitig die Tasten STRG + UMSCHALT + EINGABETASTE und klicken Sie auf „Ja“ , um fortzufahren.
Schritt 3: Dadurch wird ein Eingabeaufforderungsfenster mit erhöhten Rechten auf Ihrem System geöffnet.
Schritt 4: Kopieren Sie die folgenden Zeilen, fügen Sie sie in die Eingabeaufforderung ein und drücken Sie die Eingabetaste.
cd "\Program Files\Common Files\microsoft shared\ClickToRun"
Schritt 5: Jetzt befinden Sie sich im Ordner ClickToRun des Kommentaraufforderungsfensters.
Wenn Sie diesen Schritt erneut ausführen, wird das Fenster „Microsoft Office Update“ angezeigt, in dem Sie mit dem Herunterladen und Installieren der neuesten Version beginnen können.
OfficeC2rclient.exe /更新用户updatetoversion=16.0.13801.20266

Schritt 7: Dies kann je nach Systemleistung und Internetverbindung eine Weile dauern.
Schritt 8: Öffnen Sie nach Abschluss des Office-Updates ein beliebiges Office-Produkt und prüfen Sie, ob es funktioniert!
Lösung 3 – Windows-Betriebssystem aktualisieren
Es wurde auch beobachtet, dass diese Probleme bei Windows-Systemen auftreten können, die nicht aktualisiert werden. Wir müssen prüfen, ob dieses Problem durch ein Update des Windows-Betriebssystems auf dem System behoben werden kann.
HINWEIS: Bitte stellen Sie sicher, dass Sie über eine stabile und schnelle Internetverbindung auf Ihrem System verfügen, da das Herunterladen einiger Updates einige Zeit dauern kann.
Schritt 1: Drücken Sie gleichzeitig die Tasten Windows + R, um das Ausführungsfeld zu öffnen.
第 2 步:键入以下行,然后按Enter键。
毫秒设置:windowsupdate
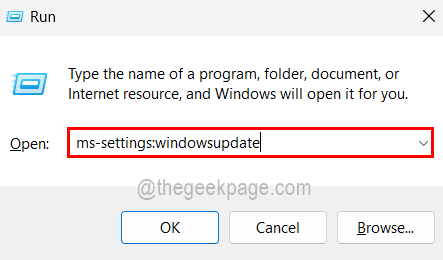
第 3 步:这会将您带到“设置”应用上的 Windows 更新页面。
第 4 步:如果已经有可用更新,则单击下载并安装所有开始更新它们,如下图所示。
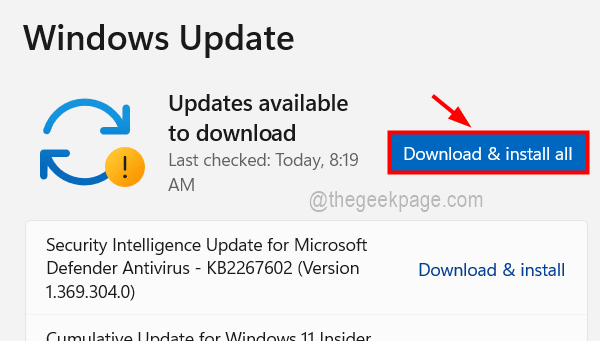
第 5 步:否则,单击检查更新,然后它将开始检查任何可用的更新。
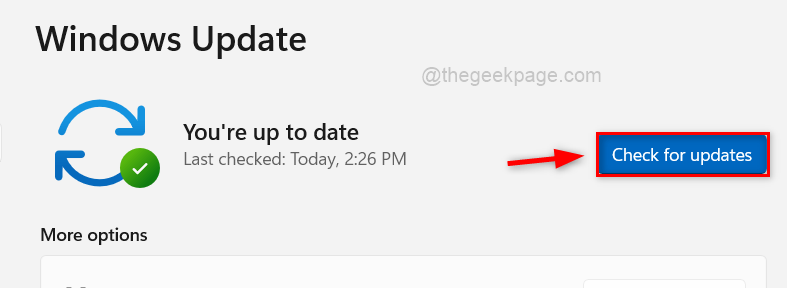
第 6 步:获得任何更新后,请下载并安装它们。
第 7 步:完成后,关闭“设置”应用并重新启动系统,以使所做的更改生效。
解决方案 4 – 重置/修复 MS Office
有时由于对 MS Office 设置的更改或损坏的数据,我们需要通过修复它或将其重置为默认值来对其进行管理。以下是关于在Windows系统中重置或修复Office套件的步骤的简要介绍。
第 1 步:首先,您需要通过按住键盘上的Win + R键打开系统上的运行命令框。
第 2 步:接下来,在运行框中键入ms-settings:appsfeatures ,然后点击Enter键。
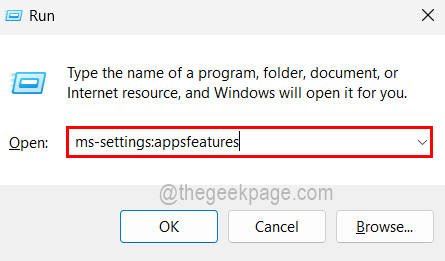
第 3 步:它将打开已安装的应用程序页面。
第 4 步:您需要向下滚动页面以从列表中查找 Office,或通过在搜索栏中键入office来搜索 Office,如下所示。
第 5 步:获得 Office 后,单击 ( … ) 在右侧显示更多选项图标,如下所示。
第 6 步:从列表中选择高级选项。
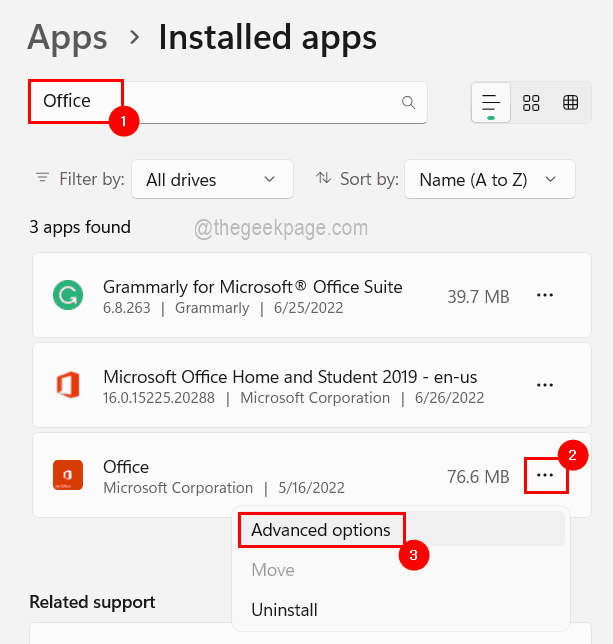
第 7 步:然后向下滚动到“重置”部分并单击“修复”或“重置”, 然后将开始重置或修复 Office。
Hinweis: Beim Zurücksetzen werden alle Daten im Zusammenhang mit der Office-Suite gelöscht, bei Reparieren jedoch nicht. Bitte beachten Sie dies, bevor Sie fortfahren.
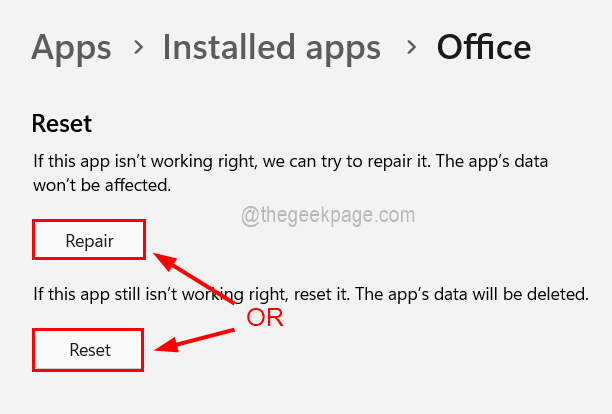
Schritt 8: Befolgen Sie alle Anweisungen auf dem Bildschirm, die Sie auffordern, den Vorgang abzuschließen.
Schritt 9: Wenn Sie fertig sind, schließen Sie es und prüfen Sie, ob es funktioniert hat!
Lösung 5 – Abmelden und erneut anmelden in MS Office-Anwendungen
Es wird empfohlen, dass sich Benutzer einmal von ihrem Konto abmelden und sich dann mit ihren Anmeldeinformationen anmelden, um die Möglichkeit von Problemen mit den Anmeldeinformationen des Microsoft-Kontos zu vermeiden. Häufig ändern Benutzer das Kontokennwort, mit dem sie sich bei Office-Produkten wie Word, Excel usw. anmelden. Dadurch entstehen Probleme, die der Benutzer nicht verstehen kann.
Befolgen Sie daher bitte die folgenden Schritte, um sich abzumelden und wieder anzumelden.
Schritt 1: Öffnen Sie ein beliebiges Office-Produkt, z. B. Word Excel usw.
Schritt 2: Gehen Sie auf der Startseite zum Profilbildsymbol in der oberen Leiste, wie unten gezeigt.
Schritt 3: Klicken Sie auf Beenden, um Word und andere Office-Produkte zu beenden.
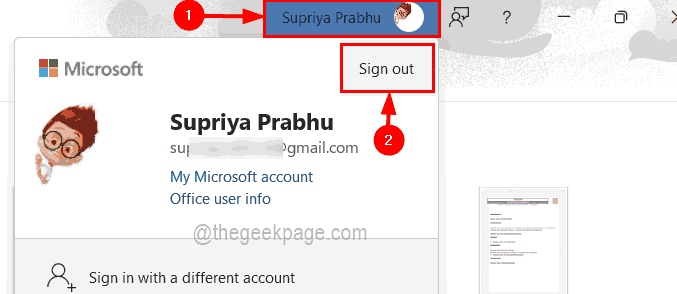
Schritt 4: Klicken Sie auf „Ja“ , um das Beenden zu bestätigen, wie im Bild unten gezeigt.
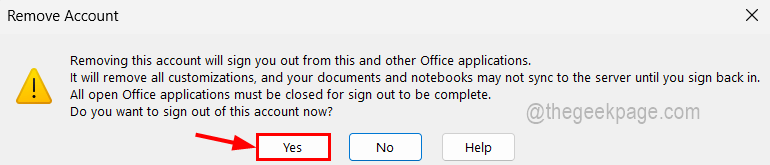
Schritt 5: Nach dem Abmelden erscheint in der oberen Leiste die Schaltfläche „Anmelden“ anstelle des Profilbildsymbols, wie unten gezeigt. Schritt 6: Klicken Sie darauf, um sich erneut anzumelden.
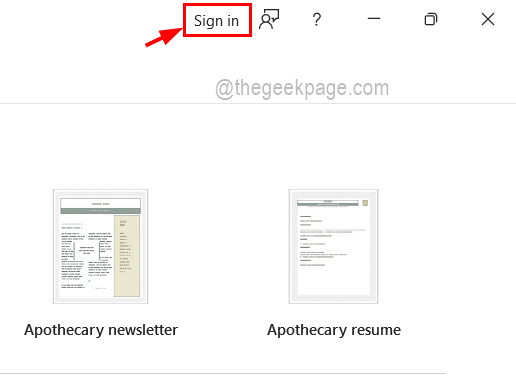 Schritt 7: Folgen Sie den Anweisungen auf dem Bildschirm und geben Sie Ihre Zugangsdaten in das Popup-Fenster ein, um sich anzumelden.
Schritt 7: Folgen Sie den Anweisungen auf dem Bildschirm und geben Sie Ihre Zugangsdaten in das Popup-Fenster ein, um sich anzumelden.
Überprüfen Sie jetzt, ob das Problem weiterhin besteht.
Das obige ist der detaillierte Inhalt vonSo beheben Sie Probleme mit Ihrer Office-Lizenz. Für weitere Informationen folgen Sie bitte anderen verwandten Artikeln auf der PHP chinesischen Website!

