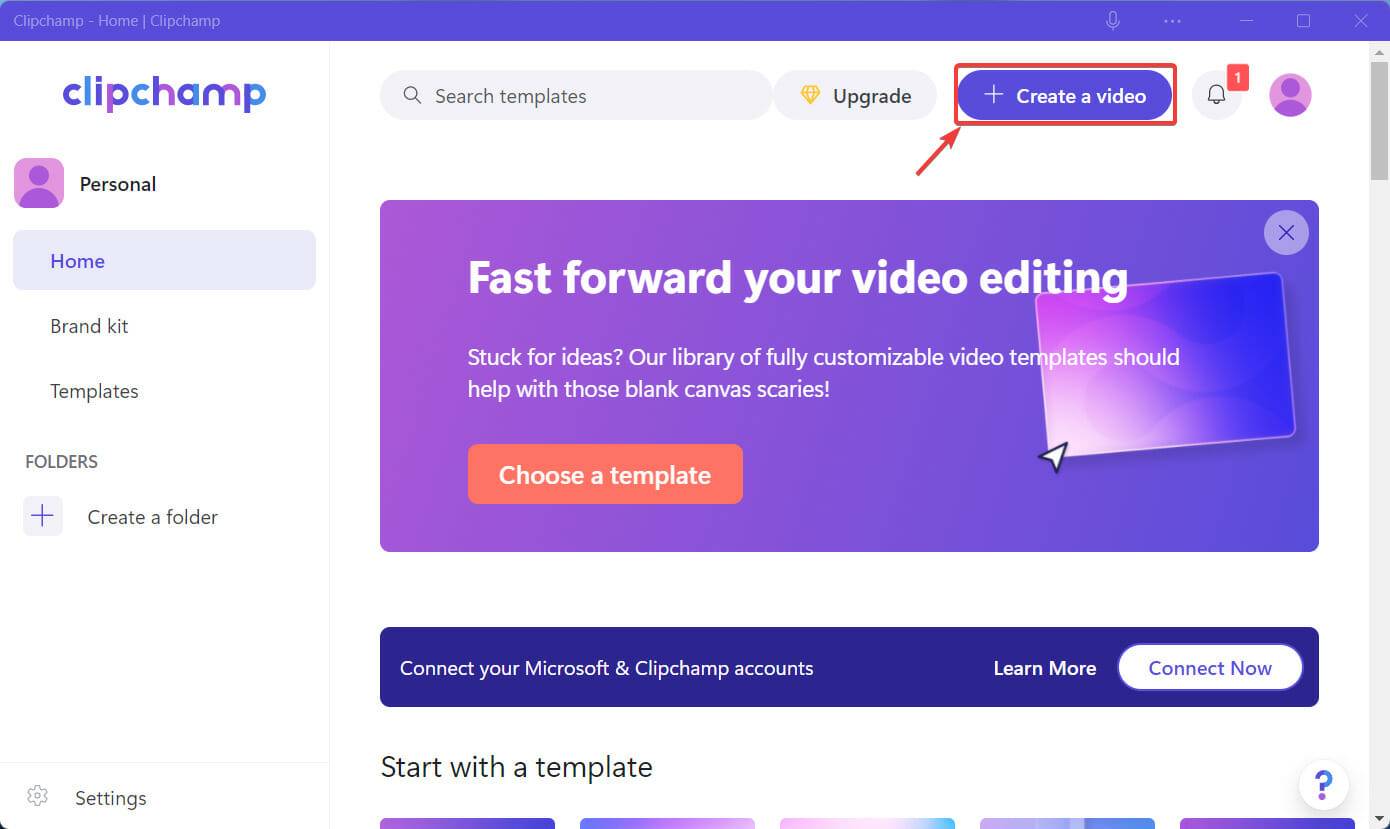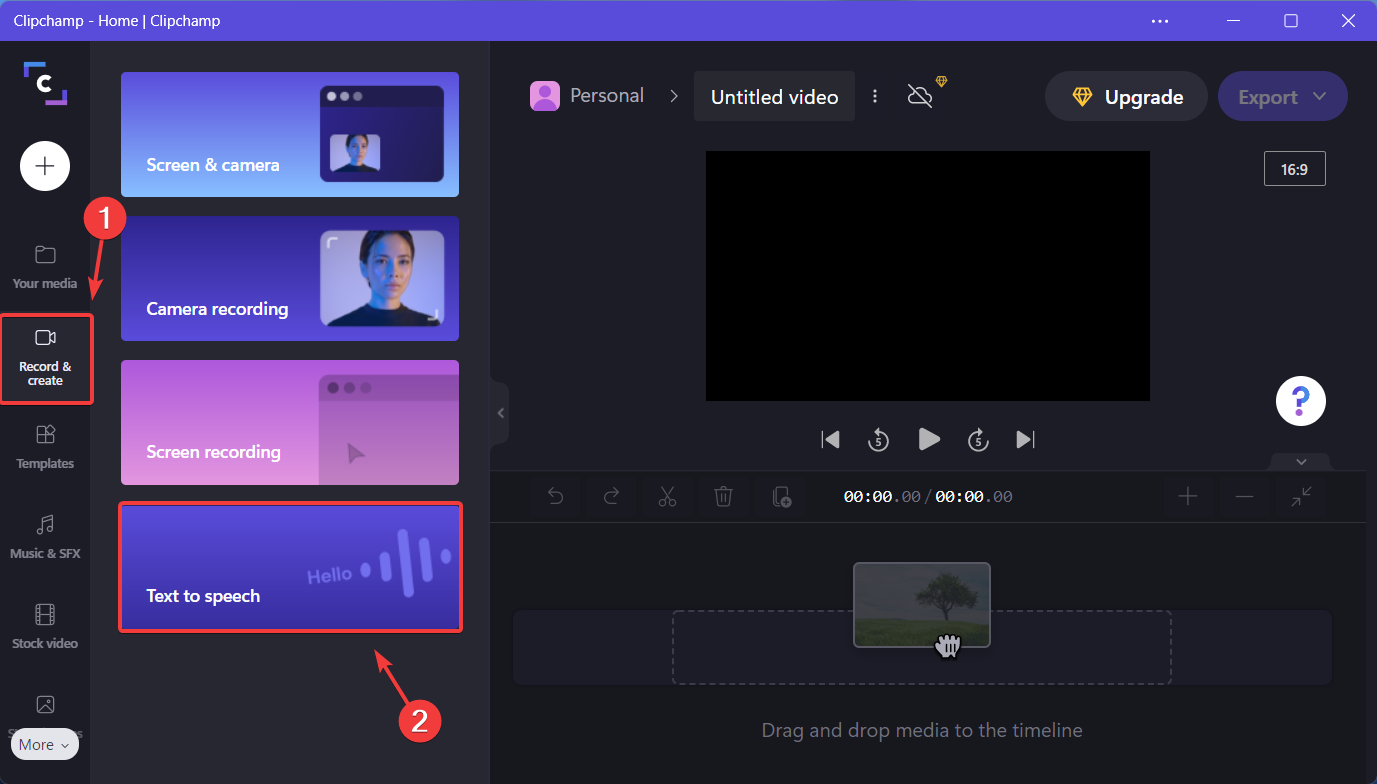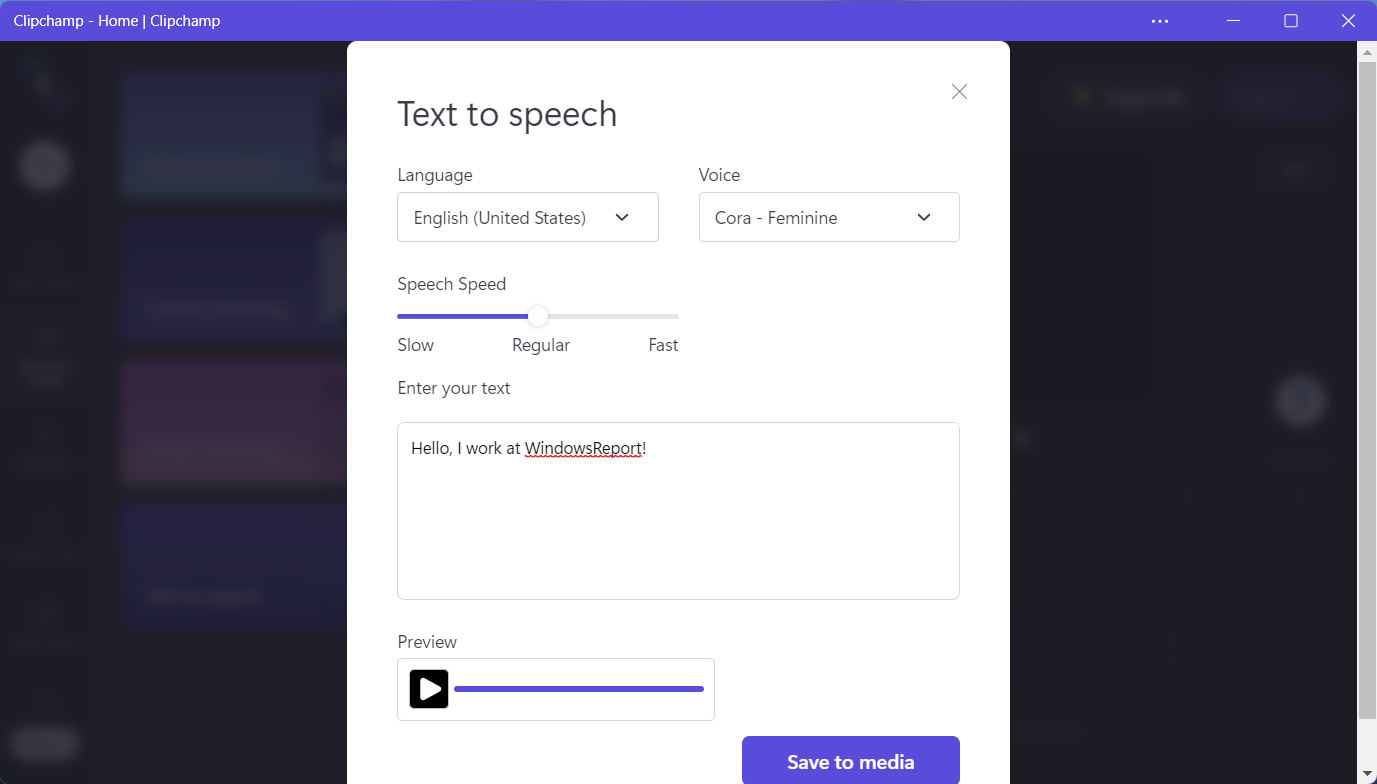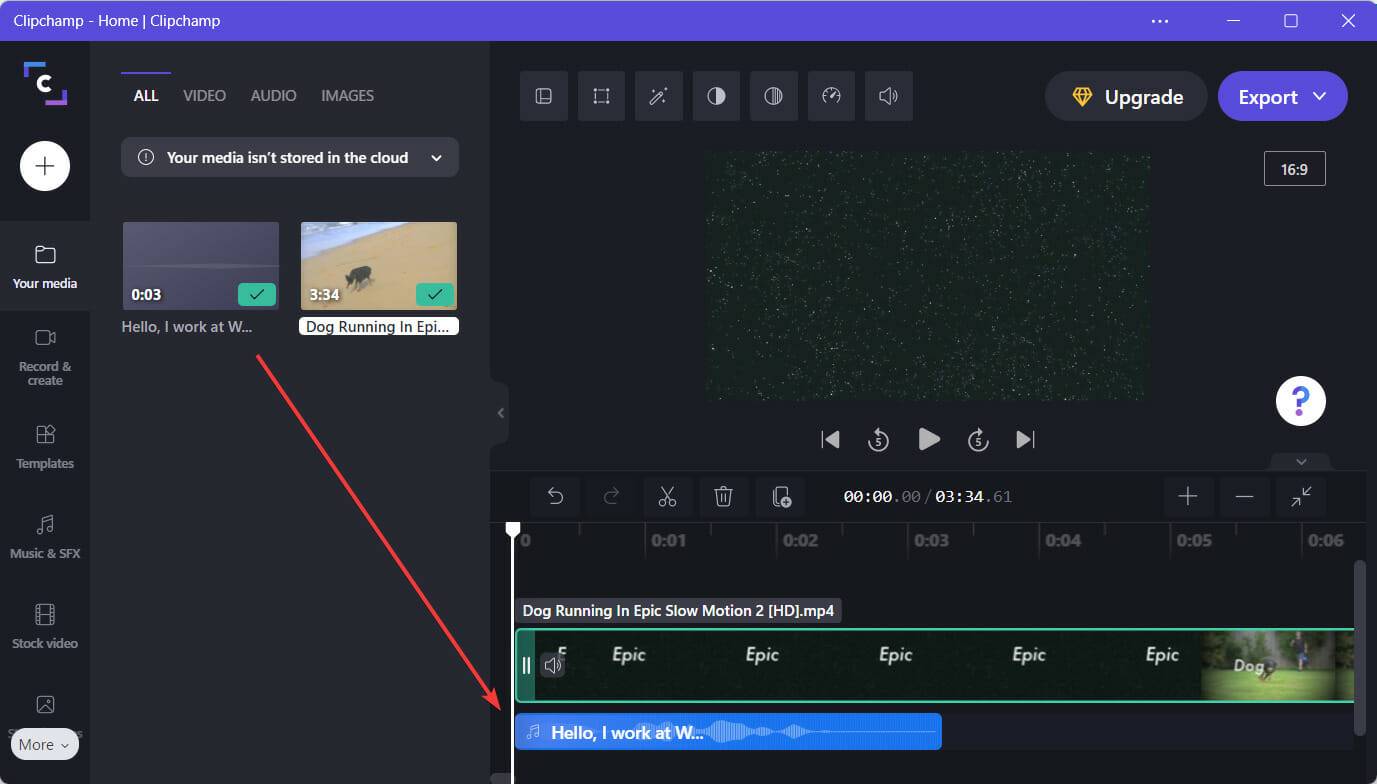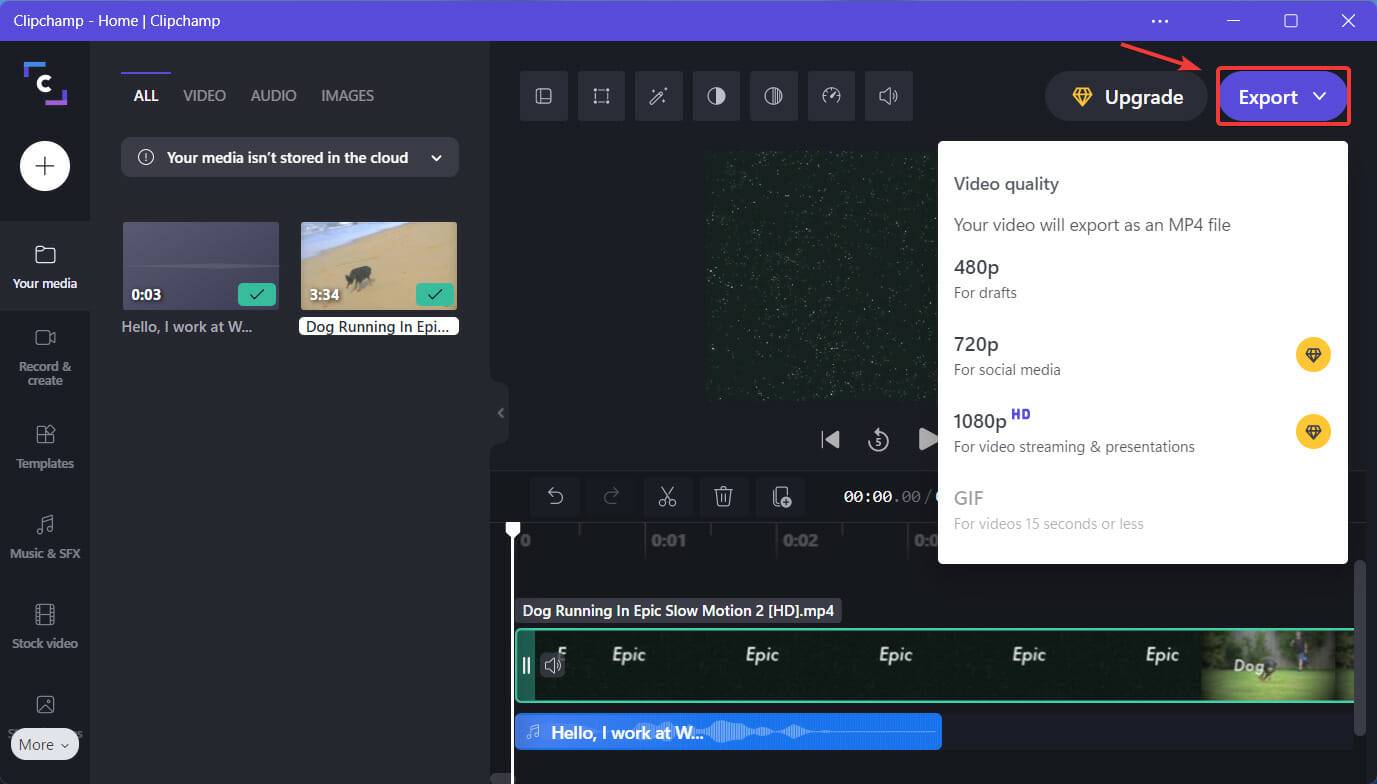Heim >häufiges Problem >So verwenden Sie die Voiceover-Funktion von Clipchamp unter Windows 11
So verwenden Sie die Voiceover-Funktion von Clipchamp unter Windows 11
- WBOYWBOYWBOYWBOYWBOYWBOYWBOYWBOYWBOYWBOYWBOYWBOYWBnach vorne
- 2023-05-19 21:28:292157Durchsuche
Sie können die spektakulärsten Videos erstellen, die die Menschheit kennt, mit Effekten, die die Fantasie kommender Generationen inspirieren und anregen.
Wenn jedoch der Audioteil Ihres Clips nicht mit der Intensität des Videoinhalts übereinstimmt, können Sie ihn genauso gut löschen, da er nie die beabsichtigte Wirkung erzielen wird.
Es stimmt, dass visuelle und akustische Warteschlangen Hand in Hand gehen, insbesondere wenn Sie versuchen, Videos als Mittel zum Erzählen einer Geschichte zu verwenden.
Egal, ob Sie sich für die Verwendung von Musik, Wetter- oder Cartoon-Soundeffekten, weißem Rauschen oder der beruhigenden Stimme eines Erzählers entscheiden, Audio kann über den Erfolg oder Misserfolg eines Clips entscheiden.
Und wenn Sie sich für den Voiceover-Weg entscheiden und erzählen, was im Clip passiert, zeigen wir Ihnen, wie Sie es richtig machen.
Wie verwende ich Voiceover in Clipchamp?
Es ist ganz einfach, also lassen Sie sich nicht von dem Gedanken an eine entmutigende Aufgabe entmutigen. Bevor Sie beginnen, laden Sie einfach Clipchamp aus dem Microsoft Store herunter und installieren Sie es.
Nachdem wir die oben genannten Schritte erfolgreich abgeschlossen haben, können wir lernen, wie wir die Text-to-Speech-Funktion von Clipchamp nutzen.
- Öffnen Sie Clipchamp und klicken Sie auf die Schaltfläche Video erstellen .

- Klicken Sie in der Seitenleiste auf die Registerkarte Aufzeichnen und Erstellen und wählen Sie Text-to-Speech aus.

- Wählen Sie die gewünschte Sprache und den gewünschten Kommentar aus, geben Sie den Text ein, wählen Sie eine Geschwindigkeit und klicken Sie auf , um auf Medien zu speichern.

- Ziehen Sie das erstellte Voiceover und platzieren Sie es an der gewünschten Stelle im Clip.

- Wenn Sie fertig sind, klicken Sie auf die Schaltfläche „Exportieren“, um das endgültige Video zu speichern.

Der Schlüssel zum Erfolg ist kein Geheimnis und es gibt keine besonderen Tricks. Man muss nur hart arbeiten und die Werkzeuge gut nutzen, um sich einen absoluten Vorteil zu verschaffen.
Sie müssen sich nicht einmal Sorgen machen, dass Sie zu viel Zeit mit Ihrem Projekt verschwenden, denn das Ausschneiden und Bearbeiten von Videos ist mit Clipchamp so einfach.
Wenn Sie neu in der Schnittszene sind, ist die Videobearbeitungssoftware von Microsoft tatsächlich eine großartige Möglichkeit, den Umgang mit einem solchen Programm zu erlernen.
Wenn Sie jedoch das Gefühl haben, dass Clipchamp nicht ausreicht, stehen Ihnen viele andere Videobearbeitungsprogramme zur Auswahl.
⇒ Holen Sie sich Clipchamp
Das obige ist der detaillierte Inhalt vonSo verwenden Sie die Voiceover-Funktion von Clipchamp unter Windows 11. Für weitere Informationen folgen Sie bitte anderen verwandten Artikeln auf der PHP chinesischen Website!
In Verbindung stehende Artikel
Mehr sehen- PHP-Schulungseinrichtungen vermitteln verschiedene Frameworks
- Welche Ausbildungsstätten für PHP-Softwareentwickler gibt es?
- Microsoft veröffentlicht ein neues, leichtes, verifiziertes Windows 11-Betriebssystem, das bei Ihnen möglicherweise nicht funktioniert
- Bringen Sie Ihnen bei, wo Sie die Win7-Firewall deaktivieren können
- Win7-Bilddatei Download-Adresse des offiziellen Microsoft-Website-Systems